Как сделать оргструктуру в powerpoint
Добавил пользователь Валентин П. Обновлено: 10.09.2024
В коллекции Выбор рисунка SmartArt откройте раздел Иерархия, а затем выберите макет организационной диаграммы (например, Организационная диаграмма) и нажмите кнопку ОК. Для ввода текста выполните одно из указанных ниже действий. Щелкните поле в графическом элементе SmartArt и введите свой текст.
Как сделать Венн диаграмму в ворде?
Создание диаграммы Венна
- На вкладке Вставка в группе Иллюстрации нажмите кнопку SmartArt.
- В коллекции Выбор рисунка SmartArt нажмите кнопку Отношение, выберите макет диаграммы Венна (например, Простая Венна), а затем нажмите кнопку ОК.
Что такое объект SmartArt?
Объекты SmartArt – новый тип графических элементов, доступный пользователям Word 2007. Такие объекты являются чем-то средним между диаграммами и фигурами. Они дают возможность представить разную информацию в виде удобных графических блоков.
Как повернуть SmartArt?
Как изменить внешний вид фигуры SmartArt?
Для добавления эффекта к фоновой заливке всего рисунка SmartArt выполните одно из следующих действий:
- Щелкните правой кнопкой мыши границу рисунка SmartArt, а затем в контекстном меню выберите команду Формат фигуры.
- Выберите Тень, Трехмерное форматирование или Трехмерное вращение, а затем задайте необходимые параметры.
Как сделать блок схему в ворде?
Создание блок-схемы
Как сделать диаграмму в повер поинт онлайн?
Чтобы в PowerPoint создать простую диаграмму с нуля, на вкладке Вставка нажмите кнопку Диаграмма, а затем выберите нужную диаграмму.
- На вкладке Вставка в группе Иллюстрации нажмите кнопку Диаграмма.
- В диалоговом окне Вставка диаграммы щелкайте стрелки для просмотра типов диаграмм.
- Измените данные в Excel 2010.
Как сделать схему в Excel?
Для каждого шага структуры добавьте в Excel элементы блок-схемы.
- На вкладке Вставка (Insert) нажмите Фигуры (Shapes).
- Открывшийся список фигур разделён на основные группы.
- Выберите элемент.
- Чтобы добавить к элементу текст, кликните по нему правой кнопкой мыши и в появившемся меню выберите Изменить текст (Edit text).
Как изменить SmartArt?
Рекомендуемый клип · 58 сек.
Начало рекомендуемого клипа
Конец рекомендуемого клипа
Как удалить фигуру в Smart Art?
Удаление фигуры непосредственно из графического элемента SmartArt
- Щелкните границу фигуры, которую вы хотите удалить.
- Нажмите клавишу DELETE.
Как зеркально отобразить картинку в ворде?
В разделе Средства рисования (или Работа с рисунками, если вы поворачиваете рисунок) откройте вкладку Формат, в группе Упорядочить нажмите кнопку Повернуть, а затем сделайте следующее: Чтобы перевернуть объект вверх ногами, щелкните Отразить сверху вниз. Чтобы зеркально отразить объект, щелкните Отразить слева направо.
В растущем сектор автоматизации делопроизводства , мы находим множество программ, которые могут быть нам очень полезны. Среди них мы находим те, которые являются частью Microsoftофисный пакет Office, в котором мы видим, среди прочего, Word и Excel. Теперь мы покажем вам, как сделать схему в PowerPoint, еще одном из самых важных приложений в пакете.
В то время как Word фокусируется на создании текстовых документов, и Excel при работе с числовыми данными мы используем PowerPoint для оформления презентаций. Как правило, они состоят из определенного количества слайдов, которые мы используем здесь, чтобы сформировать часть проекта. Фактически, это действующая программа для компаний, студентов и всех типов пользователей.

Поэтому можно сказать, что PowerPoint - это одна из самых важных и популярных программ, которые уже много лет входят в состав Office. Как могло быть иначе, он полон функций, которые являются частью приложения. При этом мы действительно или хотим сказать, что в этих слайдах, которые мы разрабатываем, есть множество контента, который мы можем создавать и добавлять. Со временем это содержимое было добавлено к функциям программы как таковым, поэтому нам не нужно ограничиваться текстом. Теперь мы можем использовать изображения, видео, фигуры, графика , И т.д.
Как создать схему в Microsoft PowerPoint
Таким образом, как мы уже говорили, здесь мы можем использовать множество дополнительные элементы которые обогащают нашу презентацию. Но теперь мы хотим сосредоточиться на очень конкретном - схемах. И вы должны знать, что PowerPoint предлагает нам возможность создавать диаграммы, для которых он предоставляет нам множество элементов. Они будут очень полезны, например, когда дело доходит до обрисовки идей, подведения итогов проектов или обзора глобальной презентации.
Эти схемы обычно используются как на начало и в конце мультимедийной презентации. Следовательно, они могут выступать как вводный элемент, так и заключительное резюме дизайна. Таким образом, можно утверждать, что это одна из самых интересных утилит PowerPoint с момента создания личные диаграммы может помочь нам отображать контент в более наглядном виде.
Кроме того, как мы увидим позже, помимо использования этой схемы, которую мы разработали в презентации, мы можем экспортировать ее и сохранить как изображение. Это, в свою очередь, поможет нам использовать файлы изображений в других программах, таких как Word или Excel. Поэтому, чтобы разработать схему, о которой мы здесь говорим, первое, что мы делаем, - это открываем PowerPoint.
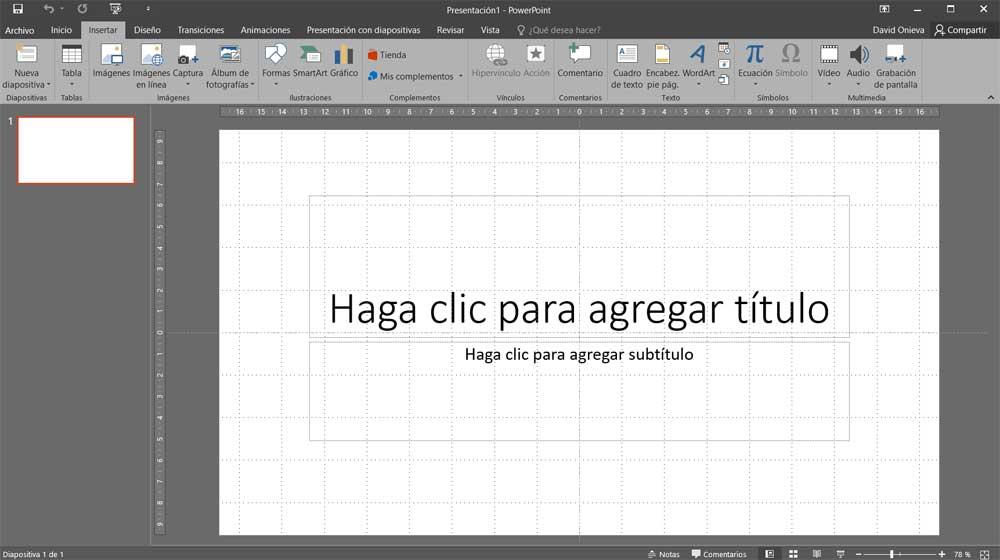
Доступ к разделу фигур PowerPoint
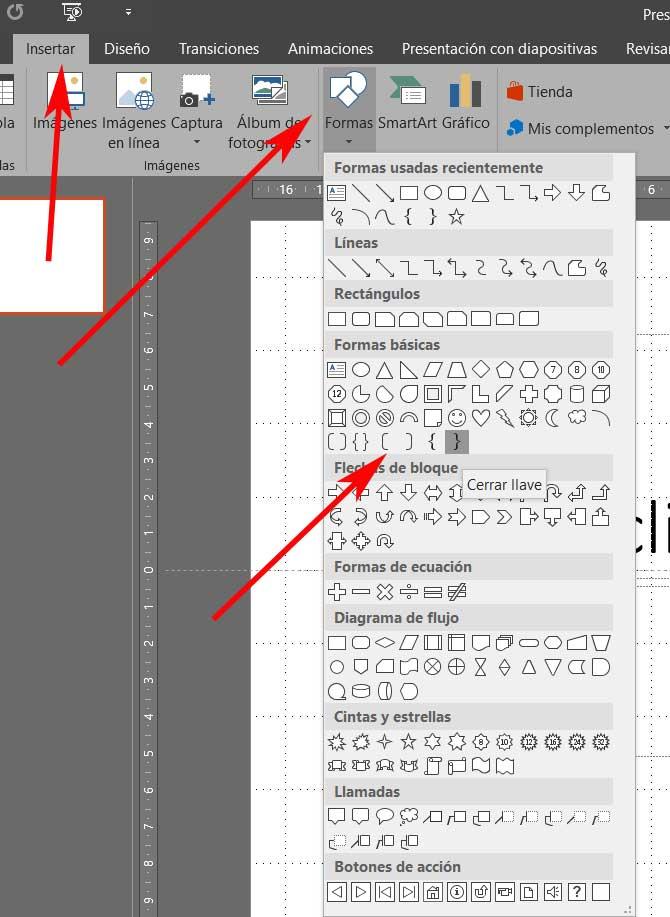
Здесь мы собираемся найти большое количество объектов для этих схем, о которых мы говорим. Например, в основные формы В разделе мы видим объекты в виде открывающей скобки, чтобы связать контент и создать контур в PowerPoint. Как мы уже упоминали, здесь мы видим множество элементов, которые помогут нам в решении этой задачи, о которой мы говорим, - создании контура в PowerPoint. Например, ключ содержимого, о котором мы говорим, может быть выбран для открытия схемы.
Добавить элементы в схему PowerPoint
Но это еще не все, так как здесь, в Формы , мы также находим множество знаков, стрелок и т. д. Мы можем выбрать все это для нашего схематического проекта. Кроме того, когда мы выбираем объекты и добавляем их на слайд, мы можем изменять их размер и настраивать. Чтобы придать ему начальный размер, позже мы можем изменить его по мере вставки текста и параметров.
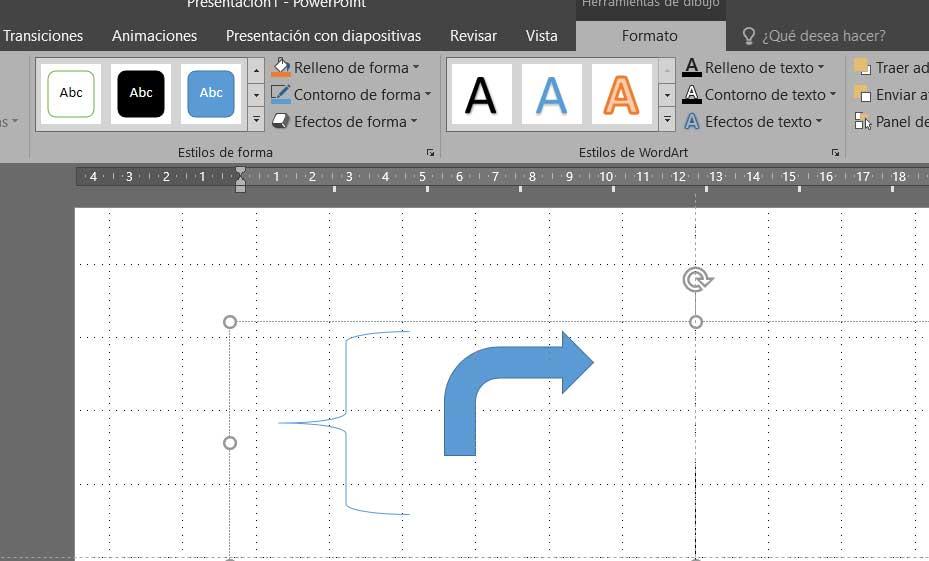
Как могло быть иначе, все предметы, которые мы здесь используем, можно персонализировать. Таким образом, у нас будет возможность изменить аспекты схема например, используемый шрифт, цвета, фоны и т. д. Для всего этого нам нужно только выбрать фигуру как таковую, однажды добавленную на слайд. Затем в верхней части окна мы можем увидеть параметры форматирования этого конкретного объекта. Теперь мы можем изменить его цвет, фон или контур, если это разрешено.
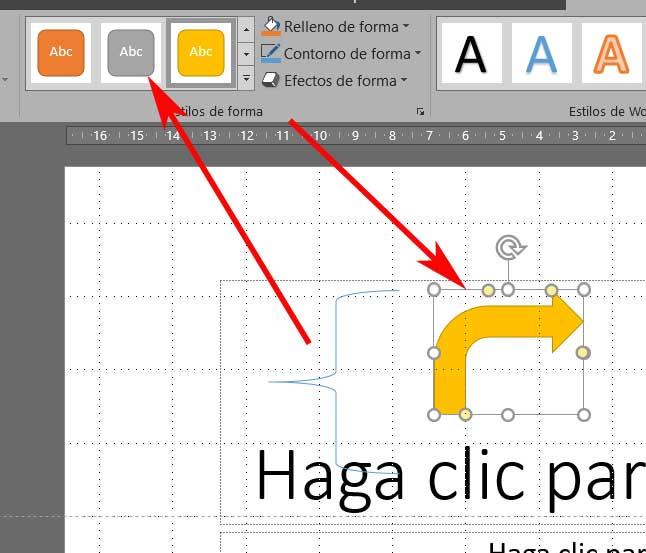
Таким образом, мы можем использовать все объекты, формы и тексты, которые хотим разработать для персонализированной схемы, которая адаптируется к тому, что нам нужно.
Сохранение контура PowerPoint как изображения
Что ж, чтобы добиться этого, о чем мы говорим вам, как и в случае с остальными проектами, которые мы выполняем в PowerPoint, нам придется проявить немного творчества. Программа как таковая предлагает нам все необходимое для достижения цель , теперь нам остается только знать, как воспользоваться этими Функции . Но теперь, когда у нас есть готовая схема на экране, как мы упоминали ранее, мы можем сохранить ее как изображение, чтобы использовать в другом месте.
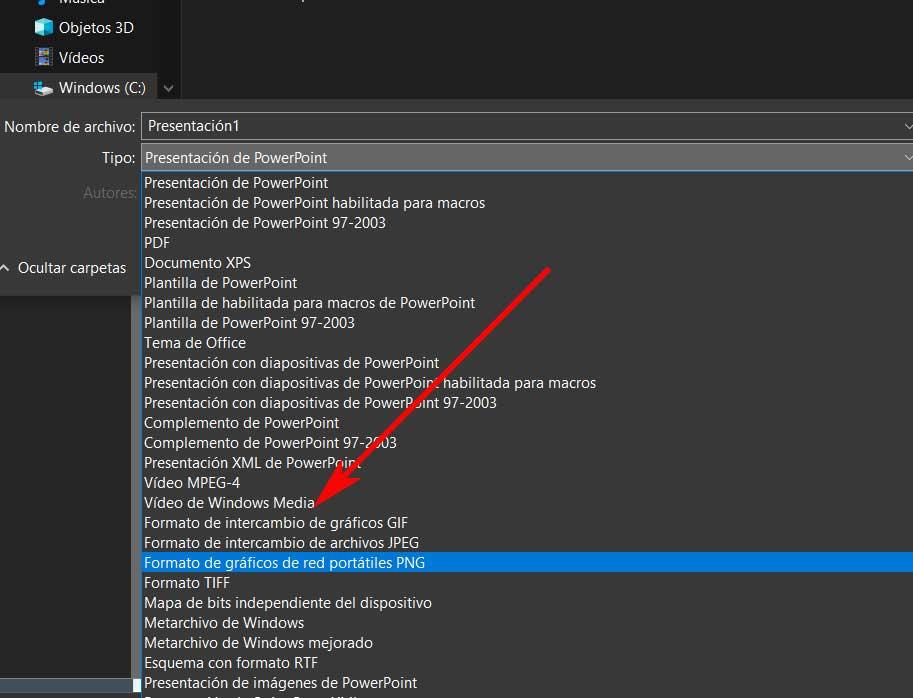
Однако на этот раз мы не собираемся сохранять презентацию в обычный PPTX формат программы Microsoft. Здесь мы собираемся открыть раскрывающийся список Тип, чтобы выбрать некоторые из изображение форматы представлены здесь.
Программа PowerPoint – инструмент из пакета программ MS Office для создания презентаций, который используют для визуализации результатов исследований, работы, обучения.
В программе есть разные функции для представления информации: возможность вставить видео или аудиофайл, построить график, таблицу, диаграмму.
Диаграмма – это числовые данные, которые визуализированы в графическом оформлении. Ее используют для упрощения передачи разной числовой и статистической информации.
Классификация диаграмм

В PowerPoint есть разные визуальные варианты исполнения диаграммы
В PowerPoint есть несколько вариантов диаграмм. Они по-разному визуализируют цифровую информацию:
Каждый тип используется с определенной целью. Оценить особенности каждой диаграммы для того, чтобы выбрать оптимальный вариант, можно с помощью таблицы:
Тип информации, ее цели
Отображение разных диапазонов значений, специальные шкалы
Презентация нескольких видов, информация о накоплении суммированных данных
Один ряд показателей, значения больше 0, не больше 7 категорий
Если осевые метки показателей имеют большую длину
Величины, которые нужно представить в динамике, показать вклад каждого ряда
Отображение, сравнение числовых значений (например, научных, статистических и технических), при неравномерном размещении данных на горизонтальной оси, если акцент в презентации данных нужно сделать на аналогиях между значениями разных категорий
Функция изменения вида диаграммы доступна на любом этапе работы в PowerPoint.
Как сделать диаграмму в PowerPoint: пошаговая инструкция
Диаграмму можно сделать двумя способами
Существует 2 способа, как сделать диаграмму в презентации PowerPoint:
- конвертировать готовую и заполненную диаграмму из документа Excel в нужный слайд;
- создать диаграмму с помощью встроенных инструментов в программе.
В Power Point есть функции, который помогают создать диаграмму, отформатировать ее и видоизменить для оптимального отображения данных.
Чтобы создать ее в презентации, нужно:
Элементы диаграмм в PowerPoint
Понимание того, из каких элементов состоит диаграмма, помогает отформатировать ее в соответствии с потребностями пользователя. Она включает в себя:
- изменение отображения осей диаграммы: масштаба, интервалов между обозначениями;
- управление заголовками и названиями данных: удаление, перемещение, изменение шрифта, размера, цвета;
- управление легендой, таблицей данных. Можно изменить их местоположение или удалить;
- использование специальных параметров для каждого типа диаграммы. Например, для некоторых диаграмм можно создавать дополнительные линии, секторы, блоки.
Использование всех возможных параметров и настроек позволяет создать уникальную и интересную диаграмму, которая максимально соответствует поставленным целям презентации и особенностям аудитории, на которую она рассчитана.
Меню управления диаграммами

Программа Excel также позволяет создать диаграмму
В меню представлены функции, которые помогают управлять внешним видом диаграммы и ее наполнением. Там есть такие кнопки:
Полезные советы
Перед тем, как приступить к созданию диаграмм, нужно оценить несколько факторов. Это поможет использовать инструменты Power Point максимально эффективно и качественно отобразить нужную информацию:
Диаграммы в презентации упрощают подачу информации, позволяют представить большие объемы данных в удобной для восприятия форме.
В этом видео вы узнаете об инфографике в презентации PowerPoint:
Заметили ошибку? Выделите ее и нажмите Ctrl+Enter, чтобы сообщить нам.
Диаграммы представляют собой достаточно важный компонент, который часто гармонично вписывается в любую презентацию для более наглядной демонстрации какой-либо информации. Следовательно, важно знать о том, как формировать такие элементы, что для этого необходимо и так далее. В статье описывается полный алгоритм по поводу того, как в PowerPoint сделать диаграмму.
Представлены различные методы, каждый из которых имеет как преимущества, так и недостатки. Но суть в данном случае одна – вы получаете идеальный результат за счёт простейших манипуляций с настройками.
Метод 1: вставка в область для текста
Первый вариант, который признан самым простым и оперативным. Речь идёт о том, чтобы сформировать диаграмму в новом слайде. Всё выглядит таким образом:


Теперь вы знаете, как в PowerPoint сделать диаграмму, затратив при этом минимальное количество времени и сил.
Дополнительная информация. Как и в любом вопросе, здесь есть нюансы. В данном случае добавленная диаграмма займёт всю область, которую вы выбирали, поэтому вставка других элементов быстрым способом уже не является доступной. При этом вы можете использовать альтернативные инструменты и без проблем добиваться желаемого результата.
Метод 2: классический вариант
Теперь инструкция, которая отражает классический подход при добавлении диаграммы. Всё максимально просто, доступно и быстро, поэтому у вас не возникнет лишних вопросов в процессе реализации:

Дополнительная информация. В данный момент перед вами откроется всё то же окно, что было представлено и в предыдущем методе. Принцип настройки будет аналогичным, поэтому вы не испытаете никаких затруднений. Уделите пару минут, чтобы просмотреть все доступные категории и среди них отыскать максимально привлекательный вариант.
По сути, данный способ идеален, так как нет никаких подводных камней, вы моментально получаете результат. Найти все настройки легко, с этим справится даже новичок без какого-либо опыта. Достаточно внимательно читать все инструкции.
Метод 3: вставка через Excel
Теперь способ, который кардинально отличается от того, что было описано выше. В данном случае ответ на вопрос о том, как в PowerPoint сделать диаграмму, подразумевает добавление готового фрагмента из документа Excel. Ниже алгоритм, которого стоит придерживаться для получения наилучшего результата:


- В результате манипуляций на слайде отобразится и диаграмма, и таблица, которая могла присутствовать на листе.
Обратите внимание. Не страшно, если у вас только графический элемент без таблицы, он всё равно будет добавлен.


Данный способ удобен и практичен, если для диаграммы применяется большая таблица. Кроме того, в Excel намного проще вносить изменения. В любом случае, теперь вы знаете, как в PowerPoint сделать диаграмму. Пользоваться таким методом или нет – только ваше решение. В определённых ситуациях подобный вариант смотрится наиболее выигрышно.
Как настроить диаграмму
Первый момент – добавить элемент на лист. Но есть и вторая сторона медали. Если быть точнее, речь идёт о процессе настройки. Особенно актуально в случае, когда вы вставляли пустую диаграмму и её нужно отредактировать как визуально, так и в плане значений. Ниже ответы на вопросы, которые точно вам помогут.
Работа со значениями
Вы добавили диаграмму, и она имеет достаточно стандартный вид, не адаптированный под какие-либо параметры. Что делать? Так выглядит алгоритм действий:
- Первым делом совершите двойной клик левой кнопкой мыши по компоненту. Таким образом вам сможете вызвать окно Excel, с которым реализуются все дальнейшие настройки.

- На листе вы сможете наблюдать уже сформированную в автоматическом режиме таблицу, которая будет иметь понятную и доступную структуру. Ваша задача – просто переписать всё под свою ситуацию. Первым делом укажите названия категорий или значений. После этого вносите непосредственно цифры.
- Вводите значения и одновременно с этим наблюдайте за тем, как трансформируется ваша диаграмма на слайде. При этом не забывайте о возможности корректировки количества значений. Специальные области, выделенные тем или иным цветом, можно изменять за счёт специального маркера в нижнем правом углу.

Дополнительная информация. Когда завершите работу с содержимым, просто кликните по любой области слайда, чтобы приступить к другим задачам, связанным с вашей презентацией.
Как видите, вопрос с наполнением решается за считанные минуты. Больше времени уйдёт только в том случае, если у вас много значений, которые необходимо внести в таблицу.
Работа над внешним видом
Как в PowerPoint сделать диаграмму вы уже знаете, с добавлением данных тоже всё предельно понятно. Следующий момент – это изменение внешнего вида. Программа предлагает пользователям обширный набор настроек, вместе с которыми можно в значительной степени улучшить внешний вид и сделать компонент более информативным:
- Первым делом измените название для вашей диаграммы. Для этого дважды кликните по соответствующему фрагменту. Вы сможете удалить старое содержимое и ввести всё, что потребуется. Выполняется данная задача за считанные секунды.


Описание категорий

Дополнительная информация. В случае, когда выполняется профессиональный проект, желательно уточнять, можно ли подобным образом преображать объекты, в том числе диаграммы. Будьте в этом плане внимательны, чтобы не делать работу дважды.





Теперь вы знаете о том, как в PowerPoint сделать диаграмму и настроить её в соответствии со своими предпочтениями. Используйте совокупность инструментов, редактируя внешний вид и доводя его до идеального состояния.
Дополнительные рекомендации
Если вам интересно, вы можете изучить ряд дополнительных рекомендаций, которые позволят создать максимально качественную презентацию:
- Придерживайтесь единой цветовой палитры. Ваши цвета должны сочетаться друг с другом, чтобы добавленная диаграмма выглядела целостно. Сделав всё со вкусом, вы получите гораздо более качественное решение.
- Настоятельно не рекомендуется применять всевозможные эффекты анимации для формируемых диаграмм. Почему? Есть вероятность того, что информация будет искажаться и отображаться не совсем корректно.
Дополнительная информация. Также учитывайте оборудование, с которым работаете. Слабые ПК не справляются со сложными эффектами и показ проекта в значительной степени портится.
- Учитывайте тот факт, что диаграммы – это лишний вес для файла. Если есть ограничений, подумайте над тем, как минимизировать количество объектов.
Заключение
Ответ на вопрос о том, как в PowerPoint сделать диаграмму, имеет множество нюансов. Например, доступно как минимум несколько методов добавления такого фрагмента. Кроме того, существуют десятки инструментов, с которыми вам предстоит работать. Изучите внимательно вопрос, чтобы обеспечивать наилучший результат в каждом из случаев.

Читайте также:
 webdonsk.ru
webdonsk.ru