Как сделать один лист в ворде альбомной ориентации а остальные книжной
Добавил пользователь Евгений Кузнецов Обновлено: 15.09.2024
Как в Word сделать одну страницу альбомной, а другую книжной
В текстовом редакторе Word можно менять ориентацию страниц с книжной на альбомную и наоборот. Но, кнопка, которая отвечает за смену ориентации меняет ориентацию сразу для всего документа. Поэтому если возникает необходимость изменить ориентацию только для одной страницы, то приходится прибегать к разным хитростям. В этом материале мы рассмотрим сразу два способа, как в Word сделать одну страницу альбомной, а другую книжной.
Инструкция написана на примере Word 2010, но она будет актуальна и для Word 2007, 2013 и 2016. А при должном умении, информацию из статьи можно применить и в Word 2003.
Как сделать одну страницу альбомной с помощью разрывов разделов
Пожалуй, самый простой способ, сделать одну страницу альбомной, а другую книжной, это воспользоваться разрывами разделов. Для этого нужно отделить страницу, которую вы хотите сделать альбомной, двумя разрывами разделов. Один разрыв раздела должен быть перед этой страницей (в конце предыдущей) и один разрыв после этой страницы (в конце страницы, которая должна быть альбомной).


После этого вы сможете увидеть, где установлены разрывы разделов. Они должны находится сразу над альбомной страницей и в ее конце. Если разрывы размещены неправильно, то вы можете отредактировать страницы таким образом, чтобы разрывы встали как нужно. На скриншоте внизу можно увидеть, как должен выглядеть разрыв в конце страницы.


Если все было сделано правильно, то у вас получится одна страница альбомная, а остальные книжные. Если что-то не получается, то, скорее всего, проблема в размещении разрывов.
Как сделать одну страницу альбомной через параметры страницы
Также есть и другой способ сделать одну страницу альбомной, а другую книжной. Он чуть более запутанный, чем вышеописанный, но его также можно использовать.



Как в Ворде сделать альбомную страницу
Как часто вы создаете объявления? — Рано или поздно каждый пользователь Word сталкивается с некоторыми нюансами работы с программой. Например как в Ворде сделать альбомную страницу? Казалось бы — чего может быть проще?! Однако как и в случае с нумерацией страниц есть множество хитростей и фишек, которые позволят делать с ориентацией страницы все что угодно!
Как в Microsoft Word сделать альбомную страницу
Недавно оформлял документ Word и столкнулся с интересной ситуацией! Набрал около 30 страниц в Ворде и вот понадобилось мне одну из них сделать альбомной…
Вот правда — я использую Ворд уже более 15 лет и никогда раньше не сталкивался с такой проблемой. Минут 20 я экспериментировал с разделами и разрывами страниц и наконец осознал как это работает (принципиально не искал в инете)
Как в Ворде сделать альбомный лист (для всего документа)

Все страницы документа сменят ориентацию на альбомную… и если у вас там были данные, то наверняка поломает вам всю верстку. В целом ничего сложного, пока дело не коснется смены на альбомную одной конкретной страницы!
Альбомная ориентация одной страницы Word 2007-2016
У нас есть два пути сделать альбомным один лист документа Word. Первый — простой, а второй правильный (по моему мнению). Рекомендую использовать вариант с разделами и разрывами (второй который) так как он дает полное представление о верстке документов и редактировать его в дальнейшем значительно проще.
В Microsoft Word есть возможность применить поворот страницы только к выделенному фрагменту текста. Оно работает и делается очень просто, однако данный способ непредсказуем. Во первых у вас уже должен быть набран текст, а во вторых никто точно не знает сколько альбомных страниц оно у вас займет.



Вот и добрались до правильного выполнения поставленной задачи — разбираемся с разделами. Откройте необходимый документ Word и перейдите в конец той страницы, после которой необходимо расположить альбомный лист.



В итоге у нас получится целых три раздела:
- Первая книжная — первый раздел
- Вторая альбомная — второй раздел
- Третья альбомная и все последующие — третий раздел
Надеюсь вы поняли как это работает и с удовольствием будете применять данный способ на практике.
Как видите нет ничего сложного, чтобы в Ворде сделать альбомную страницу. Мы с вами разобрали вариант как быстро сделать все страницы документа альбомными или выборочно пару листов. Если у вас есть проблемы с созданием таких страниц — обязательно напишите в комментариях, я постараюсь помочь вам!
Как сделать в Ворде одну страницу книжную другую альбомную
При создании многостраничных документов в текстовом редакторе Ворд ряд пользователей может столкнуться с необходимостью представить ряд страниц документа в книжной ориентации, а другой ряд – в альбомной (особенно, если это касается материалов, включающих различные диаграммы, графики и так далее). При этом попытка смены ориентации нужной страницы тотально меняет ориентацию всех страниц в документе, что пользователю совсем не нужно. В этой статье я поведаю, как сделать в Ворде одну страницу книжную другую альбомную, и какие способы для этого существуют.

Создаём страницы альбомной и книжной ориентации в Microsoft Word
Как сделать в Word одну страницу книжную другую альбомную — способы
Если вам нужно создать в Ворде одну страничку книжную, а другую альбомную, тогда рекомендую воспользоваться рядом способов, которые я изложу чуть ниже. При этом замечу, что эти способы работают с версиями MS Word 2007 и выше, а если у кого-то стоят более старые версии текстового редактора, то рекомендую отказаться от программ-мастодонтов и установить более современный вариант MS Word. Итак, перейдём к перечислению нужных инструментов.
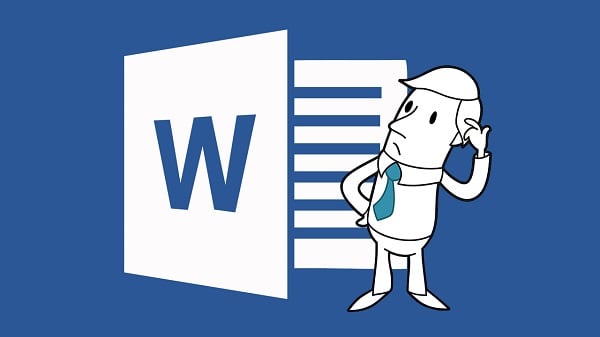
Чистая страница в Ворд
Способ 1. Выделяем нужный текст
Так как сделать альбомную ориентацию на одну страницу в Ворд? Если у вас имеется несколько страниц документа в книжной ориентации, но вы хотите представить какой-либо текст из данного документа в альбомной форме, тогда выполните следующий ряд действий:

Выбираем альбомную ориентацию в Параметрах страницы

Выбор альбомной ориентации
Нужный текст будет перенесён на отдельную страницу в альбомном формате, и вы получите наглядный образец того, как сделать в Ворде одну страницу книжную другую альбомную. Если вам нужно уменьшить шрифт на компьютере, инструкция была описана мной здесь.
Способ 2. Постраничная разметка
Альтернативой к первому способу является постраничная разметка нужного вам документа. Итак, если у вас не вышло сделать в ворде одну страницу альбомную, а другую книжную первым способом, то выполните следующее.
Допустим, у вас есть текст пяти страниц в книжной разметке, и вам нужно сделать сделать второй и четвёртый лист альбомной формы. Действуйте следующим образом:

Изменяем разметку страницы
Начиная со второй страницы все страницы стали альбомные.

Скриншот страниц книжной и альбомной ориентации в Word

Чередующаяся ориентация страниц
Как в документе Ворд сделать одну страницу альбомной другую книжной [видео]
Как визуально выглядят эти способы можно посмотреть в ролике ниже.
Иногда вставленные таблицы получаются очень широкими и не очень красиво смотрятся на листах с книжным расположением текста на странице.
Для них нужно изменять положение страницы с книжного на альбомный.
Самый простой способ переориентировать весь документ в вид альбомного расположения страниц, но этот способ не всегда подходит.
Идеально сделать так, чтобы листы с текстом были ориентированы вертикально (книжная ориентация), а один или два листа с таблицами или рисунками — горизонтально (альбомная ориентация).
Доброго всем времени! Сегодня, продолжая изучать текстовой редактор ворд, мы рассмотрим, как сделать в нем альбомный лист. По умолчанию, все страницы в редакторе располагаются в книжном формате. Таким образом, они ориентированы так, как будто мы пишем на обычном листе бумаги, только не ручкой или карандашом, а с помощью компьютерной клавиатуры.
Иногда возникают ситуации, когда объем и размер текста не позволяют разместить его на листе книжной ориентации. Для этого случая предусмотрен вариант переворачивания страниц в альбомный вид.

О том, как сделать из книжного формата альбомный или для всего документа ворд, или только для отдельных страниц, мы и поговорим в этой статье. Как обычно рассмотрим несколько примеров создания альбомного листа. А в конце будет небольшое видео.
Делаем альбомный лист среди книжных в ворде 2003 для одной страницы





Как сделать альбомные листы в ворде 2007 только на одну страницу?



Теперь ставим курсор на ту страницу, которую необходимо ориентировать как альбомную и делаем, как описано выше. В результате получим всего лишь одну альбомную страницу.
Делаем альбомный лист в в 2010 ворде для нескольких страниц

Устанавливаем как обычно альбомную страницу. Возвращаем все идущие за ней страницы обратно в книжный формат. Далее вновь делаем альбомной следующую страницу, вновь возвращаем следующие за ней и ставшие альбомными страницами в книжный и т.д., пока не создадим нужное число альбомных и книжных страниц. В результате получим такой вот документ из чередующихся альбомно-книжных листов.

Для быстрого переключения в режим разметки страниц в версиях ворд с 2007-2016 можно воспользоваться пиктограммами в правом нижнем углу экрана:

Для следующей альбомной страницы делаем все так же. И проделываем до тех пор, пока не установим нужное количество альбомных и книжных страниц.
Устанавливаем один лист альбомным а остальные книжными в ворд 2013-2016


На этом все. Удачи вам, если будут вопросы — пишите в комментариях! Пока!

В текстовом редакторе Майкрософт Ворд присутствует возможность изменения ориентации страниц в документе с книжной на альбомную и наоборот. Проблема заключается в том, что по умолчанию данное действие применяется ко всем страницам, хотя иногда может потребоваться повернуть только одну или несколько из них. Проще всего сделать это следующим образом:
-
Выделите все содержимое того листа или листов, ориентацию которого(ых) требуется изменить.



Пролистав текстовый документ, вы увидите, что ориентация выделенного листа (или листов) была изменена, а остальные сохранили свое прежнее расположение.

Способ 2: Добавление разрыва раздела
У озвученной в заголовке статьи задачи есть еще одно решение, несколько более радикальное, но находящее свое применение в случаях, когда требуется задать разное форматирование (включая не только оформление текста, но и нумерацию, колонтитулы и т. д.) для разных страниц в документе. Делается это путем создания разрыва раздела.
-
Перейдите на тот лист текстового документа, ориентацию которого требуется изменить. Установите указатель курсора (каретку) в его конец.



Удалить пустые страницы, которые появятся в документе, поможет инструкция, ссылка на которую дана в предыдущей части статьи.


Пролистайте документ и убедитесь, что все сделано правильно.

Мы рады, что смогли помочь Вам в решении проблемы.
Отблагодарите автора, поделитесь статьей в социальных сетях.

Опишите, что у вас не получилось. Наши специалисты постараются ответить максимально быстро.


Как в Word сделать одну страницу книжной а другую альбомной




Если предположить, что документ состоит из нескольких страниц, то мы увидим, что при переходе на каждую новую страницу, эта каждая новая страница будет иметь ту же самую ориентацию, что и самая первая (начальная) страница:

Ну как здесь не подумать о крепкой взаимосвязи страниц между собой.

И мы увидим, что все страницы документа послушно изменят своё положение, то есть поменяют альбомную ориентацию на книжную ориентацию:

Мы также видим, что на замену четырём страницам альбомной ориентации пришли три страницы книжной ориентации. Так и должно быть, потому что, тому содержанию, которое могло бы наполнить четыре страницы альбомной ориентации достаточно пространства (места) на трёх страницах книжной ориентации и наоборот.
Хотя программой всё и просчитывается, мы, всё же, работая с документом и меняя ориентацию страниц, уже содержащих текст, изображения, таблицы и другие объекты, можем столкнуться с необходимостью заново форматировать это самое содержание:

Итак, мы рассмотрели вопрос, как сделать одну страницу книжной, или альбомной, в тех случаях, кода документ состоит лишь из одной страницы, а также тогда, когда все страницы многостраничного документа должны быть однотипной ориентации. А вот многостраничный документ, содержащий одновременно страницы различной ориентации, — совсем другое дело. Давайте о такой смешанной ориентации и поговорим.
Отвечая самим себе на вопрос, как сделать одну страницу книжной, а другую альбомной не в различных документах, а в одном документе, мы в поисках ответа пойдём по другому пути. И поможет нам в этом всё тоже мысленное представление того, будто мы имеем дело с одностраничным документом.
Предположим, что мы предпочли предварительно подготовить страницы, а уже затем наполнить их содержанием. Допустим, документ состоит из пяти страниц, где три страницы книжной ориентации, а две страницы альбомной ориентации. Приступив к созданию нового документа, программа выдаст нам одну начальную страницу:

В нашем предполагаемом документе пять страниц, то есть нужно добавит четыре страницы. Сделаем это.

Представим себе, что 2-я и 4-я по счёту страницы данного документа должны иметь альбомную ориентацию.

Нам открылось окошко, в котором мы и сделаем нужные настройки:



И посмотрим на результат:

Мы видим, что вторая и четвёртая страницы, как мы и хотели, имеют альбомную ориентацию, но произошло и нежелательное изменение ориентации третьей и пятой страниц, которые должны были сохранить свою книжную ориентацию. Сказалась взаимосвязь всех страниц документа, которая была нами нарушена, начиная со второй по счёту страницы, отделив все следующие страницы от первой.
Продолжая мысленно представлять, что каждая страница является самостоятельным документом, вернём третьей и пятой страницам их первоначальную книжную ориентацию. Вся процедура возврата страницам первоначальной ориентации сводится к повторению тех же действий, которые были применены нами ко второй странице.

И вновь сказалась взаимосвязь страниц. Четвёртая страница поменяла ориентацию. Вернём ей альбомную ориентацию, повторив все те же действия, а затем проделаем всё то же самое в отношении последней пятой страницы, вернув её книжную ориентацию:

В документе со смешанной ориентацией страниц, все наши действия сводятся к индивидуальной настройке ориентации для каждой страницы. При этом не нужно обращать внимание на то, что взаимосвязь страниц периодически меняет ориентацию следующих страниц.
Комментарии
Выдели номер страницы, потом переключись на вкладку Главная и в поле Абзац выровнять по центру как обычный текст.
Выдели номер страницы, потом переключись на вкладку Главная и в поле Абзац выровнять по центру как обычный текст.
Думаю речь не об абзаце, а о том, что у любого документа сквозной формат нумерации страниц. Например "Сверху". И для отдельной страницы "альбомной" ориентации в череде страниц "книжной" - номер страницы будет не сверху, а сбоку.
Ведь в конечном счете вы же составите в печатном виде страницы одной ориентации. И у альбомных будет "аномальная" нумерация сбоку.

Читайте также:
 webdonsk.ru
webdonsk.ru