Как сделать один архив из нескольких файлов
Добавил пользователь Владимир З. Обновлено: 28.08.2024
Сжатые ZIP-файлы занимают меньше места и могут быть перенесены на другие компьютеры быстрее, чем несжатые файлы. В Windows работа со сжатыми файлами и папками аналогична работе с обычным файлами и папками. Объединив несколько файлов в одну сжатую папку, вы сможете с легкостью поделиться ими.
Найдите файл или папку, которые нужно запаковать.
Новая ZIP-папка с таким же именем будет создана в том же расположении. Чтобы переименовать папку, нажмите и удерживайте ее (или щелкните ее правой кнопкой мыши), выберите команду Переименовать и введите новое имя.
Найдите сжатую папку, из которой требуется извлечь файлы или папки.
Выполните одно из следующих действий:
Чтобы распаковать один файл или одну папку, откройте сжатую папку и перетащите файл или папку в нужное расположение.
Чтобы извлечь все содержимое сжатой папки, нажмите и удерживайте ее (или щелкните ее правой кнопкой мыши), выберите команду Извлечь все, а затем следуйте указаниям.
Чтобы добавить файлы или папки в созданную ранее сжатую папку, перетащите их в сжатую папку.
Если добавить в сжатую папку зашифрованные файлы, при распаковке они будут расшифрованы, что может привести к непреднамеренному раскрытию личной или конфиденциальной информации. По этой причине рекомендуем избегать сжатия зашифрованных файлов.
Файлы некоторых типов, например изображения в формате JPEG, уже сильно сжаты. При сжатии нескольких изображений JPEG размер папки практически не будет отличаться от суммарного размера исходных изображений.
ZIP архив сделать очень просто, такую функцию поддерживает сама операционная система Windows 10 и ее более ранние версии. Также есть множество программ для этих целей.
В данном материале мы рассмотрим самые простые и быстрые способы сделать — создать ЗИП архив быстро и с хорошими параметрами сжатия файлов.

Из прошлого материала вы узнали во всех подробностях, как открыть файл rar. Сегодня мы поговорим о другом типе — ZIP, как запаковать в этот формат файлы.
Как заархивировать файлы в ZIP
Использовать сторонние программы для столь простой операции можно в том случае, если вы хотите иметь дополнительные функции, открывать и другие типы архивов, к примеру, RAR, TAR, 7z. И получить немного большую степень сжатия. В стороннем же софте именно для ZIP она будет выше примерно на 1-5% чем в Windows 10, 7 и других ее версиях, а иногда ее и вообще не будет.
В любом случае — архиватор довольно важная программа и множество архивов идет не только в ЗИП-контейнерах, есть: RAR, 7z, TAR и другие. Поэтому иметь ее у себя все-таки стоит на каждом компьютере или ноутбуке.
1. Сделать ZIP в Windows
Важно! Если необходимо заархивировать сразу несколько файлов — то поместите их вначале в папку.

2. Контейнер будет создан в той же папке, где находились файлы. Открывается он в проводнике Windows. При желании можете перенести в него дополнительные элементы, перетащив их мышкой или скопировав — CTRL + V.
2. WinRAR
Адрес: WinRAR
1. Выделите правой кнопкой мышкой необходимое на рабочем столе или в директории, в контекстном меню перейдите по добавлению их в архив.

2. Формат укажите ZIP, остальные параметры меняются по желанию. Также здесь можно установить пароль, чтобы никто не смог получить доступ.

Еще можно создать ЗИП-архив и из меню самого ВинРАР — откройте его, выделите необходимое и кликните по кнопке добавления.

Далее укажите формат и при желании необходимые установки, которые вам нужны.
Интересно! Точно таким же способом создаются и контейнеры в других типах контейнеров. Процесс ничем не отличается.
3. 7-ZIP
Адрес: 7-Zip
1. Выделите правой кнопкой мышки все, что хотите в директории или на рабочем столе и в контекстном меню кликните по пункту добавления в архив.

2. Укажите формат в ZIP, остальные установки можно не трогать, т.к. особого смысла их менять нет.

Интересно! 7-zip занимает мало места и обладает своим типом контейнера 7z, который отличается повышенной степенью сжатия данных.
4. HaoZip
Адрес: HaoZip
1. Выделите необходимое с помощью правой кнопкой мыши и в контекстном меню перейдите по пункту создания архива HaoZip.

2. Тип поставьте ЗИП и при желании сделайте другие установки, для небольших документов смысла менять метод сжатия особого нет, сэкономите лишь байты, даже не килобайты. Но, это конечно зависит от того, что будет архивироваться.

В окне софта же все делается идентично — выделяются элементы, далее нужно кликнуть по кнопке добавления и также выбрать параметры и формат ЗИП.
Интересно! Если у вас уже есть подобный софт — то делайте все точно также. Как вы уже могли понять, во всех программах и даже той же ОС Windows процесс создания ЗИП-архива вообще практически ничем не отличается друг от друга. Степень сжатия тоже мало чем отличается.
В заключение
Как видите, это очень популярный формат контейнера, который понимает даже сама операционная система. Сжатие у него отличное и существует множество софта, который позволяет с ним работать.

Полезные советы
В данной статье вы узнаете как можно заархивировать каждую папку в отдельный архив за два клика мышкой. Данная инструкция будет полезна всем кто работает с большим объемом данных и приходится много отправлять файлов по почте или в облако.
Всем привет, решил поделиться одним из своих лайфхаков который мне экономит кучу времени при работа на компьютере. Кто не в курсе я стал оказывать платные услуги по направлению своего блога и одна из услуг у меня это скачивание видео с разных платформ такие как геткурс и др и вот один заказов предполагал, что каждую папку с видео надо было заархивировать отдельно и залить на видео. т.к. я человек ленивый и мне просто лень было более 30 раз нажимать кнопками мыши на архивировании я воспользовался стандартным функционал который присутствует в программе winrar который позволяет заархивировать каждую папку как отдельный архив. Давайте покажу как я это сделал.
WinRAR — архиватор файлов для 32- и 64-разрядных операционных систем Windows (также существуют или существовали версии для Android, Linux, FreeBSD, macOS, MS-DOS, Windows Mobile), позволяющий создавать, изменять и распаковывать архивы RAR и ZIP, а также работать с множеством архивов других форматов.
Кстати также могу порекомендовать интересный lifehack который мне тоже экономит время это автоматическое создание папок по списку через скрипт *bat что позволяет нам стремиться к оптимизации и автоматизации своей работы.
Точно, битый архив - part1.rar. Открыл его двойным щелчком. Появляется ошибка "Неожиданный конец архива". Но при загрузке первого архива, интернет точно не отключался. Придётся заново скачивать 200 Мб .
У меня когда распаковывается первый архив, появляется окно с кнопками, среди которых есть "Обзор". Это нормально?
Здравствуйте! Я скачал 3 части архива с игрой (part1.rar, part2.rar, part3.rar). В каждом архиве один и тот же файл. Как собрать один рабочий файл из трёх частей архива? Пробовал распаковать в одну папку архивы, но вылетает ошибка. Помогите, пожалуйста. решить проблему.

Разработка компьютерных игр. С чего начать? Это просто! С нуля до разработчика игр: как начать создавать свою игру. Заказать создание игры.
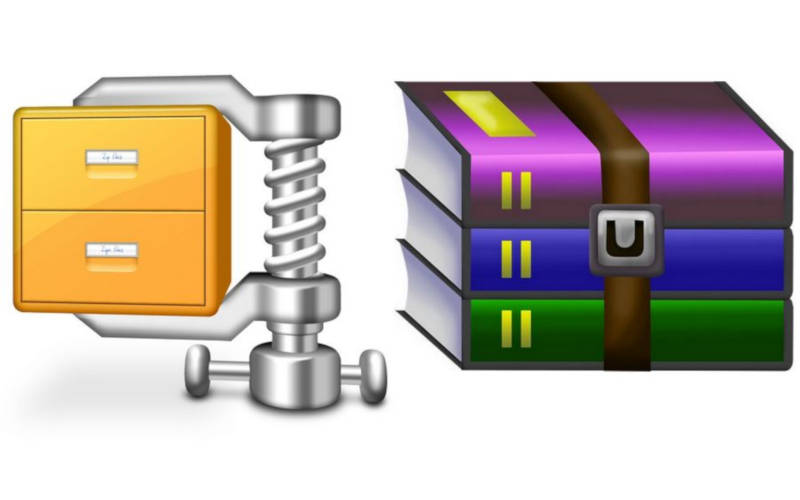
При сборке современных компьютеров производители часто впадают в две крайности – устанавливают ограниченный модуль памяти или монтируют жесткий диск с высоким объемом. Тем, кто приобрел компьютер с небольшим объемом памяти необходимо установить программу для создания архивов. Она позволит использовать устройство более эффективно. Разберемся, как правильно сделать архив.
Как правильно создать архив Zip?
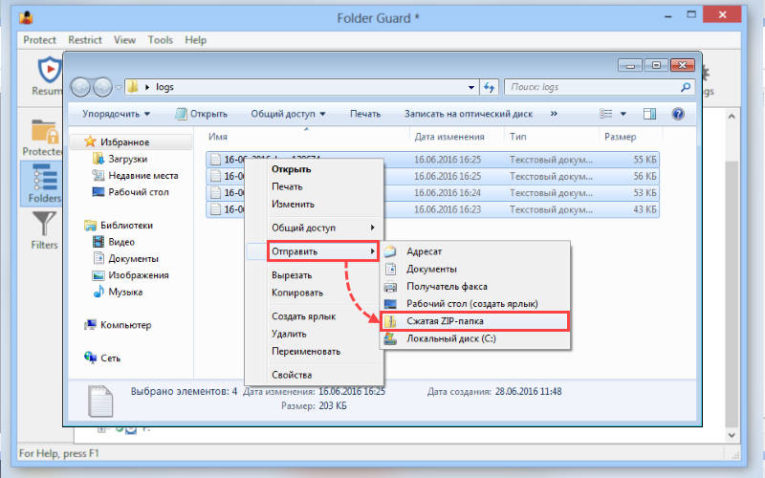
Как сделать архив Zip . Мы возьмем за основу этот популярный формат, так как он поддерживается Windows без установки дополнительных программ. Проще всего создавать сжатые каталоги при помощи контекстного меню Windows . Вам нужно лишь сделать следующее:
Теперь знаете, как сделать архив из папки, одиночного файла или нескольких объектов. Это несложная процедура.
Как сделать архив с паролем
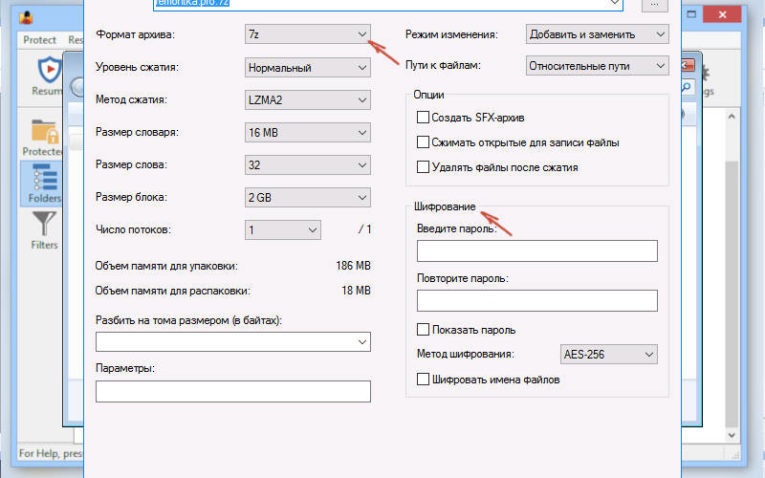
Чуть труднее создавать архивы, защищенные паролями. Практически каждая из программ имеет такую возможность. Примерный алгоритм работы:
Этот алгоритм написан под самый распространенный архиватор WinRAR . Аналогичная процедура с другой программой также позволит вам решить проблему, как сделать архив с паролем. Теперь вы можете его хранить или передавать другому пользователю. Чтобы извлечь файлы, потребуется ввести установленный вами пароль.
Зачем делать архив — от этого зависит какой программой пользоваться
Архивы в первую очередь предназначаются для сжатия файлов и уменьшения их размеров. В зависимости от ситуации запаковать можно:
- один или несколько файлов;
- одну, несколько папок или их структуру.
Архивы создают для:
- уменьшения объема сохраняемой информации;
- облегчения передачи файлов по электронной почте;
- ускорения загрузки данных в облачные хранилища;
- защиты файлов от вмешательства или чужого любопытства;
- увеличения сохранности данных;
- сохранения структуры каталога.
Лучшие программы-архиваторы
Если вы решили для себя, что вам потребуется хранение документов в архивах, то нужно будет скачать специальное приложение. Помочь вам сжать файлы может одна из нескольких программ:
- WinRAR – старейшая программа, которая поддерживает несколько форматов архивов и работает с любой версией Windows , а также есть свой аналог для смартфонов Android . Программу отличает высокая скорость работы, возможность создания многотомных архивов, восстановления поврежденных каталогов. Встроенной проверке на вирусы доверять не стоит, так как она не способна отразить сильные атаки и не находит современные вредоносные коды.
- 7-Zip более ориентирован на создание самораспаковывающихся архивов 7Z – это ее единственный недостаток, так как этот вариант менее надежен, чем распространенные RAR или ZIP . Эта программа обладает хорошим и понятным интерфейсом, отлично работает с любой версией Windows , интегрируется с его проводником.
- Hamster Free ZIP Archiver – еще одна простая и шустрая утилита, решающая вопрос, как сделать зип-архив. Она способна создавать архивы всего двух форматов ZIP и 7Z. При этом он интегрируется с облачными сервисами и способен передавать готовые каталоги через Facebook . Дополнительно (при облачном хранении) вы сможете сразу формировать ссылку на скачивание каталога. Есть у программы еще один существенный недостаток – регулярно вы будете находить в браузере открытую страницу сайта разработчика.
- PeaZIP – простой и бесплатный вариант архиватора, способный создать многотомные каталоги, хранить в памяти пароли и ключи, уничтожать файлы по требованию пользователя. Выпускается в двух версиях – установочной и Portable .
- WinZIP работает с популярными и надежными форматами. Он интегрируется с облачными сервисами, хорошо зашифровывает контент, дает возможность отправки каталога не только по электронной почте, но и через соц. сети или мессенджеры. Способен преобразовывать текстовые файлы в PDF и наносить водяные знаки. Недостаток этой программы в том, что бесплатно она работает только 21 день. Лицензия для программы обойдется вам в 40 долларов.
Если вы часто работаете с архивами, стоит потратить деньги на WinRAR или скачать его бесплатный аналог – 7- Zip . Остальные программы имеют существенные недостатки.
Онлайн-сервисы для архивации файлов
Современные технологии позволяют сделать архив онлайн. Лучшими сервисами для этого являются:
- UnZIP Online;
- B1 Online Archiver;
- WobZIP;
- EzyZIP;
- Zoho.
Из перечисленных вариантов большими возможностями обладает EzyZIP. Он позволяет создавать и распаковывать архивы без установки специальных программ на компьютер. С онлайн-сервисами работать просто: загрузите нужные файлы при помощи специальной формы, а затем скачайте готовый результат.
Таких сервисов очень много, и они пользуются популярностью, так как поддерживают большое количество форматов. Но есть и явный недостаток – вы не сможете точно настроить архиватор для получения готового результата. Вам придется довольствоваться чем есть.
Как архивировать переписку в почте?
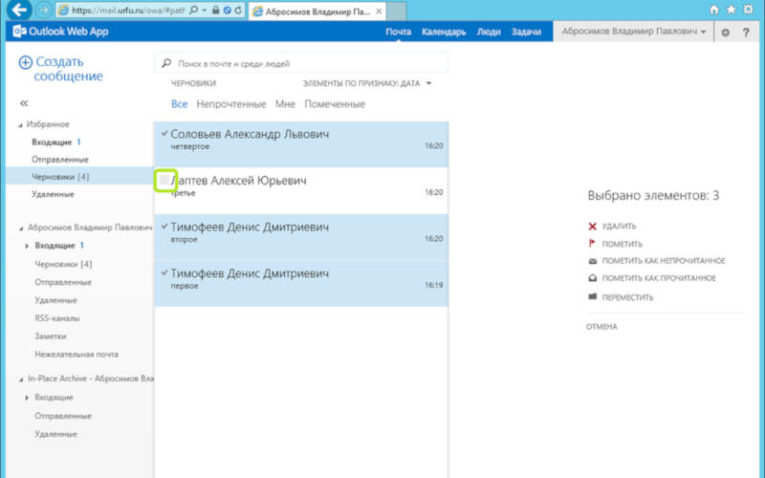
Все популярные почтовые сервисы имеют встроенную возможность архивирования папок с письмами. Это позволит вам очистить память почтового ящика и при этом оставить резервную копию (на случай, если вам потребуется восстановить что-либо из переписки). Чуть сложнее приходится тем, кто использует для работы почту от Microsoft – Outlook . Сделать архив почты в этом случае можно по инструкции:
Эти способы просты для применения. В зависимости от версии программы, количество настроек и их расположение может меняться.
Теперь вы знаете, как создать каталог разными способами: онлайн, для почтового сервиса и для любых других файлов или папок. Применяйте их в жизни и рассказывайте о своем опыте в комментариях. Если вам понравилась статья, поделитесь ею с друзьями.

Читайте также:
 webdonsk.ru
webdonsk.ru