Как сделать общее облако для нескольких пользователей
В последнее время всё чаще и чаще слышу вопросы относительно облачного хранилища, облака, облачного диска и пр. По сути, за всеми этими словами скрывается одно: у вас в сети-интернет появится свой жесткий диск (образно), например, размером в 10-100 ГБ. ?
На нем можно размещать любые файлы: фотографии, видео, программы, игры и т.д. (актуально, например, для телефона, на котором часто не хватает памяти: вместо флешки — можно подключить облако и загружать туда автоматически фотографии).
И главное преимущество облака: данные вы можете получить с любого своего устройства , которое подключено к интернету: телефон, планшет, компьютер и пр. Удобно передавать файлы с одного устройство на другое, делиться ссылками с друзьями на нужные файлы.
И, пожалуй, выделил бы еще одно преимущество облачного диска: его надежность , и безопасность хранимых в нем файлов.
Кто бы что не говорил, но ваши файлы на том же телефоне подвергаются гораздо большему риску: представьте, случайно уронили телефон (или пролили на него что-нибудь) — и всё, файлов нет.
Другое дело в облачном хранилище: даже если телефон или компьютер будут полностью выведены из строя, то подключившись с другого устройства — вы снова получите доступ к своим файлам.
Думаю, преимуществ я привел достаточно! А вообще, в статье хотел рассказать о том, как создать себе такое облако, как его подключить и настроить.

Где заполучить облачный диск: лучшие сервисы
С популяризацией облачных хранилищ — сервисов подобного толка становится всё больше и больше. Многие пользователи гонятся лишь за количеством выделяемого места под файлы.
Между тем, я бы еще рекомендовал выбирать надежных и проверенных временем компаний. Да и пользоваться диском с высокой скоростью доступа (пусть и меньшего объема) приятней, чем медленным.
Приведу лучшие из них.
? Я ндекс-диск
Один из самых популярных облачных сервисов от Яндекса. У многих пользователей к тому же уже есть почта от этого сервиса, а значит и с подключением диска проблем не возникнет.
- высокая скорость доступа;
- достаточно емкий диск (на момент публикации статьи дают 15 ГБ сразу после регистрации) ;
- при регистрации и загрузки фото со своего смартфона дают еще 32 ГБ места!
- есть возможность автоматически загружать фото из телефона на Яндекс-диск;
- на Яндекс-диске можно просматривать и редактировать документы Word, Power Point ( прим. : презентации) и Excel (без доп. программ), редактировать и улучшать фотографии (так же без доп. редактора и знаний - всё работает автоматически и рассчитано на неподготовленного пользователя);
- можно легко и быстро поделиться с другими пользователями своими фотками (например, достаточно расшарить файл и скинуть им ссылку (можно даже поставить пароль, чтобы скачали лишь избранные));
- вместе с диском - на ПК будет установлен удобная программа с мини-редактором для быстрого создания скриншотов.
Кстати, дальнейшее описание и настройку облачного диска я покажу, как раз на примере Яндекс-диска. В принципе, со всеми сервисами работа строится аналогично.
- файлы на диске доступны со смартфона и компьютера;
- высокая надежность размещенных файлов;
- возможность автоматической загрузки фотографий с телефона;
- полная интеграция с почтой (очень удобно, например, прикреплять файлы к письму прямо с облачного диска!);
- быстрая возможность обмена файлами с любым другим пользователем в сети интернет.
? Диск Google (Google Drive )
Для тех, кто пользуется сервисами (почтой, например) от Гугл — Google Drive будет как нельзя кстати. После регистрации вы получаете 15 ГБ места для хранения любых файлов: картинок, видео, архивов и пр. Если места не хватит, то за дополнительную небольшую оплату — его можно существенно расширить!
Особо хочу отметить, что, заведя себе такой диск от Гугл — вам даже ненужно будет на компьютере устанавливать Word и Excel - т.к. файлы этого формата вы сможете редактировать и создавать прямо с Google Drive.
Облачный диск от Гугл тесно интегрирован с другими сервисами этой компании. Например, можно легко присоединять файлы и отправлять их по почте. В общем-то, хороший конкурент первым двум сервисам.
? Сбер-диск

Скриншот с офиц. сайта Сбер-диска
Довольно неплохой сервис от Сбера (появился совсем недавно). Бесплатно предоставляется 15 ГБ. Есть мобильные приложения для iOS и Android.
- есть платный тариф - 249 руб. за 1 ТБ (на текущий момент);
- возможность авто-загрузки файлов с телефона на Сбер-диск (тем самым можно "разгрузить" память своего устройства! ?);
- есть опция для совместной работы над документами;
- бэкап контактов записной книжки (актуально для телефона);
- макс. размер загружаемого файла - 10 ГБ.
Dropbox
Сервис предлагает облачные хранилища аж с 2007 г. (старше многих конкурентов). По сравнению с ними он предлагает в бесплатном варианте гораздо меньше места, всего 2 ГБ. Но можно расширить место, выполнив рекомендации от разработчиков, либо получить 1 ТБ места (и более), за относительно-небольшую оплату в месяц (~8$). Пожалуй, сложно найти такое же огромное хранилище, если вы хотите, например, резервировать весь свой жесткий диск.
В остальном же, сервис аналогичен предыдущим: есть все те же штуки по загрузке, синхронизации, работе с документами и пр. Кстати, сервис поддерживает русский язык в полном объеме.
One Drive
Сервис One Drive представлен известной компанией Microsoft. В бесплатном версии - вы получите диск размером в 5 ГБ. Но за ~2500 руб. в год вы можете получить диск, размером в 1 ТБ (1000 ГБ). Согласитесь, что имя такой вместительный диск, можно передавать и работать с сотнями фотографий и видео.
Работать с диском можно практически с любых устройств: на ПК, компьютерах Mac и устройствах с Android и iOS. Можно работать с файлами от программ Word, Excel, PowerPoint и OneNote как одному, так и сразу нескольким пользователям. Согласитесь, что создавать документы в 2-3 куда легче и быстрее.
Кстати, в OneDrive фотки, которые загружаются в сервис, автоматически отмечаются тегами в зависимости от того, что запечатлено на них. Благодаря этому, воспользовавшись альбомами в OneDrive, вы сможете легко упорядочить их, и быстро находить те фотки, которые вам нужны именно сейчас (супер-вещь для тех, у кого много фото).
Подключение Яндекс-диска (облака) к Windows и Android
Загрузка приложения для Windows
После установки приложения на ПК/ноутбук — в "Моем компьютере" у вас появиться ссылка на "Яндекс. Диск" (как на скриншоте ниже ?). Теперь вы сможете туда загружать любые свои файлы и папки.
Яндекс-диск в Моем компьютере
Пожалуй, единственный минус: для доступа к своим файлам на таком диске нужен интернет (и желательно быстрый ?).
На смартфоне, после установки приложения, у вас появиться ссылка на "Диск" , открыв который, вы тут же получите доступ к своим файлам. Кстати, за установку приложения на смартфон — Яндекс дарит 32 ГБ!
Диск на смартфоне
Теперь файлы с компьютера (ноутбука) можно передавать на телефон (и обратно) за считанные минуты (ненужно скачивать и устанавливать никакие драйвера на телефон). Удобно!
Диск на смартфоне: мои файлы и фото
Как сетевого диска
Кстати, в Windows облачный диск от Яндекса можно подключить как обычный сетевой диск (без установки дополнительного софта) . Это бывает очень полезно в некоторых случаях.
Как это делается:
- Заводится аккаунт на Яндексе (как обычно), чтобы был логин и пароль ;
- Затем нужно в Windows открыть проводник ( Win+E ), в левой части нажать правой кнопкой мышки по "Сети" и выбрать в меню "Подключить сетевой диск. " (как на примере ниже); ?
Подключить сетевой диск
Папка для подключения
Сетевой диск успешно подключен
Как делиться файлами с друзьями, как передавать файлы
Вообще, при подключении, например, смартфона к Яндекс-диску и наличии Wi-Fi соединения — все фото и так будут автоматически синхронизированы и загружены на облачный диск. Ниже приведу часто-встречающиеся задачи.
Передать файлы или фото между своим смартфоном и ПК
В общем-то, все очень просто:
-
Сначала находите на смартфоне (на примере Андроид) фото которые нужно загрузить на облачный диск, выделяете их (цифра 1 на скрине ниже) . Затем жмете кнопку поделиться (цифра 2 на скрине ниже) , и в списке выбираете "Яндекс-диск" (цифра 3 на скрине ниже).
Как поделиться файлами со смартфона
Куда загрузить файлы на Яндекс-диске
Передать файлы со смартфона или ПК на "чужой" смартфон или ПК
Если вам нужно передать фотки или файлы другу, знакомым, родственникам — вы можете их расшарить и дать ссылку для их загрузки.
Для этого необходимо открыть проводник в Windows и зайти на Яндекс-диск. Далее найти файл или папку, к которой вы хотите дать доступ. Я в своем примере выбрал файл.
Просто щелкните по нужному файлу правой кнопкой мышки и выберите во всплывшем контекстном меню "Яндекс-диск - скопировать публичную ссылку" .
Теперь эту ссылку можно скинуть (например, по почте, в виде SMS, в Skype, в Viber и пр.) тому, кому нужно, и он сможет загрузить ваш файл(ы).
Если вы хотите узнать, к каким файлам у вас предоставлены ссылки, или со временем захотите убрать ссылки на загрузку тех или иных файлов — то просто зайдите в Яндекс-диск, откройте пункт "Ссылки" в меню слева, и Вы увидите список файлов, к которыми вы с кем-то делились ранее. В этой вкладке можно будет убрать всё расшаренное вами ранее.
Где видеть публичные ссылки в Яндекс
Вот в общем-то и всё, о чем хотел рассказать в этой статье.
Рекомендую делать бэкапы важных файлов и документов, и сохранять их в облаке. Очень удобно!


Google Drive – это бесплатное облачное хранилище для файлов, которые вы не хотите хранить на своем персональном компьютере или вам нужно максимально оперативно ими поделиться.
Такие хранилища – давно не новинка, тому пример Дропбокс, но давайте присмотримся, что из себя представляет конкретно Гугл Диск.
Как войти в Google Диск?
Диск привязан к вашему аккаунту в Google, и чтобы попасть внутрь облака, вам нужно авторизоваться в своем аккаунте – ввести логин (почту gmail) и пароль от нее.

Облачный google диск
Для того, чтобы иметь доступ к этому Диску достаточно владеть аккаунтом Google. Если у вас до сих пор его нет, создайте.
Как войти в Google Диск
Попадаем на главную страницу сервиса.

На этой странице чуть ниже вы найдете возможности данного сервиса, информацию о тарифных планах и их стоимости, скачать приложение для Windows и получить Справку по работе с этим сервером.
После чего вас попросят ввести ваш электронный ящик от Gmail и пароль.


Вот мы и на сервере хранилища Google Диска. Пока он пуст. Слева отображены папки по умолчанию. Можно и ими воспользоваться, но давайте создадим свою папку, заодно и узнаем, как это делается.


Располагаем окна так, чтобы было удобно переносить. Нажимаем левой кнопкой на архив и, не отпуская кнопки, переносим в окно браузера, после чего отпускаем кнопку мыши. Наш архив начнет загрузку на сервер. Длительность зависит от объема загружаемого файла и вашей скорости интернета. В нашем случае, архив небольшой и поэтому загрузился быстро. И стал отображаться в нашей папке.

Точно также заносим на облачное хранилище и другие файлы, архивы, инсталляторы программ. Теперь мы можем в меньшей степени переживать, что наши данные потеряются в случае проблем работы физического диска. Основные файлы продублированы на Google Диске, и мы сможем в любой момент скачать оттуда.
Google Диск для Windows
После чего мы попадаем на страницу, где будет представлены ссылки для загрузки приложения как на компьютер, так и на мобильное устройство (смартфон, планшет) систем Android и iOS


Соглашаем с условием.
После этого начнется процесс загрузки установочного пакета.

Через некоторое время приложение установится и откроется вот такое окно.


(Как видно, в трее появилась иконка нашего google диска.)

После того, как мы указали свои данные, перед нами откроется окно с предложением выбора папок, а затем настроек приложения.




Все, наше приложение соединится с сервером и произойдет синхронизация. Откроем нашу папку, которую мы задали для Google Диска и создадим пустой текстовый документ с именем text.txt. После того, как мы его создали он автоматически подгружается (синхронизуется) на сервер. И мы его видим и тут, и там. Это означает, что, если случится неполадка с жестком диском, мы потом все можем восстановить.
Важно! Обращаю ваше внимание. Если вы удалите файл на сервере или в папке, то удаление тоже синхронизируется. То есть: удалили архив, документ, файл в папке Google Диск, то он удалится также на сервере. И наоборот: совершили удаление на сервере – исчезнет и в каталоге. Поэтому не забывайте об этом.
Настройки Google Диска
Хотя в настройках особо ничего нет, и они вам вряд ли понадобятся, но как зайти в них вы должны знать. Нажимаем на иконку в трее.

Будет показана история последних ваших действий в облачном хранилище (какие файлы добавлены, синхронизировались, удалены), вверху будет указан ваш аккаунт, сколько уже занято в Google Диске, затем расположились кнопки Открытия папки (можно использовать для того, чтобы быстро открыть каталог Диска), затем Открытие Google Disk на сервере, кнопка Открытия Google Фото.

Здесь мы увидим знакомые нам настройки, которые мы задавали перед началом работы. На досуге сами можете посмотреть более подробно.
А на сегодня позвольте закончить. Мы с вами сегодня познакомились с альтернативой Яндекс Диска, Облако Mail. Можно сразу использовать все три возможности. Например, Яндекс Диск для фото, Облако Mail – для документов, Google Диск – для программ. Тем самым мы значительно повышаем сохранность наших данных при сбое работы нашего компьютера.
Поделитесь в комментариях какими вы пользуетесь облачными хранилищами. Всем хорошего настроения и удачи! До новых встреч!
Мудрый учится на чужих ошибках, умный на своих, а глупый их повторяет.
Бахтияр Мелик оглы Мамедов
Сколько места на Диске?
Бесплатно предоставляют 15 ГБ. Это место делится под файлы на самом диске, файлы и письма в почте Gmail, а также Google Фото. Кстати, в последние автоматически попадают изображения, которые вы загружаете к постам в социальной сети Гугл плюс. Вы можете удалять их из Гугл Фото, чтобы они не занимали место, при этом в постах они остаются.
Если вам нужно больше места, то его можно приобрести за деньги. Есть несколько тарифных планов с помесячной или годовой оплатой до 30 ТБ памяти.

Также у вас может быть несколько Гугл-аккаунтов и на каждом будет свой диск с бесплатным пространством.
Интерфейс облачного хранилища
Пробежимся по основным разделам, кнопкам и настройкам Google Диска.
Под этой кнопкой располагается панель с основными разделами Диска.
Выделяя тот или иной файл/папку мышкой, вы можете производить над ними различные действия, об этом расскажу далее. Чтобы выделить сразу несколько файлов, удерживайте клавишу Ctrl на клавиатуре и кликайте по нужным файлам.
Отображение файлов на Диске можно отсортировать по названию, по дате изменений, по дате просмотра.

В настройках приложения можно поставить полезную галочку, чтобы фото и видео не занимали лишнее место в хранилище.
Для этого зайдите в Гугл Фото, нажмите по трем вертикальным полосам вверху слева, перейдите в настройки.
И отметьте соответствующий пункт:



В правом верхнем углу Google Диска есть еще несколько полезных иконок.

• Можно поменять язык интерфейса. • Включить офлайн-доступ (сохранение Гугл-документов на компьютер, чтобы работать с ними без подключения к интернету). По этому вопросу вы можете ознакомиться с отдельной инструкцией. • Отключить автоматическую загрузку фотографий из Гугл Фото в папку на диске. • Выбрать вариант интерфейса – просторный, обычный или компактный.

Есть также настройки оповещений.

И возможность подключать разные приложения Google к своему диску.

Как создать Гугл Диск через браузер
Выражение “Как создать Гугл Диск”, если речь идет о Web-версии сервиса будет не совсем корректным. Любой человек, зарегистрировавшийся в Google, автоматически получает личный кабинет и собственное пространство на Диске. Соответственно, создавать ничего не нужно, а нужно только перейти на страницу сервиса и авторизироваться на ней. Вот так:

- В поле “Адрес эл. почты” указываем свою почту в Google -> Далее.

- В поле “Пароль” — пароль от этой же почты* -> Далее.

На этом все. Как только система примет данные, вход в сервис откроется
*Пара “адрес эл. почты + пароль” используется для входа во все сервисы и приложения Гугл.
Обратите внимание: если у вас еще нет почты в этом сервисе, то на этапе авторизации нужно выбрать “Создать аккаунт” на Гугл Диск, затем “Далее”, “Для себя” и дальше следуем подсказкам системы.
Настройка и использование
Как сделать Гугл Диск мы разобрались. Теперь посмотрим, какие настройки здесь доступны:
| Увеличить объем хранилища | Настройки -> Общие -> Хранилище -> Получить больше пространства -> выбрать нужный объем -> выполнить действия, необходимые для оформления подписки. |
| Подключить автоматическое конвертирование загружаемых файлов в формат Гугл | Настройки -> Общие -> Загруженные файлы -> поставить галку на “Преобразовывать загруженные файлы в …”. |
| Изменить язык по умолчанию или добавить дополнительный | Настройки -> Общие -> Язык -> Языковые настройки -> кнопка “Добавить язык” или иконка “Карандаш”. |
| Включить автоматическое сохранение на Диск файлов из Google фото | Настройки -> Общие -> Создать папку для Google фото -> поставить галку на “Автоматически сохранять снимки …”. |
| Уменьшить или высоту строк в списках | Настройки -> Общие -> Интерфейс -> выбрать нужный вариант. |
| Подключить офлайн-доступ | Настройки -> Общие -> Офлайн-доступ -> поставить галку на “Разрешить создание файлов и работу …”. |
| Настройка уведомлений | Настройки -> Уведомления -> поставить галки так, как вам нужно. |
| Управлять подключенными к Диску приложениями после создания Google Disk — создать новое подключение или убрать существующее. | Настройки -> Управление приложениями -> прокручивать список и выставлять или убирать отметки на свое усмотрение. |
Что касается использования Web-версии Гугл Диска, то тут нет ничего сложного. Внутри стандартная система: слева блок с названиями разделов, справа при нажатии на эти названия отображается содержимое — папки и отдельные файлы, с указанием владельца, даты последнего изменения и размера (кб, Мб, Гб, Тб).
Загрузить файлы или папку на диск можно двумя способами:

- Открыть раздел или папку в которую вы хотите загрузить файлы -> уменьшить размер окна (не масштаб!) окна браузера так, чтобы был виден рабочий стол компьютера -> захватить мышью файл или папку -> перетянуть в окно Гугл Диска и отпустить.
Также под кнопкой “+ Создать” находится функционал, чтобы создать Гугл документ на Гугл Диске, или файл в Документах, Презентациях, Таблицах и т. д.
Обратите внимание: функционал для работы с каждым конкретным файлом или папкой построен по принципу “щелчок правой кнопкой мыши по объекту -> открывается меню доступных действий -> выбрать нужное”.
На смену флешкам и жёстким дискам пришло облачное хранение. В этой статье мы подробно расскажем, что из себя представляет эта технология, как она работает и как создать облако для хранения файлов.

Как создать облачное хранилище
При системе облачного хранения данных файлы хранятся на нескольких серверах в сети. Доступ к этим серверам можно получить только через интернет. Такой вид хранения информации также называют облако.
Любая интернет-информация хранится на физических серверах, которые обслуживаются в дата-центрах. Раньше позволить себе поместить файлы на сервер мог только специалист, который разбирается в кодах и языках программирования. Данный вид хранения был очень удобен, поэтому некоторые компании предложили свои программы, с помощью которых любой пользователь мог бы также поместить свои файлы на сервер.
Как это работает? Для пользователя это выглядит как обычный интернет-сервис. Человек заходит на сайт и получает доступ к своим файлам. Их можно передавать, изменять, удалять. Со стороны разработчика система выглядит иначе. Все файлы лежат на физических серверах (мощных компьютерах), на которых выделено место для пользовательских данных. Для одного пользователя могут выделяться сотни серверов в разных точках мира. Каждый физический сервер подключён к бесперебойному питанию и серьезно охраняется. Таким образом, облачное хранение - это сложная система серверов, на которых хранятся данные (файлы, документы, фото, видео).
Что можно сделать с помощью облачных хранилищ
Вариантов использования этой технологии очень много. Мы перечислим основные.
Получение своих данных с любого устройства и в любом месте. Иногда нужная информация хранится на ПК или в ноутбуке, который находится дома. А бывает, что в руках только смартфон. При этом важные данные нужны уже сейчас. Файлы из облака можно получить с любого устройства через интернет.
Совместная работа с файлами. Можно дать доступ к файлам коллегам и работать над документами совместно. Так не тратится время на пересылку файлов и не создаются дубликаты документов.
Передача фото и видео. Облако можно использовать для хранения фото и видео. Не надо долго ждать, пока они загрузятся в мессенджер или в электронное письмо. Можно просто дать доступ напрямую к файлу. Таким образом, подача материала становится не только удобной и быстрой, но и сохраняется качество продукта (видео и картинки не надо сжимать).
Хранение резервных копий. При использовании облачного хранилища не надо беспокоиться, что сломается носитель и вы потеряете все файлы. В облаке можно хранить копии всех данных, чтобы их можно было восстановить в любое время.
Виды облачных хранилищ
Создать собственное облачное хранилище данных можно при помощи разного вида сервисов. Все зависит от того, какой вид облака вам подходит.

Облачные диски, или блочное хранилище
При таком типе хранения файлы делятся на части — блоки. Каждый блок получает свой идентификатор, по которому потом файл собирается заново. Такой вид удобен, когда заранее неизвестно количество данных. Если хранилище будет переполнено, то можно приобрести новое. Это один из самых дорогих видов хранилищ, так как платить придётся за весь объём предоставленной памяти, а не только за тот, который используется. Пример такого сервиса — Amazon Elastic Block Storage (EBS).
Облачные папки
Это самый распространенный вид облачного хранилища как среди частных пользователей, так и среди корпоративных. Это как невидимый жёсткий диск, в который можно поместить все файлы.
Примеры популярных файловых облачных сервисов для личного использования и бизнеса:
Dropbox — самый первый сервис облачного хранения. До сих пор он держит пальму первенства как самый востребованный сервис. Поддерживает операционные системы Windows, Linux, iOS, Android. На смартфонах и планшетах работает автоматический предварительный просмотр файлов: Adobe (Photoshop, Illustrator и PDF), Microsoft Office (документы Word, презентации PowerPoint, таблицы Excel), звуковые и видеофайлы. В отличие от Dropbox, аналоги намного дешевле.
Google Drive — один из самых популярных сервисов этого вида облачных хранилищ. Поддерживает большинство типов файлов: архивы, аудио, изображения, текстовые документы, видео, а также файлы, созданные в приложениях Adobe и Microsoft. Главное преимущество Google Drive — встроенный сервис для работы с документами, таблицами и презентациями. Так, можно не только получить свой документ где угодно, но и редактировать его, даже если на устройстве нет программы для работы с документами. Ещё сервис может синхронизироваться со сторонними приложениями, чтобы создавать резервные копии. Например, так можно сделать с Viber и WhatsApp. Такое облако может предоставлять до 30 Гб места на сервере бесплатно.
Яндекс.Диск — продукт компании Яндекс. Отличается высокой скоростью загрузки и недорогими тарифами. На сервисе можно хранить все основные форматы файлов: документы, изображения, архивы, видео, музыку, электронные книги. Все загружаемые файлы сканируются на вирусы.
Объектное хранилище
Объектное хранилище содержит не только файлы, но и дополнительные сведения (метаданные): проектно-техническая документация, фото, видео, бухгалтерские документы. Отличительная особенность — работать с ним можно только через программный интерфейс API. Примером такого хранилища является Amazon Simple Storage Service (S3).
Преимущества облачных хранилищ
Быстро. Не обязательно пересылать большие файлы другим пользователям, достаточно предоставить доступ к документу. Особенно это выручает при передаче видеофайлов. Из хранилища можно скачать видео быстро и без потери качества. Также у Dropbox и Google Drive есть функция совместного редактирования, которая позволяет в режиме реального времени работать с одним документом нескольким пользователям.
Удобно. Пользователь может зайти в облако и получить свои данные не только на компьютере, но и на любом другом устройстве. Нужно только подключение к интернету.
Безопасно. Физические серверы находятся в защищённых дата-центрах с постоянным видеонаблюдением и бесперебойным питанием. Каждый сервер оснащён охлаждающей системой. За исправностью физических серверов и обновлением программного обеспечения круглосуточно следят специалисты. Благодаря этому данные находятся в безопасности.
Как создать свое облачное хранилище файлов
Создать облачное хранилище можно с помощью программы NextCloud. NextCloud — это платформа, которая позволяет хранить любые данные на полностью контролируемом вами сервере. Как сделать домашнее облачное хранилище в NextCloud? Перед установкой Nextcloud закажите VPS.
Для корректной работы облачного хранилища на сервере должны быть установлены Nginx и PHP, а также настроена база данных (например, MySQL или MariaDB).
Установка NextCloud на Ubuntu 20.04
Подключитесь к серверу по SSH:
Введите root-пароль, который был выдан после заказа сервера.
2. Обновите все пакеты сервера до последней версии:
sudo apt update -y && sudo apt upgrade -y
apt install snapd
4. Установите NextCloud с помощью snap:
snap install nextcloud
5. Задайте имя и пароль для пользователя NextCloud:
sudo nextcloud.manual-install username 7AsUe9a7KqqgA9LN
username - имя пользователя,
7AsUe9a7KqqgA9LN - пароль пользователя.
Обратите внимание! Для безопасности рекомендуем использовать криптостойкие пароли, которые сгенерированы случайно.
6. Укажите, по каким доменам или IP-адресам разрешено обращаться к вашему облачному хранилищу. Добавьте IP-адрес сервера в список разрешенных:
nextcloud.occ config:system:set trusted_domains 1 --value=123.123.123.123
Где 123.123.123.123 - IP-адрес вашего сервера.
Если этого не сделать, NextCloud не разрешит подключиться:

Создание облака для хранения данных
Эта команда активирует самоподписанный сертификат. Он защищает данные, как и другие сертификаты, но не является доверенным для веб-браузеров. Поэтому браузер будет запрашивать дополнительное разрешение при подключении к облачному хранилищу:

Для личного использования такого варианта защиты достаточно.
Перед вами появится страница входа:

8. Настройте файрвол. Он защитит хранилище от нежелательных входящих подключений. В Ubuntu по умолчанию уже доступен файрвол UFW.
Добавьте SSH в список разрешенных соединений:
ufw allow OpenSSH
Rules updated (v6)
Если этого не сделать, подключиться к серверу по SSH не получится.
9. Разрешите подключение по портам 80 и 443:
ufw allow 80,443/tcp
Rules updated (v6)
10. Активируйте правила файрвола:
Command may disrupt existing ssh connections. Proceed with operation (y|n)?
Способы упорядочить работу с документами: чем серьезнее ваши проекты, тем сложнее система. Пять вариантов и три лайфхака в конце статьи.
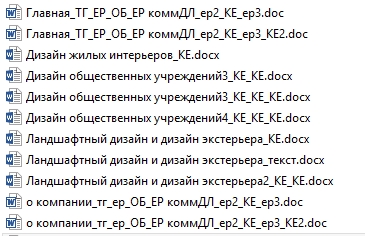
Понятно, что с этим надо как-то справляться. И приводить работу с документами в систему, которая будет понятна всем. Основные требования к порядку просты:
- Обозначения должны быть понятны всем участникам.
- Должны храниться все (важные) версии документов.
- Документы должны принадлежать проектам, а не лежать в общей куче.
- Доступ к документам должен быть управляемым.
- Не обязательно, но удобно иметь инструменты для совместной работы над документом.
Мы не станем обсуждать офлайновые способы управления документами. Вы, конечно, можете написать регламент обозначения документов и пересылать вордовские и экселевские файлы почтой. Это приведет к разрастанию рабочих папок у каждого участника процесса, а со временем — к постоянным сверкам, кто какой док сейчас редактирует.
Поэтому давайте вознесемся в облака — именно там сейчас происходит самое интересное.
1. Google Drive
Плюсы Google Drive
- Они очевидны. Это облако, со всеми его преимуществами.
Минусы
- Систему учета — вложенность папок, доступы к файлам и табличку для контроля — придется создать самим.
- Не всех устраивает использование столь открытой платформы — все-таки это целый Google, он индексирует все, что шевелится, и за приватность мы ему не заплатили.
Обратите внимание: практически в каждой уважающей себя системе есть интеграция с Google-доками — вы увидите это дальше в обзоре. И это разумно — экономнее использовать работающий функционал, нежели тратить усилия на создание своего аналога.
Однако мы хотим предупредить: конфиденциальную и коммерческую информацию, пароли и прочие важные сведения лучше хранить там, где доступ регулируется более жестко.
2. Trello
Виртуальная доска со списком задач и проектов. Доски можно называть как вам удобно — и наглядно видеть процесс выполнения заданий. К каждой задаче вы можете прикрепить документы: с компьютера, Google Диска, Dropbox и т.д. Из интересного — в Trello Business Class вы можете прикреплять не только документы, но и pull-запросы GitHub, Slack беседы и лиды из Salesforce. Для совместной работы вы можете использовать связку Trello + Google Docs: прикреплять файлы Google Docs, которые можно открыть на диске и там же редактировать — оставлять новые комментарии и т.д.
Плюсы решения:
- Trello — очень простая для освоения система. За час с ней способны разобраться люди, которые никогда не пользовались подобными решениями.
- Задачи и процесс их выполнения видны наглядно, как на пробковой доске. Дизайн удобный и современный, ничего лишнего.
Минусы:
- Нет инструмента для совместной работы с документами. Т.е. вы либо пользуетесь Google Docs, либо каждый загружает свою версию. Да, все документы в любом случае будут собраны в одной задаче, и вы ничего не потеряете. Но если нужна более серьезная автоматизация, то Trello не оптимальный вариант.
- Если проектов и задач действительно много, Trello может запутывать из-за особенностей структуры. Постоянно переключаться между досками не слишком удобно.
3. Worksection
Онлайн-система управления проектами с возможностью учета финансов. В каждую задачу вы можете добавить разные типы файлов — и затем редактировать их опять же с помощью Google. Или скачать и загрузить заново.
Для каждого файла вы можете сделать описание, выбрать метки (например, need review, urgent! и др), ограничить доступ — т.е. сделать файл видимым только для определенных пользователей. Если вы создаете задачу или комментарий с ограниченной видимостью, не для всех, то прикрепленные туда файлы автоматически получают те же настройки приватности.
Все файлы проекта можно сортировать по разным критериям: типу, дате, задачам, размеру, названию. Можно просмотреть только файлы, которые относятся к невыполненным задачам, а можно — все.
Вы также можете удалить, скачать, назначить метки группе файлов, просто выделяя их в разделе.
Новые версии документов можно загружать к старым — для этого достаточно навести мышкой на старый файл и нажать на значок слева от него. Новый документ загрузится и займет верхнее место в списке. При этом старая версия тоже сохранится.
Фишка решения — в продвинутом тарифе вы можете подключить собственное FTP-хранилище. Тогда лимитов на загрузку файлов не будет вообще.
Плюсы решения:
- Worksection — современная система с широкими возможностями по управлению проектами и файлами. Фактически вам доступен весь функционал для удобной совместной работы.
- Отдельно отмечу расчет затрат — если определить стоимость часа работы специалиста, вы можете видеть себестоимость каждой отдельной задачи.
- Удобный интерфейс, возможность назначить дедлайн для всего проекта, не только по задачам. Наглядно виден % затраченного времени, комфортно контролировать.
Минусы:
- В бесплатной версии у вас всего 2 активных проекта и 50 Мб на диске для файлов. 10 Гб включены уже в корпоративный тариф, по цене 49$ в месяц. При этом тоже есть ограничение по активным проектам — 50 штук. Нам кажется, что даже для средней компании 50 проектов и 10 Гб недостаточно. Премиум стоит 99$, но и там активные проекты ограничены — 100.
4. Мегаплан
При редактировании новый вариант файла допустимо загрузить к старому как версию. Сотрудники могут подписаться на уведомления о загрузке новой версии — по почте, SMS, в строке информера, каждый определяет это сам в настройках.
Текстовые документы можно создавать прямо в Мегаплане. Но просматривать и редактировать их можно будет тоже только в Мегаплане, нельзя скачать в каком-то другом формате.
Также в программе предусмотрены шаблоны для типовых документов.
Плюсы Мегаплана:
- Поддержка версий документов и уведомления о загрузке новых.
- Удобный и достаточно простой интерфейс.
- Возможности бесплатной работы для 10-ти пользователей, в том числе работы с документами.
Минусы Мегаплана:
5. Битрикс24
Это комплексное решение с CRM-системой для бизнеса, где хорошо продуманы все возможности для совместного доступа и редактирования документов. К каждой задаче и комментарию вы можете прикреплять файлы — с компьютера или же с любого дискового хранилища, а также сразу создавать новые файлы в Google Docs или Microsoft Office Online.
Совместное редактирование документов онлайн доступно в бесплатной версии. Если вы редактируете загруженный документ через Google Docs, можно его прикрепить к комментарию — и появится строчка о том, что пользователь загрузил новую версию документа. В Битрикс24 реализован умный поиск — все документы легко искать по названиям или проектам, выводятся подсказки.
Файлы, относящиеся к каждому проекту, можно сортировать по дате, по названию, по размеру. Приватность устанавливается также согласно настройкам папки проекта, где хранится документ. Вы можете запретить редактирование всем, кроме автора задачи.
В Битрикс24 к каждой задаче прикрепляется ссылка на документ, который пользователи могут совместно редактировать, комментировать и обсуждать в рамках задачи. Проще всего хранить документы на системном диске. Если по каким-то причинам вас не устраивает Битрикс24.Диск, можно использовать вместо него любое другое облачное хранилище. Но это удобно не всем и не всегда.
Плюсы Битрикс24
- Почти все возможности (кроме блокировки документов и отключения публичных ссылок на них) доступны в бесплатной версии комплексного решения. Также доступно 5 Гб в облачном хранилище. А за 199$ (верхний тариф) вы получаете неограниченный объем. Плюс экономия на лицензионных офисных программах.
- Большой выбор приложений для оптимизации работы с документами.
- Поддержка версий документов и уведомления о загрузке новых.
- Широкий функционал — в одном решении вы получаете все нужное для электронного документооборота.
Минусы решения:
- Настройки приватности файла задаются через группу или задачу, к которой он привязан, файл нельзя сделать видимым или невидимым для определенных пользователей, просто поставив метку.
- Нет функции добавления краткого описания к файлу.
Подведем итоги
Если у вас немного проектов и участников, а требования к документам не слишком сложны, можно остановиться на самом простом решении — например, Trello и подобные. Для простой работы с задачами этого вполне достаточно — каждый прикрепляет нужные файлы и при необходимости их заменяет.
Если речь идет о полноценной совместной работе и онлайн-согласовании, нужно рассматривать комплексные решения — такие, как Битрикс24 и аналогичные системы управления. Все их возможности надо анализировать и сравнивать, а затем выбирать, опираясь на тот функционал, который вам нужен.

Читайте также:
