Как сделать образ диска
Добавил пользователь Валентин П. Обновлено: 10.09.2024
Почти каждый продвинутый пользователь компьютера знает, что такое образ ISO, но не знает, как ее правильно создать.
p, blockquote 1,0,0,0,0 -->
p, blockquote 2,0,0,0,0 -->
Рассмотрим тему как создать образа ISO из файлов и папок и как создать образа ISO с диска. Будем использовать несколько программ которые по сегодняшний день используется в просторах интернета. Создания образа iso это не такой сложный процесс как кажется. Всего лишь пару кликов и все образ готов.
p, blockquote 3,0,0,0,0 -->
эти программы разделены по категории платные и бесплатные. Платных программах есть возможность пробно использовать, но с ограничением 300мв. Но бесплатные тоже не уступают платны и даже лидируют. Рассмотрим эти проги.
p, blockquote 5,0,0,0,0 -->
Как создать образа ISO из файлов с помощью программой ultra ISO.
Сперва заходим на сайт разработчика и скачиваем данную программу. Процесс установки обычная устанавливаем и запускаем.
p, blockquote 6,0,0,0,0 -->
Программа имеет платную лицензию и есть возможность попробовать бесплатно. В пробном пользование программа ultra ISO имеет ограничение до 300 мв. Программе имеется функция конвертировать образ под аналогичных утилит, например:
- CloneCD
- Nero (.NRG)
- А также подгоняет под формат .CUE и сжатый исо (.ISZ)
Создание образа из файлов и папок
Если вы надумались создать образ iso то понадобиться файлы, которые хотите записать в образ. Частности этими файлами являются, пере установочный диск или файлы для записи на загрузочный диск или диск с автозапуском
p, blockquote 8,0,0,0,0 -->
p, blockquote 9,0,0,0,0 -->
Открываем утилиту. В прога разделена на два окошка. В первом верхнем находит файлы приготовленные для записи а, в нижнем файлы находящийся на нашем компьютере.
p, blockquote 10,0,0,0,0 -->
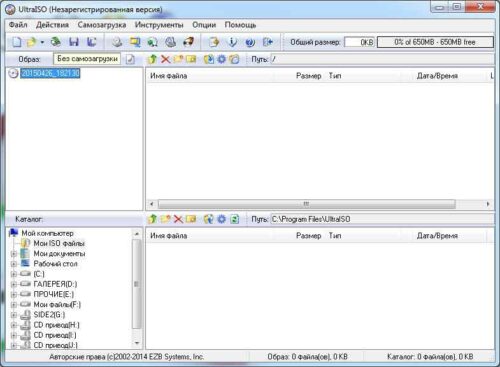
p, blockquote 11,0,0,0,0 -->
p, blockquote 12,0,0,0,0 -->

p, blockquote 13,0,0,0,0 -->
Или еще можно открыть раздел на компьютере где находится файлы, выделяем и перетаскиваем на верхнее окошко программы.
p, blockquote 14,0,0,0,0 -->
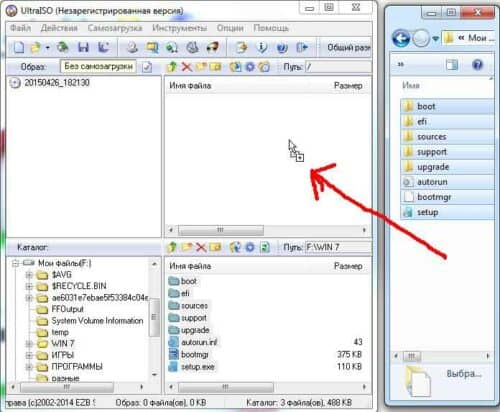
p, blockquote 15,0,0,0,0 -->
В моем случаи я создаю образ для windows 7.
p, blockquote 16,0,0,0,0 -->
p, blockquote 17,0,0,0,0 -->
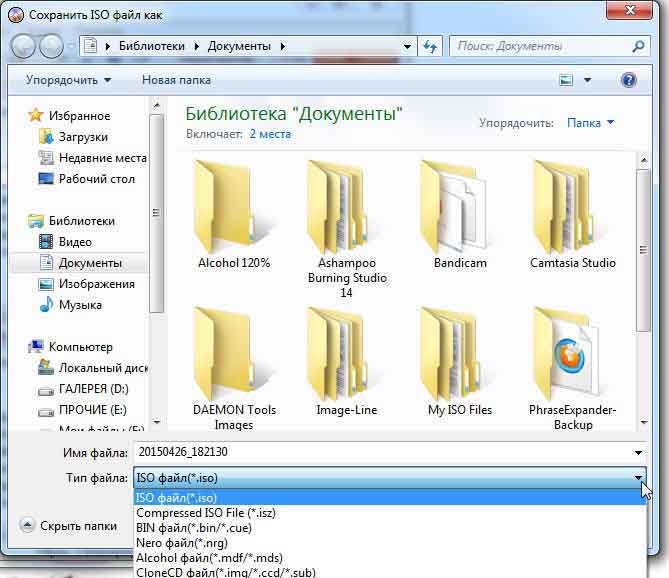
p, blockquote 18,0,0,0,0 -->
С помощью данной программы и не трудных совершаемых действие мы создали образ для дальнейшей записи на диск или флэшку.
p, blockquote 19,0,0,0,0 -->
Создания образа ISO из файлов и папок с оптического диска
Данный метод в основном применяется чтобы копировать себе несколько копии понравившегося диска к примеру: отличная сборка операционной системы. Рассмотрим данный способ. Для начала нам понадобиться диск с которой хотим создать образ iso.
p, blockquote 20,0,0,0,0 -->
p, blockquote 21,0,0,0,0 -->
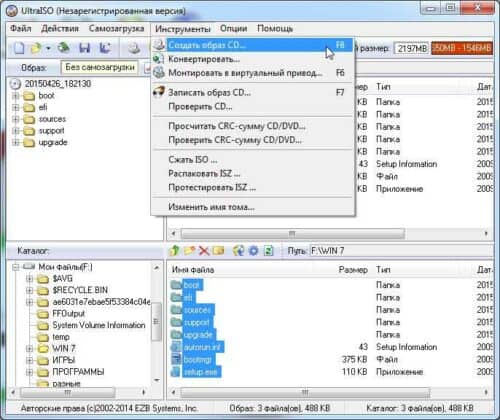
Открывается вот такое окно, если на компьютере у вас несколько приводов выбираем нужный dvd привод.
И последний раздел это вывод формата.
p, blockquote 23,0,0,0,0 -->
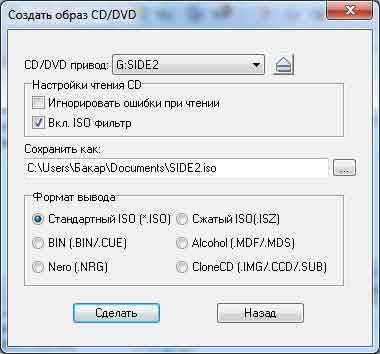
p, blockquote 24,0,0,0,0 -->
Создать образа исо с прогой PowerIso
Это программа так же платная как и Ultra ISO имеет такое же ограничение записи с выше 300мв. В программе так же имеется возможность конвертировать образ в форматы
p, blockquote 26,0,0,0,0 -->
Создать образа iso из файлов и папок прогой Poweriso
p, blockquote 27,0,0,0,0 -->

p, blockquote 28,0,0,0,0 -->
Или перетаскиваем из компьютера где находится эти файлы на окно программы.
p, blockquote 29,0,0,0,0 -->
Выделяем все необходимые файлы и добавляем.
p, blockquote 30,0,1,0,0 -->
p, blockquote 31,0,0,0,0 -->
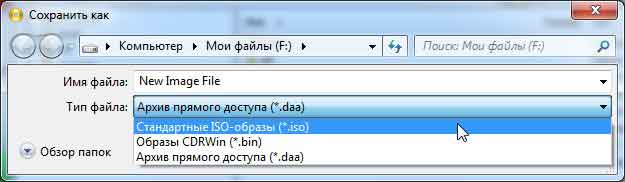
p, blockquote 32,0,0,0,0 -->
Создать образа iso с оптического диска с программой Poweriso
p, blockquote 33,0,0,0,0 -->

p, blockquote 34,0,0,0,0 -->
p, blockquote 35,0,0,0,0 -->
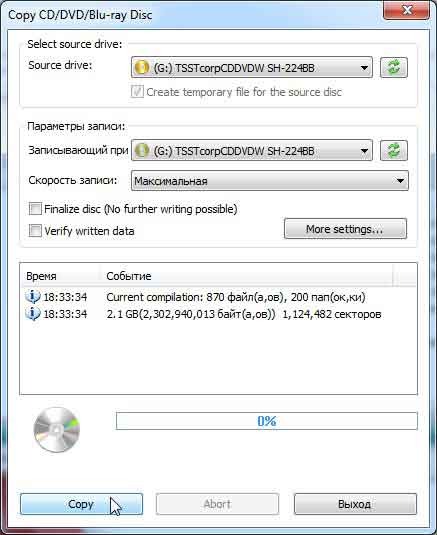
p, blockquote 36,0,0,0,0 -->
Создать образ iso с прогой BurnAware Free
Скачиваем эту программную обеспечению она полностью бесплатно и лидирует среди конкурентов, а почему вы сами знаете. Устанавливаем и запускаем. Откроется окошко с большими возможностями.
p, blockquote 37,0,0,0,0 -->

p, blockquote 38,0,0,0,0 -->
p, blockquote 39,0,0,0,0 -->
Создать образ iso из файлов с прогой BurnAware Free
p, blockquote 40,0,0,0,0 -->
p, blockquote 41,0,0,0,0 -->
p, blockquote 42,0,0,0,0 -->
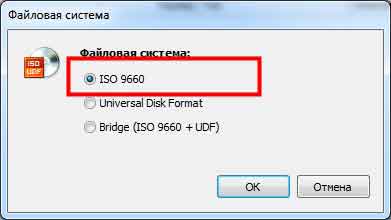
p, blockquote 43,0,0,0,0 -->
p, blockquote 44,0,0,0,0 -->
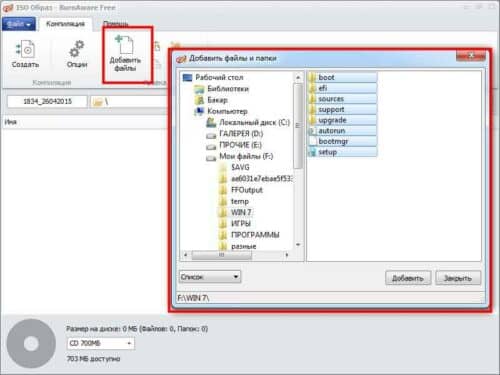
p, blockquote 45,0,0,0,0 -->
p, blockquote 46,0,0,0,0 -->

p, blockquote 47,0,0,0,0 -->
Создать образ iso с оптического диска прогой BurnAware Free
В данной программе окно разделена на 4 кладки
p, blockquote 48,0,0,0,0 -->
p, blockquote 49,0,0,0,0 -->
p, blockquote 50,0,0,0,0 -->
p, blockquote 51,0,0,0,0 -->
p, blockquote 52,0,0,0,0 -->
p, blockquote 53,0,0,0,0 -->
p, blockquote 54,0,0,0,0 -->
Открывшейся окне выбираем как обычно привод dvd и указываем формат iso или bin далее нажимаем копировать, после ждем окончание процесса.
p, blockquote 55,0,0,0,0 -->

p, blockquote 56,0,0,0,0 -->
Создать iso с помощью утилитой с imgBurn
Первое что необходимо сделать это, загружаем, устанавливаем и запускаем утилиту imgBurn. Программа распространяется бесплатно. imgBurn имеет английский интерфейс, но так же ее можно русифицировать. Для этого заходим на сайт разработчика проги. Заходим раздел скачать.
p, blockquote 57,0,0,0,0 -->
p, blockquote 58,0,0,0,0 -->

p, blockquote 59,0,0,0,0 -->
p, blockquote 60,1,0,0,0 -->
Который находится в папке где вы установили программу imgBurn
p, blockquote 61,0,0,0,0 -->

p, blockquote 62,0,0,0,0 -->
Создать образ iso из файлов с помощью утилитой imgBurn
p, blockquote 63,0,0,0,0 -->

p, blockquote 64,0,0,0,0 -->
Далее нажимаем на пиктограмму виде файла с лупой
p, blockquote 65,0,0,0,0 -->
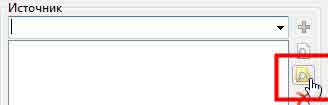
p, blockquote 66,0,0,0,0 -->
Выделяем все нужные файлы и нажимаем открыть. После выполнение этих действии для создания нужно нажать на эту пиктограмму
p, blockquote 67,0,0,0,0 -->
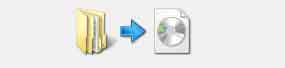
p, blockquote 68,0,0,0,0 -->
Пишем имя указываем место и сохраняем образ.
p, blockquote 69,0,0,0,0 -->
Создать образ iso с диска с помощью утилитой imgBurn
p, blockquote 70,0,0,0,0 -->

p, blockquote 71,0,0,0,0 -->
Далее, как и во всех случаях выбираем нужный dvd привод и указываем место для сохранение образ iso.
p, blockquote 72,0,0,0,0 -->
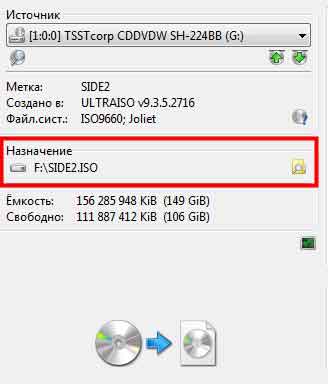
p, blockquote 73,0,0,0,0 -->
А теперь завершающий этап нажимаем на вот эту кнопку
p, blockquote 74,0,0,0,0 -->
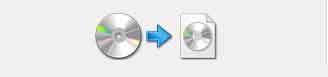
p, blockquote 75,0,0,0,0 -->
Программное обеспечение для создание образа ISO только из диска
Создание образа iso из диска с программой ISODisk
С ПО ISODisk пользуются для создания образ из диска. С поддержкой утилитой ISODisk возможно за два клика создать образ iso из любого диска.
p, blockquote 76,0,0,0,0 -->
p, blockquote 77,0,0,0,0 -->
Для начала скачиваем программу с официального сайта, устанавливаем и запускаем. Программа имеет простенький вид и будет понятна даже чайнику. Интерфейс данной программы на английском языке. ISODisk включает в себе два раздела:
p, blockquote 78,0,0,0,0 -->
Крепление ISO-образ в качестве виртуального диска
p, blockquote 79,0,0,0,0 -->
Создать образ с оптического диска
p, blockquote 80,0,0,0,0 -->
p, blockquote 81,0,0,0,0 -->

p, blockquote 82,0,0,0,0 -->
Открывшейся окне выбираем dvd привод нажимаем на вот такую пиктограмму
p, blockquote 83,0,0,0,0 -->
p, blockquote 84,0,0,0,0 -->
Создания образа iso c диска с помощью программой Ashampoo Burning Studio 14
Скачиваем и открываем прогу. Это утилита на мой взгляд имеет очень красивый интерфейс, что просто радует глаз. Прога имеется много функции для разныж работ и дисками.
p, blockquote 85,0,0,0,0 -->
p, blockquote 86,0,0,0,0 -->
p, blockquote 87,0,0,0,0 -->

p, blockquote 88,0,0,0,0 -->
Выбираем ваш dvd привод и ждем пока программа загрузит диск.
p, blockquote 89,0,0,0,0 -->

p, blockquote 90,0,0,1,0 -->
После нажимаем далее.
p, blockquote 91,0,0,0,0 -->
p, blockquote 92,0,0,0,0 -->
Создания образа iso c диска с помощью программой DAEMON Tools Lite
Это программа проста использование и имеет простой интерфейс понятный каждому. Открываем программу.
p, blockquote 93,0,0,0,0 -->
p, blockquote 94,0,0,0,0 -->
p, blockquote 95,0,0,0,0 -->

p, blockquote 96,0,0,0,0 -->
Как и во всех выше перечисленных прогах выбираем привод, указываем путь хранение, и нажимаем старт
p, blockquote 97,0,0,0,0 -->

p, blockquote 98,0,0,0,0 -->
Создания образа iso c диска с утилитой Alcohol 120%
Скачиваем, устанавливаем и запускаем прогу Alcohol 120%. Как и некоторые это утилиты является платной.
p, blockquote 99,0,0,0,0 -->
p, blockquote 100,0,0,0,0 -->
p, blockquote 101,0,0,0,0 -->
p, blockquote 102,0,0,0,0 -->
p, blockquote 103,0,0,0,0 -->

p, blockquote 104,0,0,0,0 -->
p, blockquote 105,0,0,0,0 -->
Создания образа iso c диска с помощью программой Nero 2015
Для создание образа iso с оптического диска с помощью данной программой, вставляем в привод диск с которого вы хотите создать образ и запускаем программу Nero 2015.
p, blockquote 106,0,0,0,0 -->
p, blockquote 107,0,0,0,0 -->
p, blockquote 108,0,0,0,0 -->
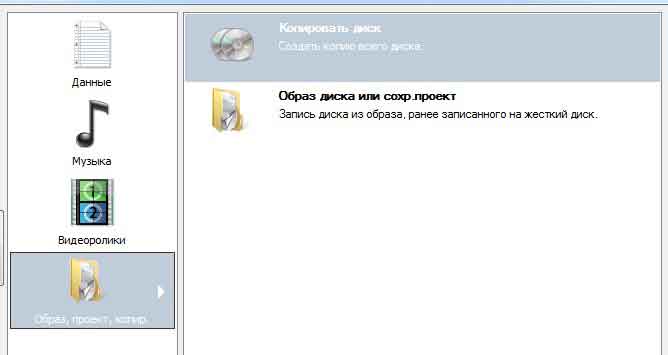
p, blockquote 109,0,0,0,0 -->
p, blockquote 110,0,0,0,0 -->

p, blockquote 111,0,0,0,0 -->
Создания образа iso c диска с помощью программой CDBurnerXP
p, blockquote 112,0,0,0,0 -->
p, blockquote 113,0,0,0,0 -->

p, blockquote 114,0,0,0,0 -->
p, blockquote 115,0,0,0,0 -->

p, blockquote 116,0,0,0,0 -->
Заключение
В этом статье я рассказал о наиболее известных методах создание iso образа из файлов и папок и из оптического диска.
p, blockquote 117,0,0,0,0 -->
На мой взгляд запись с образом iso на много удобнее и эффективнее чем просто копирование диска, так как при записи с образом iso мы получаем 100% копию оригинала.
p, blockquote 118,0,0,0,0 -->
Как уже всем известно, что оптические диски служат не очень долго, если их использовать чаще.
p, blockquote 119,0,0,0,0 -->
Поэтому чтобы не рисковать лучше сделать копию вашего диска с помощью данных рекомендации в этой статье и спать спокойной душой.
p, blockquote 120,0,0,0,0 --> p, blockquote 121,0,0,0,1 -->
На этом я заканчиваю статью. Надеюсь данная информация была полезной. Если у вас возникли какие-то вопросы пишите комментариях. Пока!
Вам будет интересно
Приветствую вас друзья! Тема данной статьи будет дефрагментация жесткого диска. Об таком процессе в основном…
Привет всем! Если вы читаете эту статью значить вы хотите защитить систему от случайного его…
Часто, скачивая игры, программы, операционные системы пользователи сталкиваются не с привычными Install.exe/Setup.exe, а с файлами с расширениями iso, mdf/mds, nrg и другими. В Windows нет приложений для работы с ними и поэтому требуется продукт от сторонних разработчиков. Одним из таких является программа UltraISO.
Стоит заметить, что Wndows 8 и 10 позволяет смонтировать и просмотреть файлы с расширением iso. Но редактировать и выполнять другие действия с ними нельзя.
Что такое UltraISO и где ее скачать
UltraISO – это программа, позволяющая создавать, редактировать и записывать виртуальные образы компакт-дисков на физический носитель. Она предоставляет возможность оперировать файлами ISO, MDS\MDF, NRG и прочими. Всего она поддерживает около 30 различных форматов.
Минимальные системные требования приложения очень низкие:
- все версии Windows, начиная с 98;
- процессор: 166 МГц и лучше;
- оперативная память: 64 МБ;
- CD/DVD привод;
- 10 МБ свободного места на винчестере.
Загрузить установочный пакет программы можно с соответствующего раздела официального сайта.

Создаём образ с диска
Предлагаю вам пошаговую инструкцию:

- Перед вами появились настройки. Необходимо указать привод, откуда будут браться документы, место хранения создаваемого образа и его формат (самые популярные: .iso, .nrg, .mds/mdf).

Но поделюсь ещё парочкой советов.
Установка и активация приложения
После загрузки можно приступить к установке UltraISO. Делается это так:
- Запустить инсталлятор и согласиться на внесение изменений в систему (Windows 7, 8, 10).
- Прочесть и согласиться с лицензионным соглашением.






При первом запуске программы появится небольшое окно, предлагающее приобрести лицензионный ключ, ввести его или воспользоваться пробным периодом. Чтобы активировать UltraISO нужно:

Лучшие программы и приложения для замедления видео
На этом процедура активации завершена.
Интерфейс
Окно программы Ультра ИСО состоит из 5 элементов:
- строка меню;
- панель быстрого доступа;
- область работы с образом;
- Проводник Windows;
- строка состояния.

Строка меню предоставляет доступ ко всем функциям приложения и состоит из 6 разделов:
-
Файл. Позволяет создавать, открывать и сохранять копии с оптических носителей.






Панель быстрого доступа включает в себя наиболее часто используемые команды. К сожалению, добавление или удаление кнопок не предусмотрено. Справа от панели расположен индикатор, отображающий размер образа в сравнении с объемом физического диска.
Рабочая область разделена на 2 части. В левой отображается древовидная структура образа. В правой – содержимое выбранных в левой части папок с подробной информацией о каждом файле. Над правой областью помещено несколько кнопок, позволяющих редактировать содержимое директории. Аналогично устроена и область Проводника.
В строке состояния отображается информация о разработчике и общем размере файлов в папке, открытой в структурном древе каждой области.
CDBurnerXP
Очень простой софт с русскоязычным интерфейсом, основное предназначение которого сводится к записи дисков, но и для работы с ISO он отлично подходит.
- Совершенно бесплатное приложение, которое умеет записывать не только привычные форматы CD и DVD, но и современные Blu-Ray;
- Предоставляется возможность создания как обычных дисков с данными, так и загрузочных носителей для последующего запуска утилит восстановления и установщиков ОС;
- Позволяет копировать диски;
- Выполняет проверку после прожига;
- Русскоязычное меню с простыми элементами управления.


- Указываем место на диске, куда должен быть сохранен проект.
Возможности
Активированная копия UltraISO дает пользователю выполнять следующие операции:
- Создавать образы из данных, находящихся на жестком или оптическом накопителе, флеш-карте, дискете.
- Редактировать содержимое скачанной копии накопителя: переименовывать, добавлять, удалять, перемещать файлы и папки.
- Монтировать образ в виртуальный привод и пользоваться им как обычным компакт-диском.
- Создавать загрузочные и мультизагрузочные носители и флеш-карты.
- Конвертировать один формат в другой.
- Сжимать файлы путем преобразования в формат ISZ.
IObit Uninstaller 8.0 – лучший бесплатный деинсталлятор программ
Пробная версия также обладает этими возможностями, но максимальный размер обрабатываемого файла ограничен 300 МБ.
Как создать флешку для установки ОС
Делается это по следующей инструкции:



Дождаться окончания процедуры. Она занимает в среднем 10-15 минут.


Как сделать образ флешки
Чтобы начать создание образа флешки нужно в программе нажать Самозагрузка — Создать образ жёсткого диска.

Создание образа Windows 7 с флешки
Откроется окошко под названием Make Disk Image. В этом окне необходимо будет выбрать выбрать вашу флешку. Затем указываете папку куда будет сохранён образ флешки и нажимаете кнопку Сделать.
Как записать образ на компакт-диск
Эта выполняется достаточно просто:





Как сделать образ Windows или другого раздела диска
Чтобы с помощью программы UltraISO создать образ системы или образ одного из раздела жёсткого диска нужно в программе нажать Самозагрузка — Создать образ дискеты.

Создание образа системы или другого раздела
Откроется окно под названием Создать образ Дискеты. В этом окне нужно будет из всплывающего списка выбрать нужный раздел. Затем указываете папку где будет находится создаваемый образ диска и нажимаете кнопку Сделать.
Создание образа с CD/DVD
Нужно придерживаться следующего алгоритма:
- Вставить диск в привод.
- Вызвать мастер, нажав одноименную кнопку на панели быстрого доступа или клавишуF8.


Создание образа из файлов на жестком диске
Делается это так:



Лучшие IPTV-плееры для приставок и устройств на Андроиде
Что такое образ диска ISO
Перед изучением инструкции как сделать образ диска ISO, следует разобраться, что это такое. Сам образ – это файл, содержащий полную копию данных, а также копию структуры файловой системы определенного носителя. В таком файле, как правило, дублируются сектора источника, а его файловая система игнорируется.
ISO – это известный и старый формат (метод записи). Существует и множество иных форматов, обеспечивающих более полное дублирование. Это MDF и NRG, CUE и CCD, BIN, DMG и IMG. Есть и другие, но указанные являются наиболее популярными.
Данным вариантом копирования информации часто пользуются системные администраторы, обслуживающие большое количество компьютеров, а также геймеры с целью ускорения работы с данными, расположенными на внешнем носителе. Опытные пользователи заранее стараются собрать образы с драйверами и ценным софтом в одном месте, что легко решает проблему в случае утери или поломки первоисточника. Этот метод можно назвать простейшим, но идеальным для каждого, так как создать образ диска с помощью UltraISO без проблем сможет даже новичок.
Монтирование образа в виртуальный привод


На этом процедура монтирования завершена. Если копия накопителя содержит элементы автозапуска (установка игры, например), то ее можно вызвать кнопкой «Автозагрузка«, расположенной справа от списка виртуальных приводов.
Обзор интерфейса
Ultraiso отличается наличием собственного формата. Он называется ISO Zipped — ISZ. Хотя этот формат может быть прочитан только при помощи самой утилиты, он стал очень популярен, благодаря отличному сжатию данных.
Как извлечь файлы из образа
Для того чтобы это сделать нужно:


На этом процесс извлечения документов из виртуального диска завершен.

В этой статье мы расскажем вам о том, как правильно создавать ISO образ диска. Больших сложностей в ходе этого процесса обычно не возникает, хотя многие люди не имеют ни малейшего представления о том, что же такое ISO образ и как правильно его создать. Кроме того, они боятся сделать что-то неправильно и навредить своему компьютеру. Именно эти причины и подтолкнули нас на написание подробной инструкции к действиям, которые помогут вам создать ISO образ диска быстро и без проблем.
Стоит сказать, что ISO-образ намного удобнее использовать в работе, чем взаимодействовать с файлами и папками, скопированными с оптического диска. Тем более, что благодаря созданию образа на вашем ПК всегда будут храниться нужные операционные системы и программы для диагностики, содержащиеся на исходном оптическом диске. Нужно просто записать всю информацию на чистый носитель или же смонтировать ее при помощи виртуального привода.Но обо всем подробно.
Создаем ISO образ при помощи программы CDBurnerXP
Давайте для начала определимся, что подразумевается под ISО- образом?
Представьте: у вас есть диск с с записными на нем программными файлами. Однако вы не можете просто скопировать с него информацию на компьютер и после записать ее на другой диск. Верней, сделать это можно, но скорее всего эта программа не сможет работать без сбоев или вообще не запустится, тем более, что некоторые файлы в ней бывают защищены от эмуляции. Созданный же ISO-образ в точности повторит структуру нужного диска.
Знакома вам и та ситуация, в которой оптические диски, к великому сожалению пользователей ПК, не могут храниться долго. Продлить их жизнь и застраховать себя от неожиданной потери всех данных помогает создание точной копии диска в виде ISO образа. Для этого вам потребуется специальная программа, предназначенная для создания образа ISO. Мы уже писали вам об одной из них, которая называется Daemon Tools Lite. Она не только записывает образ, но и помогает впоследствии защитить его паролем.
Для начала нам нужно детально рассмотреть, как в этой программе можно создать ISO-образ из файлов и папок.

Когда программа запустится, выберите первый пункт меню, возникшего на экране: Диск с данными. Нажимайте ОК.

Найдите, а затем добавьте все нужные файлы в созданный проект. Это нужно для того, чтобы смонтировать ISO-образ.

Выберите команду, нажав на кнопку Файл из верхнего меню. Затем по цепочке нажимаете Сохранить проект как ISO-образ. Осталось только назвать ISO-образ, а потом нажать на кнопку Сохранить. Как мы и обещали, сложностей в этом процессе не возникает.
Рассмотрим детально, как справляется с этим процессом выбранная нами программа.

Запустите программу, затем выберите функцию Копировать диск и нажмите ОК.
Чтобы создать ISO образ диска в нужном формате, необходимо в новом окне выбрать необходимые для этого настройки. Если ваш ПК имеет несколько дисководов, отметьте именно тот, где оптический диск был установлен.
Решите для себя, куда именно вы хотите записать копию диска: на другую оптику или же на жесткий диск в качестве ISO-образа. Если у вашего компьютера есть всего один дисковод, можно выбрать его как в качестве Источника, так и в качестве Приемника. Программа CDBurnerXP при выполнении этих условий создает временный файл с образом прямо на жестком диске. Когда оригинальный носитель будет создан, он выедет из дисковода автоматически. Просто вставьте в привод чистый диск, чтобы записать на него информацию.
В качестве примера давайте попробуем создать ISO-образ диска, сохранив его на винчестере. Просто переключите его на Жесткий диск, затем выберите папку и дайте имя вашему файлу, просто отметив нужный его тип. В нашем случае стоит отметить тип ISO.

Нажимайте: Копировать диск.

Как только компьютер выполнит полученное задание, на жестком диске ПК в указанной папке появится ISO-образ диска. При необходимости вы сможете записать его на диск при помощи программы CDBurnerXP.

К сожалению, при всех преимуществах CDBurnerXP она не способна оборудовать ISO-образ в виртуальный привод. Однако даже этот небольшой недостаток не может омрачить богатого функционала этого бесплатного приложения, тем более, если учитывать, что в Сети таких программ существует большое количество.
Создаем ISO образ при помощи программы UltraISO
Эта чудо-утилита понимает и идентифицирует образы, созданные в других программах, таких как: Alcohol 120% или Nero Burning Rom; самостоятельно эмулирует диски для загрузки информации, редактирует файлы и папки, содержащиеся внутри образов, а еще создает образы как с USB накопителей, так и из жестких и оптических дисков.
Свежую версию программы вы можете скачать на ее официальном сайте.
Если вы сомневаетесь в универсальности этой программы или боитесь ее покупать, просто поработайте с ней в тестовой версии. Определитесь, подойдет ли UltraISO для вашего компьютера и удобно ли вам с ней работать. Единственное ограничение для пробного периода — это невозможность создать образ более, чем 300 MB.

На скриншоте видно, что сейчас производители предлагают вам купить эту программу посредством введения регистрационного кода. Также можно, как и говорилось выше, запустить утилиту в пробном периоде.
Предлагаем для начала создать ISO-образ из файлов. Это просто: найдите, выделите и добавьте нужные файлы в ваш проект при помощи кнопки Добавить (или посредством перетаскивания нужных файлов и папок).

Сохраните процесс, как ISO-образ: выберите пункт Файл, находящийся в верхнем меню, а затем в появившемся списке кликайте на строку Сохранить как… Назовите проект, укажите тип ISO и затем сохраните его.

Когда компьютер завершит процесс, у вас на ПК будет сохранен нужный ISO-образ, созданный из файлов и папок.
Еще можно создать ISO-образ из лазерного диска. Для начала вставьте в дисковод диск, из которого вы и желаете его сделать. Нажимайте Создать образ CD. В появившемся окне выберите область, в которой он и сохранится. К слову, в этом же окошке можно выбрать необходимое вам расширение (.NRG, .MDF/.MDS, .IMG/.CCD/.SUB)

Нажимайте на кнопку Сделать, тем самым запустив рабочий процесс.
В конце своей работы утилита UltraISO предложит открыть тот файл, который вы только что создали.


Что такое и как правильно создать виртуальный образ диска iso
Сегодня мы разберём с Вами вопрос как как создать образ диска и тонкости этого процесса. Рассматривать этот вопрос будем на примере .iso файла образа, это самый популярный формат для получения образа диска. Теперь нужно разобраться, что из себя представляет .iso образ диска.
Iso образ диска — это просто-напросто точная виртуальная копия диска, он содержит все данные диска, состояние файловой системы, набор директорий, а также, что очень важно это загрузочную информацию всего носителя.

Если мы, например просто копируем информацию с диска, то теряется, как минимум его загрузочные данные, а вот при создании iso образа загрузочные данные сохраняются, что необходимо, например при получении загрузочного диска или загрузочной флешки windows.
Теперь перейдём непосредственно к программе которой мы будем создавать образ диска iso
Программу которую мы будем использовать, называется Daemon Tools. Использовать мы её будем вот по каким причинам:
- Очень проста и удобна в освоении
- Имеется бесплатная версия
- И в результате первых двух пунктов, является одной из самых популярных программ для получения образов дисков
А мы займёмся непосредственно созданием образа .iso файла. И так начинаем процесс получения .iso образа. Берём диск с которого Вы хотите сделать образ и вставляете его в cd/dvd привод.
Теперь перемещаемся в область справа внизу экрана, там где расположен значок нашей программы Daemon Tools, хотя если она у Вас не запущена, то запустите её:


Мы попадаем в меню настроек создания образа диска:

И можно ещё указать место куда сохранится Ваш виртуальный образ диска, при том, что когда указали куда сохранить, можно назвать создаваемый файл образ, как сами пожелаете, а на последней строке выберите формат создаваемого образа, у нас это .iso файл образа:
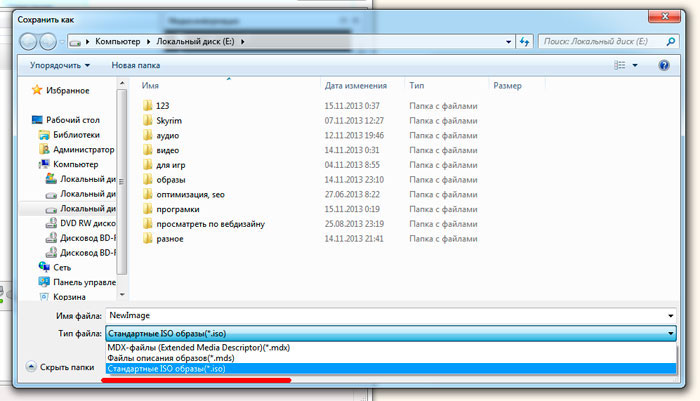
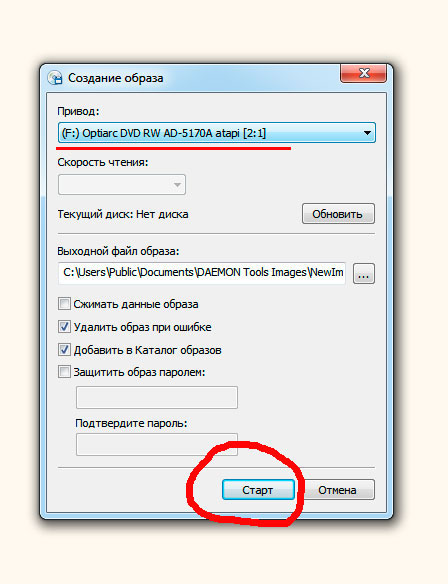
Осталось дождаться, когда процесс создания образа дойдёт до 100% и всё можно отправляться в том место на жёстком диске, которое Вы указали в начальных настройках и пользоваться образом долго и без всяких хлопот с дисками.
Мы разобрали с Вами вопрос как создать образ диска, что для этого нужно. Главное всё делать неспеша и последовательно и у вас всё получится. Спасибо за внимание.

Читайте также:
 webdonsk.ru
webdonsk.ru