Как сделать наложение в мовави
Добавил пользователь Владимир З. Обновлено: 31.08.2024
Просто скачайте программу и следуйте инструкции ниже!
Как вставить текст в видео
Если вы хотите сделать поздравительный видеоролик или слайд-шоу, то вам, вероятно, придется работать не только с видео, музыкой и фотографиями, но и с текстом. Наложение текста можно использовать, например, для того чтобы написать свое поздравление на видео или пояснить зрителям происходящее на экране.
Если вы хотите сделать надпись или добавить поясняющие титры в видео, воспользуйтесь Видеоредактором Movavi на русском языке. В программе есть более 20 готовых титров, статичных и анимированных. Вы можете менять по своему вкусу шрифт, цвет и размер текста, расположение текста в кадре, длительность показа и другие параметры титров. Скачайте программу прямо сейчас и узнайте, на что она способна!
Из этой пошаговой инструкции вы узнаете, как добавить текст в видео при помощи Видеоредактора от Movavi.
Скачайте и установите редактор видео
Скачайте Видеоредактор Movavi для Windows или Mac и установите программу на ваш компьютер в соответствии с инструкциями на экране.
Добавьте файлы в программу
Запустите Видеоредактор и выберите опцию Создать проект в расширенном режиме. Затем добавьте в программу все необходимые для работы файлы: видео, музыку и изображения. Для этого нажмите кнопку Добавить файлы и выберите нужные материалы. Все выбранные файлы будут автоматически добавлены на Монтажный стол в нижней части окна программы.

Добавьте титры и фигуры поверх видео

Для вставки своего текста, войдите в режим редактирования титров. Для этого дважды щелкните мышью по добавленным титрам на монтажном столе. Далее кликните дважды по тексту в окне предпросмотра и введите свой текст. Вы также можете изменять расположение и размер титров: растягивайте и перемещайте рамку по периметру окна с помощью мыши.
Кроме того, вы можете добавить различные графические символы к своему видео: поясняющие стрелки, геометрические фигуры с текстом и т.д. Для этого откройте вкладку Фигуры и выберите понравившиеся варианты. Для добавления фигур в ваше видео, вам нужно просто перетащить их на Монтажный стол. Вы также можете их редактировать точно так же, как титры.

Настройте параметры титров и фигур
Находясь в режиме редактирования титров или фигур, обратите внимание на панель над окном предпросмотра:
- нажмите кнопку Свойства клипа, чтобы настроить длительность и скорость анимации титров.
- используйте пункт Свойства шрифта для настройки шрифта: изменяйте вид, размер, выравнивание.
- нажав кнопку Свойства цвета, вы сможете выбрать желаемый цвет для текста и его контура. Для этого кликните по тексту в окне предпросмотра и выберите цвет, который вам нравится. При необходимости выберите нужную толщину контура текста в поле над окном предпросмотра. Если вы выбрали титры из категории Художественные, то вы также можете выбрать цвет для их графического оформления. Для этого кликните по рисунку в окне предпросмотра и выберите цвет.

После того, как вы настроили титры, нажмите кнопку Применить.
Сохраните полученное видео

Теперь, когда вы знаете, как вставить субтитры в видео, вам будет еще проще сделать свой фильм с красивыми эффектами и переходами с помощью Видеоредактора Movavi. Создание видео с Movavi – это просто!

- Справа отобразится панель с подразделами, а также еще одно окно с их содержимым. Титры добавляются в избранное.

- Как вывести текст на рабочую панель? Перетаскиванием искомого элемента. Но есть один момент: текст накладывается на сам клип либо перед ним. Если вы нуждаетесь во вставке титров до или после видео, переместите их на строчку с самим файлом (записью).


- Для переноса текста или изменения времени его создания кликните по нему левой клавишей мыши (ЛКМ) один раз. Затем, зажав ее, титры передвиньте в нужный участок. Можно также уменьшитьувеличить продолжительность нахождения на экране текста. Наведите курсор мыши на край поля, содержащего текст. Зажмите ЛКМ, а теперь передвиньте край вправо (увеличить) или влево (уменьшить).

- При нажатии по выбранным титрам правой кнопкой мыши (ПКМ) появляется контекстное меню, содержащее следующие опции.
Скрывать клип — отключается отображение избранного текста. Он перестанет возникать на экране при проигрывании медиа.

Показывать клип — включает показ текста снова.

Редактировать — с помощью этой опции можно стилизовать титры любым удобным для вас образом. Изменениям подвергаются практически все параметры: от скорости демонстрации эффектов до шрифта и цветовой гаммы.

Разрезать клип — используя этот инструмент, пользователь разделит титры на 2 части, а сам текст и остальные параметры будут совпадать точь-в-точь.

- Окно программы демонстрирует все настройки титров и пунктов.

- Самый 1-й пункт позволяет изменить скорость, с которой появляются всевозможные эффекты, а также длительность отображения надписи, положение и размер текста, его смысл. Менять можно расположение и размер рамки, если она есть, с прилагающимися дополнениями по стилю. Кликните 1 раз левой клавишей мыши по рамке или по тексту, а затем потащите (для смены размера) за край элемента. Надо переместить элемент? Потащите его за серединку.


Это меню дает возможность выровнять текст, поиграть с размерами и шрифтами. Есть и другие опции.

Очередь просмотра
Очередь
YouTube Premium
Хотите сохраните это видео?
Пожаловаться на видео?
Выполните вход, чтобы сообщить о неприемлемом контенте.
Понравилось?
Не понравилось?
Текст видео
Текст в видео может выполнять несколько разных функций. Мовави Влог знает, как добавить текст в видео, а главное – когда его нужно добавлять. Приятного просмотра!
Люди, желающие добавить текст или титры в своё видео, обычно сталкиваются с необходимостью решения двух задач: донесения определённой информации и наложения текста на монтаже.
НАЗВАНИЕ ВИДЕОРОЛИКА. Текст может накладываться на видеоролик для того, чтобы обозначить его название или тему.
ЕСЛИ НУЖНО ДОНЕСТИ ИНФОРМАЦИЮ. Также добавление текста в видео необходимо в случаях, когда надо ознакомить зрителей с дополнительной, не озвученной информацией.
ФИНАЛЬНЫЕ ТИТРЫ. Используйте титры в случаях, когда в финале вам надо рассказать о людях, принявших участие в съёмке видео или вашего любительского фильма; такие титры часто называют финальными.
КАК ДОБАВИТЬ ТЕКСТ ИЛИ ТИТРЫ В ВИДЕО НА МОНТАЖЕ.
1. Загрузите видео в программу для монтажа. Мы обычно используем Видеоредактор Мовави.
2. Кликните по вкладке “Титры”, после чего откроется библиотека простых и художественных титров, шаблонов для анимированных заголовков.
3. Выберите тот вид текста или титров, который вам нужен.
4. Перетащите иконку с титром на монтажный стол, выбрав момент клипа, на котором текст должен появиться. Отрегулируйте длительность демонстрации текста.
5. Кликните дважды по клипу с титрами и наберите текст в окне предпосмотра.
6. Если требуется, измените шрифт, размер и цвет текста.
7. Отрегулируйте общий размер титра и его положение в кадре.
КАК СДЕЛАТЬ КРАСИВЫЕ ТИТРЫ. Чтобы текст легко читался, измените настройки яркости и контрастности видеоклипа. Если вам не подходит этот вариант, то попробуйте сделать глухую или полупрозрачную подложку для текста. Все необходимые заготовки для создания текста с цветным фоном вы найдёте во вкладке “Фигуры”.
Если Вы задаётесь вопросом, как обрезать или соединить видео, то вам сюда. В этой статье мы расскажем, как это сделать в такой удобной программе, как Видеоредактор Movavi.
После установки программы и загрузки необходимых файлов на монтажный стол, можно приступать к работе.
Нарезка видео
Перетащите маркер на тот кадр, на котором вы хотели бы разрезать видео на части. Затем нажмите на иконку ножниц в панели инструментов, и видео автоматически разделится на два клипа.

Добавьте столько маркеров, сколько нужно, чтобы сделать нарезку из необходимого количества клипов. Свободно перемещайте их по монтажному столу и редактируйте: вращайте, кадрируйте и изменяйте цветовую гамму. Вы можете менять порядок фрагментов и удалять ненужные.

Обрезка клипа
Укоротить видео в программе тоже очень просто. Для этого нужно кликнуть на начале или конце клипа, а потом потянуть мышь вправо или влево соответственно. Удобно, что при обрезке клипа в середине проекта, все остальные фрагменты подтягиваются за ним, не создавая “дыр” между видео.

Соединение фрагментов
Для того, чтобы объединить видео, необходимо просто расположить клипы вплотную друг ко другу на треке. Другой, более интересный вариант – это добавить между ними один из переходов, коих в программе предостаточно: замещение, масштабирование, зигзаг, волны, блоки, круги, размытие, угасание, художественные и геометрические.
Добавлять переходы можно как по отдельности после каждого клипа, так и одновременно ко всему проекту. Для этого необходимо нажать кнопку Мастер переходов, выбрать стиль и длительность переходов, а также длительность слайдов.

Теперь Вы знаете, как обрезать видео в программе Видеоредактор Movavi, как разделить ролик на отдельные клипы, а также соединить их с помощью переходов. Стоит отметить, что этим возможности редактора не ограничиваются. С его помощью вы можете улучшать качество видео и аудио, добавлять различные спецэффекты, а также использовать многие другие приёмы видеомонтажа, создавая собственные фильмы.

Movavi Video Editor – простая программа для редактирования видео. Этот видео редактор обладает множеством полезных функций, перечислю лишь некоторые из них – это оцифровка видео, видеомонтаж, запись видео с экрана монитора (скринкастинг), обрезка видео, создание слайд-шоу и многое другое.
Как скачать Movavi Video Editor
Перейдите на официальный сайт и скачайте программу

Видеоредактор поддерживает русский язык, очень прост в работе, поэтому подойдет всем – от любителя до профессионала.
Я уже писала в каких еще редакторах можно создавать слайд-шоу. Прежде всего, это ProShow Producter, а также вы можете попробовать создать слайд-шоу онлайн.
Интерфейс Movavi Video Editor
достаточно прост. Нажмите на скриншот и вы увидите основные окна программы

Как и в любом видеоредакторе, Movavi имеет следующие зоны:
- Меню – в верхней части программы. Здесь “лежат” основные функции видеоредактора.
- Окно просмотра – именно здесь вы можете просматривать все сделанные вами изменения видеоролика.
- шкала времени с видео-, аудио-дорожками, а также отдельные дорожки для титров и изображений.
- Панель инструментов, при помощи которой вы можете добавлять медиофайлы или переходить в разделы редактирования видео, такие как “Эффекты”, “Титры” и пр.
Начало работы в программе
Работа в любой практически программе начинается с создания проекта. Так и в Movavi Video Editor. Создать проект можно двумя путями: Файл –> Новый проект (горячие клавиши CTRL + N) или с помощью специальной кнопки на панели инструментов.

Следующий этап работы в программе – это добавление видеофайлов или изображений. Именно над ними будет идти работа. Вам поможет специальная кнопка “Добавить медиафайл”.
Как создать слайд-шоу в редакторе
Во-первых, загрузите большое количество фотографий в видеоредактор через кнопку “Добавить медиафайл”. Можно добавить сразу много изображений, вам нужно лишь зажать клавишу CTRL и поочердно кликать по нужным файлам или клавишу SHIFT. Тогда вам придется кликнуть по первому и последнему файлу –> у вас загрузятся все расположенные между ними фотографии.
Вы увидите все ваши фото в верхней части программы. Выделите все фото (сочетание клавиш CTRL + A) и переместите фото на шкалу времени:

Появится окно с вопросом: “Хотите создать слайд-шоу?” Отметьте параметры – случайный переход, длительность слайда и перехода:

Рассмотрим подробнее вкладку “Эффекты”
Эффекты для видео располагаются в папках, разбитые на категории:
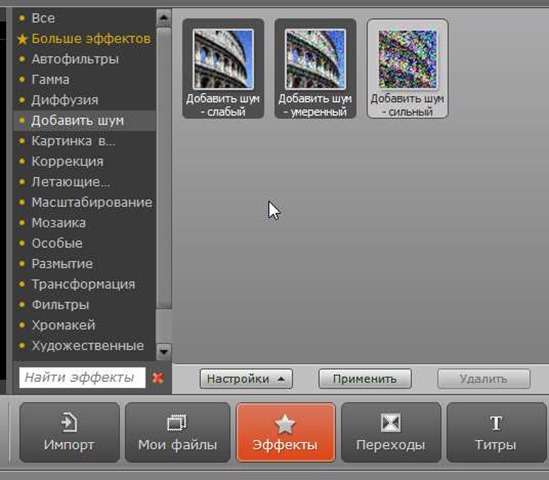
Выберите нужный эффекты, нажмите на его иконку. Сразу же его эффект будет виден в окне просмотра. Нажмите на кнопку “Настройки” для изменения степени выраженности эффекта. Если вас все устраивает, то нажмите кнопку “Применить”. Отмена эффекта – кнопка “Удалить”.
Как наложить звук на видео или слайд-шоу.
Часто слайд-шоу делают со звуковым сопровождением. Чтобы добавить звуковую дорожку – нажмите “Импорт” –> “Добавить медиафайл”-> Переместите загруженный mp3 на шкалу времени. Все по аналогии с добавлением фото в редактор.
Как обрезать видео
Над шкалой времени вы видите 2 иконки ножниц.

Иконка, расположенная левее устанавливает разделитель в нужном месте видео. Этот разделитель делит видео на несколько частей. Выделите ненужную часть и нажмите Delete.
Сдвоенные ножницы позволят вам осуществить нареку видео. Эта иконку вызывает специальный модуль “Split Movie”.
Как склеить видео в Movavi
Это еще называется монтажом. Добавьте несколько видеороликом в программу: Импорт –> Добавить медиафайл –> переместить на шкалу времени. Определить переход между двумя видеороликами или его отсутствие.
Примечание. Переход в можно добавить не только между разными частями видео, но и в середине целого ролика. Сначала нужно разбить его на две части при помощи ножниц, и в месте разбиения вставить переход.
Запись видеоурока
Если вы решили попробовать себя на поприще видеоблоггера, то вам нужно уметь записывать себя с вебкамеры или записывать видео с жкрана монитора. Все это можно делать с помощью Movavi Video Editor.
Перейдите во вкладку “Импорт” и нажмите на иконку “Захват видео”
Выберите область захвата, устройство видеозахвата (при выборе вебкамеры – вы запишете себя, если Behold TV, то экран). Выберите папку для сохранения видео и нажмите на кнопку “Начать запись”.
Как добавить титры в Мовави
Нажмите на иконку добавления титров, выберите титры из трех категорий (анимированные, простые или художественные). Нажмите “Настройки” и впишите текст титров или надписей, выполните форматирование, внесите изменения в анимацию, добавьте подложку при необходимости и пр. Когда все будет готово, нажмите “Применить”.
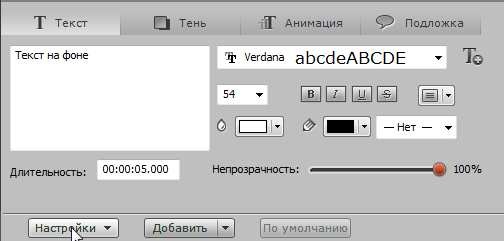
Как сохранить проект
Если вы не закончили работу над видео и хотите продолжить ее позже, то вам нужно сохранить проект. Файл –> Сохранить проект как.. Дайте ему имя и выберите расположение.
Как вывести готовое видео
Для этого существует кнопка “Сохранить”. Она расположена в панели инструментов. Вы можете сохранить как видеофайл, как аудиофайл, записать в формате 3D, сохранить для мобильного устройства или сразу загрузить в интернет.
Если вы читаете данную статью, то это означает, что вам необходимо сделать видео из фото с музыкой в виде красивого слайд-шоу. При этом, затраты времени должны быть минимальны, а программа простой и понятной. С удовольствием поделюсь личным опытом работы с программой Movavi Video Editor Plus.
Movavi Video Editor Plus
Movavi Video Editor – многофункциональный видеоредактор с широким набором необходимых инструментов для обработки фото, видео и аудиоконтента. При помощи данной программы можно не только сделать видео из фото с музыкой, но и подготовить медиаконтент для сайта или YouTube-канала.
Как работать с программой
Прежде чем сделать первый видеоролик, необходимо познакомиться с интерфейсом программы и набором инструментов.
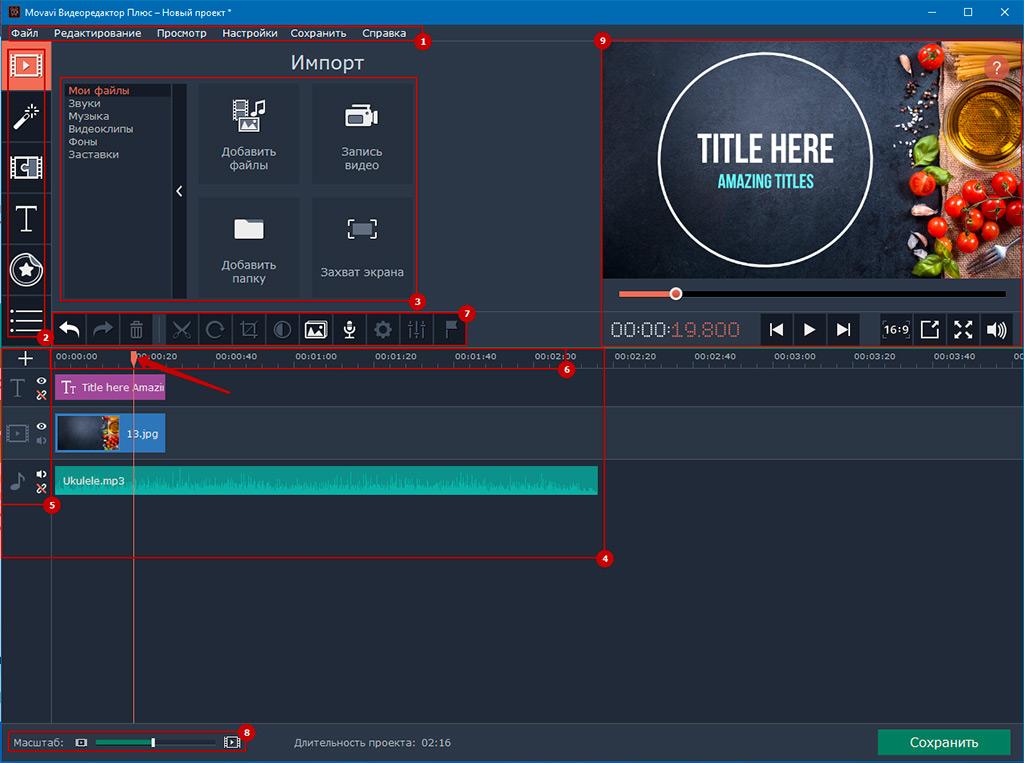
Набор инструментов
Импорт
Для захвата экрана используется дополнительная программа — Movavi Video Suite.
Также, в данной вкладке, вы найдёте предустановленный контент: звуки, музыка, видеоклипы, фоны и заставки. Библиотеку можно дополнить, скачав нужные файлы не выходя из программы, что очень удобно.
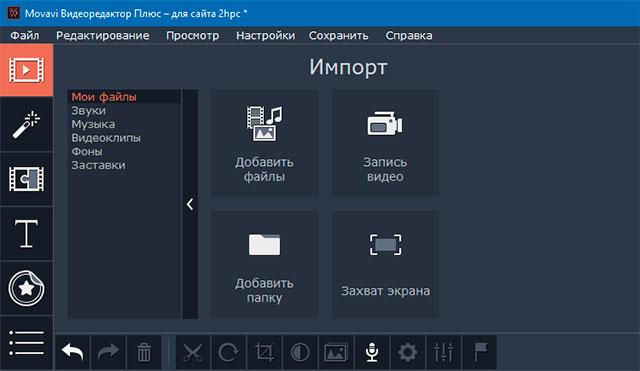
Фильтры
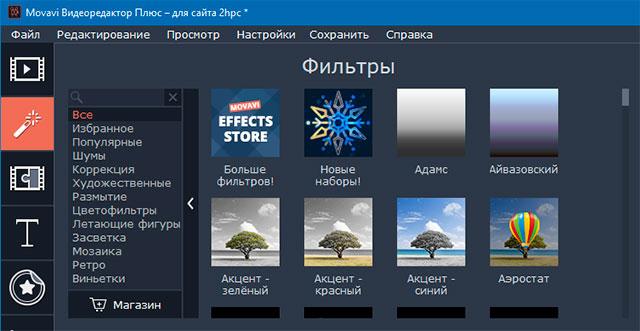
Переходы
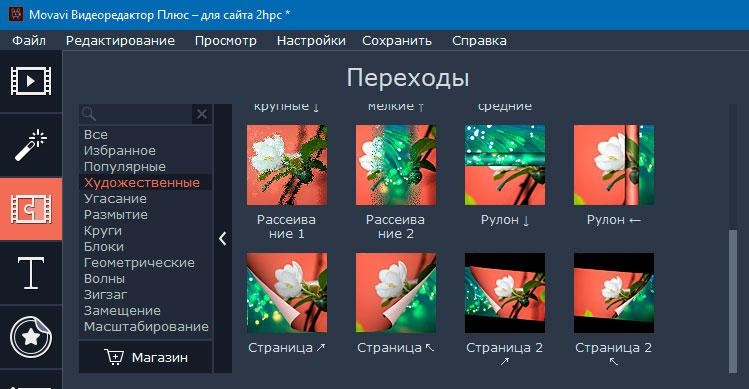
Титры
Думаю, не будет лишним упомянуть, что сделать видео из фото с музыкой — полработы. Слайд-шоу будет иметь незавершённый вид, если в нём отсутствуют пролог и эпилог. Movavi Video Editor имеет достаточный необходимый набор инструментов по работе с текстом для создания качественных титров. Набор содержит следующие титры: простые, художественные, заголовки, облачка с текстом.
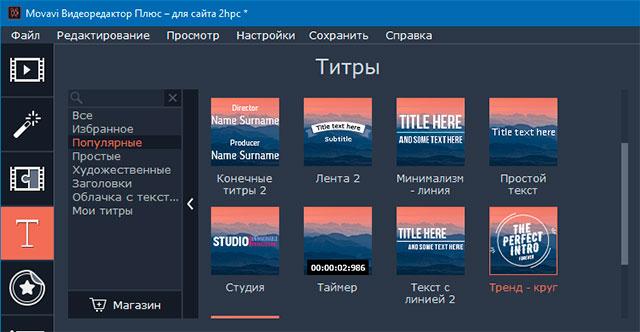
Стикеры
Какое праздничное видео из фото с музыкой может обойтись без стикеров? Для особо креативных и позитивных в Movavi Video Editor Plus присутствует набор стикеров: комиксы, лето, эмоции, объекты, путешествия, любовь, маски.
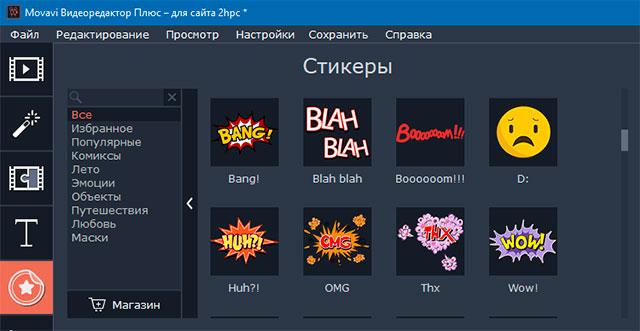
Программа Movavi Video Editor имеет такие инструменты, как:
Как сохранить видеоклип
Movavi Video Editor Plus позволяет экспортировать проекты в различные популярные аудио-, видеоформаты, а также конвертировать видео из одного формата в другой.
Аудиоформаты: MP3, WAV, AAC, FLAC, OGG, WMA.
Видеоформаты: MP4, AVI, MOV, MPEG-1, MPEG-2, WMV, MKV, FLV, M2TC (H.264), WebM, OGV, SWF, DVD (NTSC),DVD (PAL), GIF.
Если вы не разбираетесь в форматах, в программе присутствует возможность сохранения роликов для конкретных устройств.
Мобильные устройства и игровые приставки: iPhone, iPad / iPad mini, Android, Galaxy, Nexus / Pixel,PlayStation, Xbox 360.
ТВ 1080p и 4K: Samsung, Sony, LG, Panasonic, Philips, Apple TV.
Приятным дополнением является то, что свои видеоролики можно выкладывать на YouTube из программы или сохранять на Google Диск.
Как сделать видео из фото с музыкой?
Для создания простого слайд-шоу необходимо подготовить фотографии и определиться с музыкальным фоном, после чего, импортировать фото и аудио в программу.

Расставляем фотографии в нужной последовательности — для этого выберите кадр кликом и перетаскиваем его на новую позицию.
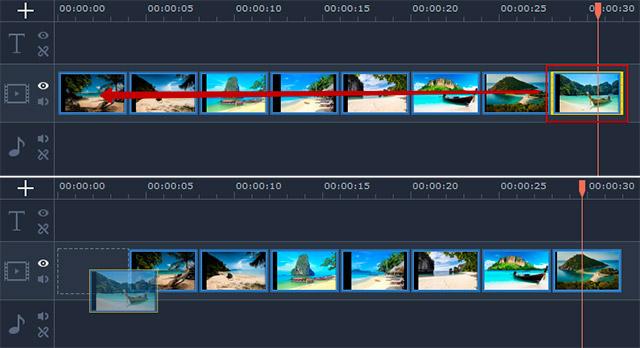
Добавляем в начало вступительный ролик с обратным отсчетом, затем, сокращаем его длительность. Для этого, выделяем клип указателем мыли, берем его левый край и двигаем вправо, ориентируясь на изображение в проигрывателе.
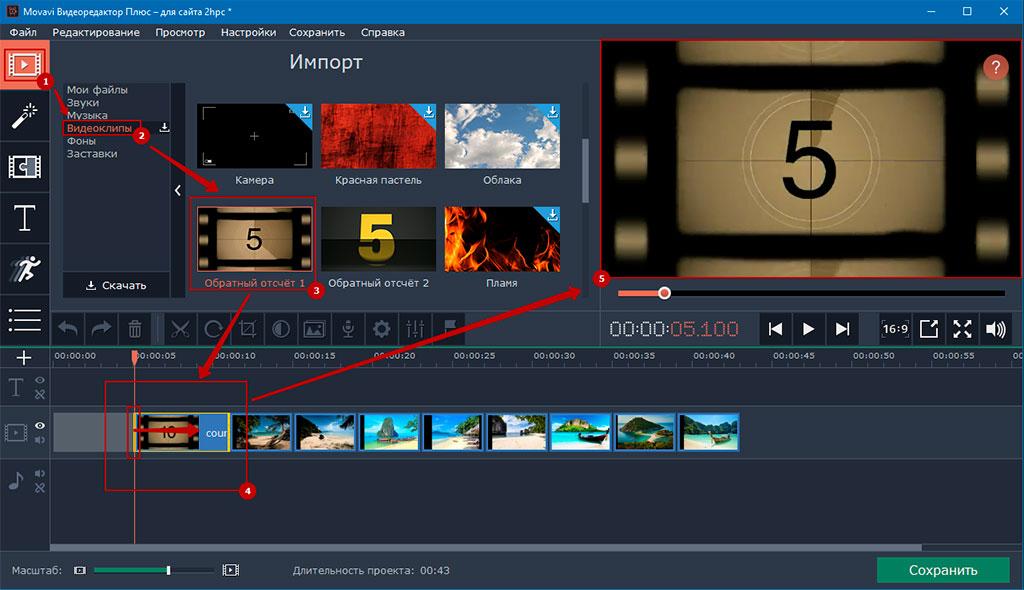
В конец добавляем титры и текст. Обратите внимания на то, что по умолчанию, текст закрепляется за соответствующим кадром. Чтобы отредактировать текст, кликаем по нему указателем, а затем переходим в окно просмотра контента, где и производим его редактирование.
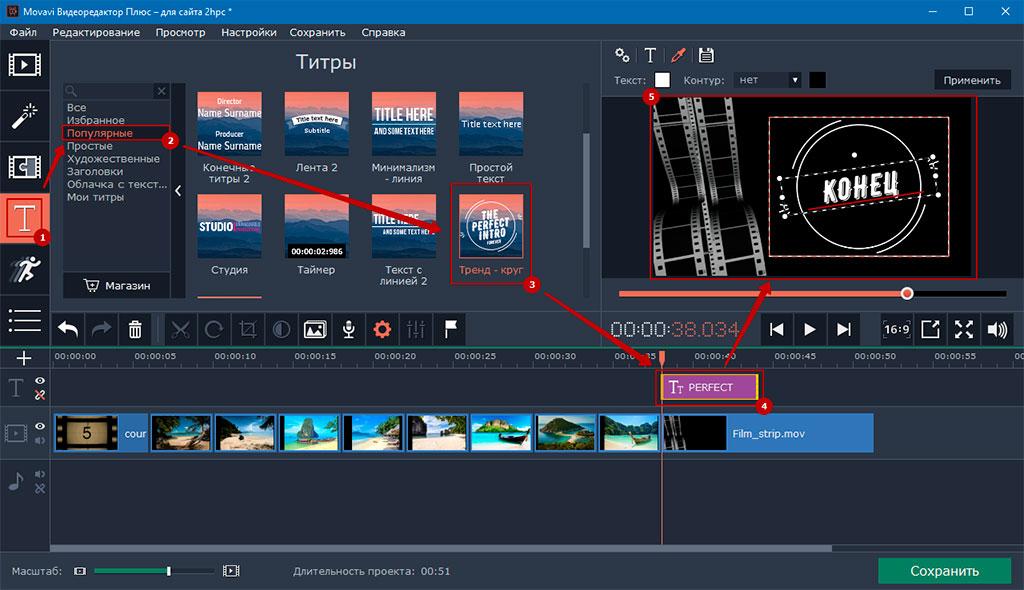
Следующий этап — выбор эффектов перехода. Для этого берем нужный эффект и просто перетаскиваем его на нужный нам кадр.
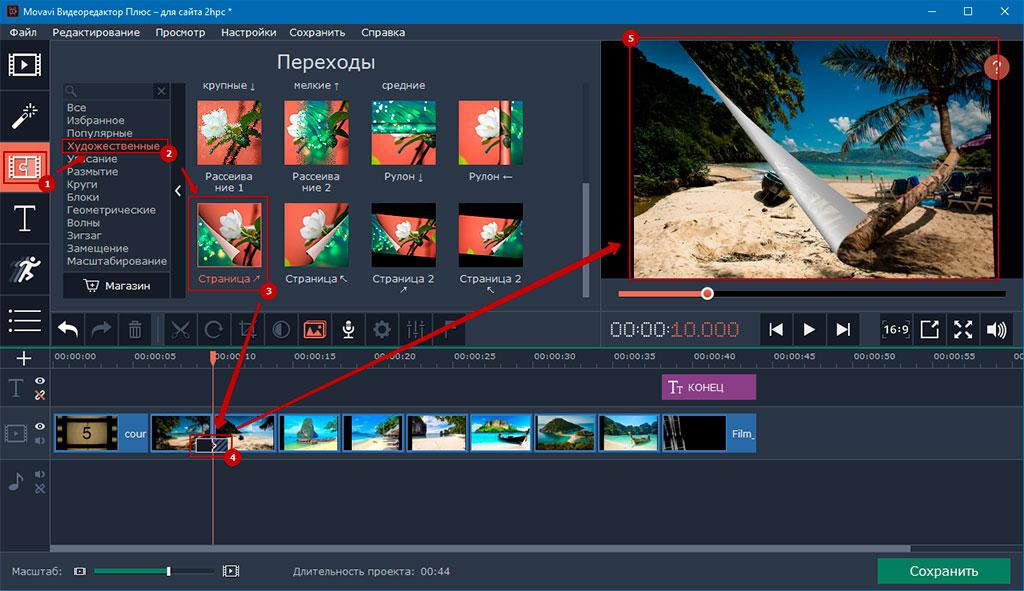
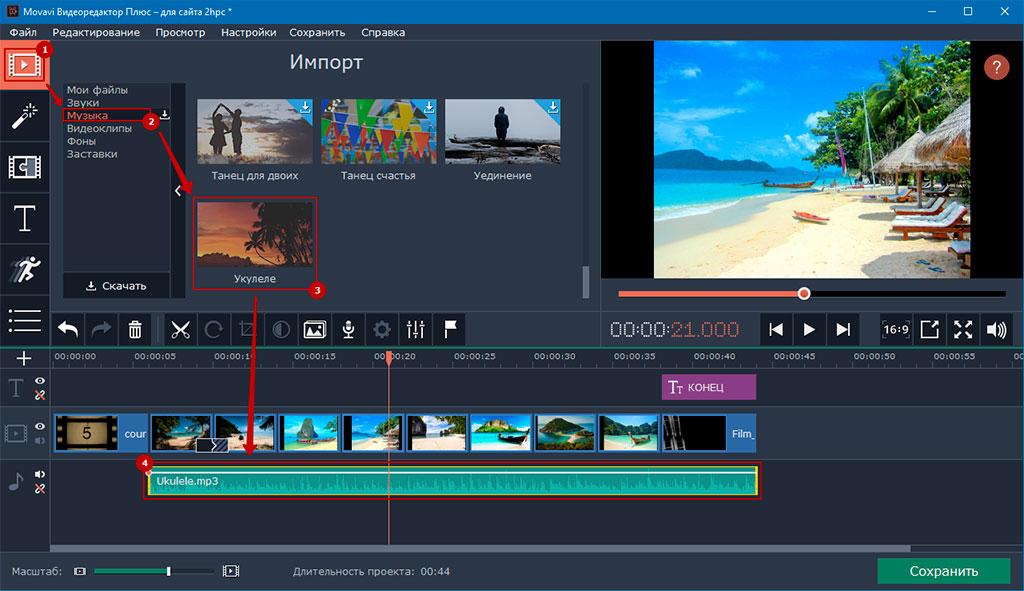
Чтобы звук не появлялся внезапно и также мгновенно не исчезал, лучше применить нарастание и убывание громкости. Особенно это актуально, когда вы будете использовать несколько музыкальных файлов в своём проекте. Для этого, выберете нужный трек и кликните иконку настройки на панели редактирования. Перейдите на вкладку Аудио и определитесь с интервалами появления и исчезновения звука.
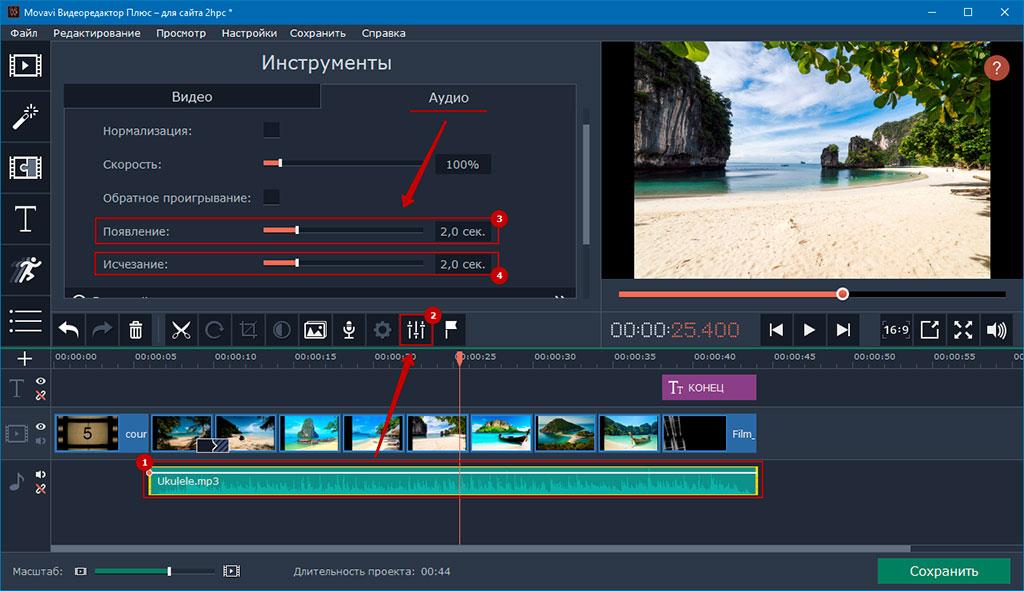
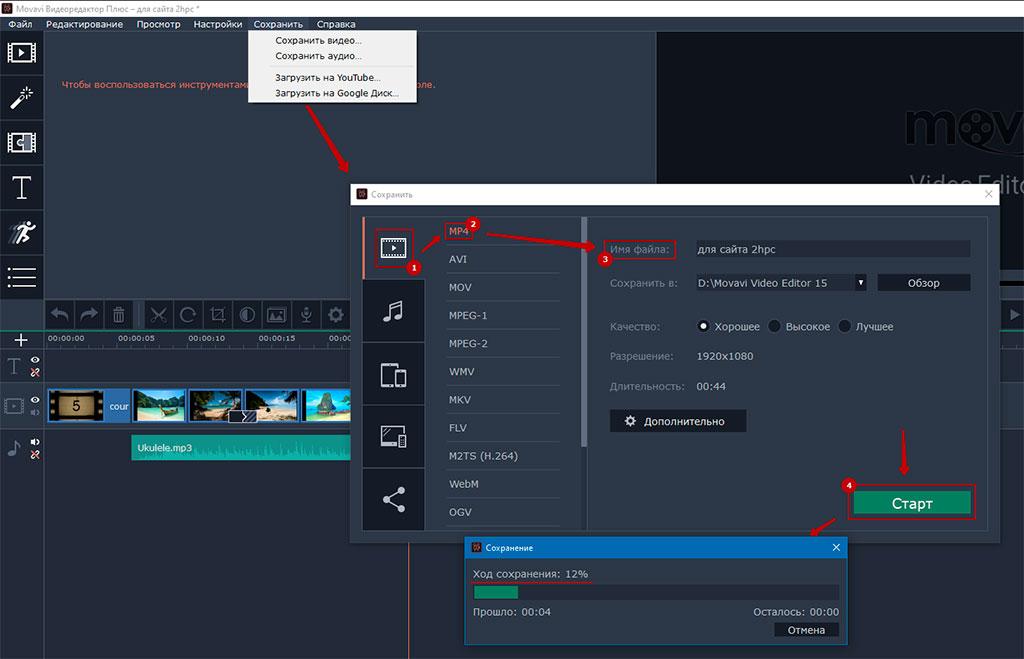
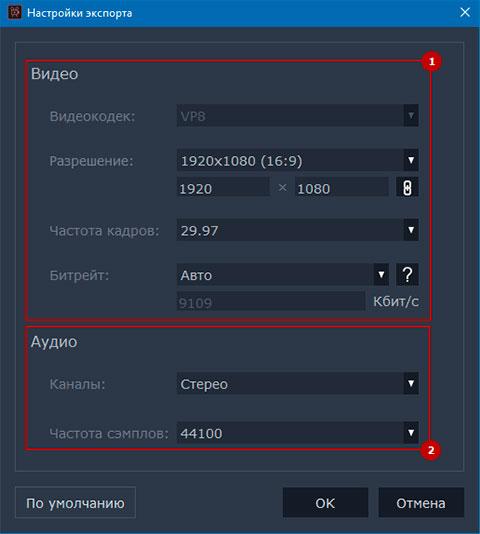
Слайд-шоу желательно сохранить в нескольких форматах. Если вы планируете показывать видео не на компьютере, может сложиться такая ситуация, что ваш сюрприз станет таковым для вас, когда вы обнаружите отсутствие звука, при воспроизведение клипа на ТВ, цифровой приставке или любом другом медиаустройстве.


Роман, дело в том , что это официальная страница компании Movavi , поэтому помощь как тут , так и в тех поддержке компании , оказывается только владельцам лицензионных копий и пробных версий программ . Приобретенную вами версию 12 несколько дней назад , со 100% вероятностью можно считать пиратской , поскольку ни компания Мовави , ни её партнёры , уже несколько лет версию 12 не продают . Так что вы профинансировали пиратов , у них и ищите тех поддержку ) . Спасибо за понимание .


Роман, скриншот в студию , не совсем понятно где вам нужен прозрачный фон . На скрине должны быть видны видео дорожки и окно просмотра . Так же формат файлов которые вы использовали при монтаже . Тут скорее всего дело не в настройках проекта , а в правильности применения эффектов

Олег, вот это видео. при сохранении остаётся чёрный фон, использовал инстркмент хромакей, убрал зелёный фон, нужно чтоб фон стал прозрачным, как фон футажа

Роман, эффект хромакей применяется к видео на зеленом фоне . Это видео изначально и было на чёрном фоне ?


Роман, а где футаж , который должен быть виден ? Видео с футажем должно быть на нижней дорожке , видео с хромом на верхней


Роман, тогда все правильно получилось , убрав зелень , вы и увидели чёрный фон , цвет фона . Если нужен другой цвет , то на нижнюю дорожку поставьте например картинку с нужным цветом

Олег, мне цвет не нужен, мне нужно отсутствие фона вообще, просто девушка и всё, ничего за ней, прозрачный фон

Роман, подозревают вы хотите сделать gif анимацию на прозрачном фоне ? В видео прозрачного фона нет , он будет белый. А gif на прозрачном фоне сделать можно ( кстати версия 12 не может , а 15 может )


Роман, В состав пакета программ Видеосюит , входит конвертор , в конверторе из фрагмента видео можно делать gif_ки

Роман, можете показать , или дать ссылку на видео с прозрачным фоном ? Тогда легче будет понять , какое видео вы хотите получить. Обычно под видео с прозрачным фоном имеют ввиду видео с альфа каналом , в плеере оно выглядит как видео на чёрном фоне . Применяют накладывая на основное видео и регулируя прозрачность фона , добиваются тех или иных эффектов . То есть , само видео с альфа каналом ( на прозрачном фоне ) , выглядит как видео на чёрном фоне . В видеоредакторе Мовави пока не реализована поддержка альфа канала ( хотя видео с расширением mov и альфа каналом , в моих экспериментах , при регулировке прозрачности -не плохо убирается чёрный фон , с avi и альфа каналом - ведут себя хуже ) . Так что само по себе прозрачное видео будет смотреться как видео на чёрном фоне , применяется для вставки поверх основного видео . В видеоредакторе Мовави есть эффект Хромакей , применяется к видео на зелёном фоне и так же служит для вставки поверх основного видео . Можете так же поэксперементировать и с прозрачностью , как тут например )

Читайте также:
 webdonsk.ru
webdonsk.ru