Как сделать надпись на полупрозрачном фоне
Добавил пользователь Владимир З. Обновлено: 19.09.2024
В CSS для определения полупрозрачного цвета есть специальный формат RGBA. Этот формат задаёт цвет в виде значений трёх компонент — красной, зелёной и синей, каждая из компонент меняется от 0 до 255. Четвёртым параметром идёт степень прозрачности этого цвета, задаётся от 0 до 1. Цвет в итоге может быть полностью прозрачным, полупрозрачным или полностью непрозрачным.
С помощью функции rgba() мы можем не просто определить цвет текста, но и одновременно степень его прозрачности. Сама функция rgba() в качестве значения применяется к свойству color.
Ниже представлены варианты определения цвета текста.
В примере 1 показано создание двух блоков — для сравнения в первом блоке цвет задан белым через шестнадцатеричное значение, во втором блоке цвет задан через функцию rgba() .

Создать прозрачный текст в Фотошопе несложно – достаточно снизить непрозрачность заливки до нуля и добавить стиль, подчеркивающий контуры букв.
Мы с Вами пойдем дальше и создадим по-настоящему стеклянный текст, через который будет просвечиваться фон.
Создаем новый документ нужного размера и заливаем фон черным цветом.



Пишем наш текст.

Создаем копию слоя с текстом (CTRL+J), затем переходим на оригинальный слой и дважды кликаем по нему, вызывая стили слоя.



Добавим Обводку с такими настройками:

И Тень.

Готово, нажимаем ОК.
Не переживайте, что ничего не видно, скоро все покажется…
Переходим на верхний слой и снова вызываем стили.
Снова добавляем Тиснение, но с такими настройками:

Затем определяем Контур.

Настраиваем Внутреннее свечение.

Нажимаем ОК.

Дальше самое интересное. Сейчас мы будем делать текст действительно прозрачным.
Все очень просто. Снижаем прозрачность заливки для каждого текстового слоя до нуля:

Стеклянный текст готов, осталось добавить фон, который, собственно, и будет определять прозрачность надписи.
Старайтесь не делать его слишком ярким, иначе эффект прозрачности будет не так хорошо выражен, как нам хотелось бы.
Фон можно взять готовый, либо нарисовать свой.

Вот, что получилось в итоге:

Внимательно настраивайте стили для текстовых слоев и получите вот такой красивый прозрачный текст. До встречи в следующих уроках.

Мы рады, что смогли помочь Вам в решении проблемы.
Отблагодарите автора, поделитесь статьей в социальных сетях.

Опишите, что у вас не получилось. Наши специалисты постараются ответить максимально быстро.
Часто блогеры и владельцы сайтов сталкиваются с проблемой иллюстраций. Какие простые решения существуют для быстрого и качественного превращения картинки в стильный баннер или иллюстрацию для статьи? Рассмотрим наложение текста на примере онлайн-редактора Canva, в котором появился новый набор бесплатных шрифтов с поддержкой кириллического алфавита.
Решение Canva по наложению текста не требует установки – это облачный инструмент, работающий по freemium-модели, основные возможности которого доступны сразу после регистрации. В аккаунте хранятся все черновики и готовые изображения, поэтому к ним можно возвращаться в любое время и с любого компьютера (или с мобильного приложения).

Есть два варианта:
- добавление надписи в готовую иллюстрацию или снимок;
- создание новой иллюстрации с нужным текстом.
Как добавить текст к вашему фото
В этом случае перейдите в раздел “Моё” и добавьте в папку файл с вашего компьютера. После этого выберите подходящий по соотношению сторон формат из предложенных или воспользуйтесь кнопкой “Использовать специальные размеры” в правом верхнем углу. Затем просто перетащите ваше фото на макет.
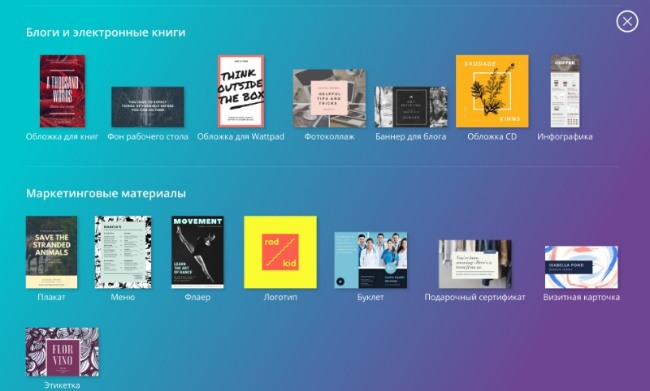
Теперь работаем с текстом. Перейдите в соответствующую вкладку – здесь можно выбрать простой блок для заголовка или абзаца, или текстовый блок, объединяющий строчки с разными шрифтами. Однако помните, что далеко не все из них поддерживают русский и украинский языки. Но, тем не менее, и здесь есть, из чего выбрать.
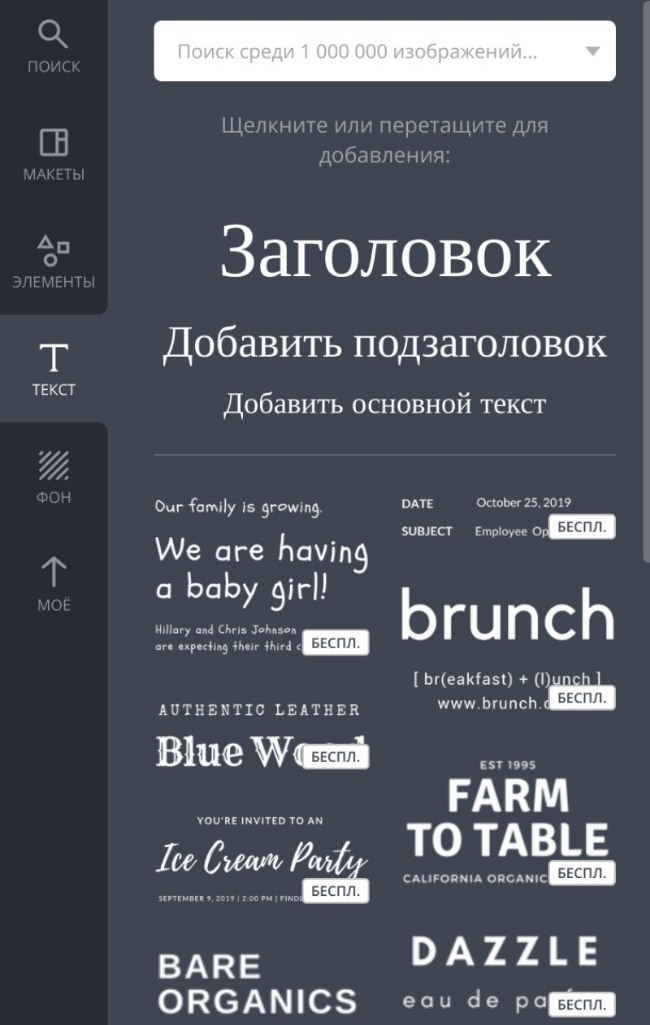
Уменьшать или увеличивать кегль можно простым “растягиванием” блока в разные стороны. Другой вариант – выделить нужный текст и изменить кегль вручную в верхней панели. Там же изменяется шрифт, цвет, добавляется курсив или полужирный шрифт при их поддержке данным шрифтом.
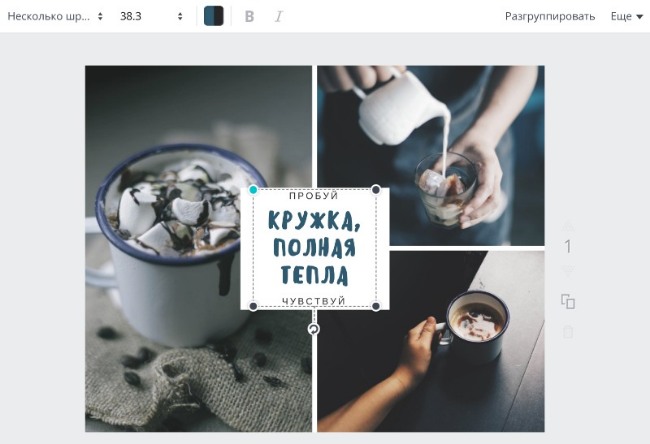
Смотрите также:
Работу с изображениями, видео, аудио и галереями в Уроках WordPress.
Создание иллюстрации с нуля
Этот путь отнюдь не долгий, как может показаться. Для каждого формата (баннер, запись в Инстаграм, открытка, пост для соцсетей и т.д.) редактор предлагает дизайнерские шаблоны, которые можно взять за основу и просто изменить в них несколько деталей. На всех шаблонах уже есть определенный текстовый блок. Вы можете выбрать композицию, которая подходит для вашего замысла – и слегка адаптировать ее под себя. В шаблонах редактируется все: от цвета и текстуры фона до фотографий и любых мелких деталей.
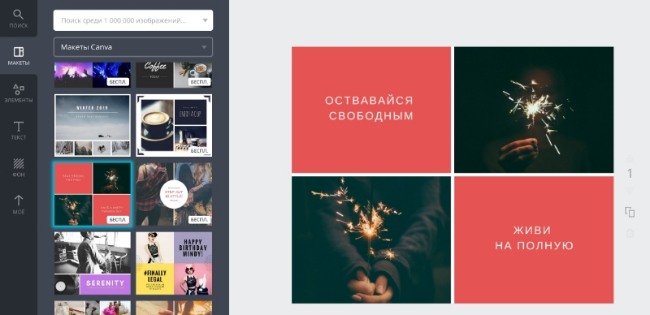
Еще несколько полезных функций, которые могут пригодиться при добавлении надписей на фотографию: возможность размытия фона. Настройку можно найти в “Расширенных параметрах” при открытии меню “Фильтры”. На размытом кадре ваш текст станет гораздо более читабельным – из поля зрения пропадут отвлекающие детали.
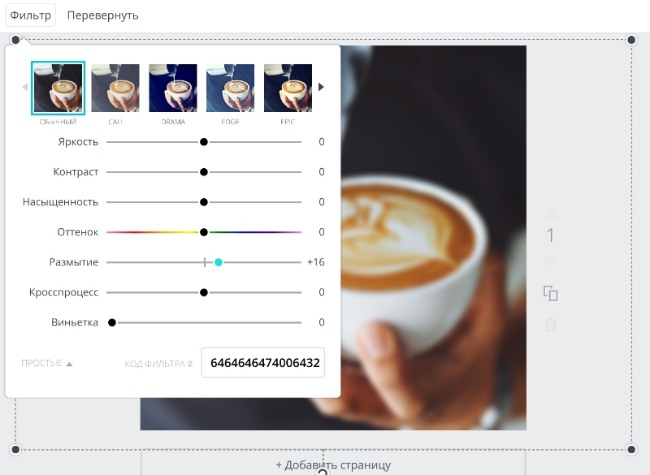
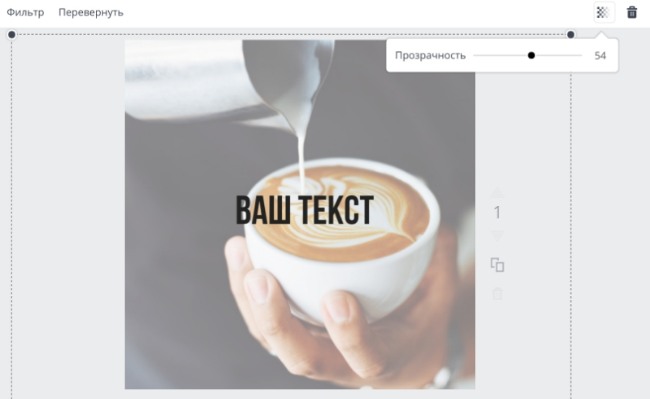

Качественный и уникальный графический контент улучшит любую статью вашего блога не только для поисковых машин, но и для читателей. И главное, что создание стильных иллюстраций займет совсем немного времени.

Текст на фоне больших фотографий — это один из главных современных трендов. Несмотря на то, что этот прием кажется несложным в выполнении, все не так просто. Одна из главных проблем при создании подобного дизайна — отсутствие достаточного контраста между текстом и фоном. В этом уроке мы расскажем о пяти способах решить эту проблему. Все техники выполняются в Adobe Photoshop, однако понимая сам принцип, несложно выполнить то же в других программах или же непосредственно в верстке.
1. Наложение цвета
На нашем изображении видно что надпись теряется на фоне. Надпись очень сложно прочесть, так как фоновое изображение изобилует деталями и само по себе отвлекает. Текстура “Buffalo Wings” полностью теряется из-за перегруженности фотографии. Давайте исправим это.

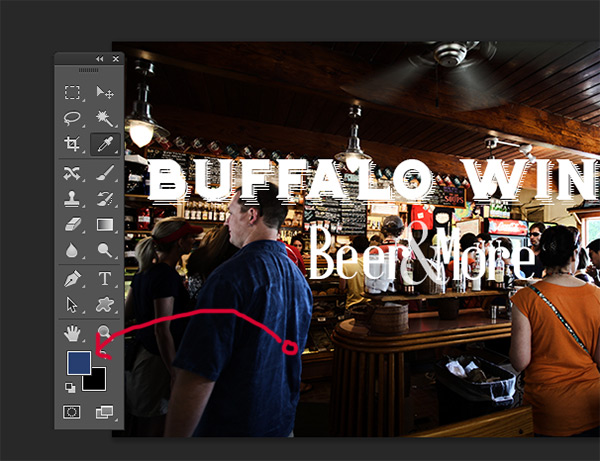
Укажите слою opacity/непрозрачность в 50% и перетащите его под слой с текстом.
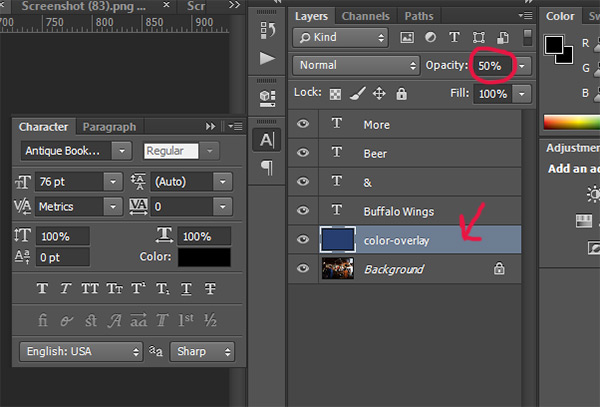
Как вы можете заметить, появился контраст между надписью и фоном. Текст легко читается и текстура “Buffalo Wings” хорошо видна.

2. Тень
В этом случае у нас есть тонкий, изящный шрифт на фоне детализированной части изображения. Добиться контраста между надписью и фотографией в этом случае непросто.
Для начала нам нужно выбрать подходящий цвета для текста.

Конкретно в этом случае подойдет светлый оттенок, желательно вообще белый цвет.

Теперь укажите слою new layer style/новый стиль слоя и выберите вариант drop shadow/тень. Укажите opacity/непрозрачность в 52%. Настройте Spread/Размах на 16% и Size/Размер на 10px. Угол должен быть примерно в -144 градусов.
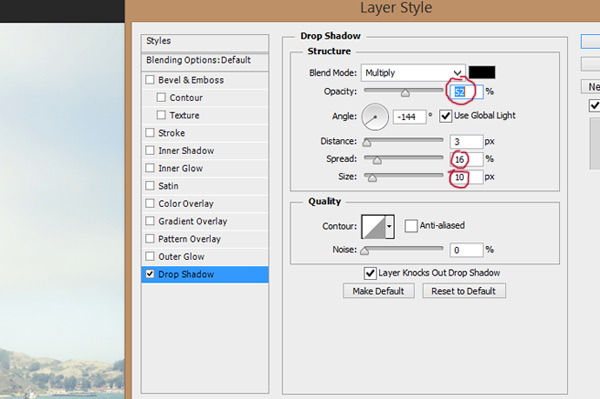
В результате простого наложения тени, у нас получилась отличная выделяющаяся на фоне надпись.

3. Линии
Это самый простой способ сделать надпись заметнее. Просто добавьте тексту две линии — одну ниже, вторую выше надписи — это выделит вашу типографику на фоне фотографии.

Всего две линии создают такой ощутимый контраст между фоном и текстом.

4. Подкладка
Еще один способ выделения надписи на фоне изображения — создание полупрозрачной подкладки под текстом. Смотрите как это делается.
Как мы видим, исходной версии не хватает контраста между текстом и фото. Надпись просто теряется на изображении из-за деталей здания.

Укажите фигуре черный цвет заливки и белую обводку толщиной в 3pt.
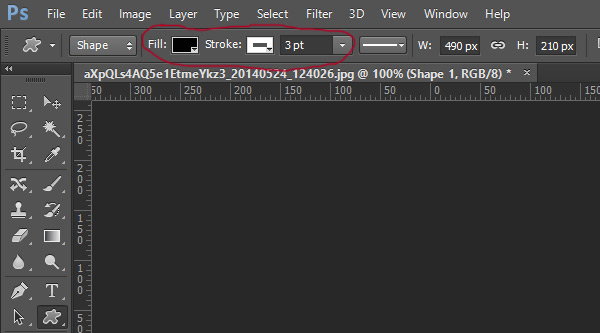
Перетащите подкладку под слой с текстом и укажите ей Opacity/Непрозрачность в 57%.
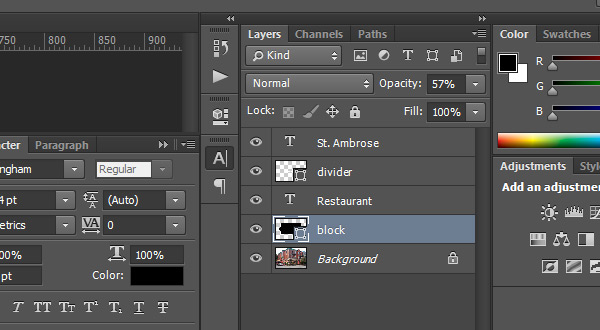
Результат выглядит профессионально и стильно. А главное — надпись отлично читается и выделяется на фоне изображения.

5. Размытие фона
Пятый и последний способ привлечь внимание к надписи — незначительное размытие фона.
Вновь возьмем пример, в котором текст теряется из-за детализированного изображения на фоне.

Для начала нам нужно конвертировать фон в смарт-объект. Для этого просто кликните правой кнопкой по слою и выберите Convert to Smart Object/Преобразовать в смарт-объект.
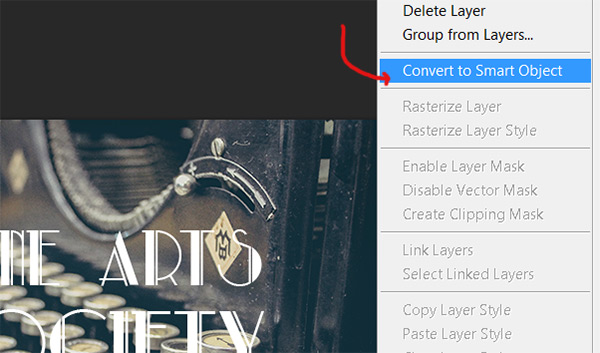
Затем в меню выберите Filters>Blur>Gaussian Blur/Фильтры>Размытие>Размытие по Гауссу.

Читайте также:
 webdonsk.ru
webdonsk.ru