Как сделать мрачную фотографию
Добавил пользователь Алексей Ф. Обновлено: 01.09.2024
Депрессия никогда не приходит внезапно. Ее предвестниками становятся неудовлетворенность, неурядицы, несчастье, отсутствие радостных эмоций, острая нехватка денег. Да, мало ли может быть причин? Главное, что результат — один. Разочарование, недоверие, пессимизм порождают депрессию, которая неизбежно находит свое отображение в искусстве. Так в середине прошлого столетия в Америке на фоне финансового кризиса и начала Второй мировой войны зародился стиль нуар.
%20%D0%9F%D0%BE%D1%80%D1%82%D1%80%D0%B5%D1%82%D0%BD%D1%8B%D0%B9%20%D0%BD%D1%83%D0%B0%D1%80.jpg)
%20%D0%98%D0%B4%D0%B5%D1%8F%20%D0%BD%D1%83%D0%B0%D1%80.jpg)
%20%D0%92%D0%B4%D0%BE%D1%85%D0%BD%D0%BE%D0%B2%D0%B5%D0%BD%D0%B8%D0%B5%20%D0%BD%D1%83%D0%B0%D1%80.jpg)
Как делали нуар: особенности съемки
Чтобы снять интригующий, запутанный, интересный нуар, недостаточно просто подходящего сценария и хорошей игры актеров. Нужно правильное освещение, грамотная расстановка в кадре, использование разных видов съемки. Ведь сон и реальность должны переплетаться в один клубок, так, чтобы исказить действительность, создать атмосферу ужаса и безысходности.
%20%D0%9F%D1%80%D0%B8%D0%BC%D0%B5%D1%80%20%D0%B3%D0%BE%D0%BB%D0%BB%D0%B0%D0%BD%D0%B4%D1%81%D0%BA%D0%BE%D0%B3%D0%BE%20%D1%83%D0%B3%D0%BB%D0%B0%20%D0%B2%20%D0%BA%D0%B8%D0%BD%D0%BE.jpg)
%20%D0%9F%D0%BE%D0%BB%D0%BE%D1%81%D1%8B%20%D1%81%D0%B2%D0%B5%D1%82%D0%B0.jpg)
Фотографические изображения в стиле noir
Если при создании фильма режиссер оперирует целым набором опций, среди которых движение в кадре и музыкальное сопровождение, у фотографа таких возможностей нет. А значит, задача усложняется. Главное в нуар-фотографии — это все то же правильное освещение, резкость и контраст которого способствуют созданию напряжения. На лица главных героев падают вертикальные и горизонтальные тени, а заполняющий свет выделяет форму объекта, но не освещает его полностью. Персонаж должен как-бы раствориться в окружающей среде.
%20%D0%A2%D0%B5%D0%BC%D0%BD%D1%8B%D0%B9%20%D1%81%D0%B8%D0%BB%D1%83%D1%8D%D1%82%20%D0%B2%20%D0%BF%D1%80%D0%BE%D1%81%D0%B2%D0%B5%D1%82%D0%B5.jpg)
%20%D0%9A%D0%BB%D0%B0%D1%81%D1%81%D0%B8%D1%87%D0%B5%D1%81%D0%BA%D0%B8%D0%B9%20%D0%BD%D1%83%D0%B0%D1%80.jpg)
Важную роль в создании удачного снимка в стиле нуар играют нестандартные ракурсы, искажающие реальность, и среди них:
%20%D0%9A%D0%B0%D0%B1%D0%B8%D0%BD%D0%B5%D1%82%20%D0%B4%D0%BE%D0%BA%D1%82%D0%BE%D1%80%D0%B0%20%D0%9A%D0%B0%D0%BB%D0%B8%D0%B3%D0%B0%D1%80%D0%B8.jpg)
%20%D0%9C%D1%83%D0%B6%D1%87%D0%B8%D0%BD%D0%B0%2C%20%D0%BB%D0%B5%D1%81%D1%82%D0%BD%D0%B8%D1%86%D0%B0%2C%20%D0%BD%D1%83%D0%B0%D1%80.jpg)
Ну, и нетронутым остается наполнение нуара. Ночь, влажный тротуар, лестница, темные силуэты домов, мрачный взгляд мужчины, томная женщина-вамп, яркий свет одинокого фонаря. Тоска, безнадежность, неизбежно трагический финал.

хватаем мышей правый бегунок и двигаем его до начала темной границы.
видите сами, как уже изменился цвет фото: )))

шаг 2. залезаем в кривые (изображение-коррекция-кривые)

в кривых нас интересует пункт Осветление из выпадающего меню
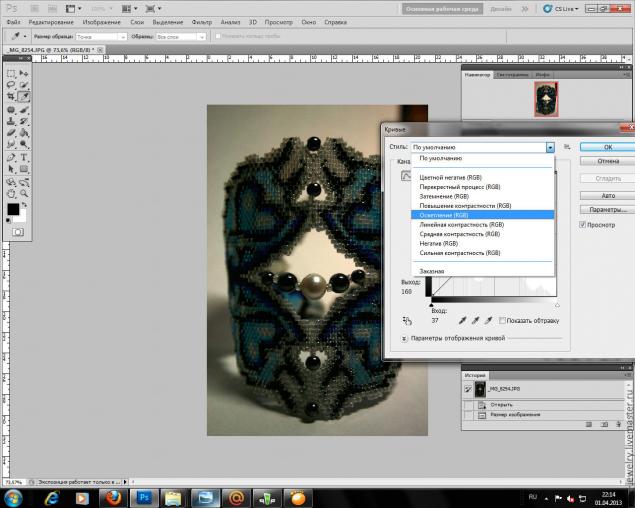
нажимаем на него, видим, как посветлело фото, и если все еще недостаточно светло, можно поиграться мышкой с кривой на графике до нужной степени осветления: )))

шаг 3. используем автоматическую цветовую коррекцию.

если свет у вас был достаточно белый при фотографировании, автоматическая цветовая коррекция после предыдущих процедур сработает верно : ))) на моей практике редко когда приходится использовать промежуточный шаг "цветовой баланс", в подавляющем большинстве случаев автоматика выравнивает цвет совершенно замечательным образом: )

шаг 4. и завершающим штрихом вступает в дело инструмент Осветлитель! вот он выделен слева: )))

выбираем вверху диапазон: средние тона, выставляем экспонирование процентов 30 и ручками, ручками высветляем недостаточно светлые по нашему мнению места до удовлетворяющего нас результата.
получаем вот такое: )))

Все! Осветление темной-претемной фотографии закончено: )))))
Дальше лично я добавляю резкости, убираю шумы при помощи плагина Topaz DeNoise и пишу авторство: )))) В итоге обработанное фото выглядит так:
В этом уроке (Часть 1 из 2х) мы покажем Вам, как создать мрачную волнующую фантазийную обработку фотографии. Мы пройдемся по техникам обработки, ретуши, маскам слоя, регулировке света и тени, а также ещё по нескольким техникам.
Предварительный просмотр результата

Исходные материалы
- Лебедь IV –с ресурса IQuitCountingStock
- Пристань Кливдона – с ресурса sxc.hu
- Буря в пустыне – с ресурса night-fate-stock
- Старая шляпа – с ресурса Azenor-stock
- Ретро телевизор — с ресурса sxc.hu
- Темно-синие глаза – с ресурса awakenbydreams-stock
- Чемодан 5 — с ресурса Meow-Stock — с ресурса GothicBohemianStock
Шаг 1
Создаем новый файл шириной 4500рх и высотой 4500рх, разрешение 300 dpi (Точек на дюйм). Фон должен быть белым.
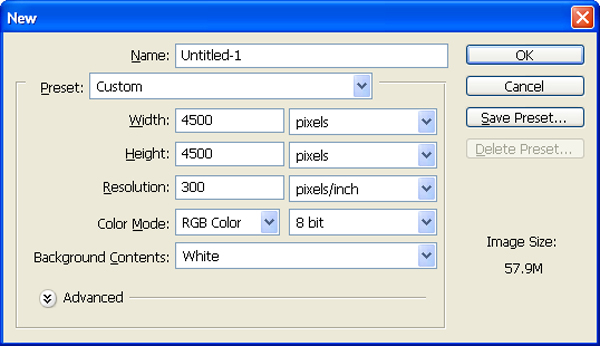
Шаг 2
Давайте начнём с нашего фона (небо).
Открываем фото Буря в пустыне в Photoshop. Мы будем использовать небо с этой стоковой фотографии, поэтому нам нужно перенести его на наш основной холст.
Нажимаем на изображении Бури в пустыне и нажимаем V, чтобы активировать инструмент Move Tool. Нажимаем левой кнопкой, перетаскиваем изображение на основной холст и меняем название слоя на “sky”.

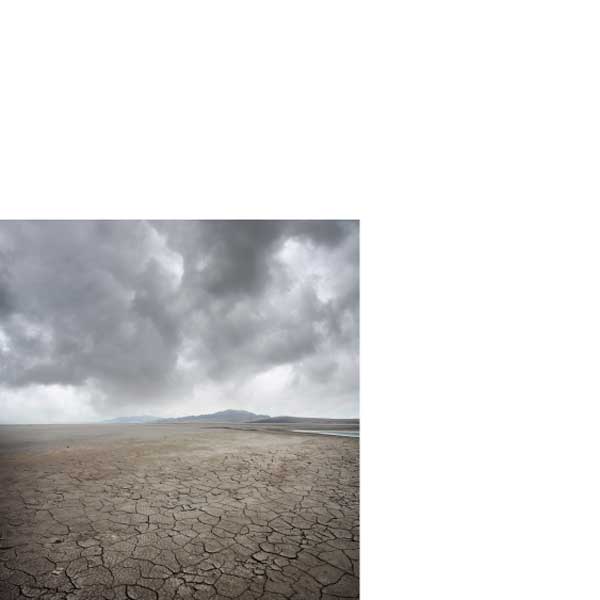
Шаг 3
Теперь активируем инструмент Transform tool (Ctrl/Cmd +T), затем, пока слой “sky” выделен, меняем его размер, как показано на изображении ниже:
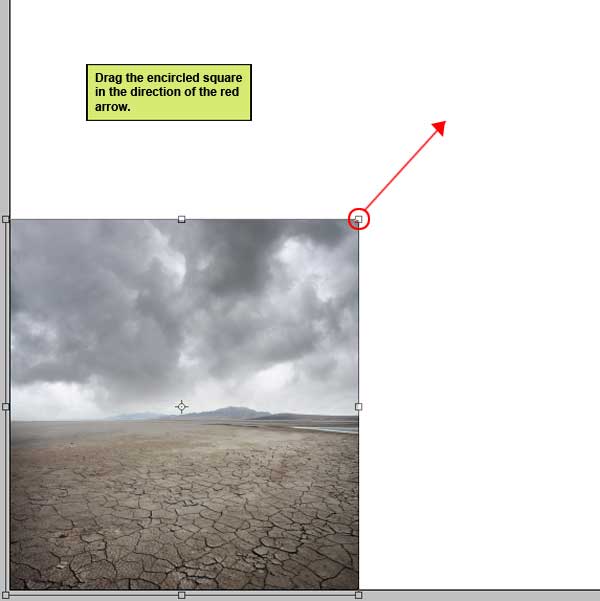

Шаг 4
Теперь создаем новый слой коррекции цветового баланса из нижней части набора слоев.
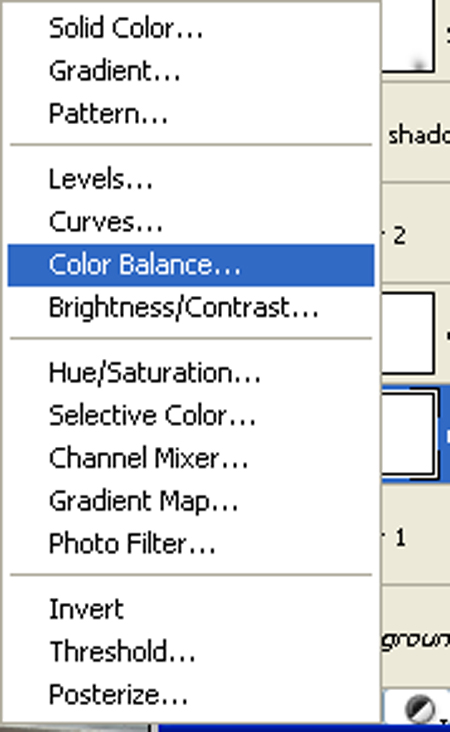
Заполняем значения, как показано ниже:
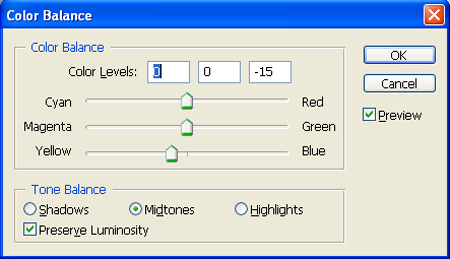

Теперь создаем новый слой коррекции кривых из нижней части набора слоев.
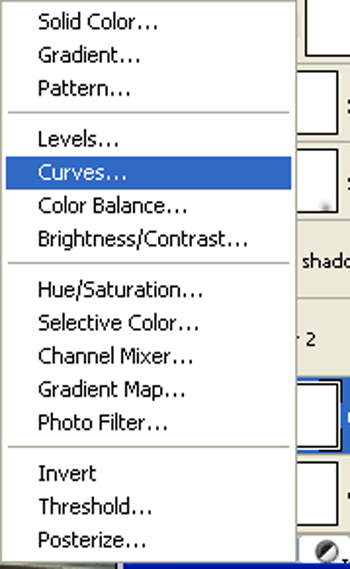
Пока открыто окно Curves, вводим следующие значения:
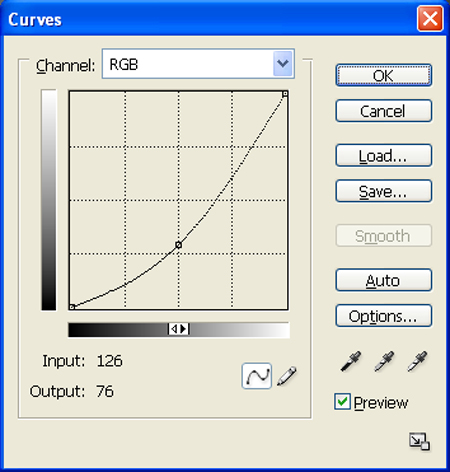

Шаг 5
Теперь открываем в Photoshop изображение пристани в Кливдоне – стоковую фотографию с ресурса sxc.hu. Мы будем использовать Кливдонскую пристань с этого стокового изображения, поэтому нам необходимо переместить её на наш основной холст.

Нажимаем на Кливдонской пристани и нажимаем P, чтобы активировать инструмент Pen tool, а затем создаем выделение вокруг Кливдонской пристани и нажимаем V, чтобы активировать инструмент Move Tool. Нажимаем левой кнопкой на изображении, перетаскиваем его на основной холст и меняем название слоя на “Clevedon Pier”.
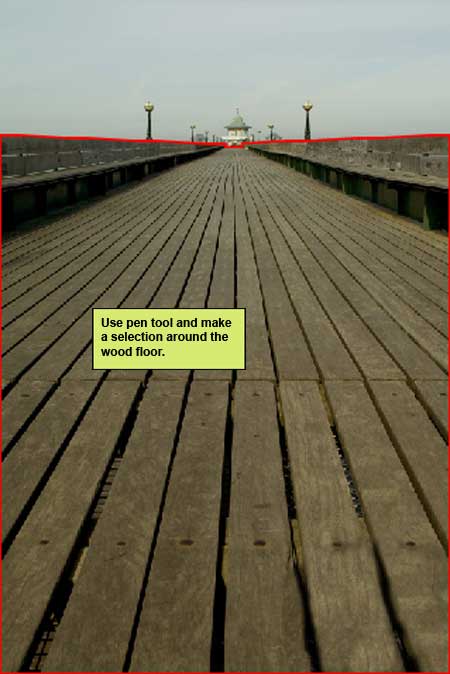

Шаг 6
Теперь активируем инструмент Transform tool (Ctrl/Cmd +T), затем, пока слой “Clevedon Pier” выделен, меняем его размер, как показано на изображении ниже:
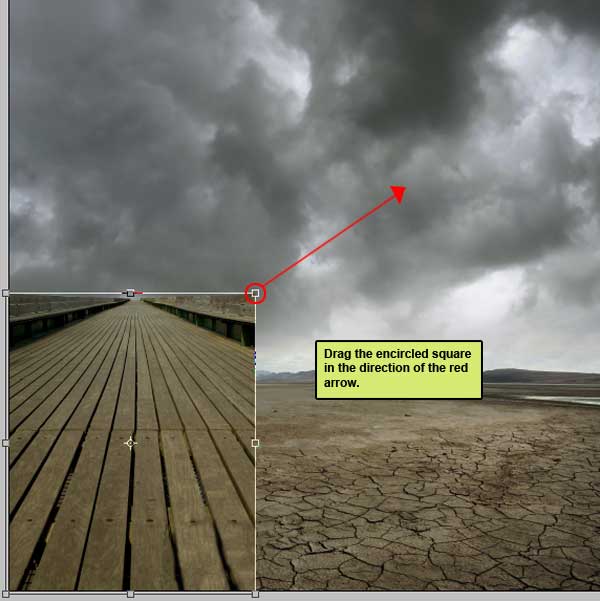

Шаг 7
Открываем в Photoshop изображение Лебедь IV – стоковую фотографию с ресурса IQuitCountingStock. Мы будем использовать Лебедя с этого стокового изображения, поэтому нам необходимо переместить его на наш основной холст.

Нажимаем на Лебеде и нажимаем P, чтобы активировать инструмент Pen tool, и создаем выделение вокруг Лебедя. Нажимаем V, чтобы активировать инструмент Move Tool. Нажимаем левой кнопкой на изображении, перетаскиваем его на основной холст и меняем название слоя на “Swan ”.
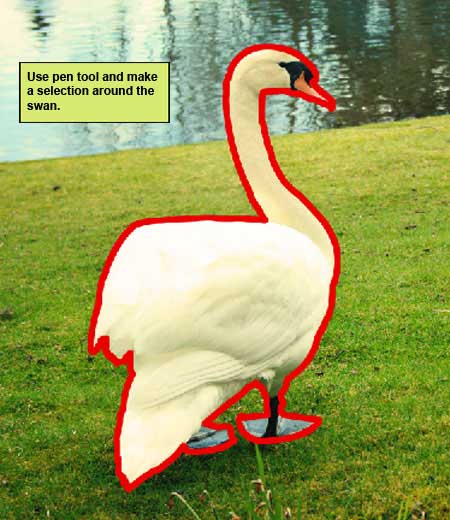

Активируем инструмент Transform tool. Затем нажимаем правой кнопкой и выбираем пункт Flip horizontal.
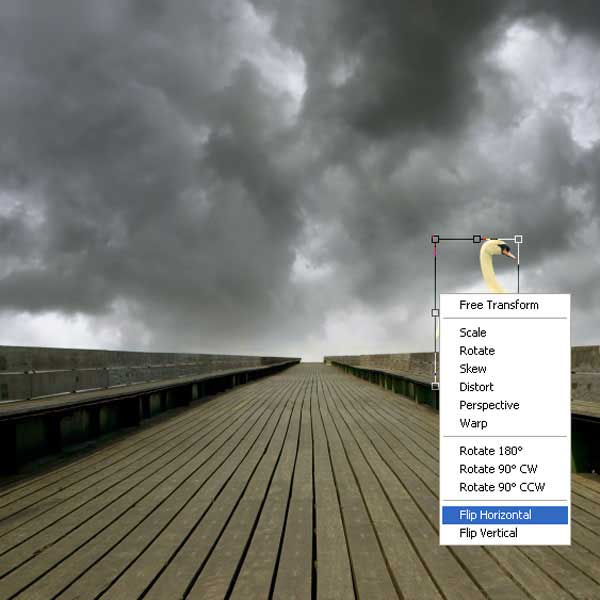

Шаг 8
Теперь создаем новый слой коррекции кривых из нижней части набора слоев.
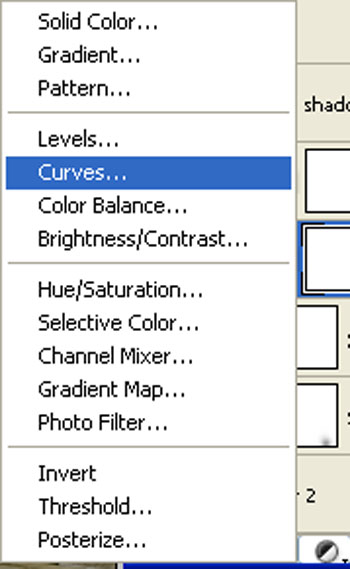
В открытое окно Curves, вводим следующие значения:
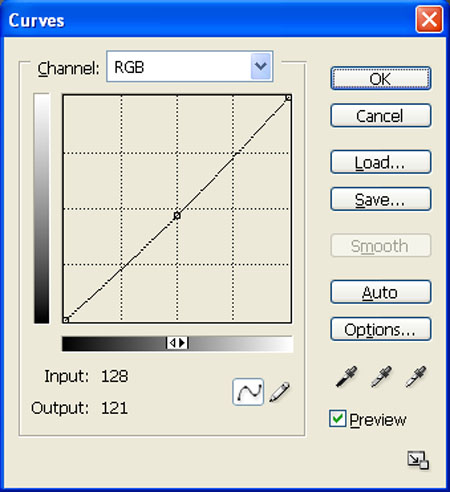
Зажимаем Alt и нажимаем левой кнопкой между двумя слоями (swan и Curves), чтобы создать маску.
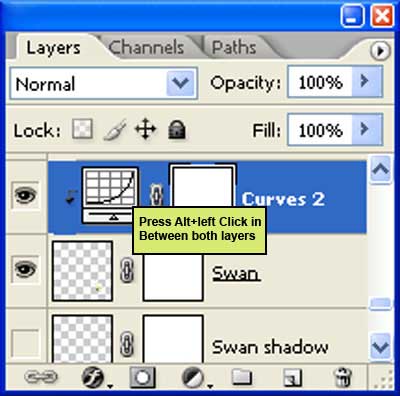

Создаем новый слой коррекции яркости/контраста из нижней части набора слоев.
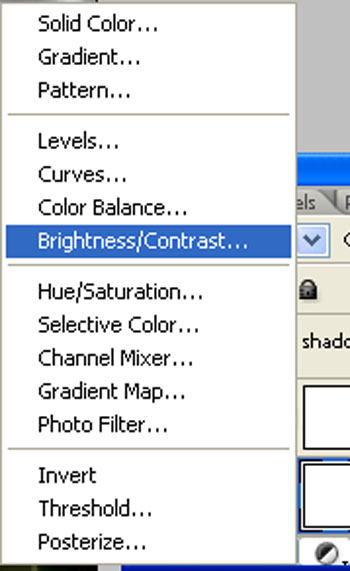
Вводим следующие значения, зажимаем Alt и нажимаем левой кнопкой между двумя слоями (swan и brightness/contrast), чтобы создать маску.
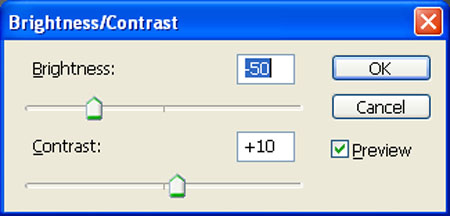

Шаг 9
Давайте создадим источник света для нашего изображения. Активируем новый слой (ctrl+n) и называем его “Source light”.
Активируем инструмент Brush tool (B) со следующими настройками:
Рисуем поверх выделенной области.


Шаг 10
Давайте создадим тень от лебедя. Активируем новый слой и называем его “swan shadow ”.
Создаем дубликат слоя с лебедем, используя Ctrl+J, активируем инструмент Transform tool (ctrl+t), нажимаем правой кнопкой и выбираем Flip vertical.
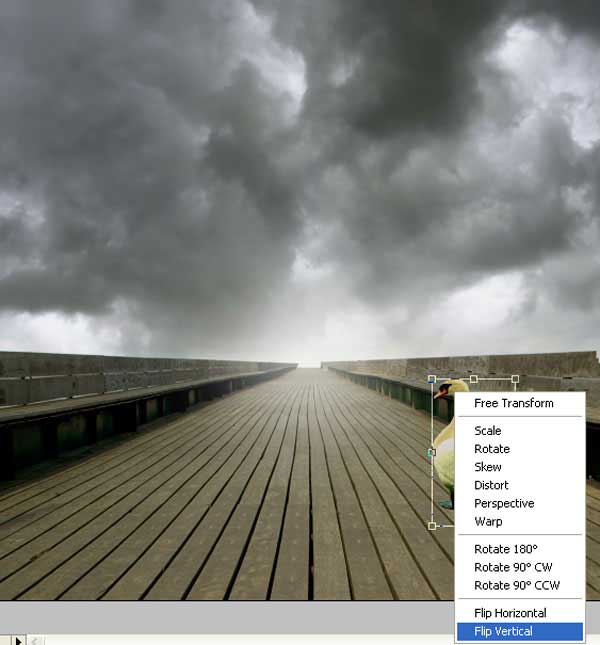

Активируем дублированный слой, для чего зажимаем ctrl и нажимаем на дублированном слое, и заливаем его черным цветом.

Активируем Erase tool (E) со следующими настройками:
Размер кисти: 200px
Hardness: 0%
Opacity: 40%
Flow: 100%
Давайте сотрем и немого высветлим нашу тень, чтобы она стала светлой.

Шаг 11
Открываем в Photoshop изображения старой шляпы – стоковую фотографию. Мы будем использовать шляпу с этого стокового изображения, поэтому нам необходимо переместить её на наш основной холст.

Нажимаем на Старой шляпе, нажимаем P, чтобы активировать инструмент Pen tool, и создаем выделение вокруг Лебедя. Затем нажимаем V, чтобы активировать инструмент Move Tool. Нажимаем левой кнопкой на изображении, перетаскиваем его на основной холст и меняем название слоя на “hat ”.


Шаг 12
Активируем инструмент Transform tool (Ctrl/Cmd +T) и затем, пока слой “sky” выделен, меняем его размер, как показано на ниже:


Шаг 13
Создаем новый слой коррекции яркости/контраста из нижней части набора слоев.
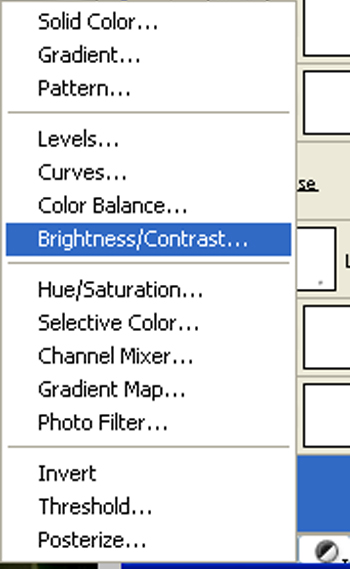
Пока открыто окно Color Balance, вводим следующие значения:
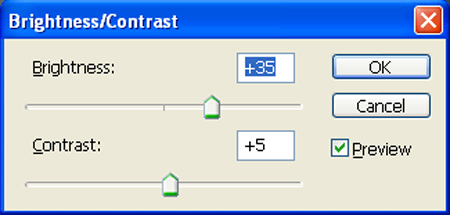
Зажимаем Alt и нажимаем левой кнопкой между двумя слоями (Hat и Brightness/Contrast), чтобы создать маску.
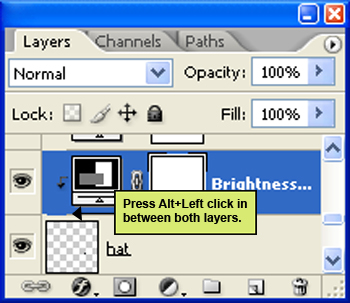

Создаем новый слой корректировки оттенка/насыщенности из нижней части набора слоев.
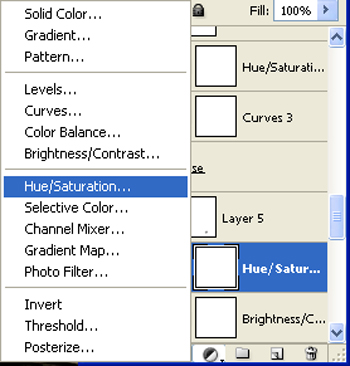
Пока открыто окно Hue/Saturation, вводим следующие значения:
Зажимаем Alt и нажимаем левой кнопкой между двумя слоями (Hat и Hue/Saturation), чтобы создать маску.
Мрачный фотоэффект
В этом новом уроке я покажу вам, как затемнить изображение и получить мрачный фотоэффект. Идея заключается в затемнение фона, чтобы облегчить некоторые районы фотографии или модели. Особенно этот фотоэффект хорошо выглядит на фотографиях с людьми. На самом деле я попытался воссоздать эффект которого достиг Brooke Shaden в одной из своих фотографий, которую вы можете увидеть ниже.


Сначала выберем фотографию, с которой будем работать. Я взял вот это изображение. Потому что оно имеет элементы воды и отражения, а так же из-за его жёлтого оттенка.

Color Adjustment

Ниже вы можете увидеть результат. Как вы можете видеть, мы увеличили синий, голубой и пурпурный цвета. Но помните, что данные настройки корректирующего слоя применяются только для фотографии, с которой я работаю, для вашей фотографии, настройки могу меняться.

Hue/Saturation Adjustment

Brightness/Contrast Adjustment
Самым важным корректирующим слоев является Brightness/Contrast, с помощью которого мы затемним всё изображение и повысим контрастность.

Настройки этого корректирующего слоя будут меняться в зависимости от изображения. Поэтому важно выставить настройки правильно.



Add a Vignette in Photoshop
Создайте новый слой выше всех остальных слоев. Заполните его белым цветом. Уменьшите Fill до 0% и добавьте Gradient Overlay в окне Стиль слоя.

Вы можете перетащить градиент с помощью Move Tool, находясь в окне Gradient Overlay.

Создайте новый слой и назовите его Light Areas. Измените режим наложения на Overlay и с помощью мягкой круглой кисти (размером около 40px, непрозрачность 50%) и просто закрасить девушка и девушка отражения закрасьте девушку и её отражение в воде белым цветом. Играя с размерами кисти и её непрозрачностью, сделайте определенные области более яркими. Вы должны получить похожий результат.

Если вы хотите, можете добавить корректирующий слой Photo Filter, чтобы улучшить финальный результат. Выберете фиолетовый фильтр, и установить плотность на 20 %.

Вот и всё. Мы получили такой тёмный фотоэффект с помощью нескольких несложных шагов. Надеюсь, урок вам понравился и оказался полезным.

Читайте также:
 webdonsk.ru
webdonsk.ru