Как сделать миниатюры фотографий
Добавил пользователь Alex Обновлено: 21.08.2024
Создать миниатюры или иконки из изображений пакетными способом Вы можете с помощью бесплатной программы EZ Thumbnail Maker, скачать которую можно по ссылкам внизу этой страницы.
Программа абсолютно бесплатна, имеет очень малый размер (334 КБ) и не требует установки на компьютер.
Вы можете выбрать один из трёх методов пакетного создания иконок: уменьшение исходных изображений с сохранением пропорций, уменьшение с обрезкой и интеллектуальное масштабирование по меньшей стороне с последующей обрезкой по большей стороне.
Интерфейс программы прост и, несмотря на то, что он не поддерживает русский язык, интуитивно понятен.
Вот как выглядит интерфейс программы:

Работа с программой
Для запуска программы Вам надо скачать архив с программой по ссылкам внизу страницы, разархивировать его и дважды кликнуть по файлу EZ Thumbnail Maker.exe, программа сразу запустится и отроет интерфейс, показанный на рисунке выше.
Для начала, Вам надо выбрать исходную и целевую папки, т.е. папку с изображениями, из которых мы будем создавать иконки, и папку, в которую эти иконки будут помещены.
В интерфейсе программы поля выбора находятся вверху и называются Sourse Folder и Store Folder соответственно.
Настойка размера и метода уменьшения миниатюр
Затем потребуется ввести размер миниатюр, по умолчанию размер иконки задан 100px шириной и 75px высотой, Вы можете ввести свои значения в поля Width (Ширина) и Height (Высота).
Теперь переходим к выбору методу создания, это раздел Thumbnailing Method. Всего их три. Первый, самый простой — Keep Aspect Ratio (сохранение пропорций). Это простое уменьшение изображений с сохранением пропорций.
Второй способ — Preserve Dimension (Force Shrink) — уменьшение изображений методом масштабирования до заданной ширины и высоты без сохранения пропорций. В этом случае объекты на картинке будут искажены.
И третий способ — Preserve Dimension ( Smart Shrink & Crop ) — умное уменьшение с обрезкой. В этом случае изображение будет масштабировано по меньшему размеру и обрезано по большему.
Сохранение и именование созданных иконок
Переходим к последнему разделу — именование фалов (File Naming (All file names will be converted in to web file name). Есть несколько вариантов для именования вновь созданных иконок: задать или не задать префикс и/или суффикс к имени файла и использовать либо название исходного файла, либо задавать порядковый номер в виде имени.
Чтобы в имени был суффикс, следует ввести его значение в поле Suffics, если это поле оставить пустым, суффикса у имени не будет.
Чтобы оставить имя исходного файла, необходимо нажать радиокнопку Use Original Name, если же вы хотите, чтобы у миниатюр были порядковые номера, нажмите радиокнопку Auto Number with Prefix и, при необходимости, введите значение префикса в поле ввода.
Миниатюры можно сохранять и в папку-источник, но, конечно, следует задать отличие от оригинального имени.

Нажимаем или Yes или No. Если нажали Yes, то откроется папка с сохранёнными изображениями.
Очень интересный урок, результат которого мне очень нравится. Поэтому я решил поделится данным методом с вами.
Найдите для начала подходящую фотографию и загрузите ее в фотошоп.
![]()
Нажмем клавишу D на клавиатуре, чтобы сделать цвета переднего и заднего планов по умолчанию (черный и белый). Затем перейдем в режим Quick Mask (Быстрая маска) , кликнув на указанную иконку или просто нажав Q .
![]()
Затем выберем инструмент Gradient (Градиент) G
В опциях этого инструмента в верхнем меню выберем тип градиента: Reflected Gradient (Градиент отражения) и выберем указанный градиент.
![]()
Затем на фотографии кликнем и проведем курсор вверх по стрелочке с зажатой клавишой Shift . Зажатый Shift позволит провести строго вертикальную линию. Можете поэкспериментировать и проводить линии в других местах.
![]()
Нажмите Q чтобы маска превратилась в выделения
![]()
Осталось применить фильтр Filter — Blur — Lens Blur
![]()
Результат. Как видите получился размытый градиент. Кстати существует специальный плагин который создаёт такие размытия.
![]()
Пример эффекта на других фотографиях:
![]()
![]()
Автор перевода — Ирина Николаева
Если вы нашли ошибку/опечатку, пожалуйста, выделите фрагмент текста и нажмите Ctrl+Enter.
Это урок Photoshop по созданию эффекта миниатюры из фотографии . Мы сделаем иллюзию того, что автомобили и вообще все, что изображено на фото - игрушечное.
Вот результат этого урока Фотошоп:

Для этого урока Фотошоп нам потребуется фото, которое сделано немного сверху - вид улицы, дороги и т.д. Важно, чтобы объекты на фото были одновременно не слишком малы и не слишком велики. Не каждое фото подходит для этого урока. У меня, например, это вторая попытка - предыдущее фото не совсем подходило для этого эффекта Photoshop.
Итак, приступим к уроку. Я буду использовать вот такое фото:

Улица с оживленным движением, автомобили хорошо различимы - все отлично подходит.
Нажмем клавишу D на клавиатуре, чтобы сделать цвета переднего и заднего планов по умолчанию (черный и белый). Затем перейдем в режим
Quick Mask (Быстрая маска) ,
кликнув на указанную иконку или просто нажав Q .
Дважды кликните на иконке Быстрой маски, чтобы убедиться, что у Вас такие же настройки, иначе ничего не получится:
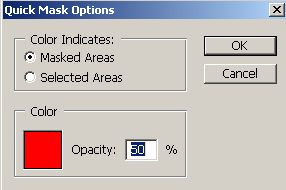
Затем выберем инструмент
Gradient (Градиент) G
В опциях этого инструмента в верхнем меню выберем тип градиента:
Reflected Gradient (Градиент отражения)
и выберем указанный градиент.
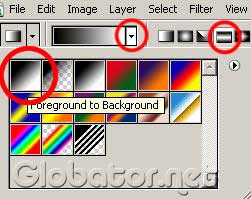
Затем на фотографии кликнем возле машины и проведем курсор вверх по стрелочке с зажатой клавишой Shift . Зажатый Shift позволит провести строго вертикальную линию. Можете поэкспериментировать и проводить линии в других местах.

У нас получится вот такая картина:

Нажимаем клавишу Q на клавиатуре, чтобы выйти из режима Быстрой маски, и увидим знаменитых "бегущих муравьев" :

Теперь дело осталось за малым. В верхнем меню заходим в
Filter-Blur-Lens Blur
(Фильтр-Размытие-Линзовое размытие) .
Можете слегка поиграться с настройками, а можете оставить их по умолчанию и кликнуть Ок, как это сделал я. Затем снимаем выделение через нажатие Ctrl+D . Получаем вот такой результат:

Автомобили стали выглядеть так, как будто они игрушечные модели.
Желаю Вам творческих успехов! И до новых уроков Photoshop!

Купить полезную книгу: Самоучитель Photoshop CS6. Официальная русская версия (+DVD)
Если у Вас есть вопросы, можете задать их на нашем форуме.
Буду благодарен, если поделитесь ссылкой на эту страницу в одном из сервисов:
Популярные уроки по анимации










Популярные уроки по обработке фото










Популярные уроки по спецэффектам










Популярные кисти Photoshop











О проекте
Рамки - валентинки А до Дня Святого Валентина осталось всего-то 18 дней ) Пора уже думать о небол.
Перекидные календари на 2011 год Делюсь с Вами еще двумя перекидными календарями на 2011 год. &n.
Текстуры для коллажей Abstract Bokeh Textures Размер 3200х2400, формат jpeg. Кликабельны д.
5 наборов фонов Набор фонов "Cool Breeze" 14 JPЕG | 3600 x 3600 px | 300 dpi.
Коллекция осенних рамочек С помощью этих рамочек можно красиво оформить Ваши осенние фотографии .
-Друзья
-Сообщества
-Статистика
Не нашел здесь такого урока, а мне очень понравился. Расскажу вкраце.

Переходим в режим "QuickMask" (Q). Устанавливаем цвета черный и белый по умолчанию (D) и меняем их местами (X)
Затем выбираем "градиент" (G) со стилем "Reflected Gradient"

и заполняем от середины вверх

Получается примерно так. После кистью можно доработать рисунок, выделив нужные элементы.
Выходим из режима "QuickMask" (Q) и инвертируем выделение (Ctrl-Shift-I)
Применяем фильтр " Filter > Blur > Lens Blur" с нижеуказанными параметрами (Для больших картинок долго считает)

И последний штрих - исправление кривых. Заходим в "Image > Adjustments > Curves" и исправляем вот так:

Читайте также:
 webdonsk.ru
webdonsk.ru