Как сделать кнопку отправить 1с
Добавил пользователь Alex Обновлено: 02.09.2024
Рассмотрим настройку почтового клиента на примере Розница, редакция 2.3
Для начала откроем раздел “Администрирование”, выбираем пункт “Органайзер”.
Переходим в пункт “Настройка системной учетной записи”. Если ранее уже использовалась почта, то достаточно будет нажать “Перенастроить” - и отобразится нужная форма для заполнения. Если ранее не была указана форма, то сразу же будет нужное нам окно
В открывшемся окне заполняем:
адрес электронной почты; пароль (от этой же почты)
Отмечаем нужные поля в разделе “Использовать учетную запись: для отправки почты; для получения почты”.
В разделе “Для кого учетная запись” устанавливаем нужный вам флаг:
- для всех - в этом случае все пользователи вашей базы смогут отправлять письма с помощью этой электронной почты;
- только для меня - только вы будете использовать этот электронный ящик при отправке писем из базы.
Заполняем поле “Имя отправителя” (указываем ваше ФИО или название вашей компании) - так как именно эта информация будет отображаться в отправляемых письмах. Нажимаем “Далее”.
После этого 1С проверит правильность настроек электронной почты. Займет несколько минут. После успешной проверки просто нажимаете “Записать и закрыть”. Готово! Если же все-таки после проверки отобразится ошибка, то программа вернет нас на окно настройки почты. Теперь выбираем “Настроить вручную”.
В открывшемся окне проверяем данные для входящей и исходящей почты. Проверяем, верно ли заполнены поля: “Сервер”, “Порт” и “Шифрование” (Всегда SSL или Авто) - данные значения зависят от настроек выбранного вами почтового сервиса. Вот некоторые из них (наиболее часто используемые)
Google Mail
Чтобы данная почта работала с 1С, нужно зайти на саму почту, выбрать “Настройки”, перейти на “Все настройки” и выбрать вкладку “Пересылка POP и IMAP”, в самом низу поставить галочку напротив “включить IMAP” и сохранить изменения.
Также на данную почту могут поступить письма о попытке входа со стороннего приложения (1С), в этих письмах нужно подтвердить, что вход осуществляли вы. Также, перейдя по ссылке нужно разрешить доступ сторонним приложениям.
Yandex Почта
Яндекс требует создания дополнительного пароля, который будет использоваться только для сторонних приложений. Заходим в “Настройки” в самом аккаунте, выбираем “Безопасность” - “Пароли приложений”, указываем название пароля (в нашем случае пропишем 1С-пароль) - “Создать”, пароль генерируется автоматически, копируем его и именно этот пароль используем в настройках почтового клиента. Пароль приложения показывается один раз — если вы случайно закроете эту страницу, просто создайте новый. После смены общего пароля в Яндексе нужно заново создать все отдельные пароли.
Дополнительных настроек не требует.
Для продолжения настроек нажмите “Далее”.
В связи с пандемией COVID-19, многие работодатели перевели сотрудников на дистанционную работу. Специалистам кадровых служб пришлось единовременно формировать и отправлять всем работникам дополнительные соглашения о переводе на удаленку.
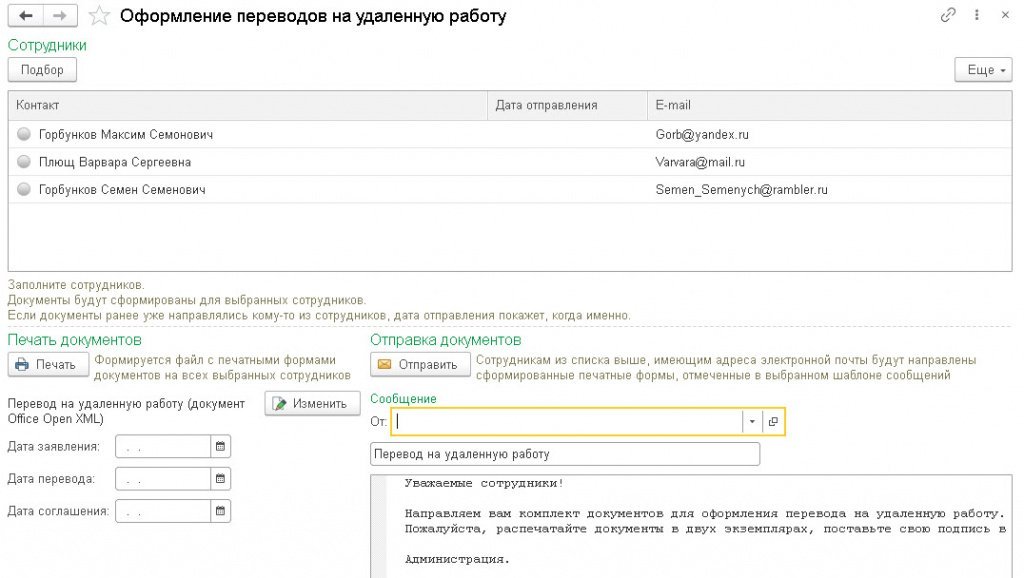
Установка расширения для формирования документов по переводу работников на удаленку
Образцы Заявления и Дополнительного соглашения поставляются в виде Расширения и не требуют обновления конфигурации.
Установка производится в меню Администрирование – Печатные формы, отчеты и обработки – Расширения.
В открывшейся форме нужно по кнопке Добавить из файла выбрать файл расширения. После добавления файла расширения в список необходимо в открывшейся форме отключить флаг Безопасный режим и перезапустить программу.
Подготовка документов для перевода сотрудников на удаленную работу
Специальная форма Оформление переводов на удаленную работу доступна в меню Кадры – Сервис – Оформление переводов на удаленную работу.
По кнопке Подбор можно собрать список сотрудников, для которых готовятся документы.
В программе автоматически формируется вступительное письмо, одинаковое для всех сотрудников с разъяснением, какой комплект документов и в связи с чем им направляется.
Тема и текст письма, общие для всех сотрудников, указываются в разделе Отправка документов.
Затем так же автоматически создается комплект документов, индивидуальный для каждого работника. Этот комплект содержит заявление от имени сотрудника, направляемое ему на подпись, и дополнительное соглашение к трудовому договору работника.
Специальная форма Оформление переводов на удаленную работу (меню Кадры) предоставляет возможность подобрать (кнопка Подбор) список сотрудников, для которых формируются документы.
В карточках сотрудников должны быть предварительно заполнены их электронные адреса (меню Сотрудники – Личные данные - Email).
В программе нужно настроить Параметры учетной записи электронной почты, с которой будет выполняться рассылка (меню Администрирование – Органайзер - Настройка системной учетной записи).
В разделе формы Печать документов указываются даты: Дата заявления, Дата перевода, Дата соглашения, которые отображаются в печатных формах.
По кнопке Печать документы открываются в редакторе, где их можно напечатать и отредактировать.
Каждый сотрудник получит только свой комплект документов.
После успешной отправки в строке с сотрудником появится зеленая отметка и установится Дата отправки.
Массовая почтовая рассылка всем сотрудникам компании
Особенность специальной формы Оформление переводов на удаленную работу (меню Кадры) заключается в возможности подготовки и рассылке по электронной почте сотрудникам именных документов или любых других уведомлений, приказов, заявлений и т.п.
Вот полный перечень предустановленных параметров:
- Работодатель:
- ПолноеНаименованиеОрганизации;
- ОрганизацияВРодительномПадеже;
- АдресОрганизации;
- ТелефонОрганизации;
- АдресЭлектроннойПочтыОрганизации;
- ДолжностьРуководителя;
- ДолжностьРуководителяВДательномПадеже;
- ФамилияИнициалыРуководителя;
- ФамилияИнициалыРуководителяВДательномПадеже;
- ФИОРуководителяВРодительномПадеже.
- Работник:
- ФамилияИнициалы;
- ФИОВРодительномПадеже;
- ДатаТрудовогоДоговораСтрокой;
- НомерТрудовогоДоговораСтрокой;
- ПаспортныеДанные;
- АдресФактический;
- Телефон;
- АдресЭлектроннойПочты.
- Даты:
- ДатаЗаявления;
- ДатаПереводаНаУдаленнуюРаботу;
- ДатаДополнительногоСоглашения.
В макет нельзя добавлять не предусмотренные параметры, чтобы при формировании документов не возникла ошибка.
Весь остальной текст может быть произвольным, а макет документа может создаваться человеком, который делает рассылку.
Каждому сотруднику будет направлен только его именной комплект документов.
После успешной отправки в строке с сотрудником появится зеленая отметка и установится Дата отправки.
Таким образом, используя инструмент для дистанционного оформления переводов на удаленную работу, сотрудник отдела кадров может рассылать работникам произвольную именную корреспонденцию.
Пользоваться этим функционалом можно как для рассылки писем по кадровым вопросам, так и по любым другим.
После проверки настроек электронной почты
Теперь мы имеем возможность как из журнала документов (выделив нужный нам документ)
так и из формы самого документа
Также предварительно можно выбрать формат (один или несколько) вложенного файла.
Для наложения логотипа, подписи и печати на отправляемые формы документов, для начала необходимо проделать следующие настройки.
Нужно распечатать данный лист и выполнить инструкции, которые указаны на нем. Теперь мы имеем картинку (сканированный листок) в одном из форматов (png, jpg, bmp) с подписями и печатью:
В данном случае отправленный счет будет выглядеть следующим образом:
Веретенников Андрей,
Тел. (473) 202-20-10
При цитировании статей или заметок ссылка на сайт автора обязательна
Накопились вопросы и нужна помощь?
С удовольствием на них ответим и поможем все настроить! Обращайтесь по тел.

Настройка учетной записи для отправки почты
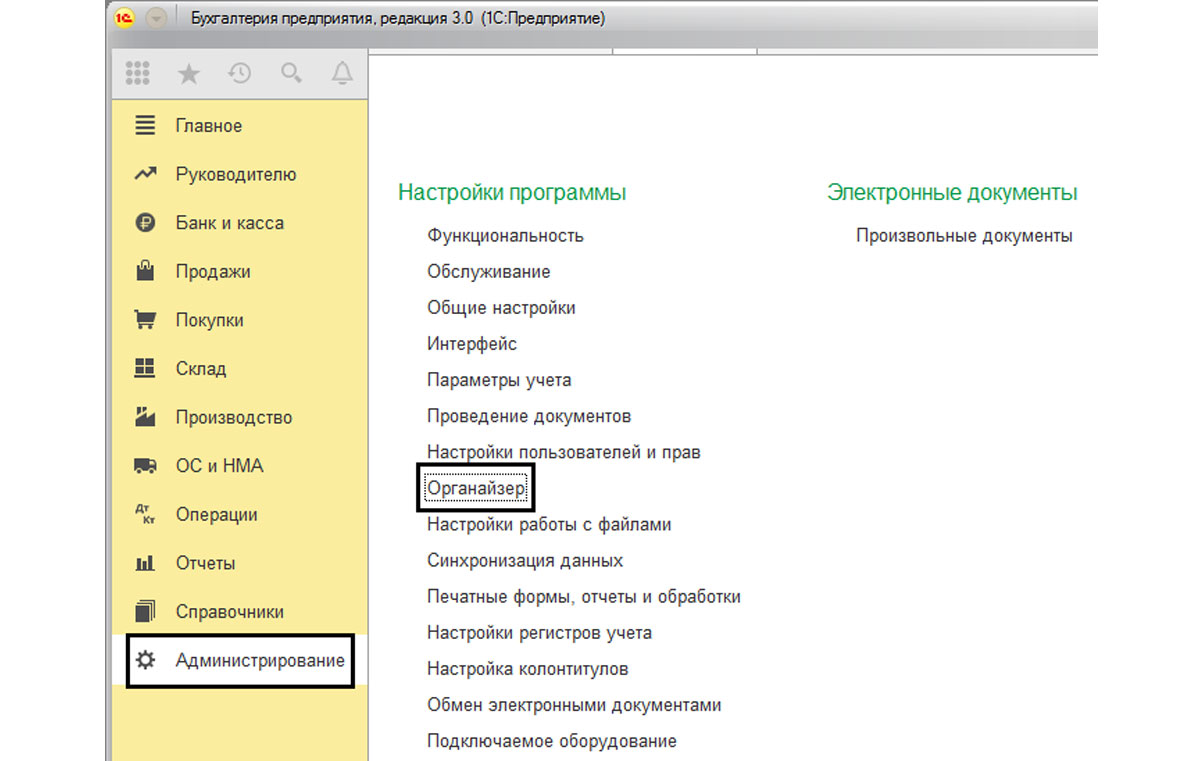
Рис.1 Настройка учетной записи

Рис.2 Настройка системной учетной записи

Рис.3 Определить параметры подключения автоматически

Рис.4 Проверка настроек
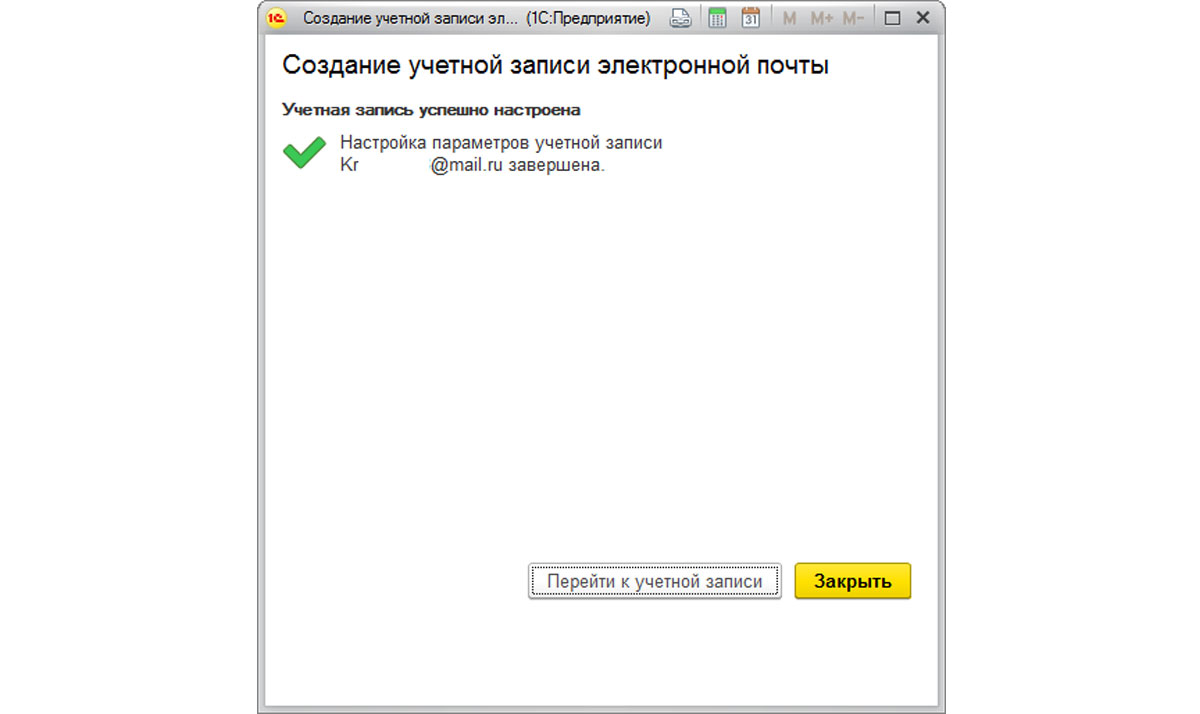
Рис.5 Создание учетки почты

Рис.6 Системная учетная запись
Настройка подписи в письме
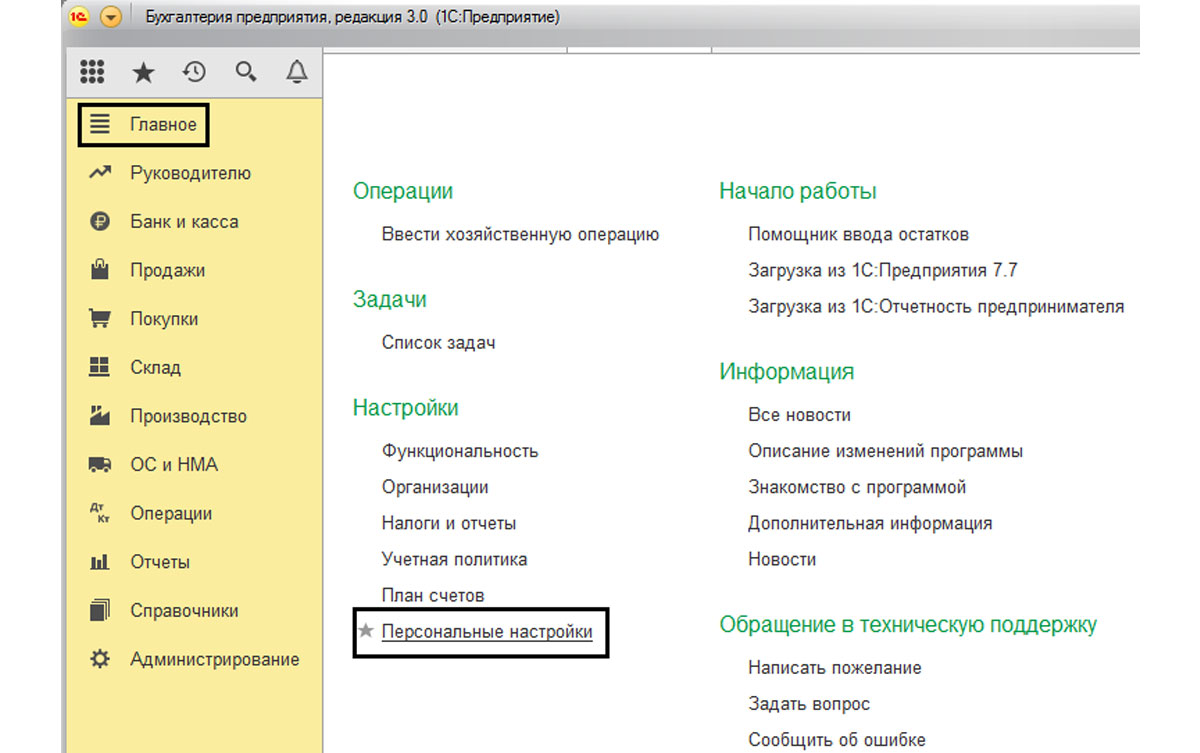
Рис.7 Персональные настройки
Настройка электронной почты контрагента
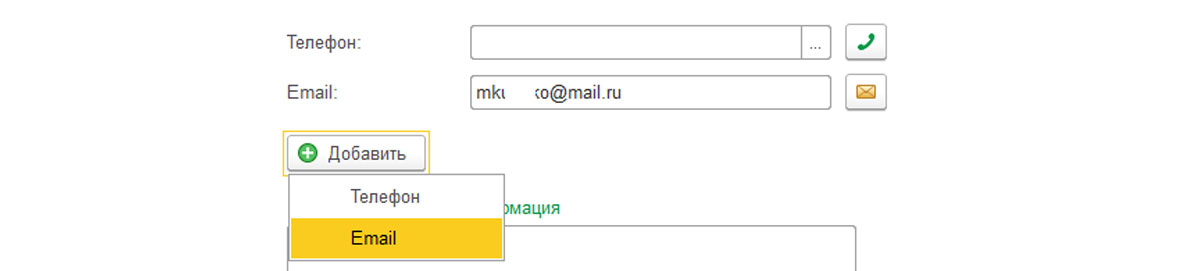
Рис.9 Настройка электронной почты контрагента
Отправка электронной почты контрагенту

Рис.10 Почтовый значок в журнале

Рис.11 Почтовый значок в документе

Рис.12 Почтовый значок в отчете

Рис.14 Прикрепленный документ

Рис.15 Изменение формата вложения
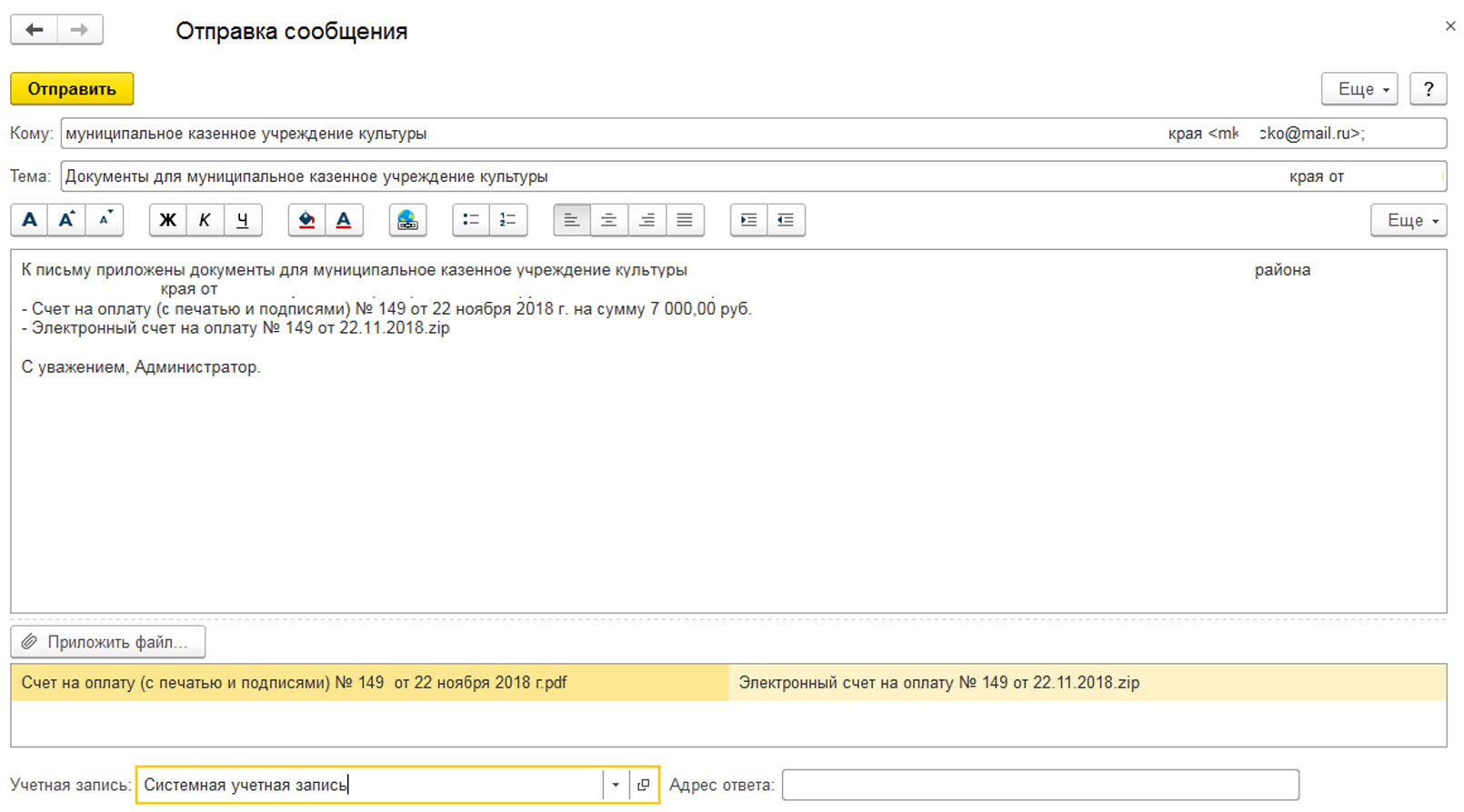
Рис.16 Отправление письма
На примере – отправка отчета ОСВ по счету.
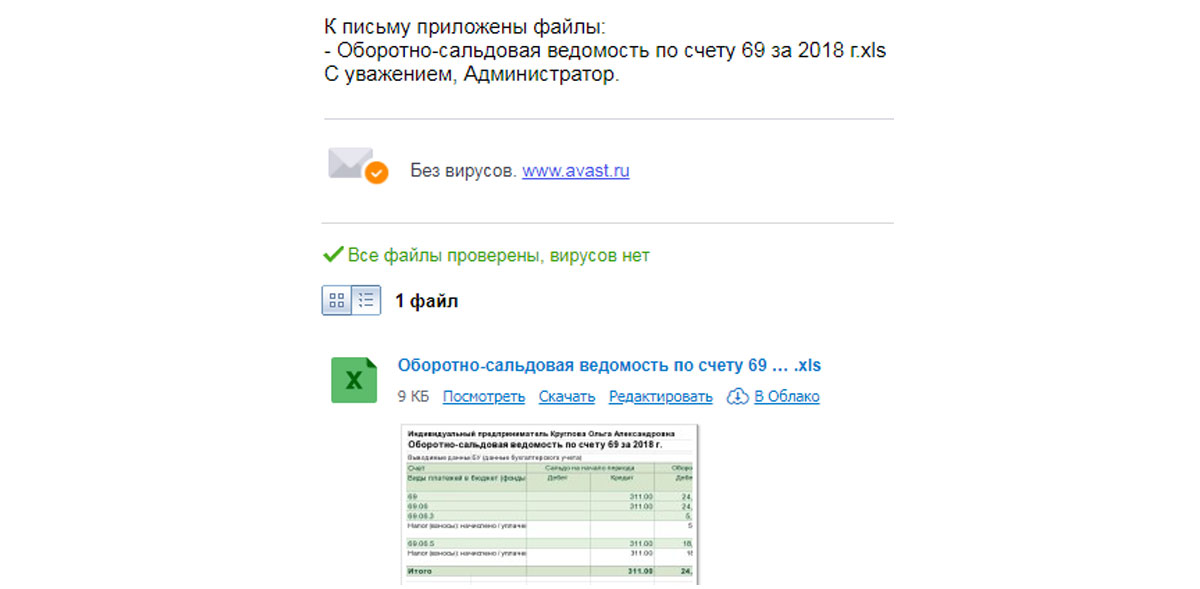
Рис.17 Отправка отчета ОСВ по счету

Читайте также:
 webdonsk.ru
webdonsk.ru