Как сделать карточку контрагента в 1с
Добавил пользователь Владимир З. Обновлено: 07.09.2024
В самом начале следует уточнить, что под контрагентом понимают физическое или юридическое лицо, которое является для предприятия (компании) партнером, заказчиком, посредником или покупателем. При этом ему обязательно соответствуют уникальные реквизиты, содержащие в себе идентификационный номер налогоплательщика, код причины постановки на учет, фактический и юридический адрес. Все эти данные заносятся в отдельную карточку клиента, входящую в состав специального справочника программы 1С.
Создание и заполнение справочника контрагентов в 1С
Порядок формирования групп.
Примечание. Если включен автоматический режим ввода данных с использованием приложения 1С: Контрагент, то все поля, обозначенные желтым цветом, заполняются без участия оператора на основании предоставленного идентификационного номера налогоплательщика.
Проверка добросовестности контрагента на основании доступной информации
Данный сервис не функционирует по умолчанию, его подключение оговаривается предварительно, в процессе приобретения (установки) того или иного программного продукта 1С (Бухгалтерия, Управление торговлей, Комплексная автоматизация, Розница).
В своей работе приложение использует сервер Федеральной Налоговой Службы в online режиме, позволяя оперативно получать всю необходимую информацию (досье) об интересующем контрагенте как в режиме заполнения карточки клиента, так и в процессе сотрудничества с ним.
При этом пользователь может ознакомиться с результатами официальных проверок, просмотреть общедоступную налоговую отчетность, уточнить сведенья о финансовой аналитике, проверить регистрационные данные, содержащиеся в Едином государственном реестре юридических лиц (ЕГРЮЛ).
Полученные с помощью сервиса данные, могут использоваться для продуктивного сотрудничества с контрагентами руководством предприятия, главным бухгалтером, сотрудниками отдела бухгалтерии, которые непосредственно занимаются оформлением договоров (контрактов) и проводят (регистрируют) приходные, расходные операции.

Внесение контрагента в 1С – процесс несложный. Интерфейс программы понятный, содержащий в себе подсказки по осуществлению данной операции. Ниже приведем подробный алгоритм создания контрагента в 1С.





Получили нужную группу контрагентов, куда мы и заходим, дважды кликая на левую кнопку мыши, для создания нового контрагента.


Если такого волшебного сервиса у вас нет, то все данные придется вбивать вручную. Сначала вводим общие данные: наименование, ИНН, КПП, ОГРН.

В 1С можно подключать различные контрольные сервисы. Например, 1С Спарк Риски. Кроме того, в автоматическом режиме программа указывает, существует ли вводимый вами контрагент. Естественно, это функция относится к юрлицам и ИП. С физлицами это не работает.
Если вы хотите ввести контрагента с ИНН и КПП уже существующими в вашем справочнике, то программа предупредит об этом. Дальнейшему сохранению этого ввода такое предупреждение не мешает.


Далее вносим данные о банковском расчетном счете контрагента. При заполнении БИК в первом поле блока банк подтягивается автоматически.

Номер счета следует вводить вручную.

Далее идет блок с информацией об адресах, телефонах и e-mail контрагента. Адрес лучше вводить в соответствии со встроенным в программу справочником адресов.
Как только начинаем вводить данные, например, населенный пункт, соответствующие адреса подтягиваются автоматически. Юридический, фактический или почтовый адреса заполняются по нажатию слова Заполнить, подсвеченному синим.
После этого выпадает табличка для внесения адресных данных.



Аналогичным образом заполняем фактический и почтовый адреса, если они различаются. При совпадении адресов ставим галочку в соответствующем поле.


Далее можно добавить любую дополнительную информацию, которая вам важна.
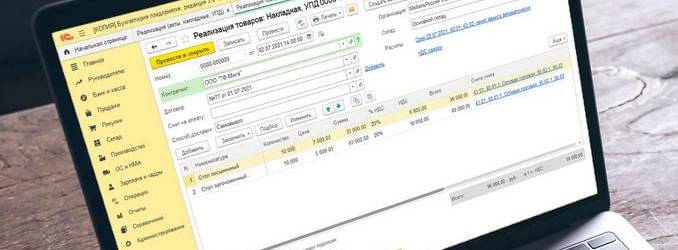
Как в 1С завести контрагента – способ долгий
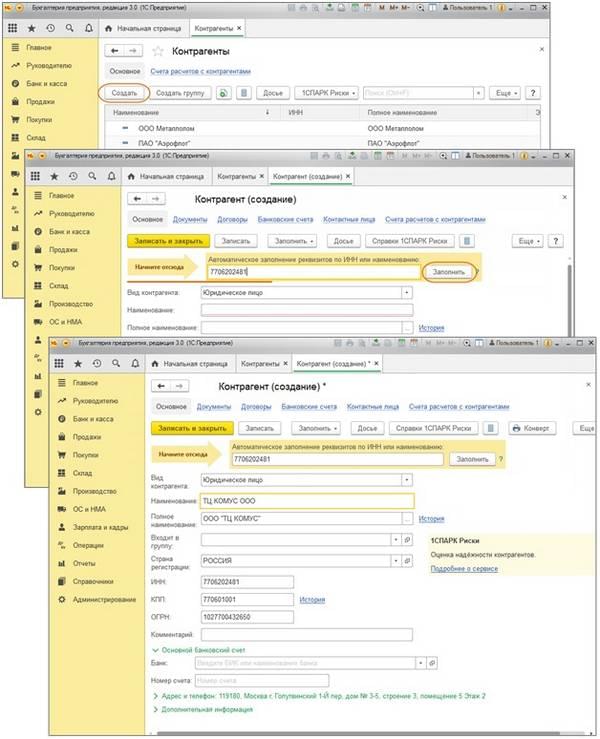
А как заполнить ВСЕ реквизиты нового поставщика?
- пятисекундное и безошибочное автозаполнение реквизитов только по ИНН или наименованию;
- никаких ошибок в уплате обязательных платежей, проверка реквизитов ИФНС, отделений ПФР и ФСС. Ваш налоговый платеж не заблудится.
- вам не придется перед тем, как добавить контрагента 1С Бухгалтерия? загружать классификатор адресов – сервис оперирует данными ФИАС;
- моментальный вывод информации о контрагенте, возможность быстрой оценки его добросовестности;
- быстрое и безошибочное автозаполнение реквизитов контрагента.
Для получения всех этих благ достаточно иметь договор на ИТС и оплатить пользование сервисом.
Как создать нового контрагента в 1С? – способ быстрый
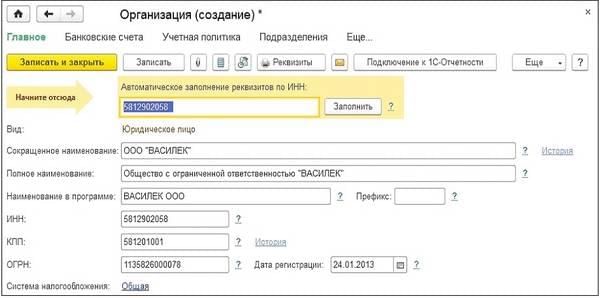
Не менее полный порядок с реквизитами ИФНС, отделений ПФР и ФСС, все данные уже настроены и внесены в соответствующие поля.
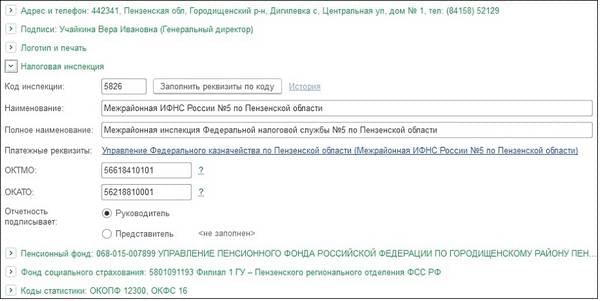
Теперь у вас есть эффективный инструмент для автоматического заполнения и проверки реквизитов ИФНС, ПФР, ФСС. Например, попробуете вы ошибиться при формировании платежки – программа не позволит, даст подсказку. Или же просигналит, что все верно.
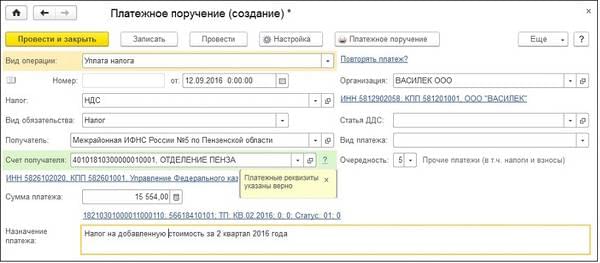
Как добавить нового контрагента в 1С по наименованию?

- такой контрагент в справочнике есть – откроется уже заполненная форма;
- такого контрагента нет – система предложит его создать.
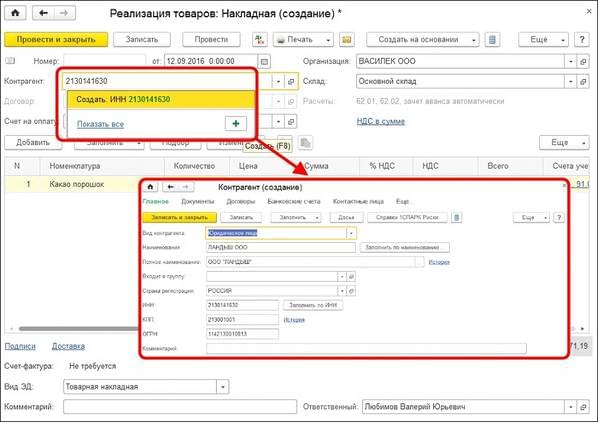
Проверка поставщика на добросовестность
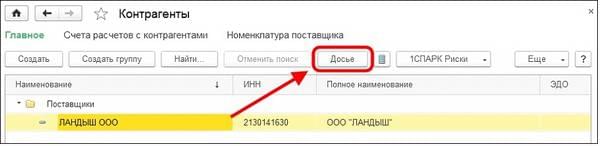
Откроется целое дело, в котором, как по полкам, разложены следующие ключевые данные:
- сведения из госреестров;
- отчетность (из Росстата);
- ключевые показатели из отчетности – выручка, прибыль, денежные средства, ОС, запасы и проч.;
- финансовый анализ по четырем критериям – риск банкротства, кредитоспособность, рентабельность активов и продаж;
- данные о проверках
Для распечатки реквизитов организации сделайте следующее:
- Меню: Главное – Организации (рис. 1).
- Выделите курсором необходимую организацию и нажмите кнопку "Реквизиты". Также эта кнопка есть и в форме "Организации" (рис. 2).
- Далее кнопка "Печать" (рис. 3).



Форма с реквизитами доступна для редактирования. Если нужно сохранить форму с реквизитами в файл, нажмите на значок с дискетой, укажите место, куда сохранить файл и его формат (рис. 4).

Читайте также:
 webdonsk.ru
webdonsk.ru