Как сделать из кривой меш в blender
Добавил пользователь Alex Обновлено: 10.09.2024
Данный туториал навеян вчерашним материалом и призван более детально описать этапы создания такого рода анимации в Blender-е для новичков. Хочу сразу оговорить, что я хоть и много работал в Blender-е (помню его еще с версии 1.8), но не считаю себя экспертом в этой программе. По профессии я программист, но в свободное время мне интересно поковырять Unity и UE. И соответственно Blender я использую для создания простеньких (или нет) моделей для своих поделок.
Для начала определимся с объектом, который будем "восстанавливать". Я думаю куб - это слишком просто (в плане эффекта). Чтобы получить немного более интересный результат возьмем более комплексную модель - голову обезьянки. Это стандартный объект блендера, на подобии чайника в 3ds Max.
Итак в новой сцене удаляем стандартный куб (X) и в меню создания нового объекта (Shift+A) выбираем Mesh -> Monkey. Далее немного переместим ее вверх (G и Z), чтобы дать ей немного пространства для падения.
Для этого сначала в меню выбора отображения объектов (Z) выберем пункт Wireframe (отображение сетки), чтобы легче было увидеть точки в меше. Далее переходим в режим редактирования меша (Tab). Все точки меша выделены. Чтобы убрать выделение нажимаем Alt+A. Теперь можно увидеть, что глаза у обезьянки сделаны в виде отдельного незакрытого меша. Давайте удалим их. Выделите по точке в каждом глазе, а затем нажмите Ctrl+L. Эта команда выделит все связанные вершины. Удалите меши глаз (X). Теперь нам нужно закрыть образовавшиеся дыры в глазах. Для это перейдите в режим выбора ребер (вторая кнопка слева вверху) и при зажатой клавише Alt щелкните по ребру глаза. Выделиться весь круг незакрытого глаза. Чтобы его закрыть, нажмите F (создастся новая грань). Повторите для второго глаза. Теперь через меню выбора отображения объектов (Z) вернитесь в режим Solid.
Для дробления меша нам нужен аддон Cell Fracture. По умолчанию в Blender-е он выключен. Для его включения заходим в настройки (Edit -> Preferences) и переходи на вкладку Add-ons. Далее в поле поиска вводим нужное название и включаем аддон.
На этом уроке мы познакомимся с методом создания объектов "Телом вращения", которые формируются из сплайнов.
Тело вращения — объёмные тела, возникающие при вращении плоской фигуры, ограниченной кривой, вокруг оси, лежащей в той же плоскости.

Для начала для удобства необходимо перейти в режим ортографии (NUM 5), и установить вид сверху (NUM 7). Затем нужно нарисовать сам контур, который методом вращения будет формировать новый объект. Основной инструмент для нашей работы - это CurveBezier. Находится он в левой панели вкладки Create.

Следующим этапом отодвигаем правую панель, и находим Object Data, где также необходимо внести изменения, а именно переключить свойство кривой из 3D режима в 2D.

Для удобства работы, желательно повернуть контур в вертикальное положение относительно камеры. Делается это вручную с помощью инструмента поворота или с клавиатуры путём нажатия следующих комбинаций :
1. Клавиша "R" - поворот;
2. Клавиша "Z" - привязка поворота к оси Z;
3. Вписываем с клавиатуры число "90" - поворот по оси Z на 90°;
4. Клавиша "Enter" - подтверждаем введённые данные.
На данном этапе должна получиться такая картина.

Чтобы принять контуру необходимую форму - выделим его и перейдём в режим редактирования клавишей "Tab". После чего вы увидите все вершины кривой и угол их поворота. Их можно изменять мышкой.
Если необходимо сделать более сложный узор путём добавление новых вершин, сделать это тоже очень просто - зажмите клавишу "Ctrl" и укажите местоположение новой вершины. Помните о том, что вершина будет создаваться уже привязанной к ранее выбранной вершине. Таким образом создадим к примеру некий образ контура гриба.
Далее выходим из режима редактирования клавишей "Tab". И заходим в модификаторы где находим в разделе Generate модификатор Screw.

После данной операции скорее всего вы увидите блин, ничего страшно, нужно просто указать ось вращения X в настройках данного модификатора.

Хоть мы и получили результат, но объект всё ещё не воспринимается программой Blender, как отдельный объект. Поэтому снова прибегнем к очень полезной комбинации "Alt + C", которая конвертирует наш объект из кривых bezier и модификаторов в Mesh образ.

Завершая урок давайте придадим нашему грибу более естественный вид. После выполнения действия с конвертированием, у нас появились новые модификаторы, среди которых "Simple Deform" - лёгкая деформация.

Из предложенного списка выберите метод работы "Bend", после получения результата не забудьте нажать "Apply", чтобы сохранить результат.
BLENDER
Деформация объектов? Легко!
Как по-вашему удобнее всего моделировать плавные сгибающиеся объекты?
Генерацией по кривым? А вот и нет! Представим себе такую ситуацию: вы смоделировали какой-нибудь гибкий объект, например, трубку, змею или стебель растения. И теперь необходимо деформировать его: согнуть, скрутить, раздуть и т.п. От кривых тут толкумаловато. Скелет создавать тоже не очень-то хочется, да и смысла в этом нет, если вы неделаете анимацию. Однако есть весьма простой способ: использование модификатора MeshDeform.
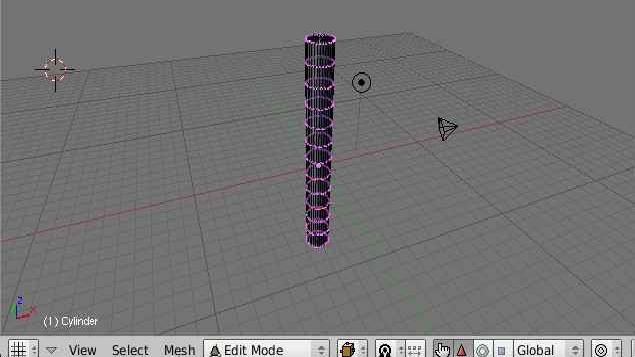
Рассмотрим действие MeshDeformна примере простого цилиндра. Сначала мы должны объединить все вершины модели в группу. В режиме редактирования на вкладке Link and Materials рядом со списком Vertex Groups нажмите New. Можете ввести группе новое имя, например, DeformGroup. Теперь нажмите A, а затем — кнопку Assign.
Теперь выйдите из режима редактирования, разместите 3D-курсор по цетру цилиндра и добавьте куб ( -> Add -> Mesh -> Cube). Экструдируйте его, пока он не станет многоуровневым, как на рисунке. Получившаяся коробка обязательно должна полностью заключать в себе цилиндр.

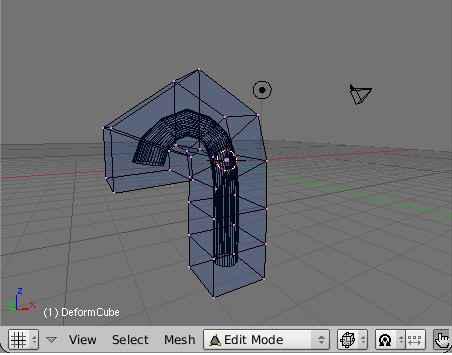
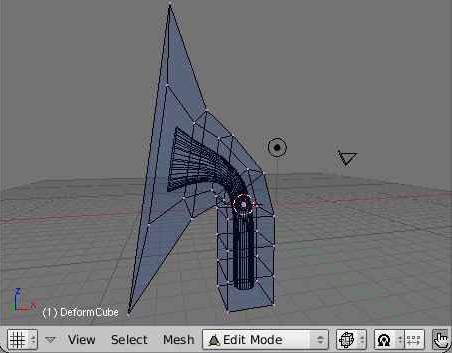
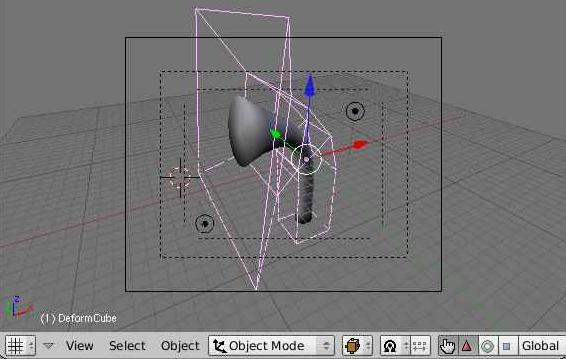

Вот такой нехитрый метод. С его помощью вы без труда сможете деформировать любой объект.

Может не так часто будет полезно, но иногда пригодится. Выделите объект, как при обычной привязке, затем выделите другой объект с зажатым SHIFT. После этого перейдите в режим редактирования и выделите минимум три вершины, к которой вы хотите сделать привязку.
К примеру, можно использовать для симуляции взаимодействии волн и объектов на них.
Хоткей: CTRL + P
№ 8 Сужение/расширение
Лучшее решение для модификации объектов, по типу верёвок. Так же применимо к сегментам кривых. Экономит кучу времени!
Хоткей: ALT + S
№ 9 История операций
Как и в Photoshop или Gimp, в Блендере есть история операций - которую можно использовать, чтобы посмотреть - а не лучше ли было до редактирования.
Хоткей: CTRL + ALT + Z
Мы все привыкли нажимать T, чтобы открывать параметры инструмента слева. Но если вы пропустили потрясающую функциональность плавающих меню в версии 2.4*, то это для вас.
Хоткей: F6
В очень больших сценах бывает затруднительно выбрать нужный объект. С помощью этого хоткея вы вызовете всплывающее меню со списком объектов, и это перестанет быть проблемой!
Хоткей: Alt + правая кнопка мыши

Читайте также:
 webdonsk.ru
webdonsk.ru