Как сделать интерактивное задание в презентации
Добавил пользователь Алексей Ф. Обновлено: 01.09.2024
Как создать интерактивную презентацию (презентацию-игру) в формате Power Point
Транскрипт
2 Там же выбираем цвет линий нашего пятна. Можно выбрать другой шаблон линий, тип, толщину, в общем надо поэкспериментировать и посмотреть, что получится. Затем в данную фигуру вставляем текст: нажимаем правой кнопкой мыши и в Контекстном меню выбираем Добавить текстовую строку. Выбираем нужный нам шрифт, размер, цвет. Готово! Таким же образом можно оформлять Worksheets к различным урокам и по различным темам. Не всегда и не у всех учителей есть возможность воспользоваться на уроке компьютером, проектором и интерактивной доской. И тогда на помощь учителю приходит мощный инструмент MS Word. С помощью панели Рисование создаем разные объекты, помещаем в них картинки, кроссворды, текст. Здесь мы можем оформить все красиво и эстетично так, что нашим ученикам обязательно захочется поработать с таким материалом. Вставляем такой лист в файл и просим детей работать фломастером, они пишут, рисуют, затем фломастер стираете и даете следующему ученику. Отлично! Ваш созданный однажды материал сослужит вам долгую службу! Всему этому я научилась на этом сайте, зайдите, посмотрите и удивитесь, что можно делать в обыкновенном Word! Там же я разместила и свои работы
3 Итак, продолжаем составлять нашу презентацию-игру. Желательно, чтобы на одном слайде Textboxes были одной формы. Поэтому делаем один Textbox, копируем, вставляем нужное количество и меняем текст (цвет заливки, цвет линий) по нашему усмотрению. Согласно дизайнэргономическим требованиям к презентации, у нас должны быть сочетаемость цветов, ограниченное количество объектов на слайде, цвет текста. Смотрите «Рекомендации по созданию и оценке педагогической эффективности учебно-образовательных презентаций Microsoft PowerPoint Но если мы создаем презентацию-игру для малышей, можно немножко и нарушить эти правила, так как детям очень интересно работать с яркими слайдами. Добавляем смайлики, которые будут появляться при нажатии на неправильный ответ и один, который показывает правильный ответ. Вставляем их поверх наших надписей (в режиме просмотра слайдов они появятся в нужное нам время). В углу слайда вставляем значок для гиперссылки, берем его в Автофигурах, оформляем цвет и размер (также, как мы это делали с TextBox). Посмотрите на образец слайда.
7 Важно! Обратите внимание, что наши объекты должны появляться после предыдущего или вместе с предыдущим, в зависимости от того, что вы хотите сделать. Чтобы посмотреть, правильно ли работает применяемый вами эффект к каждому отдельному объекту, заходите в Режим просмотра слайдов (находится слева внизу), посмотрите на скриншот. Мы применили все нужные нам эффекты, но ничего не сделали с кнопкой перехода на следующий слайд. Это наша гиперссылка для перехода на следующий слайд, которая появится только после правильного ответа. Для того, чтобы ваши ученики могли перейти на следующий слайд, щелкаем правой кнопкой мыши на Значок гиперссылки, который у нас находится внизу экрана и выбираем Гиперссылка. В этом окошке По щелчку мыши ставим флажок Перейти по гиперссылке>следующий слайд.
10 Способ 2 Открываем объект с помощью Microsoft Office Picture Manager, заходим в Рисунок>Изменить размер. В Параметрах сжатия рисунков выбираем Сжать для документов и видим, что из 2,06Мб рисунок стал всего 299 кб, теперь копируем наш объект и вставляем его в документ. Способ 3 Самый простой. Кликнем правой кнопкой мыши на нужном объекте, из контекстного меню выбираем Формат рисунка и выбираем Рисунок > Сжать > Применить к выделенным рисункам (а лучше ко всем рисункам документа) > для Интернета и экрана > ОК. Ваши рисунки станут намного легче.
11 Сайты, где можно найти клип-арты Поиск картинок и клип-артов часто занимает много времени, особенно, когда уже не знаешь, где искать. Хочу предложить вашему вниманию несколько моих любимых сайтов, где совершенно бесплатно можно взять интересные картинки, анимации. (Не забывайте об авторских правах и делайте ссылки на картинки, я, к примеру, чтобы не забыть, где нашла ту или иную картинку, сразу копирую и ссылку на нее и собираю все в одну папку) Я описала основные действия при создании презентации-игры с применением триггеров, все остальное зависит только от вас. Сначала что-то не будет получаться, но не надо отчаиваться, потому что, в конце концов, вы научитесь делать такие презентации, а сфера применения у них очень большая: можно сделать и тренажер по изучению лексики, и тренажер по отработке употребления грамматического материала и многое другое, на что у вас возникнет фантазия. Главный секрет! Практикуйтесь! Экспериментируйте! Осваивайте все постепенно и пошагово! Не надо садиться и сразу делать всю презентацию! Попробуйте сначала создать хотя бы один слайд, когда у вас получится, вы увидите, ваша работа пойдет гораздо быстрее! И не стесняйтесь спрашивать у своих коллег, своих умных детей и учеников, вы можете задавать вопросы мне, с удовольствием отвечу. Ведь никто не родился с этими знаниями, все они приобретались постепенно. Успехов вам в создании интерактивных презентаций!
12 При создании работы был использован материал Tutorial How to make ppt games, который находится здесь Я сама училась по нему, но постаралась изложить эту версию по-другому, так, чтобы было понятно даже начинающим. Скриншоты из моей собственной работы, которую можно посмотреть здесь.
Расширение познания в области овладения информационно-компьютерными технологиями по средствам создания обучающих презентаций с использованием триггера в программе Power Pоint.
создать условия для профессионального общения, самореализации и стимулирования роста творческого потенциала педагогов;
познакомить с возможностями программы Power Pоint;
объяснить и отработать на практике технологию вставки и настройки триггеров, гиперссылок.
Тип мастер-класса: Комбинированный.
Вид мастер-класса: беседа, практическая работа.
Методы обучения:
1. Объяснительно – иллюстративный.
2. Алгоритмических предписаний.
3. Выполнение практической работы.
Средства: интерактивная доска, демонстрационные презентации.
Ход: 1. Организационный момент (Актуальность) 2. Демонстрация нового материала 3. Выполнение практической работы
Мир новейших информационных технологий занимает важное место в нашей жизни. Внедрение информационно-коммуникационных технологий в процесс обучения значительно разнообразило методические средства и приемы педагогов, в том числе позволило включить новые формы работы в организации образовательной деятельности, сделать их интересными и запоминающимися.
Повышение мотивации ребенка к образовательной деятельности – одна из основополагающих задач профессиональной деятельности педагога. Современные ИКТ-средства позволяют нам значительно расширить привычный набор учебных упражнений, дополнив их обучающими презентациями. Такие презентации позволяют снять рабочее напряжение детей и при этом повысить их интерес и познавательную активность, их можно использовать на различных этапах: в качестве дидактических игр, тренировочных упражнений, во время организации образовательной деятельности.
Интерактивные презентации разработаны на основе дидактических играх – это разновидность игр с правилами, специально создаваемых в целях обучения и воспитания детей. Они направлены на решение конкретных задач обучения, детей, но в то же время в них проявляется воспитательное и развивающее влияние игровой деятельности.
В чем принципиальное отличие интерактивной игры от обычной иллюстрации? Конечно же, активной работой играющего, возможностью самостоятельно выбрать вариант ответа и тут же увидеть верный он или нет (выбрать правильный ответ, в результате ему громко аплодируют, неверный результат просто исчезает, самого ребенка интересует: сюжет игры, мотив, игровая задача и способ выполнения игровой задачи, красочность.
В создании интерактивной презентации (игры) нам поможет триггер. Триггер — это некоторый объект слайда (например: рисунок, фигура, кнопка, текстовое поле, при щелчке которого выполняется некоторое действие. Использование триггеров в обучающих играх позволяет сделать их интерактивными.
Собираясь сделать обучающую игру- презентацию для педагога еще важна и ее дидактическая направленность.
-определить обучающие задачи, с учетом возрастных и индивидуальных особенностей, требованиями программы.
— продумать игровую мотивацию: что будем делать, для кого или для чего?
— определить способ выполнения задания: как это делать?
— уточнить, как ребенок должен действовать в игре, чтобы решалась обучающая задача.
Цель: Совершенствовать представление о домашних животных, среде обитания. Развивать внимание и зрительное восприятие.
Ребенок в ходе игры зрительно воспринимает изображение и самостоятельно выбирает ответ, в результате правильные ответы по щелчку сами перемещаются в нужную точку, а не правильный либо остается на месте или совсем исчезает с экрана, так же по щелчку мыши.
Цель: Цель: формировать знания о животных, их детенышей, вырабатывать умение соотносить детенышей с большим животным.
Алгоритм действий ребёнка в ходе интерактивной игры аналогично предыдущему. Неверные ответы по щелчку исчезают (если ребенок выбирает эти ответы, а верный ответ по щелчку мышки приближается к цели).
Цель: Совершенствовать навыки личной гигиены, формировать представление о средства личной гигиены, их принадлежность.
Содержание дидактической игры; выбрав правильный ответ, отметить щелчком мыши. В результате верный ответ с воспроизведением звука приблизится к цели, а не верный результат исчезнет с экрана.
Цель: формировать у детей представления о российском флаге, о символическом назначении цветов; развивать познавательный интерес детей, расширять кругозор; воспитывать у детей нравственное отношение к флагу нашей страны.
Сюжет игры аналогичен предыдущим; выбрав жетон с верным цветовым оттенком он исчезает с звуковым сопровождением и появляется анимация с соответствующим цветом, а жетон с неверным ответом исчезает тихо, без звуковых сопровождений.
В процессе этой игры неверный ответ исчезает с экрана, а верный ответ увеличивается, в сопровождении звуковой анимации.
Дизайн Формат фона Сплошная заливка Цвет
Вставка Фигуры Прямоугольник Применить на слайде левой кнопкой мыши, вставить шесть фигур (растянуть фигуру, зрительно 4*2см)
Выделить фигуру Формат Заливка фигуры Рисунок
(Выбираем рисунок, соответствующие действия выполняем для каждой фигуры, четыре рисунка с верным ответом, два с не верным ответом)
Анимация Выделение Увеличение (анимация для верного
Анимация Выход Уменьшение (анимация для неверного ответа)
Главная Выделить Область выделения Анимация Область анимации Выделяем прямоугольник 1
(в области анимации он так же выделяется, а в области выделения – прямоугольник 10, нажав на стрелочку вниз, всплывает окошко) Параметры эффектов Время По щелчку Переключатели Начать выполнения эффекта при щелчке (в окошке указываем тот элемент, выделенный в области выделения, например; в области анимации прямоугольник 1, а в области выделения – прямоугольник 10, алгоритм действий аналогичен для следующих прямоугольников.
Как создать презентацию в PowerPoint: пошаговая инструкция
Презентация — это отличный способ сделать свой доклад более понятным и интересным публике. Сейчас презентации создают в основном в программе PowerPoint, которая идет в комплекте офисных программ от Microsoft. В этой статье вы можете ознакомиться с небольшой пошаговой инструкцией по созданию презентаций в программе Microsoft PowerPoint. Статья будет актуальна для PowerPoint 2007, 2010, 2013 и 2016.
Шаг 1. Запускаем PowerPoint.
Для того чтобы начать создание презентации, достаточно просто запустить программу PowerPoint. Это можно сделать с помощью ярлыка на рабочем столе.

Шаг № 2. Выбираем дизайн будущей презентации.


Если готовых дизайнов вам недостаточно, то вы можете поискать в интернете другие шаблоны для презентаций PowerPoint.
Шаг № 3. Создание слайдов.

Шаг № 4. Заполнение созданных слайдов.

После того, как заголовок введен, можно заполнять пустое поле под заголовком. Если под заголовком должен быть текст, то просто кликаем по пустому полю и вводим нужный текст.

Если же под заголовком должна быть какая-то другая информация, например, видео или картинка, то для этого нужно воспользоваться кнопками, которые находится посередине этого поля. Здесь доступно шесть кнопок для вставки таблиц, диаграмм, рисунков SmartArt, фотографий, картинок из библиотеки PowerPoint и видео.


После этого выбранная вами фотография появится под заголовком слайда.

Шаг № 5. Предварительный просмотр презентации.

Шаг № 6. Сохранение презентации.



После такого сохранения вы получите файл в формате PPSX. Преимуществом данного формата является то, что презентация начинает воспроизводиться сразу после его открытия, при этом интерфейс программы PowerPoint даже не появляется. Но, файлы в формате PPSX нельзя редактировать, поэтому презентацию обязательно нужно сохранять и в формате PPTX и в PPSX.
Создание интерактивных презентаций в программе MS Power Point
Добавляйте авторские материалы и получите призы от Инфоурок
Еженедельный призовой фонд 100 000 Р

Описание презентации по отдельным слайдам:
Скажи мне, и я забуду. Покажи мне, — я смогу запомнить. Позволь мне это сделать самому, И это станет моим навсегда. (Древняя мудрость) *
Установите соответствие между понятиями и их описаниями. *
Интерактивная презентация – это презентация, в которой пользователь в процессе ее демонстрации может изменять порядок появления слайдов и управлять презентацией с помощью интерактивной навигации. Интерактивная навигация – это совокупность используемых средств, позволяющих осуществлять нелинейный (непоследовательный) переход по слайдам, который реализуется в среде PowerPoint при помощи создания оглавления, кнопок перемещения по слайдам или гиперссылок. *
Что такое гиперссылка? *
Гиперссылки и управляющие кнопки * Гиперссылка Кнопки
В Power Point существует несколько способов создания гиперссылок (ПЕРЕД СОЗДАНИЕМ ГИПЕРССЫЛКИ ОБЪЕКТ НЕОБХОДИМО ВЫДЕЛИТЬ!): Щелкнуть правой кнопкой мыши на объекте (тексте или рисунке) и выбрать Гиперссылка; Щелкнуть левой кнопкой мыши команду ВСТАВКА и выбрать Гиперссылка; Нажать сочетание клавиш (Ctrl+K). СПОСОБЫ СОЗДАНИЯ ГИПЕРССЫЛОК *
В открывшемся окне выбрать команду Связать с местом в документе и указать в списке слайд, который соответствует вставленной гиперссылке: Подтвердить свой выбор нажатием кнопки Ok. *
Управляющая кнопка является готовой кнопкой, которую можно вставить в презентацию и определить для нее гиперссылки. Управляющие кнопки содержат фигуры, такие как стрелки вправо и влево. Их используют как понятные всем символы для перехода к следующему, предыдущему, первому и последнему слайду. Управляющие кнопки *
Берегите эти земли, эти воды, Даже малую былиночку любя, Берегите всех зверей внутри природы, Убивайте лишь зверей внутри себя. Е. Евтушенко *
Комплекс упражнений для глаз: Упражнения выполняются сидя или стоя, отвернувшись от экрана, при ритмичном дыхании, с максимальной амплитудой движения глаз. Закрыть глаза, сильно напрягая глазные мышцы, на счет 1-4, затем раскрыть глаза, расслабив мышцы глаз, посмотреть вдаль на счет 1-6. Повторить 4 — 5 раз. Смотрим вверх-вниз с максимальной амплитудой. Чертим круг по часовой стрелке и обратно. Часто-часто моргаем веками – как бабочка машет крылышками *


- Китиева Эсет Ибрагимовна
- Написать
- 323
- 29.03.2019
Номер материала: ДБ-528374
Не нашли то что искали?
Вам будут интересны эти курсы:
Все материалы, размещенные на сайте, созданы авторами сайта либо размещены пользователями сайта и представлены на сайте исключительно для ознакомления. Авторские права на материалы принадлежат их законным авторам. Частичное или полное копирование материалов сайта без письменного разрешения администрации сайта запрещено! Мнение редакции может не совпадать с точкой зрения авторов.
Ответственность за разрешение любых спорных моментов, касающихся самих материалов и их содержания, берут на себя пользователи, разместившие материал на сайте. Однако редакция сайта готова оказать всяческую поддержку в решении любых вопросов связанных с работой и содержанием сайта. Если Вы заметили, что на данном сайте незаконно используются материалы, сообщите об этом администрации сайта через форму обратной связи.
Полезными ресурсами делится Виолетта Зубрилина, школа № 1, ЗАТО Озерный, Тверская область

В школах и университетах нам часто приходиться создавать презентации. Чуть ли не каждый доклад должен сопровождаться демонстрацией. И это логично: людям всегда нравится что-то наглядное - картинки, анимации, диаграммы. По мнению многих ученых, именно эти яркие элементы наш мозг запоминает лучше всего.
Почему бы не совместить приятное с полезным, но сделать это по-новому? Если вы устали от скучных слайдов в PowerPoint, то следующая подборка для вас. В ней вы узнаете, где и как можно сотворить настоящий графический шедевр.
Genially
Используя этот сайт, можно создать без преувеличения всё: и презентацию, и инфографику, и интерактивную карту, и викторину, и карту, и таймлайн, и презентацию в формате видео.
Для регистрации и использования бесплатного пакета услуг достаточно указать адрес электронной почты.
Самый большой плюс Genially - это огромное количество анимаций. Каждый элемент в шаблоне интерактивен (например, рука, пишущая на доске мелом - см. фото ниже). Сотни готовых шаблонов, представленных на сайте, сэкономят ваше время.
Единственный недостаток - управление на английском языке. Но и это не проблема, если есть знание таких базовых слов и выражений как log in, background, images, download.

Prezi
Без преувеличения можно сказать, что самый необычный дизайн можно найти именно на этом сервисе. Все элементы можно крутить, вертеть, делать движущимися, анимационными.
Самое интересное в Prezi - это структура презентации. На первом, самом главном слайде есть элементы, полностью раскрывающие идею всей презентации. Нажимая на один элемент, открывается определенный слайд. Это очень удобно: здесь невозможно запутаться в структурировании информации.
Prezi можно пользоваться бесплатно, просто зарегистрировавшись или указав свой Google-аккаунт. А при покупке специального пакета (от 5$ до 15$ в месяц) сайт даст вам огромное количество дополнительных возможностей. Но в бесплатной версии их не мало.

Powtoon
Именно здесь ваши герои заговорят, море заволнуется, а листья закружатся. Интересно? Тогда скорее открывайте данный сервис и создавай свою презентацию, а точнее - настоящий мультфильм, потому что Powtoon сохраняет все презентации в формате видео. Самое главное здесь - хорошо ориентироваться во времени. Если вы даже в PowerPoint делаете переход слайдов на время, то Powtoon точно для вас.
И текст, и картинки, и даже видео с YouTube можно вставить в презентацию. Главное: иметь Google-аккаунт для входа, базовое знание английского и капельку фантазии.

Pictochart
Этот сервис очень легок в использовании: каждый шаг объясняется прямо во время создания презентации. Помимо этого, есть обучающее видео, в котором показаны все возможности данного ресурса (а это: и инфографика, и презентации, и буклеты, и многое другое).
Все элементы - яркие и необычные, и уж точно интереснее привычных шаблонов PowerPoint.
Помимо этого, сервис дает возможность печатать не просто текст, а делать из него картинку или эмблему.
Интерфейс очень удобен и понятен, хоть и на английском. Если хотите удивить всех, вам точно сюда (впрочем, как и во все предыдущие ресурсы).
Здесь также есть платный премиум-пакет, который дает более тысячи готовых шаблонов на любой вкус и цвет. Все, что нужно - написать или вставить свой текст. Стоить это будет около 40$ в год.

Google Slides

Это ТОП-5 сервисов, которые сделают учебу интереснее. Фантазируйте и создавайте необычное и впечатляющее.
Вашему вниманию предлагается мастер класс по созданию интерактивных заданий и тренажёров в программе Microsoft PowerPoint 2007. Данный материал будет полезен учителям начальной школы и среднего звена
общеобразовательных и коррекционных школ, которые хотят организовать образовательный процесс с использованием информационно-коммуникационных технологий.
| Вложение | Размер |
|---|---|
| Инструкция создания интерактивных заданий | 2.72 МБ |
| Инструкция-презентация | 2.74 МБ |
Предварительный просмотр:
Предварительный просмотр:
Подписи к слайдам:
Создание интерактивных заданий и тренажёров в программе Microsoft PowerPoint 2007 . Задача: познакомить с технологией создания интерактивных тренажёров в программе Microsoft PowerPoint 2007.
1. На вкладке Дизайн выбираем фон, например, Поток . 2. В окне Темы выберите Цвет , в окне Фон выберите Стиль фона.
3. На титульном слайде напишите заголовок, подзаголовок слайда, который может включать запись задания или данные автора. 4 .Чтобы создать следующий слайд, на вкладке Главная , воспользовавшись командой Создать слайд выберите макет нового слайда.
5. Напечатайте в блоке Заголовок слайда задание, которое должны выполнить дети. 6. Откройте вкладку Вставить , выберите Фигуры - прямоугольник . Нарисуйте прямоугольник на слайде. При помощи вкладки Формат вы можете изменить стиль фигуры.
7. Откройте вкладку Вставить , выберите Фигуры - цилиндр . Нарисуйте цилиндр "Волшебную трубу" на слайде. Разместите его горизонтально. При помощи вкладки Форма т вы можете изменить стиль фигуры.
8. В поле текст введите необходимое слово, выбрав чёрный цвет шрифта. Рядом напишите ответ, выбрав белый цвет шрифта .
9. На вкладке Анимация выберите Настройка анимации . 10. Выделив слово на слайде, выберите Добавить эффект , затем Пути перемещения , Нарисовать пользовательский путь ( Линия или Полилиния ) . Нарисуйте линию перемещения слова через "Волшебную трубу".
Определи части речи Весна существительное
11. Проверьте тренажёр. По аналогии напишите необходимое количество слов.
По теме: методические разработки, презентации и конспекты

Создание управляющих кнопок в презентации, выполненной в прикладной программе MS PowerPoint 2007. Практическая работа
Практическая работа обучающего характера с подробным описанием действий, направленных на создание управляющих кнопок, вставки графических объектов. Для создания презентации используются графические об.

Создание анимированного изображения в среде прикладной программы MS PowerPoint 2007. Практическая работа к уроку информатики и ИКТ
Практическая работа обучающего характера с подробным описанием действий, направленных на создание слайда с графическими объектами и применения к ним эффектов анимации.

Практическая работа в программе Microsoft PowerPoint
В данной практической работе предлагается создать презентацию на тему "Мир птиц". Работа направлена на закрепление следующих навыков и умений: работа с макетом слайда; дизайн презентации; списки.

Создание презентаций в программе Microsoft PowerPoint
Рекомендации по созданию презентации в Microsoft PowerPoint 2007
Данный материал поможет Вам в подготовке и представлении доклада.

Создание анимации в программе Microsoft PowerPoint. Эффекты входа и выхода.
Создание анимации в программе Microsoft PowerPoint. Эффекты входа и выхода.
1. Выберите тему вашей игры. Для создания интерактивной игры, если нужно, подберите соответствующие иллюстрации и сохраните их в папке, созданной на компьютере.
2. Откройте программу Microsoft Office PowerPoint на компьютере.
3. Выберите фон вашей презентации, создайте первый слайд – титульный.
4. Создайте второй слайд. На нем вам предстоит создать табло для игры. Для его создания на вкладке Главная в окне Слайды выберите Создать слайд, и выберите Пустой слайд.
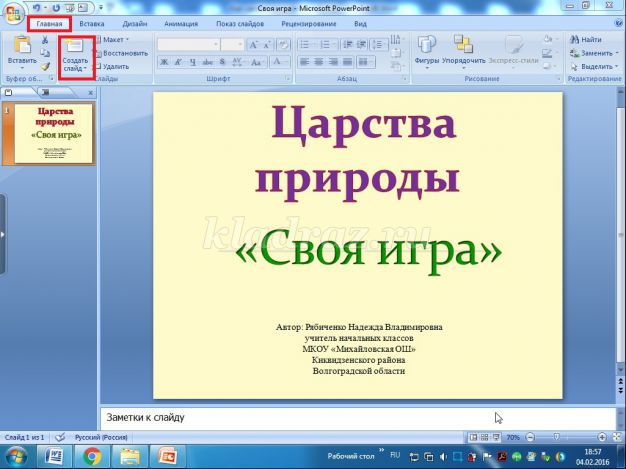

5. Табло состоит из фигур. Я буду его составлять из шестиугольников. Для этого перейдите на вкладку Вставка, в окне Иллюстрации выберите Фигуры – Шестиугольник.
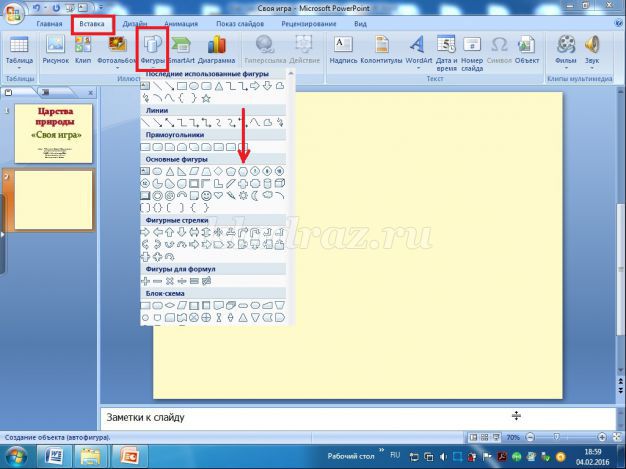
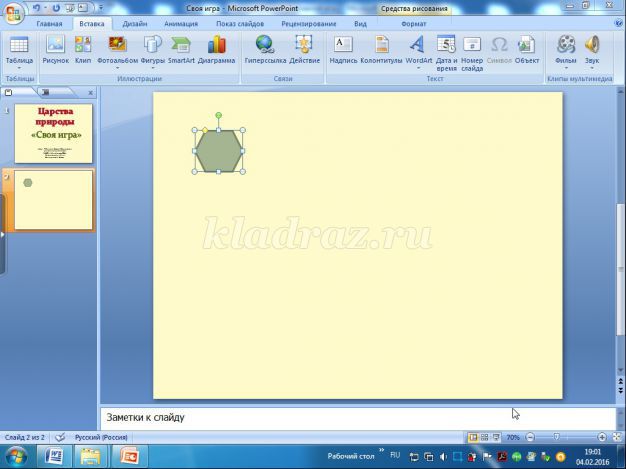
6. Нажмите на фигуру правой кнопкой мыши, и в появившемся окне воспользуйтесь командой Размер и положение.
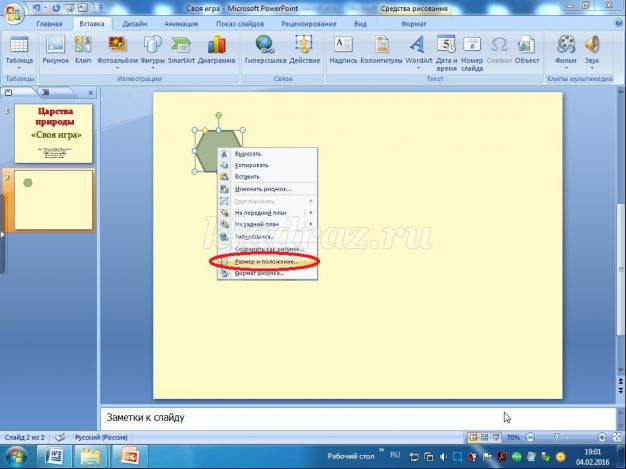
7. В появившемся новом окне увеличьте размер фигуры, изменив Высоту и Ширину (у меня 2,5x7 сантиметров).
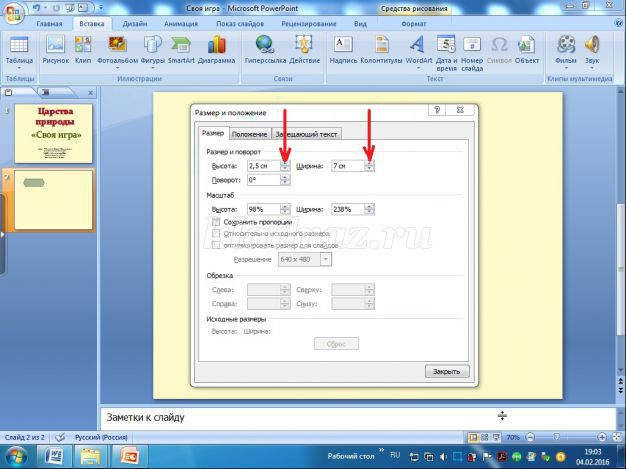
8. В этом же окне выберите Положение и измените расположение фигуры на слайде По горизонтали и По вертикали. (Я сделала отступ по горизонтали – 1,8см., по вертикали – 4,2 см.)
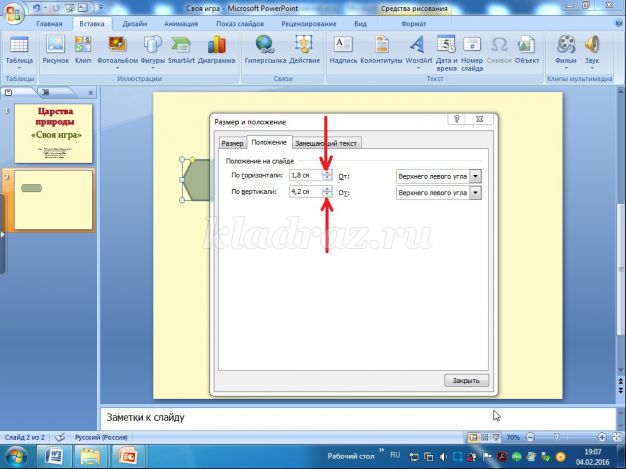
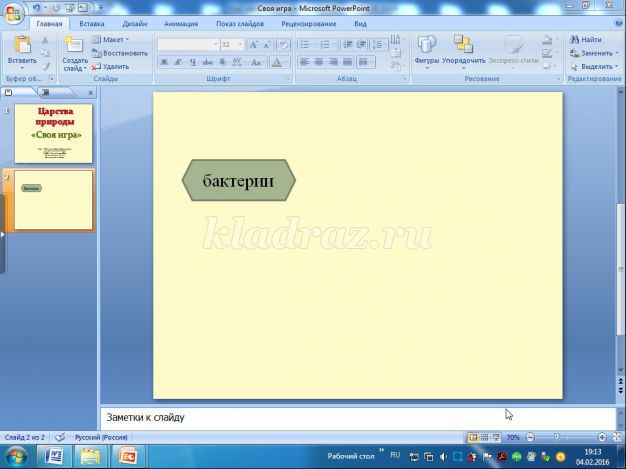
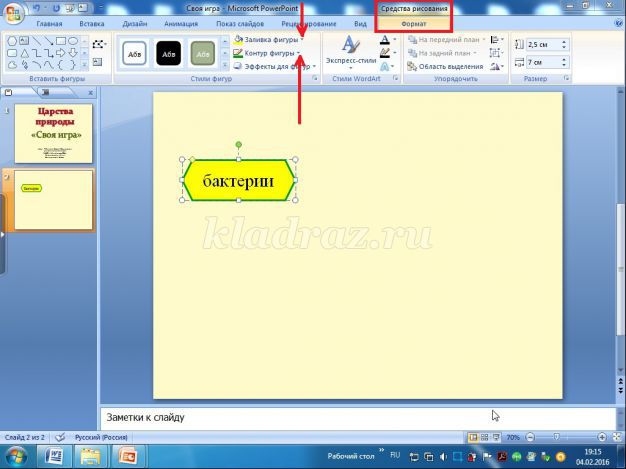
12. Выполните шаги пункта 5, выбрав в фигурах шестиугольник, вставьте фигуру и снова воспользовавшись командой Размер и положение выберите Положение и переместите данную фигуру, расположив ее рядом с предыдущей.
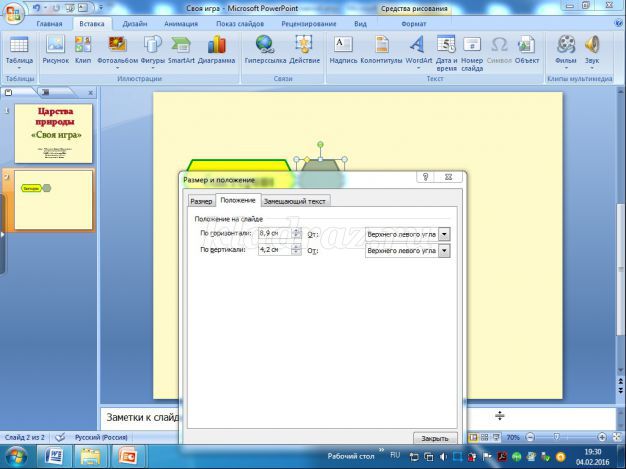
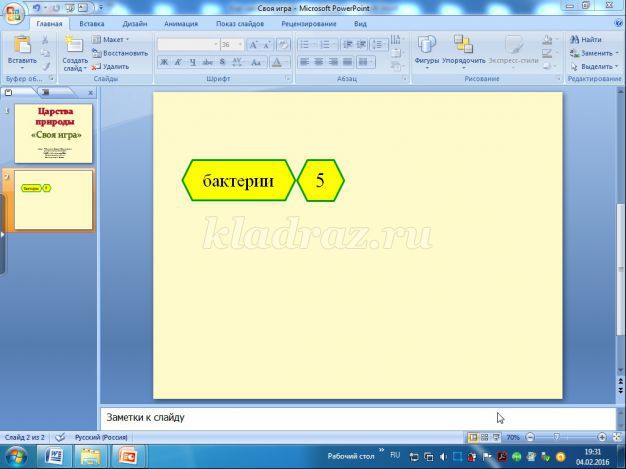
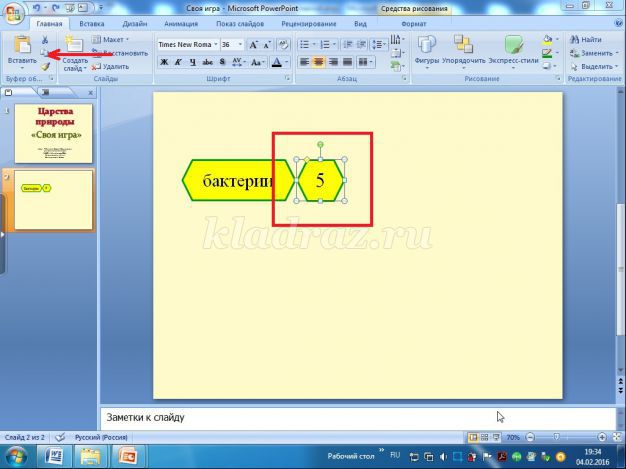
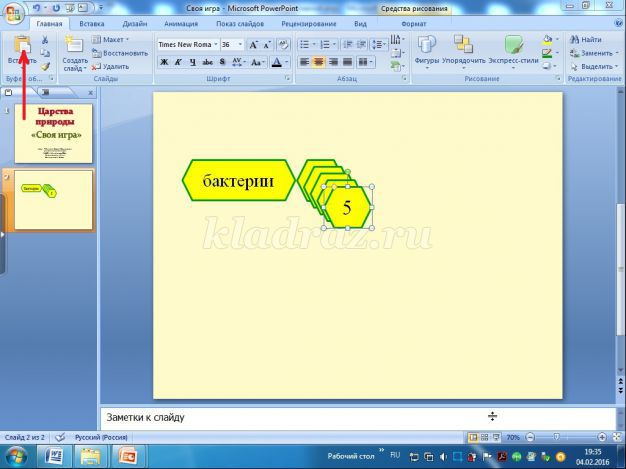
15. Переместите все вставленные фигуры на одну линию с предыдущими при помощи команды Размер и положение.
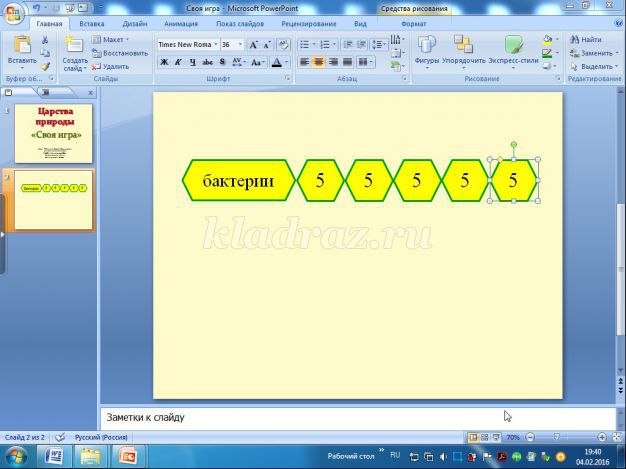
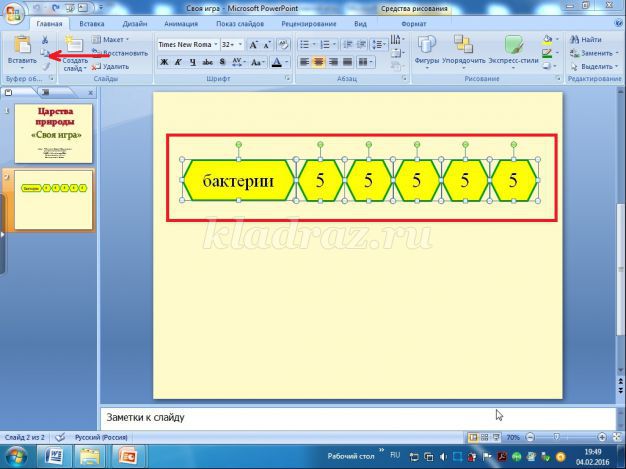
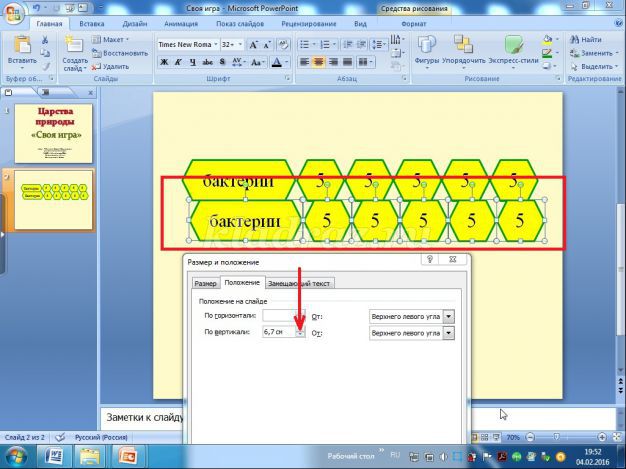
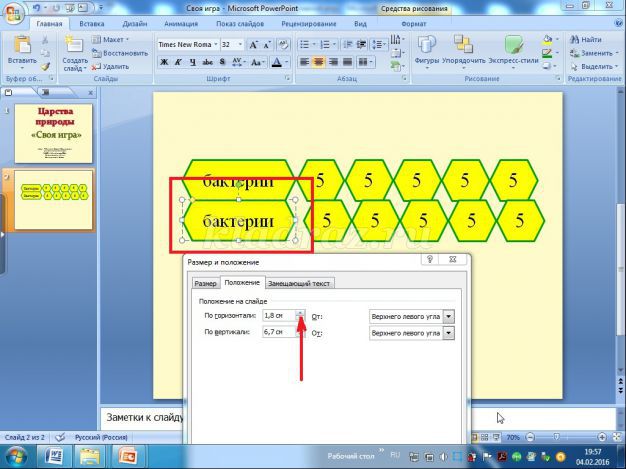
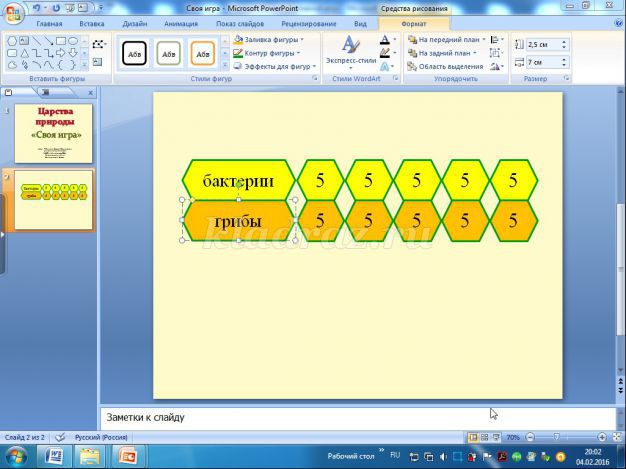
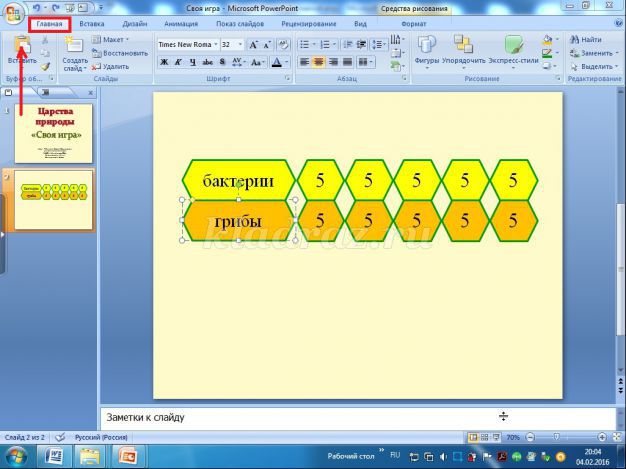
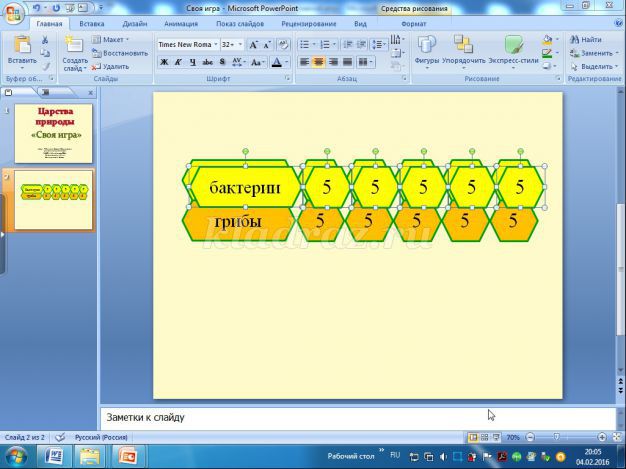
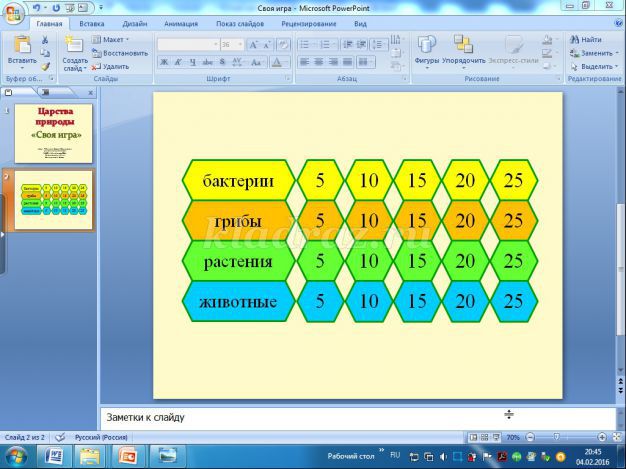
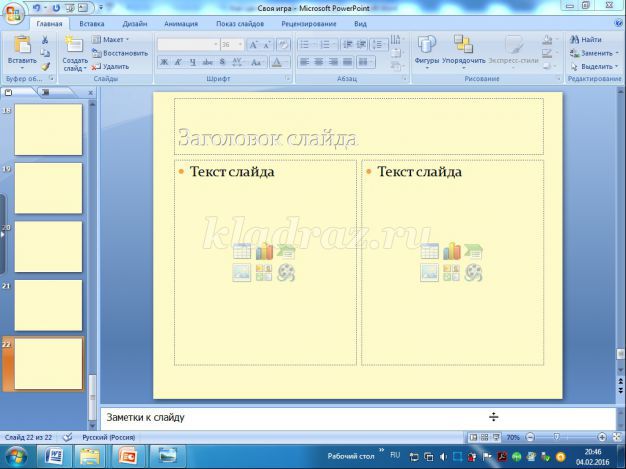
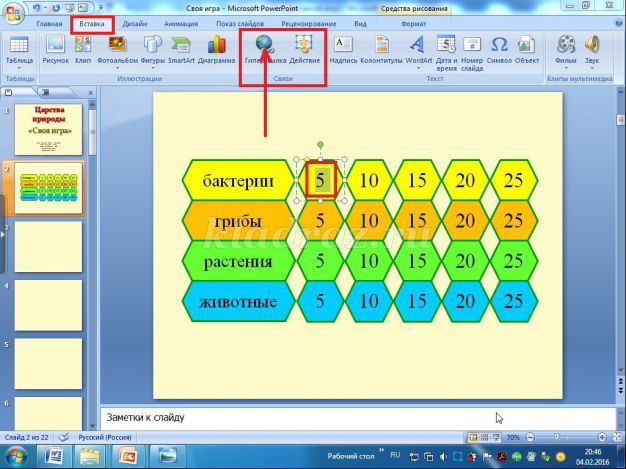
25. В появившемся окне Вставка гиперссылки выберите Связать с: далее Местом в документе и затем Слайд 3, затем нажмите ОК.
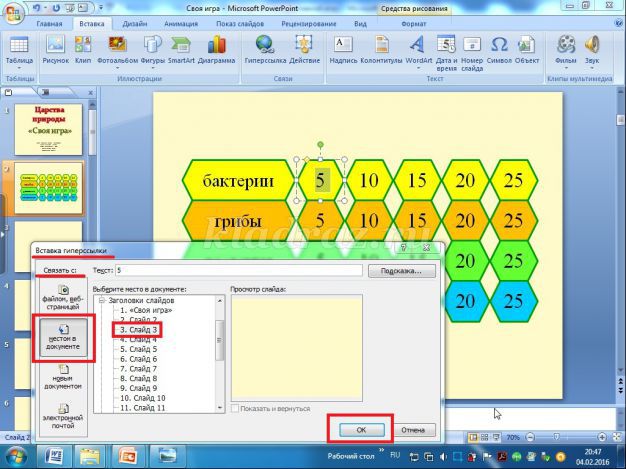
У вас цифра стала подчеркнутой, это означает, что вы настроили гиперссылку. Во время демонстрации презентации при нажатии на нее осуществится переход на 3 слайд.
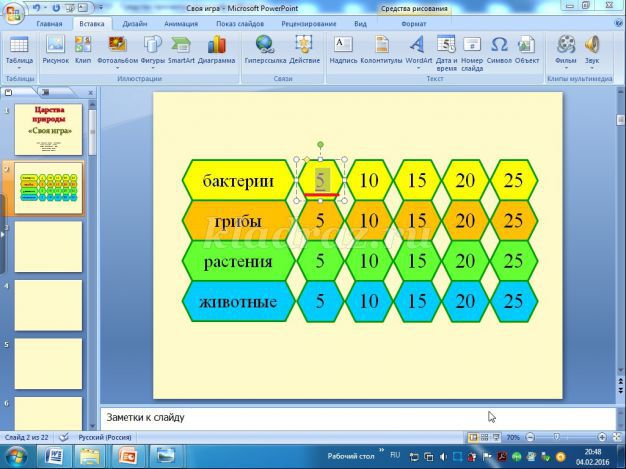
26. Выполняя шаги пунктов 24, 25 настройте гиперссылки для остальных числовых данных в этой категории. Только гиперссылку числа 10 настройте на 4 слайд, числа 15- на 5 слайд, числа 20 – на 6 слайд, числа 25-на 7 слайд.
27. Выполняя шаги пунктов 24, 25 выполните настройки гиперссылок для последующих категорий: грибы – по порядку, затем растения по порядку и затем - животные.
28. Перейдите на 3 слайд. На вкладке Вставка в окне Иллюстрации выберите в Фигурах Управляющую кнопку: возврат.
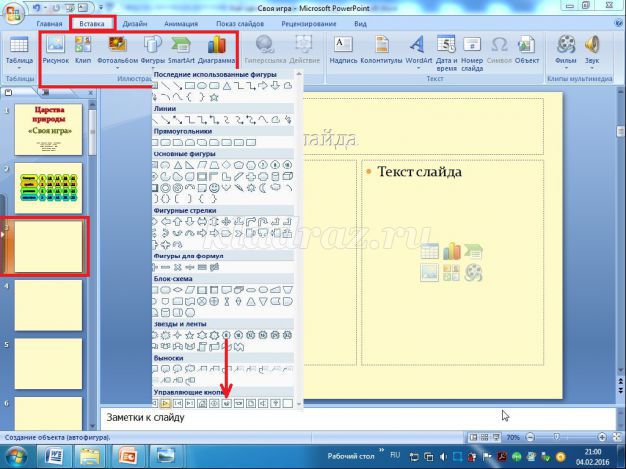
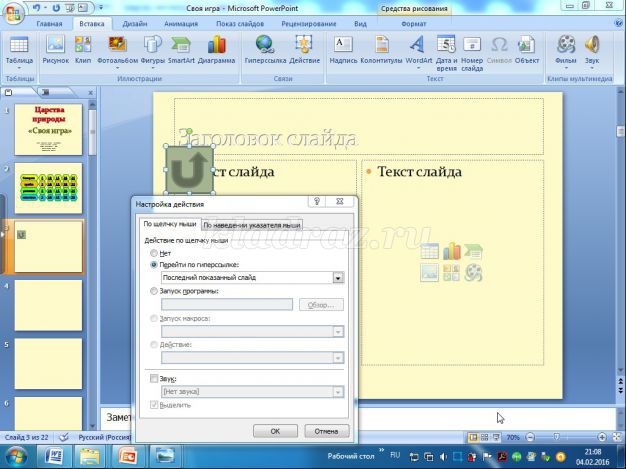
30. Нажмите Вниз, выберите Слайд, в появившемся новом окне настройте гиперссылку на слайд 2, затем нажмите ОК.
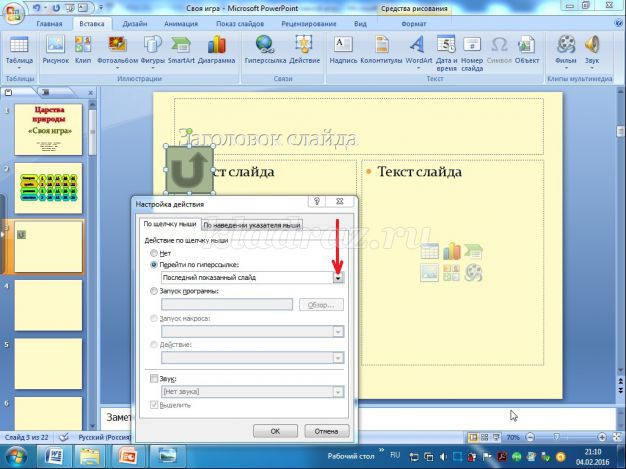
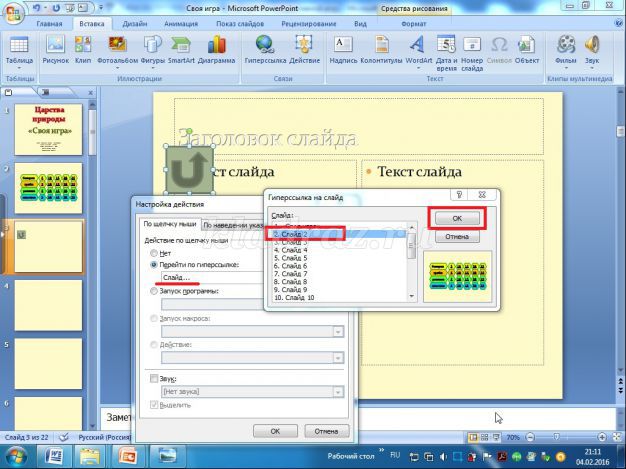
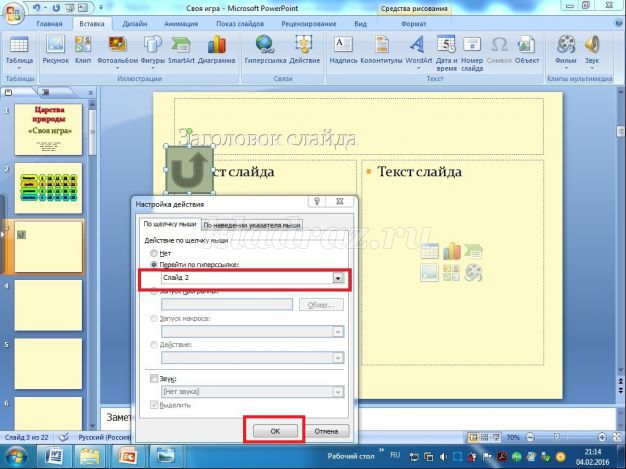
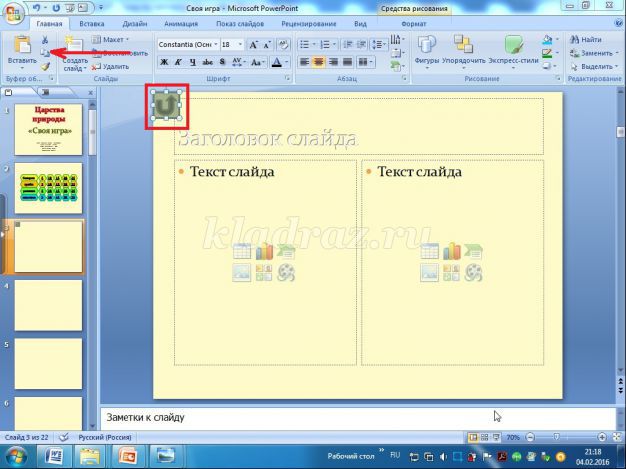
33. Перейдите на 4 слайд, нажмите Вставка. Данная управляющая кнопка появится на слайде. Вам уже не нужно настраивать или изменять гиперссылку, т. к. она настроена автоматически на возврат на 2 слайд.
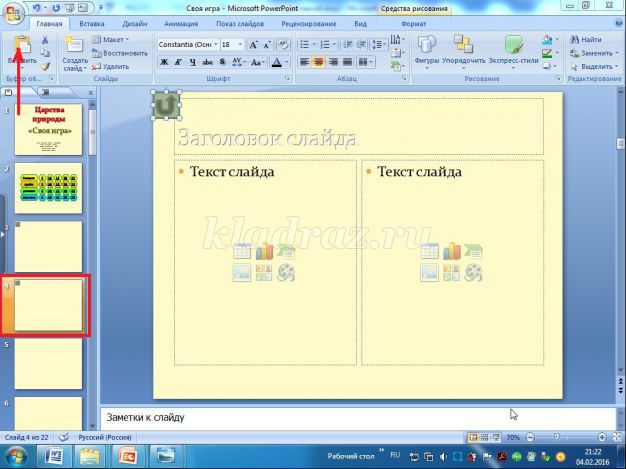
34. Переходя на последующие слайды, нажимайте на Вставку, таким образом, управляющая кнопка будет расположена на всех слайдах.
35. Возвращаемся на второй слайд. Нам нужно теперь настроить анимацию и триггеры на шестиугольниках с числами, чтобы во время игры при нажатии на число изменялся цвет фигуры. Кликните по первому шестиугольнику, перейдите на вкладку Анимация, в Настройках анимации Добавьте эффект выделения Перекрашивание, выберите цвет.
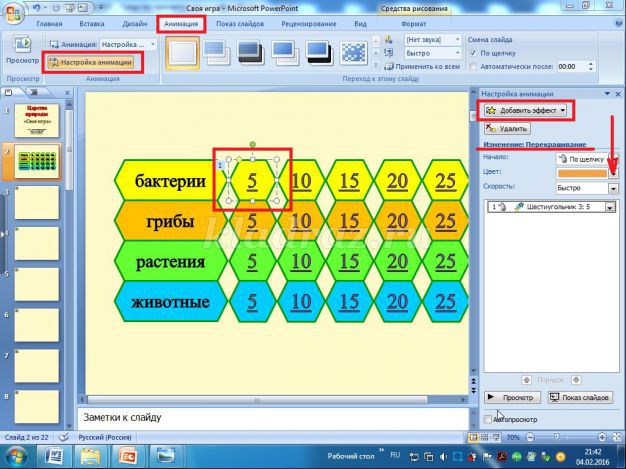
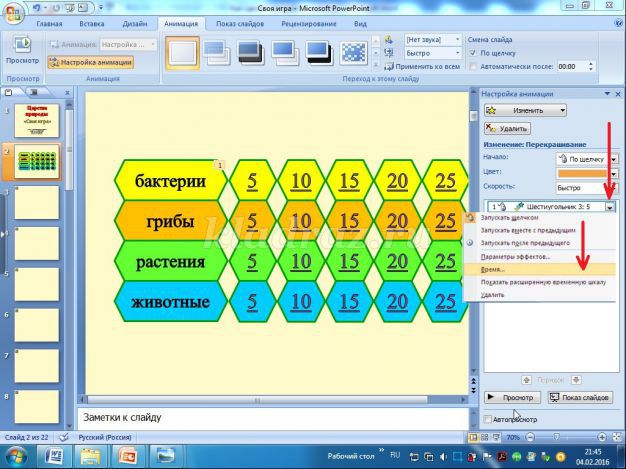
37. В появившемся окне нажмите Переключатели, затем Начать выполнение эффекта при щелчке, нажмите Вниз, выберите нужную настройку, затем нажмите ОК.
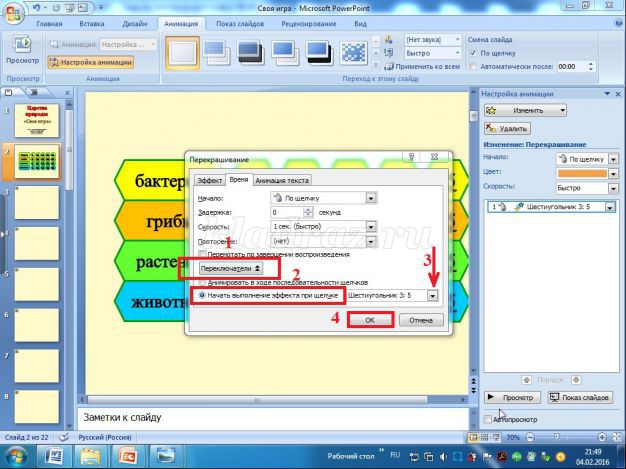
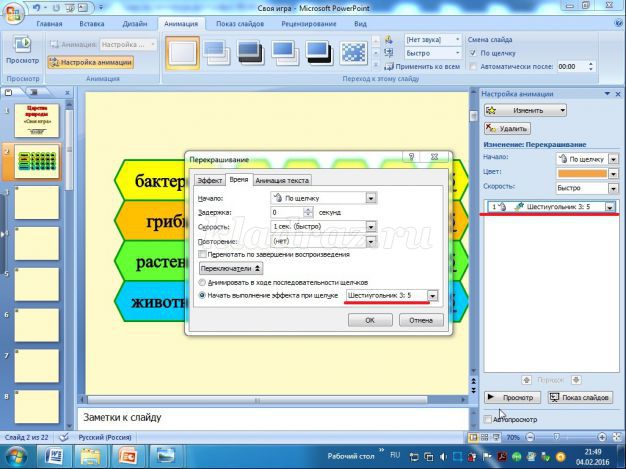
38. Точно таким же образом настройте анимацию и триггеры на следующих фигурах с числами.
Только настраивайте триггеры, выбирая другую фигуру.
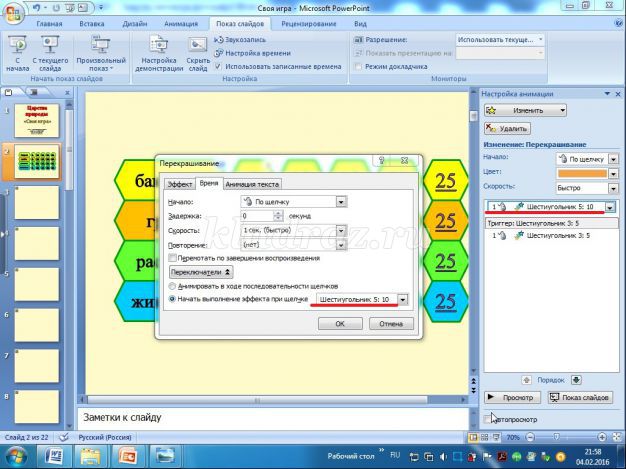

Наша интерактивная игра готова.
Благодарю за внимание! Желаю успехов!

Читайте также:
 webdonsk.ru
webdonsk.ru