Как сделать фланец в компас 3д
Добавил пользователь Дмитрий К. Обновлено: 01.09.2024
Трехмерное моделирование можно просто определить как процесс создания трехмерного цифрового визуального представления реального объекта с использованием специализированного компьютерного программного обеспечения. Думайте об этом как о реалистичном рисовании, но с гораздо большей сложностью, потому что вы можете включать в модель данные в реальном времени и взаимодействовать с объектом с помощью компьютера. Как и физическая модель, объект можно вращать, переворачивать, взрывать или манипулировать различными способами на экране.
Из 3D-модели можно быстро создать чертеж. Некоторые производители программного обеспечения продают свои 3D-программы и 2D-программы в виде отдельных пакетов, но есть много таких, которые объединяют их в один, как Компас 3D. Здесь стоит отметить, что Компас позволяет работать с чертежом, не закрывая и редактировать при необходимости 3D модель, пользоваться некоторыми преимуществами по оформлению чертежей: создавать 2D проекции, включая изометрию, выполняя всевозможные разрезы и виды трехмерной детали. Программа открывает файлы других форматов трехмерных моделей, но желательно чтобы трехмерная модель была выполнена в Компас 3D, чтобы не возникло вопросов при построении разрезов.
Из 3D в 2D
Помимо графического изображения, чертеж содержит рамку, основную надпись, знак неуказанной шероховатости и технические требования. Геометрическая характеристика листа— формат. Она включает в себя собственно формат (А4, А3 и т.д), а также кратность и ориентацию.
При создании нового чертежа в нем автоматически создается первый лист. При необходимости вы можете добавить листы. Это можно сделать в любой момент работы над чертежом. Если чертеж включает несколько листов, то для каждого из них можно задать собственный формат в Менеджере документа, а также выбрать нужный тип основной надписи.
Ассоциативный вид — вид чертежа, ассоциативно связанный с существующей моделью (деталью или сборкой). При изменении формы, размеров и топологии модели изменяется и изображение во всех связанных с ней видах.
На экране появится диалог, в котором следует выбрать модель. После того, как модель выбрана, в окне чертежа показывается фантом изображения в виде габаритных прямоугольников видов.
В поле Файл-источник отображается полное имя файла выбранной модели. С помощью кнопки Выбрать другую модель вы можете указать другой файл модели, виды которой требуется разместить в чертеже.
После выбора нужных стандартных видов и их настройки укажите положение точки привязки изображения — начала координат главного вида.
В активный документ будут вставлены виды модели, в основную надпись чертежа передадутся следующие сведения из трехмерной модели:
- обозначение чертежа детали,
- наименование чертежа детали,
- масса детали считается автоматизированно или принудительно,
- материал изделия.
Преимущества трёхмерных элементов оформления модели
Возможность создания трёхмерных элементов оформления позволяет внести в 3D модель не только геометрическую, но и технологическую и другую информацию, которая впоследствии может быть использована при построении чертежей по 2D проекциям, а также в других приложениях, например, в модулях технологического проектирования или создания управляющих программ для ЧПУ.
*Почему в Компасе не создается чертеж из 3D модели?
В основном вопрос возникает из того что по умолчанию в отображении модели включены только твердые тела, если ваша модель состоит из поверхностей то следует включить функцию Поверхности в окошке Объекты интерфейса КОМПАС 3D .
Например, если какой-то размер между гранями или размер на цилиндрической грани (радиус или диаметр) имеет допуск или дополнительные текстовые строки, то при построении размера на чертеже при выборе соответствующих линий на проекции эта информация будет автоматически передаваться размеру на 2D проекции. То же самое происходит при простановке обозначения шероховатости на грань – в случае создания обозначения шероховатости на соответствующих линиях изображения 2D проекции, параметры шероховатости будут взяты с 3D модели
Функции местный разрез, разрыв вида, выносной вид, вид по стрелке доступны в меню Вставка Компаса 3D, виды автоматически строятся в проекционной связи.
Все виды связаны с моделью: изменения в модели приводят к изменению изображения в ассоциативном виде.
Функции местный разрез, разрыв вида, выносной вид, вид по стрелке доступны в меню Вставка Компаса 3D, виды автоматически строятся в проекционной связи.
Функции местный разрез, разрыв вида, выносной вид, вид по стрелке доступны в меню Вставка Компаса 3D, виды автоматически строятся в проекционной связи.
Для любого вида можно указать, какие объекты модели не требуется отображать в нем. Это могут быть тела, поверхности или созданные в модели элементы оформления (условные изображения резьбы, размеры, обозначения).
Для удобства управления видами рекомендуется использовать Дерево построения чертежа.
Технические требования являются частью чертежа. Они дополняют графическую информацию, содержащуюся в видах и сечениях, и позволяют изготовить деталь или узел в точном соответствии с замыслом инженера конструктора и требованиям нормативных документов.
Закончите оформление чертежа по уже готовой 3D модели, оформлением технических требований: Меню — Вставка — Технические требования — Ввод. Вы можете настроить параметры технических требований документа, которые будут использоваться по умолчанию.
Знак неуказанной шероховатости практически всегда присутствует на чертежах машиностроительных деталей. Для простановки знака неуказанной шероховатости на чертеже вызовите команду: Вставка — Неуказанная шероховатость — Ввод.
Знак неуказанной шероховатости практически всегда присутствует на чертежах машиностроительных деталей.
Знак неуказанной шероховатости практически всегда присутствует на чертежах машиностроительных деталей.
Смоделируем довольно-таки ходовой объект – фланец для соединения труб с тремя отверстиями для стяжных болтов. Это объект с осевой симметрией, в котором присутствует повторяющийся элемент – три отверстия, расположенные на окружности.
Для начала разобьем объект на составные части. Ясно, что все они являются цилиндрами. Построим для начала эти составные элементы. Работаем в интерфейсе 3D Modeling.
2. Строим шайбу. Это цилиндр диаметром 100мм и высотой 10 мм:




Сдвинем цилиндр так, чтобыего центр находился в 10мм от края шайбы. Т.е. просто сдвинем его на 10мм по оси Y.
Опция в окошке Method нас устраивает – она предполагает построение массива с известным количеством объектов (у нас их будет 3) и углом (сектором) который нужно заполнить (у нас этот угол равен 360°, т.к. три отверстия будут равномерно распределены по всей окружности). Заполняем соответствующее поле, а затем нажимаем кнопку возле поля Center point и на экране указываем центр массива – точку с привязкой к центру шайбы:
Чекбокс Rotate items when copied в данном случае роли не играет – он позволяет управлять вращением объекта при его копировании по кругу. Поскольку объект – цилиндр, то его вращай – не вращай – один результат.
Теперь можно нажать OK.


6. Осталось снять необходимые фаски и сделать скругления, ведь в реальном фланце они наверняка есть. Скруглим командой Fillet (панель Modify) место стыка шайбы со стаканом. После указания линии зададим радиус (пусть он равен 3мм).
Похожим образом снимем фаску на верхней кромке шайбы. Команда Chamfer работает чуть иначе: она сначала запросит базовую поверхность (кликаем по нужной кромке), затем попросит подтвердить правильность выбора (Enter), затем зададим два размера фаски (по базовой поверхности и по смежной, пусть у нас оба размера будут равны 2мм) и, наконец, попросит показать ребро, с которого нужно снять фаску. После выбора ребра, который завершаем клавишей Enter, получим такой вид:

Аналогично снимем фаски 1x1мм на отверстиях с обеих сторон шайбы:
Фланец готов. Построение оказалось совсем несложным, оно наглядно показало, что при правильном разбиении объекта на элементарные тела можно быстро и уверенно строить детали, состоящие из нескольких объемов, выдерживая при этом все необходимые размеры.
На этом данный урок закончен! Ждем Ваших оценок и комментариев ниже!

Содержание работы:3D сборка, выполненная из уникальных деталей и стандартных изделий;Сборочный черте..

МЧ00.25.00.00 Клапан (T-Flex CAD 3D 12)
Содержание работы:3D модели деталей входящих в изделие;3D сборка изделия;Спецификация;Чертежи детале..

МЧ00.25.00.00 СБ Клапан
Содержание работы:Сборочный чертеж изделия "МЧ00.25.00.00 Клапан";Спецификация;Файлы в архиве в форм..

МЧ00.25.00.01 Корпус
Содержание работы:2D чертежи и твердотельная 3D модель детали "МЧ00.25.00.01 Корпус" входящего в изд..

МЧ00.25.00.06 Клапан
Содержание работы:2D чертежи и твердотельная 3D модель детали "МЧ00.25.00.06 Клапан" входящего в изд..

МЧ00.25.00.08 Гайка
Содержание работы:2D чертежи и твердотельная 3D модель детали "МЧ00.25.00.08 Гайка" входящего в изде..

МЧ00.25.00.02 Крышка
Содержание работы:2D чертежи и твердотельная 3D модель детали "МЧ00.25.00.02 Крышка" входящего в изд..
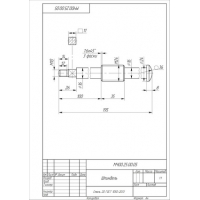
МЧ00.25.00.05 Шпиндель
Содержание работы:2D чертежи и твердотельная 3D модель детали "МЧ00.25.00.05 Шпиндель" входящего в и..

МЧ00.25.00.00 Клапан (Комплект документации)
Содержание работы:Сборочный чертеж изделия "МЧ00.25.00.00 Клапан";Спецификация;Чертежи деталей «МЧ00..
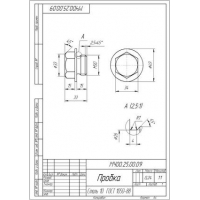
МЧ00.25.00.09 Пробка
Содержание работы:2D чертежи и твердотельная 3D модель детали "МЧ00.25.00.09 Пробка" входящего в изд..

МЧ00.25.00.04 Маховичок
Содержание работы:2D чертежи и твердотельная 3D модель детали "МЧ00.25.00.04 Маховичок" входящего в ..
Перейдем к чертежу и рассмотрим его параметры. Рассмотрим дерево чертежа, работа с видами и со слоями.
Видеокурс по этой теме
Видеокурс направлен на освоение основ конструирования в САПР КОМПАС-3D. Обучение проводится на примере создания моделей узлов и сборки из них промышленного прибора, разбор особенностей моделирования и визуализации результатов в…
Для того, чтобы изменить настройки, а также оформление чертежа, необходимо перейти во вкладку Настройка. Далее – Параметры, и в параметрах можно задавать настройки для текущего чертежа, а также настройки по умолчанию для новых документов.


Для того, чтобы изменить формат чертежа, необходимо выбрать и раскрыть вкладку Параметры первого листа.

Далее, во вкладке Формат, можно задать размер чертежа, его ориентацию, или же задать пользовательские размеры чертежа.

Во вкладке Оформление существует уже готовая библиотека с различными рамками чертежа, которые можно выбрать и установить.

Закрываем окно параметров.
В окне Дерево чертежа находятся дополнительные функции и менеджер по управлению чертежом. Здесь можно добавлять дополнительные листы. Для примера, можно нажать Добавить лист и будет добавлен в рабочее окно еще один дополнительный лист.

Ими можно управлять ниже в окне Дерево чертежа. Здесь можно увидеть форматы листов, а также задавать их ориентацию. Для примера, изменим формат А4 на формат А5.

Также можно изменять ориентацию.

В случае, если необходимо удалить чертеж, можно выбрать вкладку Листы, раскрыть данную вкладку, далее нажать правой кнопкой мыши на ненужный лист и нажать Удалить.

Для того, чтобы задать наименование и обозначение для чертежа, необходимо нажать правой кнопкой мыши на чертеж во вкладке Дерево чертежа и выбрать Свойства документа.

Здесь можно задать обозначение чертежа, наименование, задать массу для сборки или детали.

Для того, чтобы создать новый вид, необходимо в окне Дерево чертежа выбрать функции Новый вид.

Здесь можно задавать угол поворота вида, задавать базовую точку для вида. Например, центр габаритного прямоугольника или контура, или начало координат вида. Можно задавать номер для вида, его имя, также можно изменять цвет и задавать масштаб. Можно выбрать из стандартных, или же можно задать свой, собственный.

Создадим для примера произвольный вид. В окне Дерево чертежа можно увидеть данный вид.

В случае, если необходимо изменить масштаб вида, необходимо нажать правой кнопкой мыши на вид, перейти в Масштаб и изменить на другой масштаб.

Также можно его переименовать или удалить.

По умолчанию в системе всегда существует Системный вид. Его настройки не изменяются.

При работе с чертежами можно также создавать слои. Для этого необходимо в окне Дерево чертежа выбрать функцию Новый слой.

Создадим, для примера, два слоя. Первый слой и второй. Обратите внимание, что для того, чтобы посмотреть, в каком виде находится слои, необходимо раскрыть Дерево чертежа. В данном случае слои были добавлены в первый вид.

Для того, чтобы перейти в Слой, необходимо нажать правой кнопкой мыши и выбрать Сделать текущим.

Для примера, начертим геометрический элемент. Например, окружность. Для первого слоя произвольно строим окружность.

Закрываем окно параметров и создадим во втором слое еще один геометрический элемент. Для примера прямоугольник.

Таким образом, чтобы перейти и вернуться в обратный слой, необходимо выбрать еще раз Сделать текущим. Таким образом можно переключаться между слоями.

Если слой является неактивным, то он будет выделяться черным цветом.

Для того, чтобы изменять параметры для слоев, нужно перейти в Системный слой. Для примера, перейдем в Системный слой и зададим параметры для слоев путем нажатия правой кнопки мыши. Здесь можно скрывать слои, задавать наименование, удалять, также задавать номер слоя и цвет.

Изменим цвет для первого слоя, например, на Красный.
Также, в левой части чертежа можно делать слой невидимым.
Можно также задавать активность или не активность для слоя. В этом случае, если отключить функцию Активный, то уже никакие операции со слоем осуществить невозможно.

Для того, чтобы это отключить, нужно нажать на фоновый.

Также можно включать разрешение для печати. В случае, если необходимо наложить доступ к чертежу, в инструментах Дерево чертежа можно добавлять фрагменты, рисунки и изображения из вида другого чертежа.

Читайте также:
 webdonsk.ru
webdonsk.ru