Как сделать папку недоступной для просмотра другими лицами
Добавил пользователь Евгений Кузнецов Обновлено: 08.09.2024
Как сделать скрытую папку или файл на компьютере? Наверняка, многие пользователи сталкивались с необходимостью сделать скрытую папку или скрыть какой-нибудь файл на своем компьютере.
Спрятать папку или файл бывает нужно сделать по разным причинам. Для того, чтобы случайно не удалить важную папку или файл, особенно, если к компьютеру имеют доступ другие пользователи. Также файл или папка могут быть скрыты по причине конфиденциальных данных, которые не предназначены для всеобщего обозрения.
Просто может произойти такая ситуация, когда папку или файл необходимо срочно и быстро скрыть от посторонних, а запускать специальные программы у вас не будет времени.
Сделать скрытую папку можно при помощи самой операционной системы. Также можно воспользоваться специально предназначенными для этого программами, кроме того, можно поставить пароль на папку или файл, например, при помощи архиватора WinRAR или 7-Zip.
С помощью средств операционной системы Windows можно скрыть папку или скрыть файл, а также можно создать невидимую папку. Оба способа одинаково работают в операционных системах Windows 10, Windows 8.1, Windows 8, Windows 7, Windows Vista, Windows XP.
Как скрыть папку на компьютере в Windows

Для того, чтобы скрыть файл, нужно сделать тоже самое.


После этого папка или файл станет скрытым и исчезнет из вида.
Как увидеть скрытые папки в Windows

После этого вы можете снова увидеть скрытые папки.
Как сделать видимыми скрытые папки
После того, как на компьютере был включен показ скрытых папок и файлов, вы можете открыть скрытые папки и файлы, для того, чтобы сделать их снова видимыми.
Для того, чтобы отобразить скрытые папки, необходимо будет кликнуть правой кнопкой мыши по скрытому файлу или скрытой папке. Такие скрытые папки или скрытые файлы будут отображаться в полупрозрачном виде.

Как создать невидимую папку
Для начала необходимо будет создать новую папку, или использовать уже существующую. Папку, которую вы будете делать невидимой, передвиньте с центра к краю экрана монитора, чтобы она не находилась в рабочей части монитора.


У этого способа есть недостатки. Такая невидимая папка будет заметна при перетаскивании другой папки или файла через это место, или при выделении этой части экрана монитора.
Невидимую папку также можно будет увидеть с помощью Проводника. Откройте в Проводнике папку Рабочий стол. В этой папке вы увидите папку с прозрачным значком, которую вы можете открыть для того, чтобы посмотреть содержимое невидимой папки.

Как сделать невидимую папку скрытой папкой
Для того, чтобы невидимая папка не была заметна при наведении курсора мыши на область экрана, или в папке в Проводнике, невидимую папку можно сделать скрытой. В результате, у спрятанной папки будет дополнительная защита от обнаружения.
Невидимая папка станет скрытой и не будет выделяться при наведении курсора мыши на место расположения папки на Рабочем столе.
Как сделать невидимую папку видимой

После этого невидимая папка становиться видимой, только она пока не имеет имени.
Выводы статьи
В операционной системе Windows можно быстро сделать скрытую папку, а также создать невидимую папку, которая исчезнет из вида. С помощью скрытой или невидимой папки пользователь может скрыть данные не предназначенные для всеобщего обозрения.

Зачем делать невидимые папки в Windows.
Если в семье ноутбуком/компьютером помимо вас пользуется еще несколько человек, то устанавливать пароль на него попросту не имеет смыла, так как им все равно придется поделиться с остальными.
Наилучшим вариантом будет скрыть конкретную папку. Однако главным условием является – незнание домочадцев о подобных возможностях вашего устройства.

Простое скрытие папок, может не дать желаемого результата, если ПК пользуется еще один опытный пользователь. Чтобы еще больше обезопасить свои данные — переместите их вглубь файловой системы и дайте не популярное название.
Скрываем папку в Windows 7



Теперь ваша информация скрыта от посторонних глаз.
Как показать скрытую папку в Windows 7.
Очень часто пользователи прячут свои папки, а затем не могут сами их увидеть.





Делаем папку невидимой в Windows 8/8.1
Сокрытие папок от чужих глаз в Windows 8/8.1, кардинально не отличается от предыдущей ОС.


Готово. Ваша папка скрыта от посторонних глаз.
Делаем скрытые папки видимыми в Windows 8/8.1
В более новой версии OS Windows, разработчики позаботились о своих пользователях и сделали процесс превращения невидимых папок в видимые, менее сложным.



Если вы хотите спрятать определенные файлы в Windows от посторонних глаз, вы можете поместить их в надежно скрытую папку. Расскажем одну хитрость, позволяющую создать невидимую папку на всех актуальных версиях Windows.

Существует хитрый способ создать в Windows такую папку, которая не будет видна, даже если включить отображение скрытых файлов и папок. Если вам нужно скрыть какие-то документы от других пользователей вашего компьютера, читайте, как сделать невидимую папку в Windows.
Универсальный способ: как сделать невидимую папку в Windows 7, 8 и 10
Данный метод работает на всех популярных версиях Windows, включая Windows 7, 8.1 и 10. Полученная папка будет практически абсолютно ненаходимой. Чтобы узнать, как сделать невидимую папку, читайте нижеприведенную инструкцию.
1. Создайте на рабочем столе Windows (обязательно на рабочем столе!) новую папку. Неважно, каким образом: щелкните правой кнопкой мыши по рабочему столу и выберите Создать > Папку или нажмите Ctrl + Shift + N. Поместите в нее свои файлы. Также вы можете перенести на рабочий стол любую существующую папку.
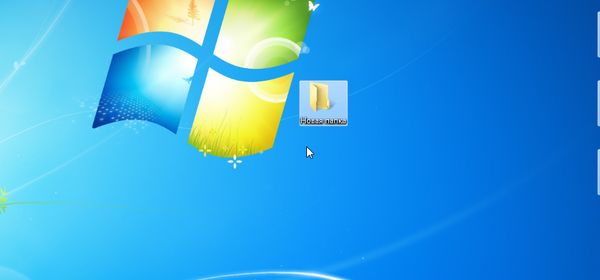
Создаем папку на рабочем столе Windows
2. Теперь нужно скрыть значок папки. Для этого нажмите по ней правой кнопкой мыши и выберите Свойства > Настройка > Сменить значок.
- В Windows 7 в отобразившемся окне будет доступен прозрачный значок; выберите его.
- Для Windows 8.1 и 10 предварительно скачайте прозрачный значок по этой ссылке и сохраните его в удобном вам месте. В окне смены значка нажмите на кнопку Обзор и выберите скачанный значок HiddenDir.ico. Он будет добавлен в библиотеку значков. Выберите его и нажмите ОК.

Присваиваем папке пустой значок
Иконка папки на рабочем столе станет полностью прозрачной.
3. Затем нужно переименовать папку, чтобы она стала безымянной. Для этого щелкните по ней правой кнопкой мыши и выберите Переименовать. Полностью сотрите название папки. Затем возпользуйтесь одним из двух способов:
- Зажмите клавишу Alt, наберите на цифровой клавиатуре 255 (обязательно на цифровой клавиатуре, которая расположена справа!) и нажмите Enter. Также можно набрать комбинацию Alt + 0160.
- Откройте комбинацией Win+R окно быстрого запуска и введите команду charmap. Отобразится таблица символов. Пролистайте ее вниз, найдите пустой знак и скопируйте его. Затем переименуйте в этот знак папку.
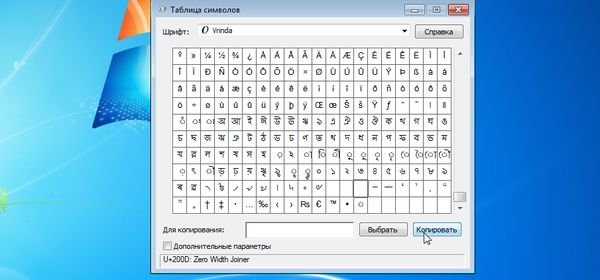
Копируем пустой знак из таблицы символов и переименовываем в него папку
В результате получится невидимая папка с пустым именем.
Эта универсальная инструкция объясняет, как сделать невидимую папку на рабочем столе Windows, местонахождение которой будет известно только вам:
- В отличие от обычных скрытых файлов и папок, полученная папка не будет видна, даже если включить опцию Показывать скрытые файлы, папки и диски в настройках папок Windows.
- Полученная папка будет практически ненаходима поиском: даже если попытаться, поиск выведет черный квадрат без какого-либо названия.
- Единственный способ открыть полученную папку — выделить все значки на рабочем столе, нажав Ctrl + A или выделив весь экран мышкой. Тогда невидимая папка будет обведена квадратом, по которому можно дважды кликнуть и открыть ее.
Конечно, этот маленький хак позволяет сделать невидимую папку в Windows, но согласитесь: это не самый надежный способ прятать файлы. Если вы хотите действительно надежно что-то скрыть, папку лучше зашифровать. Например, создать из папки архив с помощью 7-Zip или WinRar и установить на него пароль. Другой способ — воспользоваться одной из многочисленных программ для шифрования файлов и папок, например, Folder Lock или AxCrypt.
Вопрос конфиденциальности данных всегда стоит очень остро, а с развитием IT-индустрии важность безопасности информации только возрастает. Сегодня мы коснёмся темы конфиденциальности материалов на бытовом уровне.

Рассмотрим несколько вариантов, как можно скрыть файлы от посторонних глаз на локальном компьютере. Главным условием всех действий будет то, что мы станем использовать исключительно средства самой системы Windows , без применения программного обеспечения от сторонних разработчиков. Может возникнуть резонный вопрос: "Зачем?". Зачем изобретать велосипед, когда существует куча софта, позволяющая обезопасить личные данные от посторонних? Ответы могут быть разными: у кого-то на рабочем компьютере просто запрещена установка сторонних программ, кто-то не хочет пользоваться дополнительными приложениями, дабы не привлекать лишнего внимания, а кто-то просто сторонник реализации различных задач стандартными средствами. В любом случае, информация может быть просто полезной для ознакомления.
Вся представленная ниже информация публикуется в целях повышения общей компьютерной грамотности и не обеспечивает гарантий безопасности ваших данных, хранимых на компьютере
Содержание статьи:
Скрытый файл и скрытая папка в проводнике Windows
Первое, что мы рассмотрим в данной статье - атрибут "скрытый" у файлов и папок в Windows. Этот атрибут часто используется для скрытия файлов и каталогов системы, которые необходимо защитить от случайного вмешательства пользователя. Мы же воспользуемся этой функцией, чтобы скрыть личные данные от посторонних глаз.
Допустим, у нас есть некий каталог с файлами, в котором находится документ Личное. Этот документ нужно спрятать. Чтобы это сделать, мы нажимаем правой кнопкой мыши на файл, открываем Свойства и на вкладке Общие ставим галочку у атрибута Скрытый . Всё, нажимаем кнопку OK .

Теперь, если вы откроете папку Файлы в Проводнике, то документа Личное вы там не увидите.
Если вам необходимо скрыть большое количество объектов, то лучше автоматизировать процесс. Например, можно написать небольшой батничек , который при запуске из каталога будет устанавливать атрибут Скрытый всем файлам и папкам в этом самом каталоге, включая их содержимое. Вот готовый bat-файл в архиве: hide-files. Просто распакуйте его в нужную папку и запустите оттуда. Процесс написания подобных батников описан в статье Пакетные файлы (bat, батники) Windows
Чтобы документ снова стал виден, необходимо открыть параметры Проводника и на вкладке Вид у параметра Скрытые файлы и папки поставить маркер напротив варианта Показывать скрытые файлы, папки и диски (названия опций даны для системы Windows 10, они могут несущественно различаться в зависимости от версии операционной системы Windows). Нажимаем кнопку OK .

Документ вновь отобразится в папке, но его значок будет бледным в сравнении с остальным файлами. Над документом доступны любые действия: переименование, копирование, перемещение, удаление и редактирование.
Также можно в свойствах файла убрать атрибут Скрытый , если прятать файл больше не нужно.
Также прикрепляем батник для автоматического снятия атрибута Скрытый : clear-hide-files
Отметим ещё, что в Windows 10 можно поставить атрибут Скрытый , не заходя в Свойства файла. Для этого достаточно выделить нужные объекты в Проводнике и нажать в верхней панели кнопку Скрыть выбранные элементы . А чтобы отобразить спрятанные таким образом файлы, поставить галочку в той же панели у пункта Скрытые элементы

Минусы способа:
- файлы легко обнаружить в Проводнике, включив отображение скрытых файлов и папок;
- в большинстве сторонних программ файлы будут всё также видны, несмотря на атрибут Скрытый .
Изменение расширения файла
Этот способ не прячет от пользователей сами файлы, они будут на виду, но открыть их двойным щелчком не удастся ввиду отсутствия ассоциаций для несуществующего типа файлов в системе.
Обо всём по порядку.
Расширение файла - это последовательность символов, добавляемая в конце имени файлов, позволяющая системе, программному обеспечению и пользователю идентифицировать тип данных, содержащихся в файле, определить формат файла. Расширение обычно отделяется от имени файла точкой.
Говоря проще, расширение файла позволяет понять, что перед нами: jpg, bmp, png - изображения; mp3, aac, wav - аудио файл; avi, mov, mp4 - видео файл; txt, doc, rtf - текстовый документ и так далее.
Когда вы дважды щёлкаете мышкой по файлу, операционная система анализирует расширение файла, проверяет в установках, какая программа ассоциирована с данным типом файлов и пытается открыть этот файл, запустив требуемую программу.
Но если у файла отсутствует расширение , либо оно неизвестно системе , то файл не откроется, а пользователю будет предложено самостоятельно выбрать программное обеспечение для воспроизведения файла.
Теперь рассмотрим, как защитить персональные данные, изменив расширение файлов.
В системе Windows 10 можно включить/отключить отображение расширений файлов из верхней панели Проводника, постваив на вкладке Вид галочку у опции Расширения имён файлов

Далее нажимаем правой кнопкой мыши по файлу, который нужно оградить от посторонних глаз, выбираем пункт Переименовать . Теперь необходимо определиться, что сделать с расширением файла. Есть четыре варианта:
- Дописать к существующему расширению произвольные символы. Сделать это можно и сразу после основного расширения, и поставив после основного расширения точку. Оба варианта не самые удачные, т.к. символы txt в имени файла будут указывать на тип содержимого и сводить на нет все старания.
- Удалить расширение. Этот вариант выгоднее предыдущего, но проигрывает тем, что файлы без расширения могут вызвать подозрения. В системе Windows существуют файлы без расширений (как пример - кроссплатформенный файл hosts, о котором говорилось в записи Убираем рекламу на Android. Файл hosts), но их не так много и расположены в системных каталогах. Даже если в Проводнике будет выключен показ расширений, белая иконка файла может бросаться в глаза, а привлекать внимание к файлу явно не входило в наши планы.
- Изменить расширение на несуществующее. Данный вариант хорош тем, что расширений существует огромное множество и неизвестная последовательность трёх символов в конце имени файла не должна вызывать подозрение у обычных пользователей. Единственный минус - если отключить показ расширения файлов, то неизвестные расширения всё также будут отображаться.
- Изменить расширение на расширение другого типа файла. Речь о том, чтобы, к примеру, расширение изображения jpg изменить на расширение аудио файла mp3. Тогда при попытке открыть файл система попытается сделать это через музыкальный проигрыватель, но так как файл не содержит аудио данных, программа выдаст ошибку.
Воспользуемся последним вариантом, приведённым выше. Переименуем файл Личное.txt в файл Личное.jpg. Иконка файла изменится на логотип изображений. Отключаем показ расширений у файлов и двойным щелчком мышки пробуем открыть документ. Средство просмотра изображений выдаст ошибку:

Тем не менее, если нажать на файл Личное правой кнопкой мыши, перейти в меню Открыть с помощью и выбрать оттуда Блокнот , то документ корректно откроется в Блокноте. Это одновременно и удобно, так как позволяет вам получить быстрый доступ к содержимому документа, и не очень, так как любой, кто имеет доступ к компьютеру, может открыть файл из нужной программы.
Минусы способа:
- способ подходит только для файлов, каталоги (папки) так защитить не удастся;
- файлы легко открыть через нужную программу даже простым перебором основных проигрывателей и ридеров.
Невидимая папка в Windows
Весьма интересный способ. Чтобы сделать папку невидимой, необходимо присвоить папке пустое название и прозрачную иконку .
Такую папку выгоднее расположить на Рабочем столе , иначе, при просмотре содержимого каталога, в котором расположена наша папка, она будет выдавать себя занимаемой ячейкой или строкой (в зависимости от используемого вида отображения содержимого).
Создаём на Рабочем столе папку, в которую помещаем всё содержимое, что нужно скрыть.
Саму папку располагаем в не самом часто используемом участке Рабочего стола. К примеру, в центре или в правом нижнем углу возле Корзины.
Теперь переименовываем папку, удаляем имя Файлы , и присваиваем пустое имя, говоря грамотным языком, в качестве имени используем неразрывный пробел, используя комбинацию Alt + 255, то есть нажимаем клавишу Alt и с цифровой клавиатуры, не отпуская клавиши Alt, нажимаете подряд клавиши 2 5 5. Затем жмём клавишу Enter. После этого имя папки должно стать пустым.
Осталось присвоить папке прозрачную иконку . Такая иконка, чаще всего, уже есть в системе Windows.
Жмём по папке правой кнопкой мышки , выбираем пункт Свойства , переходим на вкладку Настройка и нажимаем здесь кнопку Сменить значок.

Тут мы видим окошко со множеством вариантов системных иконок, взятых из файла shell32.dll. Выбираем любой прозрачный значок. Жмём кнопку OK , после чего и в окне Свойства папки тоже жмём кнопку OK .
Иконка папки пропадёт. Обнаружить папку можно или наведя на неё курсор, или дважды щёлкнув в той области, где она расположена, или выделив область на рабочем столе.

Минусы способа:
- легко найти файлы, возможно даже случайно обнаружение;
- при просмотре через Проводник или любую стороннюю программа "невидимая папка" себя выдаёт.
Прячем архив с файлами в картинку
Этот вариант может показаться вполне удачным. Суть его заключается в том, что мы архивируем все файлы, которы необходимо спрятать, сделать это можно и предустановленным в Windows менеджером архивов, а имеющийся архив упаковываем в обычное изображение .
Приступим.
Теперь запускаем командную строку Windows :
Переходим в корень диска D:\ следующей командой:
И нажимаем клавишу Enter. У вас откроется новая строка, начинающаяся с D:\>. Здесь мы выполняем команду:
Здесь:
copy /b - команда копирования с ключом;
Ежик.jpg - файл изображения, куда мы будем прятать архив;
Файлы.zip - архив, который мы будем прятать в изображение;
Результат.jpg - имя итогового изображения, содержащего в себе архив.
Вновь нажимаем Enter. В командной строке мы должны увидеть следующее
Теперь открываем Проводник Windows, заходим на диск D:\ и видим там файл Результат.jpg. Если открыть файл двойным щелчком, то он откроется как простое изображение.
Но если нажать по файлу правой кнопкой мыши , перейти в меню Открыть с помощью и выбрать там любой архиватор, то перед нами откроется окно архиватора, содержащее ранее заархивированные нами файлы.
Минусы способа:
- более высокая сложность исполнения в сравнении с предыдущими вариантами;
- если упаковать в маленькое изображение объёмный архив, то большой размер полученного файла может вызвать подозрение.
Запароленая Сжатая ZIP-папка
Это способ достаточно удобен, но мы будем рассматривать его исключительно в контексте использования в системе Windows XP. Дело в том, что стандартный архиватор Windows, а точнее, менеджер архивов , интегрированный в систему, имел функцию установки пароля лишь до версии Windows XP, включительно. Начиная с Windows Vista возможность запаролить архив в стандартной утилите отсутствует.
Впрочем, если вы используете любой сторонний архиватор , вы без проблем через него можете воспользоваться установкой пароля на архив во всех версиях ОС от Microsoft вплоть до новейшей на сегодняшний день Windows 10.

В каталоге с файлами появится zip-архив , уже содержащий нужные нам данные. Но архив пока не защищён. Чтобы установить пароль на архив в стандартном архиваторе Windows, открываем этот архив в Проводнике, нажимаем в свободной области правой кнопкой мыши и выбираем пункт Добавить пароль. В открывшемся окошке дважды вписываем задуманный пароль и жмём на кнопку OK .

Теперь наш архив запаролен. При каждой попытке извлечь файлы из этого архива , либо открыть файлы в архиве будет запрошен пароль. Причём абсолютно не важно, будет открыт этот архив на том же компьютере через стандартный Проводник Windows :

Или доступ к содержимому архива будет запрошен на другом компьютере из архиватора от стороннего разработчика :

Результат всегда будет один, программа запросит пароль для доступа к данным из архива.
Минусы способа:
- из стандартного архиватора Проводника доступно только в Windows XP;
- файлы доступны для обнаружения, т.е. способ не прячет их, а только препятствует несанкционированный к ним доступ.
Информация в системных каталогах Windows
Мы рассмотрели основные способы, позволяющие спрятать файлы на компьютере с установленной операционной системой Windows без использования сторонних программ.
Для получения наибольшего эффекта рекомендуется задействовать сразу несколько возможностей ОС, приведённых выше, одновременно.
Плюс ко всему, можно поместить информацию из разряда "не для посторонних" в один из системных каталогов на диске C:\, где даже случайно наткнуться на файлы весьма небольшая вероятность. Но к выбору директории следует подойти с умом, иначе можно лишиться всей важной информации. Например, если разместить файлы в папке C:\Windows\Temp, то любая очистка временных данных помимо мусора утянет за собой и вашу информацию .
Сегодня персональный компьютер превратился в неотъемлемую часть человеческого организма, практически стал частью мозга. Вам же не хотелось бы, чтобы к вашим мыслям имели свободный доступ посторонние граждане? Ведь не известно, насколько добрые у посторонних намерения.
Даже у близких может возникнуть соблазн в случае, если они узнают секреты родственника или друга. Что уж говорить о чужих людях, которые не постесняются использовать против вас все, что только смогут.

И вы все еще храните персональные и коммерческие сведения на жестком диске компьютера? А где же еще их хранить? Ведь держать в памяти абсолютно все физически невозможно.
Пора позаботиться о защите важной личной и деловой информации, которую приходится сохранять в памяти персонального компьютера.
Знаете ли вы, что любые папки, документы, файлы на Виндовс 10 можно скрыть, сделать невидимыми для постороннего глаза? А то, что невидимо, как бы не существует. Нельзя узнать то, чего нет.
Сделать важные файлы и целые папки в памяти компьютера невидимыми – отличный способ защитить свою приватность и бизнес. Существует немало методов как скрыть папку в Windows 10.
Как скрыть или показать скрытые документы и папки в Windows 10 с помощью Проводника

Этот метод позволяет быстро и просто скрыть паки или найти ранее скрытые при помощи стандартного инструментария Проводника Windows.
В опциях Виндовс уже заложены возможности для защиты файлов и папок. Более того, файлы, от которых зависит нормальное функционирование операционной системы, по умолчанию сделаны невидимыми, чтобы неопытные пользователи по незнанию либо случайно их не удалили.
Удаление системных файлов приведет к нарушениям в работе Виндовс или даже выведет из строя компьютер. Поэтому системные файлы защищены от несанкционированного удаления и некомпетентного редактирования.
Если проявляют интерес к вашим личным и деловым сведениям неопытные пользователи, для защиты информации достаточно просто сделать важные документы или папки целиком невидимыми в Проводнике Windows и на Рабочем столе.
Для этого выполните следующую процедуру:
Уточнение. Запрет на индексацию необходим для того, чтобы скрытые папки невозможно было найти при помощи функции Поиска по компьютеру.
Но и это еще не все. После такой процедуры папки станут полупрозрачными, но все-таки останутся заметными в Проводнике.
Чтобы сделать папки и файлы в Проводнике Windows и на Рабочем столе полностью невидимыми, необходимо внести еще кое-какие изменения в настройках.

Теперь простым глазом увидеть скрытые папки и документы не получится.
Предупреждение! Эти методы защиты пригодны для случаев, когда потенциальными интересантами могут оказаться люди, не являющимися айти-специалистами и продвинутыми пользователями.
Это всё потому что, любой компьютерщик без проблем нейтрализует вашу защиту при помощи обычных средств Проводника Windows 10.
Для того, чтобы обеспечить гарантированную защиту от вмешательства более изощренных граждан, рекомендуется обратиться к возможностям специального программного обеспечения.
- А если самому понадобится вернуться к этим спрятанным документам? Как найти скрытую папку или другие файлы?
Как найти скрытую папку в Windows 10
Уточнение. Указанные способы как сделать скрытую папку в Windows 10 и как отображать скрытые папки относятся к бытовому уровню кибербезопасности и не защитят информацию от проникновения более продвинутых граждан.
Базовый функционал Виндовс позволяет создавать несколько пользователей для одной операционной системы и назначать для каждого индивидуальный пароль доступа.
Задать пароль для входа в систему от имени пользователя – это такой глобальный способ сделать недоступной для посторонних абсолютно всю информацию, находящуюся в библиотеках, относящихся к этому пользователю.
Однако и это способ не является полностью надежным. Проблема в том, что в интернете можно найти подробные инструкции, как сбросить забытый или неизвестный пароль от Windows и как войти в систему не зная пароля.
Поэтому надежнее все-таки обезопасить секретные документы, сделав их незаметными.
Как скрыть папку в Windows 10 через редактор реестра и командную строку
Если вы не являетесь компетентным айтишником или очень продвинутым пользователем ПК, настоятельно не рекомендуем производить какие-либо операции в Реестре и запускать символьные директивы через Командную строку.
Малейшие ошибки могут привести к непоправимым последствиям – вы можете лишится своего компьютера, как минимум временно.
К счастью, настала эпоха развитых цифровых технологий. Особой необходимости применять программный код для управления вычислительными машинами давно уже не требуется.
Читайте дальше и вы узнаете, как безопасно редактировать Реестр и настройки операционной системы Windows без использования командной строки и символьных директив при помощи прямого компьютерного кода.
Как сделать файлы на Windows системными и невидимыми при помощи программы Total Commander
Альтернативный файловый менеджер Total Commander обладает расширенным функционалом и многим пользователям кажется более удобным, чем стандартный Проводник Windows.

Небольшие уточнения и разъяснения.
То есть, описанный способ, как создать скрытую папку В Windows 10 при помощи программы Total Commander (либо какой-либо другой), является более надежным и безопасным, чем через Проводник.
Кстати, если вы пользуетесь облачным хранилищем OneDrive, появились новые возможности и функции. Теперь можно файлы и папки, хранящие в облаке, сделать видимыми в Проводнике Windows, но при этом не загружать их на жесткий диск компьютера и не переполнять память.
Кроме того, для обычных пользователей теперь доступна опция защиты файлов и папок в облаке OneDrive от случайного удаления и вирусных заражений.
Ранее эта опция была доступна только на бизнес-аккаунтах.
Очень простой способ как сделать скрытую папку в Windows без программ, изменения настроек Проводника и редактирования Реестра

После этого иконка папки не будет отображаться в Проводнике.
Но это еще не все. Теперь необходимо сделать невидимым имя файла.
- Выделите имя файла или папки.
- Нажмите функциональную клавишу F2. Откроется поле редактирования имени файла.
- Нажмите и удерживайте клавишу Alt и введите в поле имени файла цифры 255.
- Нажмите клавишу Enter.
После этой несложной процедуры в Проводнике не будет видно ни иконки, ни имени файла.
Вот такой необычный способ как в Виндовс 10 спрятать папку. Как это работает, не очень понятно. Но ведь работает же.
Как сделать скрытую папку в Windows 10 при помощи бесплатной программы
Существуют особые приложения, предназначенные конкретно для защиты и сокрытия документов на жестком диске Windows. Ниже вы увидите список неплохих программ, при помощи которых можно как сделать папки на Windows срытыми и невидимыми, так и увидеть скрытые папки, когда это понадобится.
- Wise Folder Hider. Преимущества – можно добавить пароль на папку и сделать незаметными файлы на USB-накопителях. Бесплатная лицензия.
- WinMend Folder Hidden. Программа с простым и удобным интерфейсом. Возможность сокрытия и восстановления файлов и каталогов. Поддержка работы с внешними дисками. Защита доступа при помощи назначения пароля. Распространяется бесплатно.
- Hide Folders. Условно-бесплатная с пробным периодом. Преимуществ – можно управлять сокрытием и восстановлением доступа к папкам в уделенном режиме через интернет. Недостаток – после окончания пробного периода придется покупать лицензию, чтобы получить доступ к спрятанным документам.
Специально давать инструкции, как при помощи этих программ делать папки невидимыми и как отображать скрытые папки в Windows 10 смысла нет, функционал у них очень простой и интуитивно понятный.
Интересные умения в Виндовс 10:
Заключение
Как видите, ничего особенно сложного в том, чтобы скрыть, сделать незаметными папки и отдельные документы в Windows нет. И для надежной защиты своей приватной информации даже нет нужды быть продвинутым айтишником и уметь пользоваться программным кодом или с риском для компьютера редактировать системный реестр.
Видео
Для закрепления материала посмотрите видео, как скрыть папку в Windows 10, т.е. сделать её невидимой (Windows 7, 8, 10):

Читайте также:
 webdonsk.ru
webdonsk.ru