Угловое центрированное расположение как сделать в ворде
Добавил пользователь Владимир З. Обновлено: 01.09.2024
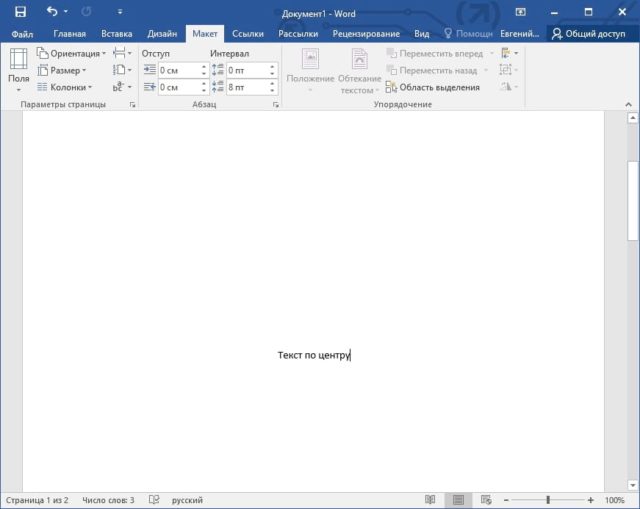
M icrosoft Word оснащен инструментом, который позволяет пользователям выравнивать текст по вертикали и по горизонтали, предоставляя Вам полную свободу для определения положения текста в документе Word. Вот как это все работает.
Выравнивание текста по горизонтали в Word
Горизонтальное выравнивание, также известное как центрирование, размещает текст по центру страницы. Этот инструмент также позволяет Вам применить форматирование только к выделенному фрагменту текста, давая Вам больше контроля над тем, что Вы можете сделать с документом.

Ваш текст теперь будет выровнен по горизонтали. Если текст еще не напечатан, можно также выбрать вариант выравнивания по центру перед вводом текста.
Выравнивание текста по вертикали в Word
Как Вы уже, наверное, догадались, вертикальное выравнивание размещает текст равномерно между верхним и нижним полями страницы. Вы не заметите разницы в выравнивании текста, если будете использовать его на странице, которая уже содержит много текста.
Чтобы увидеть реальные различия, попробуйте включить горизонтальный текст, прежде чем вводить текст в документ.
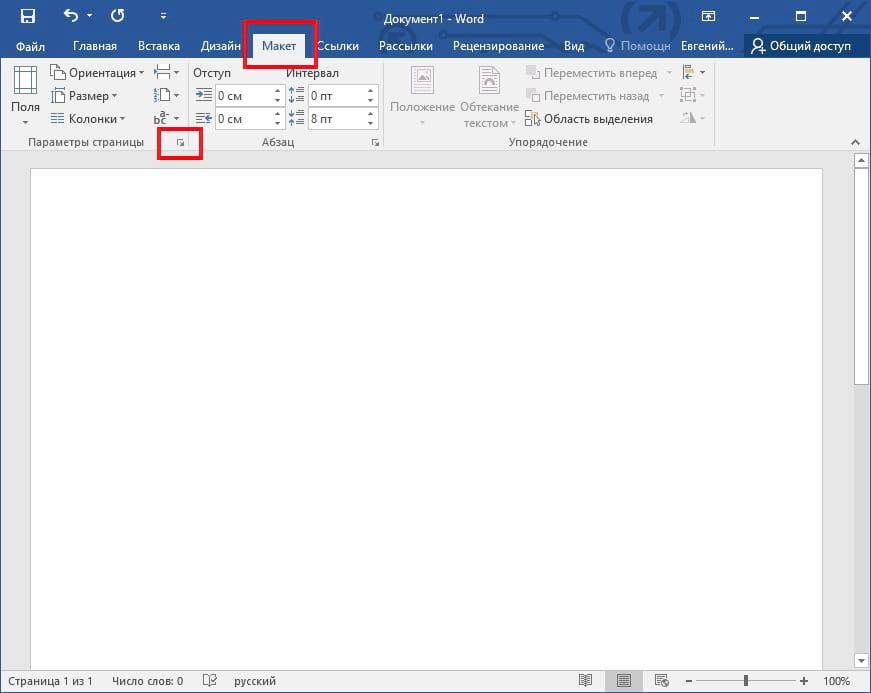
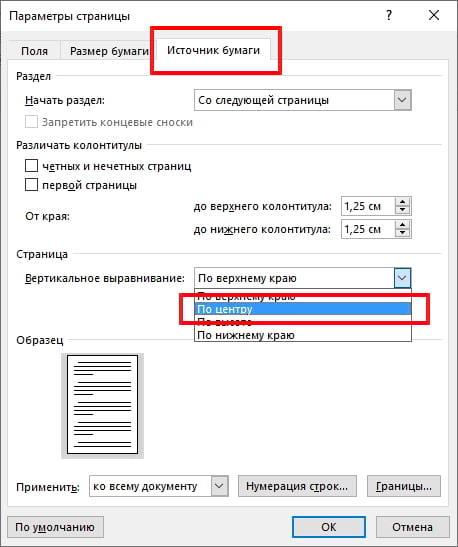
Ваш текст теперь будет отражать выбранный вариант вертикального выравнивания.
Что если нужно выровнять определенный текст в документе только по вертикали? Есть также простой способ сделать это.
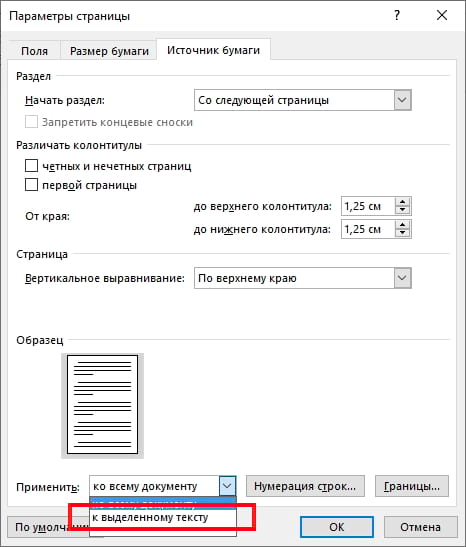
Выбранный текст теперь будет отражать выбранный вариант вертикального выравнивания.
В ворде есть возможность автоматически выровнять текст между верхним и нижним полями страницы. Например, выравнивание текста в ворде по вертикали и по центру используется для титульного листа курсовой, дипломной работы или для обложки отчета. Конечно можно выровнять текст в ворде по вертикали добавив несколько новых пустых строк. Но в случае, если содержание текста увеличится или уменьшиться, вам заново придется выравнивать текст в ворде по вертикали. Давайте рассмотрим, как выровнять текст в ворде по вертикали, чтобы в случае изменения текста, он автоматически выравнивался по вертикали.
- Выделите текст, который вы ходите выровнять по вертикали. В нашем примере мы хотим выровнять текст в ворде для титульного листа по центру и по вертикали страницы.

Как выровнять текст по вертикали в Word – Выделение текста для выравнивания по вертикали и по центру страницы

Как выровнять текст по вертикали в Word – Открыть окно для настройки вертикального выравнивания текста в ворде

Как выровнять текст по вертикали в Word – Окно Параметры страницы

Как выровнять текст по вертикали в Word – Выровнять текст в ворде по вертикали и по центру

Как выровнять текст по вертикали в Word – Выровнять выделенный текст по вертикали и перенести остальной текст на новую страницу

Как выровнять текст по вертикали в Word – Применить выравнивание текста в ворде по вертикали
- В результате выделенный текст в ворде выровнен по вертикали и по центру, а остальной текст перенесен на следующую страницу без выравнивания по вертикали:

Как выровнять текст по вертикали в Word – Текст титульного листа выровнен по вертикали
На этом закончим статью о том, как выровнять текст в ворде по вертикали.
Во время написания рефератов, курсовых и дипломных работ возникает проблема с оглавлением из-за использования разных версий Ворда. Содержание начинает сдвигаться по всему листу, а нумерация вместе точками вовсе слетает на другую строчку. В такие ситуации многие опускают руки, а ведь всего лишь нужно выровнять содержание – сделать это поможет линейка в Ворде и еще одно простейшее действие.
Выравнивание оглавления посредством линейки
Внимание. Если оглавление печатается вручную и в отдельном документе, то данный способ выравнивания страниц также будет актуален. Повторите все шаги с 1 по 5.

После внесения, каких либо изменений в содержании могут потереться точки, измениться положение цифр нумерации. Чтобы выровнять цифры следует выполнить такие шаги:
Обновление оглавления
Если сбились настройки содержания в Ворде 2007, 2010 и выше, то нужно обновить таблицу. Для этого выполните шаги:
Теперь введение обновилось и все строчки ровные. С помощью вышеперечисленных способов выровнять страницы и текст в содержании легко и не занимает много времени.

Содержание делает удобным навигацию по документу. Существует несколько способов сделать так, чтобы оно было ровным: номера страниц шли в колонку в правой части страницы.
Добавляем аккуратное содержание в документ Word
Содержание отражает структуру документа. Обычно оно состоит из двух колонок. В первой находятся названия частей документа: разделов, глав, параграфов. Вторая колонка состоит из номеров первой страницы каждой части. При попытке создать такое содержание может возникнуть проблема: как сделать эти колонки ровными? Если попытаться сделать это, набрав много точек, колонка цифр будет выглядеть неаккуратно.

Решить эту проблему можно как минимум четырьмя способами.
Способ 1: табуляция
Суть этого способа заключается в добавлении между названиями разделов и номерами страниц нужного количества знаков табуляции. Так номера страниц будут собраны в одну колонку.
- Наберите названия всех частей документа и номера страниц так, чтобы название главы было в одной строке с соответствующим номером страницы.
- Установите курсор между названием главы и номером страницы. Удалите все символы, стоящие между ними.
- Нажимайте клавишу Tab до тех пор, пока номер страницы не окажется у правого поля страницы.
- Повторите шаги 2–3 для каждой строки содержания.
Если номера страниц содержат разное количество цифр (например, есть однозначные, двузначные и трехзначные), рекомендуется начать выполнять шаги 2–3 с последней строки содержания. Так большие числа точно войдут в соответствующие строки.

Первый способ очень прост, но полученное содержание может не удовлетворить заданным условиям. Он не подойдет, если необходимо отточие перед номером страницы. Более того, табуляция выравнивает номера по левому краю столбца: однозначные числа помещаются над десятками, а не над единицами двузначных. Это несколько затрудняет использование содержания.
Способ 2: специальная табуляция
Вместо того, чтобы пытаться подобрать оптимальное количество знаков табуляции, можно настроить положение, в котором окажется текст строки после символа табуляции. Это также позволит добавить отточие и установить выравнивание чисел по правому краю.





Способ 3: невидимая таблица
Грамотное содержание состоит из нескольких строк и двух столбцов. Таким образом, по структуре оно похоже на таблицу. Третий способ основан на этом сходстве. Содержание можно добавить в ячейки таблицы, а затем сделать так, чтобы таблицу не было видно.






Третий способ — удобный и надежный. Но если после названий разделов нужны отточия, он не подходит.
Способ 4: автособираемое оглавление
Word предоставляет возможность автоматической генерации оглавления в документе. Для этого необходимо, чтобы все заголовки в нем принадлежали к соответствующему стилю.




Заключение
Если с помощью Microsoft Office Word вы пишите книгу, статью или дипломную работу, вам обязательно понадобиться оглавление.
Приложения предлагает различные возможности по стилям и форматам содержания. Одним из пунктов оформления является выбор разделителя между названием глав/пунктов/ и т.п. и номером странице, где расположен данный заголовок.
Привет! Сегодня поговорим о том, как в Ворде выровнять содержание с точками. Расскажем об особенностях разных версий (2010, 2016).






А ещё поговорим о том, как сделать это несколькими способами.
Зачем вообще выравнивать содержание?
Если вы делали хоть когда-то курсовые или другие студенческие работы, вы точно сталкивались с ситуациями, когда нужно выровнять содержание.
А сделать это достаточно сложно. Особенно, если вдруг были запрещены точки.
А даже если инет, то всё равно не получается сделать это равномерно. Особенно, когда встречается момент с числами до 10 и после.
При этом иногда выровнять точки нужно и при создании каких-то докладов.
Иногда в школах требуют правильного оформления. Это нужно для того, чтобы подготовить к ВУЗам.
Всё же многие студенты сталкиваются с тем, что никто толком не объясняет, как нужно оформлять документы и свои студенческие работы.
Наверное, они меня прекрасно сейчас понимают.
В остальных же ситуациях практически нет смысла заниматься форматированием. Очень редко люди смотрят на количество точек, а также расположение цифр.
Зачастую достаточно просто примерно красиво оформить. Особенно, если вы планируете выпускать и отдавать другим только печатную версию.
Как в Ворде выровнять содержание с точками?
Это самый удобный и быстрый способ выровнять оглавление.
В таком случае вы сможете получить не просто качественно оформленное содержание, но и избавиться от точек.
Если вы всё-таки предоставляете в печатном виде, то так страницы будут смотреться очень красиво, пусть и не очень удобно.
В таком случае вам нужно будет сначала написать название главы. После этого укажите цифру.
Да, проверьте, что курсор стоит именно между текстом и цифрой.
А ещё будет очень круто, если вы сразу уберёте пробелы.
После этого продолжите работать над оглавлением таким образом.
Можно сделать нечто подобное через невидимую таблицу.
В таком случае вам нужно будет сначала создать таблицу, потом в крайних столбцах (их должно быть минимум 3) проставить значения.
А с помощью границ потом отредактировать положение текста. Дальше просто сделайте таблицу невидимой.
Последний способ не совсем через табуляцию. Но при этом работает он примерно также.
А теперь давайте поговорим о том, как работать именно с точками. Тем более, там тоже есть свои необычные моменты.
Кстати, что сейчас, что в следующих случаях порядок действий для новых и старых версий практически не будет отличаться.
Как выровнять содержание с точками в Ворде? — смотреть видео
Как выровнять список с помощью точек?
Если же вы хотите выровнять список с помощью точек, то вам пригодится линейка.
Этот инструмент помогает работать и со страницами листа.
Но сейчас он у нас будет использоваться в чисто декоративных целях. Точнее, по ней вы будете ориентироваться.
Сначала вам нужно будет её включить, ведь в большинстве случаев она выключена.
Всё, линейка у нас есть вверху. Теперь можно очень удобно и легко с её помощью просмотреть, насколько правильно расставлены точки.
Также можно с её помощью установить границы.
Таким образом вы сможете отрегулировать весь текст по определённым границам.
Такого же эффекта можно будет добиться и с помощью колонтитулов или настраиваемых полей.
Можно выбрать узкое поле или, наоборот.
Но намного лучше выбрать настраиваемое поле.
Там вы сможете указать отступы, которые программа должна ставить от углов страницы.
Лучше всего установить одинаковое расстояние от правого и левого краёв. А вот верх и низ нам в данном случае вообще не пригодится.
Заключение
Вот вы и узнали, как в Ворде выровнять содержание с точками.
Для этого есть большое количество способов.
Похожего эффекта можно достичь с помощью таблицы с невидимыми границами. Тогда вам нужно будет минимум три столбца.
Вы сможете зрительно ориентироваться на неё. А сможете и просто подвинуть границы страницы, чтобы цифры смотрелись ровнее.
Аналогичного эффекта можно достичь и с помощью колонтитулов/полей. Тогда вам нужно будет просто настроить характеристики полей (не забывайте менять и левую часть).
А какой из способов выровнять оглавление с номерами страниц по правому краю больше нравится вам?
P.S. А еще мы предоставляем услуги по продвижению ваших аккаунтов и групп в социальных сетях. Ознакомиться с ними вы сможете на этой странице
P.S.S. Чтобы написать данную статью, было потрачено много сил и времени. И если она принесла пользу вам, то возможно она принесет пользу и вашим друзьям.
Для этого нажмите и поделитесь с друзьями в социальных сетях. А для нас это будет лучшей благодарностью и мотивацией на будущее!

Читайте также:
 webdonsk.ru
webdonsk.ru