Turn to silence в телефоне что это
I was wondering if anyone knows how to turn off both the "Always" and "Only while iPhone is locked" features under the SILENCE section of Do Not Disturb? I don't want my calls and notifications to be silenced ever, especially when the iPhone is locked. It seems like you have to check either one or the other and can't turn them both off. Does anyone have any suggestions? Thanks!
iPhone 4, iOS 7.0.3
Posted on Nov 4, 2013 1:55 PM
Reply I have this question too (3793) I have this question too Me too (3793) Me tooIf Do Not Disturb is not turned on, then these settings do not matter. They only matter when DND is activated and you choose whether you want DND to work always or only when the phone is locked. If you are not using DND, those settings mean nothing.
Posted on Nov 4, 2013 2:10 PM
If you use an older Android version
- Open your phone's Settings app.
- Tap SoundS hortcut to prevent ringing.
- Tap Press Power & Volume Up together.
- Choose what happens:
- Vibrate: Phone calls and notifications vibrate
- Mute: Phone calls and notifications are silent
- Do nothing
- Press a volume button.
- At the right, tap the Down arrow .
- Choose the volume type:
- Media (music, videos, games, other media)
- Ring (calls, notifications)
- Alarm
Tip: You can also change volumes from your Settings app S ound.
To have your phone vibrate only (not make sounds), press and hold the volume down button until your phone vibrates.
If your media volume gets turned down instead:
- At the right, tap the Down arro w .
- Slide "Ring" all the way to the left.
Tip: When your phone is in vibrate mode, you'll see Vibrat e .
Turn Ring/Silent mode on or off on your iPhone
In Ring mode, you hear ringtones and alerts. In Silent mode, you don't, but your iPhone can still play sounds, like when you play music or videos.
Use Ring mode

To put your iPhone in Ring mode, move the switch so that orange isn't showing.
Use Silent mode

To put your iPhone in Silent mode, move the switch so that orange is showing.

Change ringtone and alert volume with buttons
If you want to control your ringtone and alert volume separately from other apps, turn off Change with Buttons. Then you need to manually adjust your ringtone and alert volume in Settings > Sounds & Haptics or Settings > Sounds.
Turn on vibrate or mute
- Press a volume button.
- At the right, above the slider, tap Ring .
- To turn on vibrate, tap Vibrat e .
- To mute, tap Mute .
Tips:
- To turn the ring or sound back on your phone, turn off Vibrate or Mute .
- To silence your phone's ring when you receive a call, press a volume button.
- Press a volume button.
- At the right, tap Settings: or .
- If needed, tap See more.
- Turn on Vibrate for calls.
Tip: To quickly turn on vibrate, press Power + Volume up.
- Open your phone's Settings app.
- Tap Sound & vibrationS hortcut to prevent ringing.
- Turn Prevent ringing on or off.
- Vibrate: Phone calls and notifications vibrate
- Mute: Phone calls and notifications are silent
Change ringtones, sounds, and vibrations
- On iPhone 7 and later, go to Settings > Sounds & Haptics. On earlier iPhone models, go to Settings > Sounds.
- Choose what you want to adjust, like Ringtone or New Mail.
- Tap the alert tone that you want. You can also tap Vibration and choose a vibration pattern or make a custom vibration.
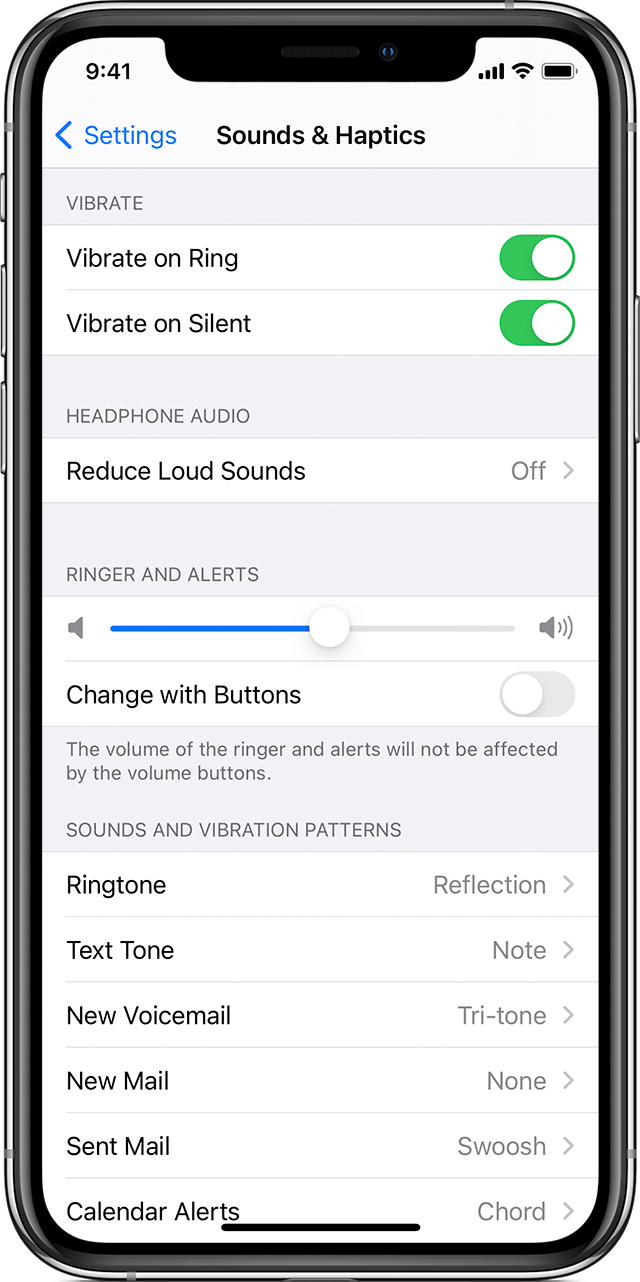
Limit interruptions with Do Not Disturb on Android
You can silence your phone with Do Not Disturb. This mode can mute sound, stop vibration, and block visual disturbances. You can pick what you block and what you allow.
Important: Some of these steps work only on Android 9 and up. Learn how to check your Android version.Helpful answers
I too have this issue. Do not disturb IS turned off but phone is still silent when locked. In settings there is only the option to select silence either Always or Only When Phone Is Locked. There is no option through this route to switch off both. Can you help as its really poor. Thanks
Dec 1, 2013 10:38 AM
I too have this issue and it's very frustrating. I don't think Apple could have made this any more confusing and poorly designed (which I'm finding out is pretty common for most things that they do). Above it was mentioned that the silence is only an issue when the Do Not Disturb is turned on, but that's not true. I don't have the DND turned on and I still am missing calls, which with much research I'm finding out is when the phone is locked.
When you go to the DND screen in settings the next very frustrating thing is that the only options you have are 1) Always or 2) Only while iPhone is locked. Seeiing this surely also raised the blood pressure even higher as in usual iPhone fashion they don't provide me with the option I want, which is to never silence the phone. Or do as BB does and give me different profiles to choose from (i.e. Loud, Normal, Silence, Vibrate etc. ).
So needless to say, I'm now experimenting on how to have this setting bypassed. I'm guessing that you need to select Allow Calls From: Everyone. I don't know. No one here seems to have a good answer for this, so I'm trying to help others as I struggle with my own iPhone frustrations. I hope this helps. I've lost count of how many reasons I'm frustrated daily with my iPhone and the way Apple does things. If anyone has any success with this please let me know.
How to put your iPhone on vibrate, ring, or silent mode
The Ring/Silent switch is on the left side of your iPhone. You can use it to control which sounds play through your iPhone speaker.
Change ringtones
- Open your phone's Settings app.
- Tap Sound & vibrationP hone ringtone.
- Pick a ringtone.
- Tap Save.
- Open your phone's Contacts ap p .
- Tap a contact.
- Tap Mor e S et ringtone.
- Choose a ringtone.
- Tap Save.
Get ringtone apps
Transfer a ringtone from a computer
- Connect your phone to your computer using a USB cable. Learn how to transfer files by USB.
- In the window that opens, find the "Ringtones" folder. Copy your music file (MP3) into the "Ringtones" folder.
- Disconnect your phone from your computer.
Tip: Alarm and phone ringtones use different folders. Learn how to add ringtones for alarms.
Quickly turn interruptions off or back on
To turn Do Not Disturb on or off, swipe down from the top of your screen. Then tap Do Not Disturb .
Tip: If you have a Smart Display or speaker with the Google Assistant, you can ask it to silence your phone. Learn how to limit interruptions with Google Assistant.
Change your interruption settings
Important: Settings can vary by phone. For more info, contact your device manufacturer.
- Open your phone's Settings app.
- Tap Sound & vibrationDo Not Disturb. If you see "Do Not Disturb preferences" instead, you're using an older Android version. See steps for Android 8.1 and below.
- Under "What can interrupt Do Not Disturb," choose what to block or allow.
- People: Block or allow calls, messages, or conversations.
- Apps: Choose which apps can send you notifications.
- Alarms & other interruptions: Block or allow alarms, media, touch sounds, reminders, or calendar events.
Tip: With any settings, critical notifications show. For example, you can't block system security notifications.
Important: Settings can vary by phone. For more info, contact your device manufacturer.
- Open your phone's Settings app.
- Tap Sound & vibrationDo Not Disturb.If you see "Do Not Disturb preferences" instead, you're using an older Android version. See steps for Android 8.1 and below.
- Under "What can interrupt Do Not Disturb," tap People:
- Choose what to allow:
- Conversations:
- All conversations
- Priority conversations. To choose which conversations are priority conversations, tap Settings.
- None
- Calls:
- Anyone, contacts or starred contacts
- Repeat callers. To let a call through if the same person calls twice in 15 minutes, turn on Allow repeat callers.
- Messages:
- Anyone, contacts or starred contacts
- None
- Reminders
- Events
- Conversations:
Important: Settings can vary by phone. For more info, contact your device manufacturer.
- Open your phone's Settings app.
- Tap Sound & vibrationDo Not DisturbDuration for Quick Settings.If you see "Do Not Disturb preferences" instead, you're using an older Android version. See steps for Android 8.1 and below.
- When you turn on Do Not Disturb, choose how long you want it to stay on.
- Until you turn it off
- A certain time, like for 2 hours or for 15 minutes
- Ask every time
- Tap OK.
Change other sounds & vibrations
Change your notification sound
- Open your phone's Settings app.
- Tap Sound & vibrationA dvancedD efault notification sound.
- Choose a sound.
- Tap Save.
Tip: You can choose different notification sounds for different apps. Use the settings menu inside each app. For example, learn how to change Gmail notifications.
Make your notifications vibrate
Some apps let you choose whether to vibrate for their notifications. Learn how to change notifications for certain apps.
To change typing sounds and vibrations, you may need to change your keyboard's settings. For example, to change Gboard sounds:
- Open your phone's Settings app.
- Tap SystemL anguages & input.
- Tap Virtual keyboardG board.
- Tap Preferences.
- Turn on or off:
- Sound on keypress
- Haptic feedback on keypress
Note: If you don't see "Haptic feedback on keypress," tap Vibrate on keypress.
Tip: If you have Gboard "Haptic feedback on keypress" turned on, make sure that "Touch vibration" is also on. Learn how to turn on "Touch vibration."
Important: You can use this setting to manage certain emergency messages, like disaster warnings, threat notifications, and AMBER alerts. You can turn alert types on or off, view past alerts, and control sound and vibration.
- Open your phone's Settings app.
- Tap Apps & notificationsAdvancedWireless emergency alerts.
- If you can't find Apps & notifications, get help from your device manufacturer.
- Open your phone's Settings app.
- Tap Sound & vibrationA dvanced.
- Turn a sound or vibration on or off.
-
.
- Open your phone's Settings app.
- Tap Sound & vibrationA dvanced.
- Scroll down to "Work profile sounds."
- Choose your ringtones and sounds.
Change volume, sound, & vibrate settings
Y ou can make your phone's volume louder or quieter. You can also change your ringtone, sound, and vibration.
Important: Some of these steps work only on Android 12 and up. Learn how to check your Android version.
Stop interruptions automatically
Important: Settings can vary by phone. For more info, contact your device manufacturer.
- Open your phone's Settings app.
- Tap Sound & vibrationDo Not DisturbTurn on automatically. If you see "Do Not Disturb preferences" instead, you're using an older Android version. See steps for Android 8.1 and below.
- Tap a rule. Or, to make your own rule, tap Add ruleTime.
- Edit your rule's name, status, and alarm override.
- At the top, check that your rule is turned on.
Tip: To delete a rule, tap Delete .
Important: Settings can vary by phone. For more info, contact your device manufacturer.
- Open your phone's Settings app.
- Tap Sound & vibrationDo Not DisturbSchedules. If you see "Do Not Disturb preferences" instead, you're using an older Android version. See steps for Android 8.1 and below.
- Tap a schedule that’s already listed. Or, to customize it, next to the schedule, tap Settings.
- For example, you can customize the days you want Do Not Disturb to turn on while you’re asleep.
- To make your own rule, tap Add more.
- Tap Event or Time.
- Edit your rule's name, when it would turn on, and other options.
- At the top, check that your rule is on.
- To delete a rule, tap Delete .
To automatically turn on Do Not Disturb when you get ready to stop using your phone for a while, like when you sleep, you can use Bedtime mode. Learn about Digital Wellbeing.
While you drive
- Open your phone's Settings app.
- Tap GooglePersonal Safety.
- Turn on Silence notification while driving.
Turn your volume up or down
- Press a volume button.
- At the right, tap Settings: or .
- Media volume: Music, videos, games, other media
- Call volume: Volume of the other person during a call
- Ring volume: Phone calls, notifications
- Alarm volume
Tips:
- To have your Google Assistant change your phone's volume for you, say or tap Hey Google, change volume.
- If your phone is paired to more than one Bluetooth device, you can change where you hear music, videos, and games. Under "Media volume," tap Play media to.
- When you press a volume button, the volume that changes depends on what you're doing. For example, if you're watching a movie, the movie volume changes. If you press your volume buttons when you're not listening to anything, your media volume changes.
If you're using Android 8.1 & below
Important: Settings can vary by phone. For more info, contact your device manufacturer.
Option 1: Total silence
- Swipe down from the top of your screen with 2 fingers.
- Under Do not disturb or your current option, tap the Down arrow .
- Turn on Do not disturb.
- Tap Total silence.
- Pick how long you want this setting to last.
- Tap Done. You'll see Total silence . In "Total silence:"
- Your alarms won't make noise.
- Your device won't vibrate or make sounds when you get a call, message, or notification.
- You won't hear sounds from music, videos, games, or other media.
- During a phone call, you'll still be able to hear the other person.
Option 2: Alarms only
Important: This won't mute sounds from music, videos, games, or other media.
- Swipe down from the top of your screen with 2 fingers.
- Under Do not disturb or your current option, tap the Down arrow .
- Turn on Do not disturb.
- Tap Alarms only.
- Pick how long you want this setting to last.
- Tap Done. You'll see Alarms only .
Option 3: Priority notifications only
Important: This won't mute sounds from music, videos, games, or other media.- Pick which notifications are a priority.
- Open your phone's Settings app.
- Tap SoundDo Not Disturb preferencesPriority only allows.
- Set your priorities.
- Swipe down from the top of your screen with 2 fingers.
- Under Do not disturb or your current option, tap the Down arrow .
- Turn on Do not disturb.
- Pick Priority only.
- Choose how long you want this setting to last.
- Tap Done. You'll see Priority only .
Important: Settings can vary by phone. For more info, contact your device manufacturer.
Option 1: Silence sounds during certain times
- Open your phone's Settings app.
- Tap SoundDo Not Disturb preferences.
- Under "Automatic rules," tap a rule, like Weeknight. Or, to make your own rule, tap Add moreTime rule.
- Edit your rule.
- At the top, check that your rule is turned on.
Option 2: Silence sounds during events & meetings
- Open your phone's Settings app.
- Tap SoundDo Not Disturb preferences.
- Under "Automatic rules:"
- To edit the default rule, tap Event.
- To make your own rule, tap Add moreEvent rule.
- Edit your rule.
- At the top, check that your rule is turned on.
Option 3: Block visual disturbances
- Open your phone's Settings app.
- Tap SoundDo Not Disturb preferencesBlock visual disturbances.
- To prevent notifications from:
- Showing over your screen while you're doing something else, turn on Block when screen is on.
- Turning on the screen or pulsing the light, turn on Block when screen is off.
Important: Settings can vary by phone. For more info, contact your device manufacturer.

Читайте также:
