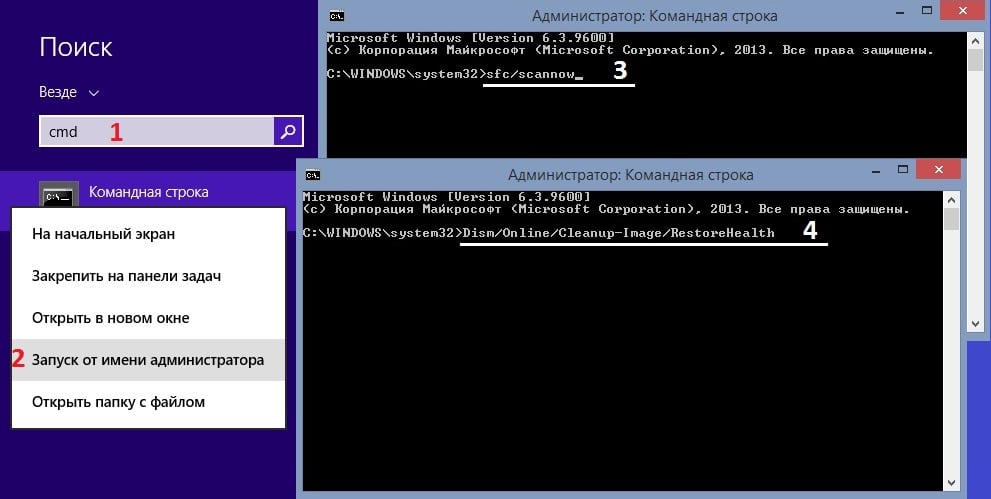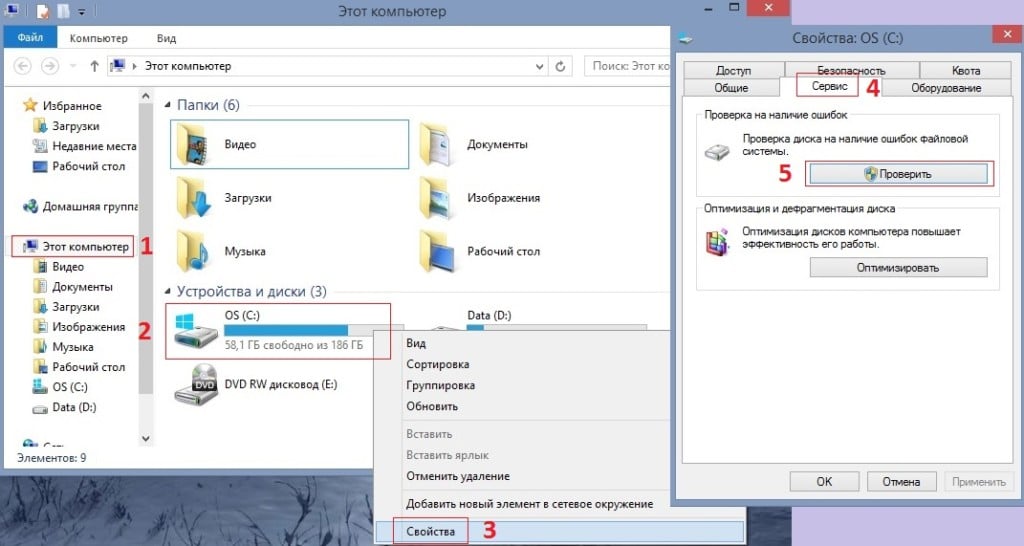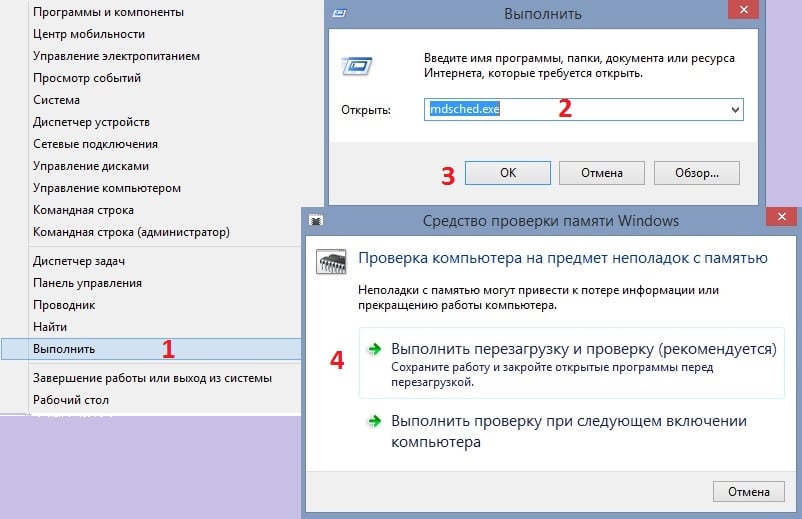Special pool detected memory corruption windows 10 как исправить
Синий экран смерти SPECIAL_POOL_DETECTED_MEMORY_CORRUPTION с цифровым кодом 0x000000C1 указывает на попытку драйвера использовать для записи недопустимый раздел специального пула.
Параметры BSoD SPECIAL_POOL_DETECTED_MEMORY_CORRUPTION следующие:
Адрес, который драйвер попытался освободить
Драйвер попытался освободить пул, который не был выделен.
Адрес, который драйвер попытался освободить
Рассчитываемые байты (данные вызывающей стороны)
Драйвер попытался освободить не существующий адрес.
Адрес, который драйвер попытался освободить
Адрес, где обнаружены поврежденные биты
Драйвер освободил адрес, но соседние байты в этой же странице были повреждены.
Адрес, который драйвер попытался освободить
Адрес, где обнаружены поврежденные биты
При освобождении драйвером адреса происходит перезаписывание освободившихся байтов.
Драйвер попытался выделить пул при неправильном IRQL.
Адрес, который драйвер попытался освободить
Драйвер попытался освободить пул в неправильном IRQL.
Адрес, который драйвер попытался освободить
Адрес, где обнаружен один поврежденный бит
Драйвер освободил адрес, но у соседних байтов этой страницы обнаружена ошибка в одном бите.
4 параметр указывает тип нарушения, значения остальных параметров зависят от 4-го.
Способы решения ошибки 0x000000C1
На официальном форуме Майкрософт указано, что ошибка 0x000000C1: SPECIAL POOL DETECTED MEMORY CORRUPTION появляется как на старых.
Решение 1. Запустите средство устранения неполадок и совместимости программ
В некоторых случаях несовместимые программы могут конфликтовать между собой, и вызывать сбои, поэтому следует запустить средство устранения неполадок:
- Нажмите правой клавишей мыши по значку Windows (внизу слева).
- Выберите Панель управления и перейдите в раздел Устранение неполадок.
- Далее перейдите во вкладку Просмотр всех категорий.
- Выберите Устранение проблем с совместимостью.
- Во всплывающем окне нажмите далее, и дождитесь окончания сканирования.
- Перезагрузите компьютер.
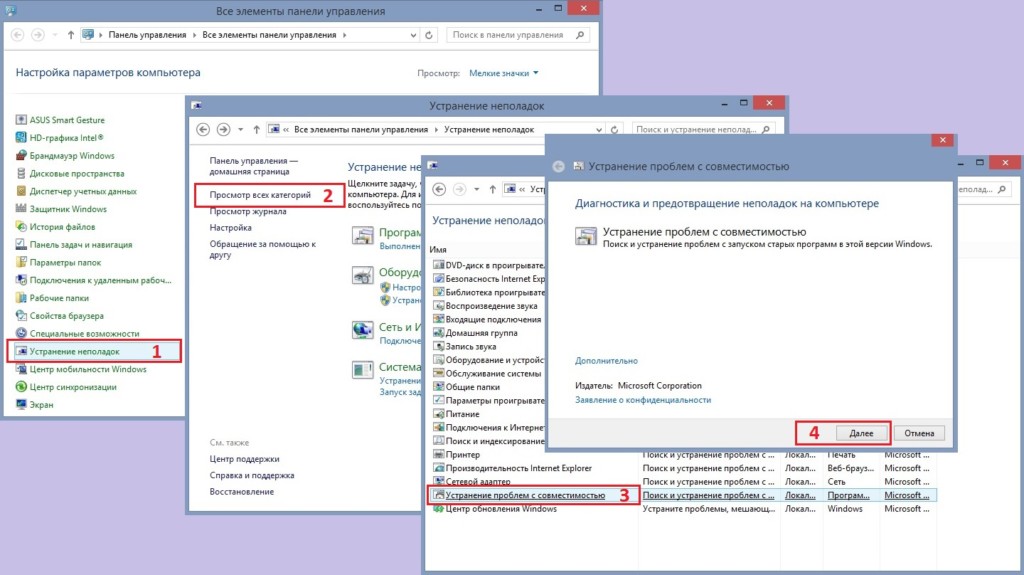
Почему появляется ошибка SPECIAL POOL DETECTED MEMORY CORRUPTION?
- повреждённые драйверы;
- заражение вредоносным ПО;
- проблемы несовместимости программного обеспечения;
- повреждение системных файлов.
Решение 5. Проверьте наличие проблемных драйверов / обновите драйверы
В некоторых случаях причиной появления BSOD SPECIAL POOL DETECTED MEMORY CORRUPTION является драйвер адаптера Realtek Wireless USB 2.0. Поэтому следует проверить, есть ли рядом с ним желтый восклицательный знак. Если это так, обновите или переустановите драйвер.
- Нажмите ПКМ по значку Windows, и выберите Диспетчер устройств.
- Разверните раздел Сетевые адаптеры.
- Найдите драйвер Realtek, щёлкните ПКМ и выберите Обновить драйверы.
- В следующем окне выберите Автоматический поиск обновлений драйверов.
- Дождитесь установки обновлений и перезагрузите компьютер.
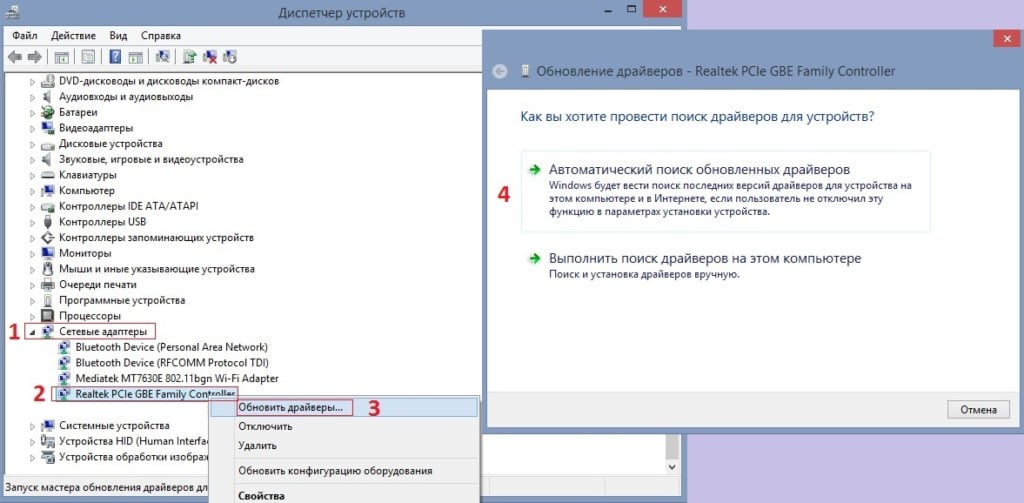
CRITICAL_STRUCTURE_CORRUPTION: методы решения
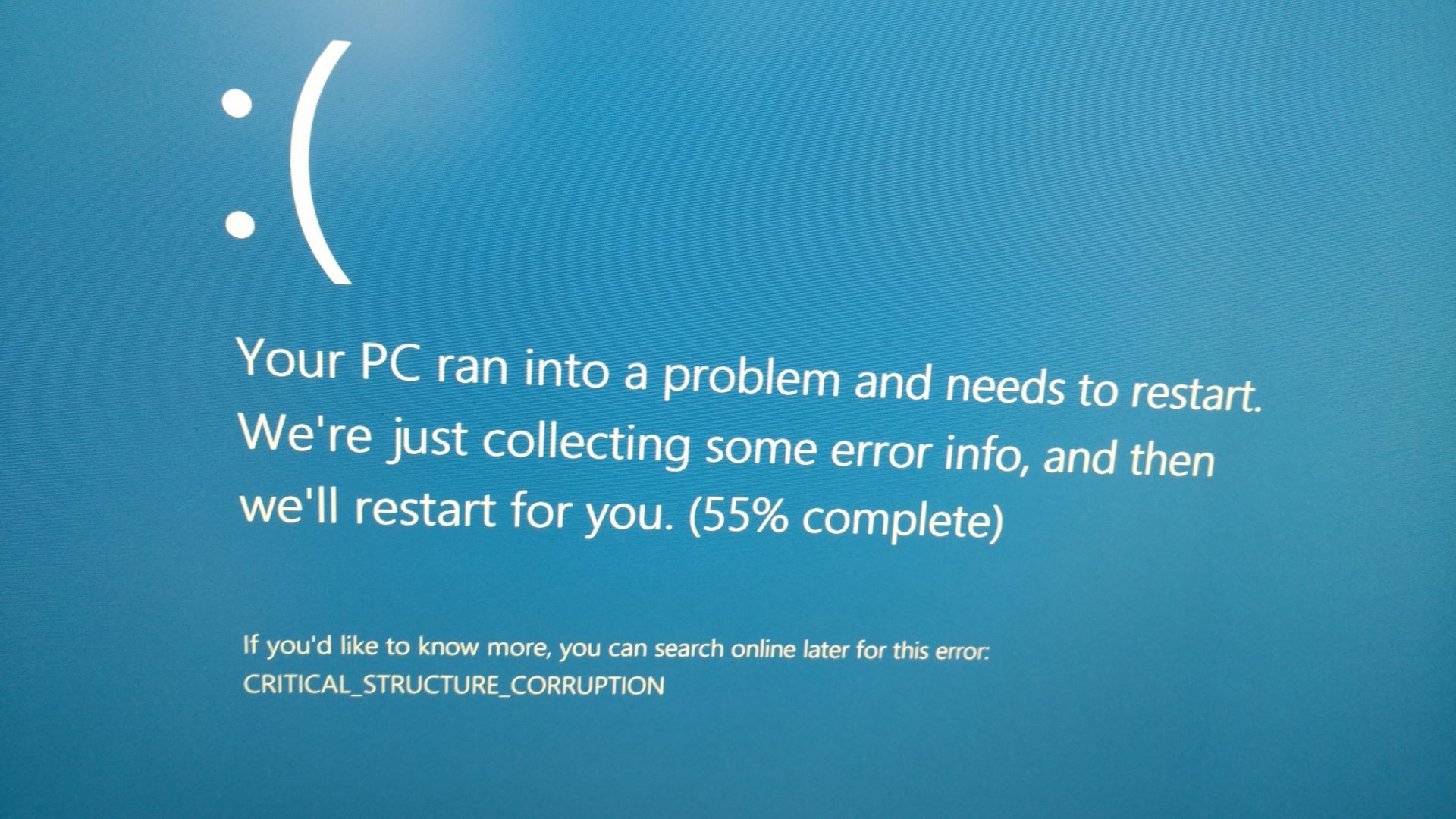
Метод №1 Отключение всех периферийных устройств
Подобная проблема может быть вызвана дополнительными устройствами, подключенными к ПК пользователя через USB и прочие порты. Например, CRITICAL_STRUCTURE_CORRUPTION могут вызывать принтеры, внешние диски (HDD/SSD) и прочее. Попробуйте оставить подключенными лишь мышь с клавиатурой, а затем перезагрузите компьютер и проверьте, исчез ли BSoD.
Если синий экран смерти перестал появляться перед вами, то проблема действительно заключалась во внешнем устройстве. Вам нужно поэкспериментировать и выяснить, что это за устройство, а затем обновить для него драйвер, ведь неполадка наверняка заключается именно в нем.
Метод №2 Установите последние драйвера для материнской платы и чипсета
В некоторых случаях неполадки с новыми ОС могут возникать из-за отсутствия на компьютере необходимых драйверов для материнской платы и ее чипсета. Достаточно перейти в раздел загрузки официального производителя вашей материнки, загрузить подходящий установщик и установить драйвер. Если CRITICAL_STRUCTURE_CORRUPTION исчезнет после установки, то проблема явно была в драйверах.
Метод №3 Запуск сканирования SFC
Следующее, что вы должны попробовать — запустить в работу такую системную утилиту, как System File Checker. Она просканирует вашу ОС Windows 10 на наличие поврежденных системных файлов, после чего попытается восстановить обнаруженные повреждения.
Чтобы запустить SFC у себя на ПК, сделайте следующее:
- нажмите Windows+S и напишите значение cmd;
- нажмите правой кнопкой мыши на найденный результат и выберите пункт «Запуск от имени Администратора»;
- открыв перед собой Командную строку, напишите команду sfc/scannow и нажмите Enter;
- подождите окончания процесса;
- перезагрузите свой компьютер.
Метод №4 Запуск утилиты DISM
Если SFC не помогла в борьбе с синим экраном смерти CRITICAL_STRUCTURE_CORRUPTION, то давайте попробуем использовать более серьезное средство под аббревиатурой DISM, которое сможет восстановить образ вашей Windows 10 в ее прежнее состояние.
Чтобы запустить DISM в работу, вам нужно сделать следующее:
- откройте Командную строку от Администратора, как это было продемонстрировано выше;
- напишите команду DISM.exe /Online /Cleanup-image /Restorehealth и нажмите Enter;
- подождите выполнения команды;
- перезагрузите свой компьютер;
Если DISM по той или иной причине не может заполучить нужные файлы по сети, то можете использовать установочный диск/USB с Windows 10. Вставьте установочный носитель в ПК и выполните следующую команду:
- DISM.exe /Online /Cleanup-Image /RestoreHealth /Source:C:RepairSourceWindows /LimitAccess
Заметка: замените «C:RepairSourceWindows» на директорию вашего установочного носителя Windows 10.
После работы с DISM перезагрузите компьютер и протестируйте систему на наличие CRITICAL_STRUCTURE_CORRUPTION.
Метод №5 Проверка диска
К сожалению, подобный синий экран смерти легко может быть вызван ошибками файловой системы HDD/SSD или даже его повреждением. Такую возможность легко проверить, воспользовавшись соответствующим системным средством.
- Откройте Проводник Windows 10;
- нажмите правой кнопкой мыши на один из разделов своего диска и выберите «Свойства»;
- перейдите во вкладку «Сервис»;
- нажмите на кнопку «Проверить» в разделе «Проверка на наличие ошибок»;
- кликните на кнопку «Проверить диск» в новом диалоговом окошке;
- подождите окончания сканирования и ознакомьтесь с его результатами;
- следуйте указаниям средства, чтобы устранить найденные ошибки;
- перезагрузите компьютер после окончания работы со средством.
Метод №6 Использование диспетчера проверка драйверов
Диспетчер проверки драйверов — это очень полезная системная утилита, при помощи которой можно разрешить многие проблемы несовместимости драйверов в Windows 10. Если простыми словами, эта утилита позволяет пользователям верифицировать драйвера не от Майкрософт. Возможно, проблема с CRITICAL_STRUCTURE_CORRUPTION возникла из-за конфликта системы с неофициальным драйвером.
- Нажмите Windows+R;
- напишите verifier и нажмите Enter;
- открыв перед собой диспетчер проверки драйверов, поставьте галочку возле пункта «Создать нестандартные параметры (для кода программ)»;
- выберите в предоставленном списке все пункты кроме «Дополнительная проверка соответствия требованиям DDI» и нажмите «Далее»;
- в следующем разделе поставьте галочку возле пункта «Выбрать имя драйвера из списка» и нажмите «Далее»;
- поставьте галочки возле всех неофициальных драйверов и нажмите на кнопку «Готово»;
- откройте перед собой Командную строку (от Администратора) и введите в ней следующие команды:
- verifier /querysettings;
- verifier /reset;
Метод №7 Использование средства проверки памяти Windows
Синий экран смерти CRITICAL_STRUCTURE_CORRUPTION мог быть вызван проблемами с оперативной памятью компьютера. В этом деле может помочь системное средство проверки памяти Windows. Чтобы запустить данное средство в работу, вам нужно сделать следующее:
- нажмите Windows+S;
- пропишите «Средство проверки памяти» и выберите подходящий поисковый результат;
- кликните на опцию «Выполнить перезагрузку и проверку (рекомендуется)» в появившемся диалоговом окошке;
- позвольте своему компьютеру перезагрузиться и проследите за проверкой своей RAM.
По окончанию проверки станет понятно, была ли ваша память виновником или же нет. Хочется верить, что данная статья была хоть как-то полезна при решении CRITICAL_STRUCTURE_CORRUPTION.
Хотя данная ошибка может раздражать, например, из-за потери несохранённой работы на компьютере, она выполняет важную функцию, так как сообщает, что система вышла из строя и дальнейшая операция может привести к её повреждению. По сути, это средство защиты для предотвращения серьёзных повреждений компьютера.
Решение 6. Проверьте компьютер на наличие вредоносных программ
Решение 3. Запустить сканирования SFC
![BSOD SPECIAL POOL DETECTED MEMORY CORRUPTION]()
Решение синего экрана смерти 0x000000C1: SPECIAL POOL DETECTED MEMORY CORRUPTION
![]()
На официальном форуме Майкрософт указано, что ошибка 0x000000C1: SPECIAL POOL DETECTED MEMORY CORRUPTION появляется как на старых версиях Windows, так и на новых по причине повреждения драйвера, при неверных настройках антивируса Касперского, при сбоях в работе оперативной памяти, а также по другим причинам, которые связаны с настройками системы или софта. Поскольку единой причины BSOD нет, то рекомендуем включить малый дамп памяти и проанализировать полученный файл с помощью программы BlueScreenView.
Методы исправления ошибки 0x000000C1: SPECIAL POOL DETECTED MEMORY CORRUPTION
На форуме Майкрософт пользователи отмечают, что синий экран смерти SPECIAL_POOL_DETECTED_MEMORY_CORRUPTION чаще всего появляется по причине сбоя драйверов. Определить виновника BSOD можно вручную. Для этого стоить нажать «Win+R» и ввести «devmgmt.msc».
Откроется окно «Диспетчера устройств». Нужно развернуть всю ветку подключенных устройств и проверить, нет ли возле какого-то элемента желтого треугольника с восклицательным знаком. Если есть, то драйвер этого компонента нужно переустановить, предварительно скачав с официального сайта производителя оборудования нужное ПО, в соответствии с версией и разрядностью Windows.
Или же для обнаружения проблем с драйвером можно использовать специальную утилиту от Microsoft – Driver Verifier. Она позволит определить ПО, которое вызывает BSOD. Однако нужно знать, как ею пользоваться.
Утилита Driver Verifier включена в состав всех версий Windows. Чтобы её запустить, стоит нажать «Win+R» и ввести «verifier».
Появится окно «Диспетчера проверки драйверов». Выбираем «Создать нестандартные параметры (для кода программ)». Кликаем «Далее».
Выбираем стандартные параметры тестирования.
Далее ставим отметку «Выбрать имя драйвера из списка».
Теперь проставляем отметками все драйвера, только не трогаем те, которые принадлежат Microsoft.
После кликаем готово. Перезагружаем систему и работаем в привычном режиме до тех пор, пока система не выдаст BSOD. Программа определит, какое ПО выдает ошибку. Далее драйвер можно переустановить вручную.
Если же обнаружить проблемное ПО не удалось, то можно обновить всю операционную систему. Сделать это можно через Центр обновления Windows или путем установки целых патчей.
Также ошибка SPECIAL_POOL_DETECTED_MEMORY_CORRUPTION часто появляется по причине вирусного заражения системы. Поэтому нужно запустить на своем ПК программу Dr.Web Curelt и просканировать Windows на наличие или отсутствие вирусов.
Если вирусов не было обнаружено, то стоит на время отключить антивирус протестировать систему. Достаточно часто виновником ошибки становиться антивирус Касперского. В данном случае программу нужно будет удалить и установить другую версию.
Также рекомендуем проверить, какая программа была установлена до появления BSOD. Для этого в «Панели управления», «Программы и компоненты» нужно отсортировать все программы по дате установки. Последний инсталлированный софт стоит удалить и некоторое время поюзать ПК, чтобы определить, появляется ли ошибка снова. Если BSOD исчез, то программу нужно переустановить с правами Администратора, в режиме совместимости и убедиться, подходит ли программа под системные требования вашей сборки.
Как вариант, нужно проверить на работоспособность видеокарту. Для этого можно использовать программу FurMark. Эта программа в течение нескольких минут будет тестировать видеоускоритель, а затем выдаст данные о температуре, напряжении, рабочих частотах. Если видеокарта сильно греется, то нужно заменить термопасту на графическом процессоре. За этой процедурой стоит обратиться в сервисный центр, так как чтобы добраться до процессора на видеокарте, стоит снять верхний и нижний кожух, вентилятор, радиатор. Поэтому данное действие стоит доварить специалистам.
На зарубежных форумах пользователи также отмечают, что ошибка 0x000000C1 появлялась по причине сбоев в работе оперативной памяти. Для тестирования модулей ОЗУ рекомендуем скачать и записать на диск программу MemTest86. Далее выставляем в BIOS приоритетность загрузки с носителя и запускаем тестирование модулей ОЗУ. Минимально должно быть пройдено до 8 сканирований программой. Далее планки нужно поменять местами и вновь протестировать. После тестируем первую планку в одном слоте, а затем – в другом. То же самое повторяем со вторым модулем. Так можно исключить вероятность поломки модулей или слота на материнской плате.
Решение 2. Проверка диска на наличие ошибок
Для этого есть автоматический инструмент Windows:
- Нажмите сочетание клавиш Win + E на клавиатуре, чтобы открыть проводник.
- С левой стороны выберите Этот компьютер.
- Щёлкните ПКМ основной диск (по умолчанию C:) и перейдите в Свойства.
- Выберите вкладку Сервис.
- В разделе Проверка на наличие ошибок нажмите Проверить.
- Во всплывающем окне подтвердите проверку, и дождитесь пока система выполнит диагностику.
![BSOD SPECIAL POOL DETECTED MEMORY CORRUPTION]()
Решение 4. Проверьте оперативную память с помощью средства диагностики Windows Media
Как упоминалось ранее, отказ ОЗУ может быть основной причиной BSOD. Вы можете проверить, так ли это, запустив средство диагностики Windows Media:
- Щёлкните ПКМ по значку Windows, и выберите раздел Выполнить.
- В открывшемся окне введите mdsched.exe и нажмите Ок.
- Выберите Выполнить перезагрузку и проверку, чтобы запустить диагностику памяти.
- Имейте в виду, что это немедленно перезагрузит компьютер, поэтому убедитесь, что все открытые программы и файлы сохранены.
![BSOD SPECIAL POOL DETECTED MEMORY CORRUPTION]()

Читайте также: