Склеить ячейки в гугл таблице
Добавил пользователь Дмитрий К. Обновлено: 10.09.2024
Управление столбцами и строками в Google Таблицах может дать вам эффективные способы просмотра ваших данных. Вот как их заморозить, скрыть, сгруппировать и объединить.
Если есть одна вещь, которую вы хотите узнать, когда дело доходит до работы в Google Таблицах, так это то, как управлять столбцами и строками. Часть манипулирования вашими данными заключается в их эффективном и действенном просмотре. Часто это означает замораживание строки, скрытие столбца или группировку того или иного.
Чтобы помочь вам понять, как управлять столбцами и строками в Google ТаблицыУ GroovyPost есть этот учебник, который проведет вас через все это.
Закрепить и разморозить столбцы и строки в Google Таблицах
Если вы работаете с длинными электронными таблицами, может быть полезно закрепить верхнюю строку или крайний левый столбец. Это позволяет держать этот столбец или строку в поле зрения независимо от того, как далеко вы прокручиваете. Вы также можете закрепить более одного столбца или строки или те, которые не превышают тот, который вы выбрали.
- Выберите столбец или строку вы хотите замерзнуть. Вы можете сделать это, щелкнув букву столбца или номер строки.
- Нажмите Посмотреть из меню.
- Перейти к Заморозить и выберите во всплывающем меню то, что вы хотите зафиксировать. Меню разделяет строки и столбцы и позволяет выбрать один, два или до текущего столбца или строки.
Чтобы разморозить столбцы или строки, выполните те же действия и выберите Нет столбцов или Нет строк из меню.
Скрыть и отобразить столбцы и строки
Еще один удобный способ работы с листами — скрыть столбец или строку. Вы можете вводить данные в соседние или те, которые находятся далеко друг от друга. Скрытие столбцов или строк не удаляет их, а просто скрывает их от поля зрения и может ускорить ввод данных.
Скрыть один столбец или строку
Щелкните правой кнопкой мыши столбец или строку, которую хотите скрыть, и выберите Спрятать в контекстном меню. Для столбца вы также можете щелкнуть стрелку рядом с заголовком письма, чтобы отобразить меню столбца, и выбрать Скрыть столбец.
Скрыть соседние столбцы или строки
Чтобы скрыть набор соседних столбцов или строк, щелкните первый и перетащите через остальные или щелкните первый, удерживая сдвиг ключ и щелкните последний. Затем щелкните правой кнопкой мыши или используйте меню столбца и выберите Спрятать который также будет отображать буквы столбцов и номера строк, которые вы скрываете.
Скрыть несмежные столбцы или строки
Чтобы скрыть набор несмежных столбцов или строк, щелкните первый и удерживайте Контроль ключ (Windows) или Команда (Mac), щелкая оставшиеся столбцы или строки. Затем щелкните правой кнопкой мыши и выберите Спрятать или используйте меню столбцов. При этом не будут отображаться буквы столбцов и номера строк, как при скрытии соседних столбцов и строк.
Показать столбцы или строки
После того как вы скроете столбцы или строки, вы увидите индикатор со стрелками между другими столбцами или строками. Просто щелкните этот индикатор со стрелкой, чтобы отобразить эти столбцы или строки. Если у вас есть несколько наборов скрытых столбцов или строк, вам нужно будет щелкнуть индикатор стрелки для каждого набора.
Группировка и разгруппировка столбцов и строк в Google Таблицах
У вас могут быть столбцы или строки, которые вы хотите обобщить и сохранить вместе. Например, у вас может быть лист продукта с группой столбцов, содержащих цвета. Вы можете сгруппировать эти столбцы (или строки), а затем свернуть и развернуть группу по мере необходимости.
- Выберите столбцы или строки вы хотите сгруппироваться. Как и при скрытии соседних столбцов или строк, вы можете щелкнуть и перетащить их или использовать сдвиг Клавиша выбора первого и последнего в диапазоне.
- Либо щелкните правой кнопкой мыши или выбрать Данные из меню.
- Выбрать Группа с буквами столбца или номерами строк в группе.
Вы тогда увидите больше знак в затененной области над столбцами или рядом с рядами. Это показывает вам, что у вас есть группа. Щелкните значок знак плюс, чтобы развернуть группа, а затем знак минус, чтобы свернуть Это.
Заметка: Вы можете группировать только соседние столбцы или строки.
Чтобы разгруппировать столбцы или строки, выберите группу либо щелкните правой кнопкой мыши или выбрать Данные в меню и выберите Разгруппировать.
Объединить столбцы и строки
Объединение столбцов или строк — еще один способ управлять ими. Хотя вы должны быть осторожны и уверены, что объединение данных — правильный шаг. В противном случае вы можете потерять данные.
Если бы вы объединили столбцы ниже, вы бы сохранили данные только в самой дальней верхней левой ячейке, потеряв зеленый и красный цвета.
Но если вы объедините столбцы ниже из-за этих пустых ячеек, слияние переместит зеленый и красный под синий, что нам и нужно.
Ключ в том, чтобы убедиться, что слияние — это то, что вы действительно хотите сделать, и обращать внимание на любые получаемые вами предупреждения, прежде чем вы согласитесь на слияние.
Если вы все же продолжите и не получите желаемых результатов, быстро нажмите Отменить кнопку на панели инструментов или редактировать > Отменить из меню.
Чтобы объединить столбцы или строки:
Чтобы отключить объединенные ячейки, выполните те же действия, что и выше, но выберите Разъединить из меню.
Управляйте своими столбцами и строками в Google Таблицах
Если вы хотите сохранить видимую определенную строку, скрыть один или два столбца на короткое время или сгруппировать похожие столбцы или строки вместе, это руководство должно помочь вам в этом.
Хотите сделать еще больше в Google Таблицах? Узнайте, как заблокировать ячейки или скрыть дубликаты в Google Таблицах.
Практически каждую созданную таблицу в программе гугл таблице приходится редактировать, при этом используется большое количество разных инструментов. А одним из часто используемых способов редактирования, это объединение ячеек. Операция простая, но если вы тока начинаете изучать данную программу, то она может вызвать множество вопросов. Поэтому давайте рассмотрим простую пошаговую инструкцию с картинками, как объединять ячейки в гугл таблицах.
Первый шаг. Откроем файл в этой программе и создадим небольшую таблицу по выручки за второй квартал по двум магазинам. Нам необходимо объединить ячейки, где указаны название месяцев, чтобы они состояли из двух ячеек.



Четвертый шаг. Повторяем второй и третий шаг для оставшихся ячеек, чтобы выполнить поставленную задачу. Дополнительно мы можем выровнять положения текста по центру. Для этого находим в левой части настроек иконку в виде горизонтальной прямой, на которую перпендикулярно смотрим стрелка, нажимаем на стрелочку рядом с этой иконкой и жмем на иконку по середине, в результате текст выровняется по центру.
Массовое объединение ячеек в таблицах Google Docs (Январь 2022).
Table of Contents:
Объединить означает объединение или объединение двух или более отдельно расположенных объектов в новом месте, причем результат обрабатывается как единый объект.
В Google Таблицах конкатенация обычно относится к объединению содержимого двух или более ячеек в листе в третью отдельную ячейку, используя:
- Функция CONCATENATE; или же
- Оператор конкатенации - амперсанд ( & ).
О синтаксисе функции CONCATENATE

Примеры в этом руководстве относятся к элементам изображения, которые прилагаются к этой статье.
Синтаксис функции относится к компоновке функции и включает в себя имя функции, скобки, разделители запятой и аргументы
Синтаксис для функции CONCATENATE:
- String1 необходимо. Это первая запись данных, которая будет конкатенирована функцией. Этот аргумент может быть словами, ссылкой на одну ячейку на местоположение данных на листе, диапазон ссылок на ячейки, пробелы или числа.
- String2, String3, … Никакое ограничение не дано количеству аргументов, которые могут быть добавлены к функции. Каждый аргумент должен быть разделен запятой.
Добавление пробелов в конкатенированный текст
Ни один из методов конкатенации автоматически не оставляет пробела между словами, что прекрасно при соединении двух частей сложного слова Бейсбол в одну комбинацию двух комбинаций чисел, например 123456 .
Однако при объединении имени и фамилии или адреса результат требует пространства, поэтому пространство должно быть включено в формулу конкатенации. Он добавляется с двойной скобкой, за которой следует пробел и другая двойная скобка ("").
Объединение данных
Хотя числа могут быть объединены, результат 123456 больше не считается номером программы, а теперь рассматривается как текстовые данные.
Полученные данные в ячейке C7 не могут использоваться в качестве аргументов для некоторых математических функций, таких как SUM и AVERAGE. Если такая запись включена в аргументы функции, она обрабатывается как другие текстовые данные и игнорируется.
Одним из признаков этого является то, что конкатенированные данные в ячейке C7 выравниваются влево, что является выравниванием по умолчанию для текстовых данных. Тот же результат возникает, если вместо оператора конкатенации использовалась функция CONCATENATE.
Ввод функции CONCATENATE
Google Таблицы не используют диалоговые окна для ввода аргументов функции, которые можно найти в Excel. Вместо этого он имеет автоматический предложить который появляется, когда имя функции вводится в ячейку.
Следуйте инструкциям в этом примере, чтобы ввести функцию CONCATENATE в Google Таблицы. Прежде чем начать, откройте новую таблицу и введите информацию в семь строк столбцов A, B и C, как показано на изображении, сопровождающем эту статью.
- Нажмите на ячейку C4 таблицы Google Таблиц, чтобы сделать ее активной ячейкой.
- Введите знак равенства ( = ) и начните вводить имя функции:сцеплять . По мере ввода появляется окно с автоматическим предложением с именами и синтаксисом функций, которые начинаются с буквы C.
- Когда словоCONCATENATEпоявится в поле, щелкните по нему указателем мыши, чтобы ввести имя функции и открыть круглую скобку в ячейку C4.
- Нажмите на ячейку A4 в листе для ввода этой ссылки на ячейку в качествеstring1 аргумент.
- Наберите "А запятая действовать как разделитель между аргументами.
- Чтобы добавить пробел между именем и фамилией, введите двойная кавычка затем пробел, за которым следует вторая двойная кавычка ( ' ' ). Этострока2 аргумент.
- Введите второй запятая разделитель.
- Нажмите на ячейку B4 для ввода этой ссылки на ячейку в качествеstring3 аргумент.
- нажмитеВойти или же Вернуть на клавиатуре, чтобы ввести закрывающую скобку вокруг аргументов функции и выполнить функцию.
Конкатенированный текст Мэри Джонс должен появиться в ячейке C4.
Когда вы нажимаете на ячейку C4, полная функция = CONCATENATE (A4, "", B4) появляется в строке формул над листом.
Отображение амперсанда в CONCATENATED Text Data
Бывают случаи, когда символ амперсанда (&) используется вместо слова а также например, в названиях компаний, как показано на изображении примера.
Чтобы отобразить амперсанд как текстовый символ, а не действовать как оператор конкатенации, он должен быть окружен двойными кавычками, как и другие текстовые символы.
Следует отметить, что в этом примере пробелы присутствуют по обе стороны от амперсанда, чтобы отделить этот символ от слов с обеих сторон. Для достижения этого результата символы пробела вводятся с обеих сторон амперсанда внутри двойных кавычек следующим образом:' & '.
Аналогично, если используется формула конкатенации, которая использует амперсанд в качестве оператора конкатенации, также должны быть включены символы пробела и амперсанд, окруженные двойными кавычками, чтобы они отображались в виде текста в результатах формулы.
Например, формулу в ячейке D6 можно заменить формулой
для достижения тех же результатов.
Параметры совместного доступа для таблицы Google Таблиц

Используя электронную таблицу Google Sheet, люди могут сотрудничать и обмениваться информацией через Интернет. Во-первых, вы должны поделиться с ними документом.
Что такое Google Таблицы?
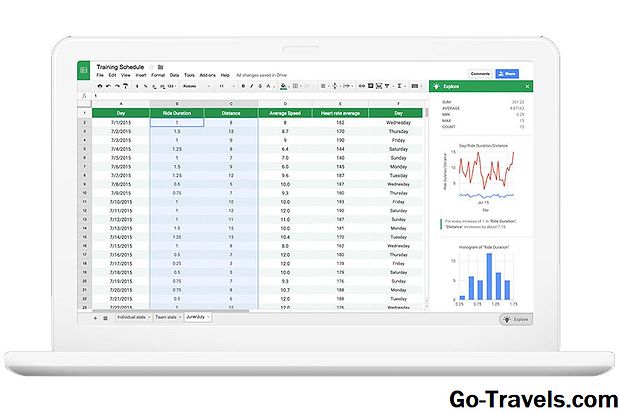
Google Таблицы, входящие в состав Google Диска, являются бесплатной программой для создания и редактирования электронных таблиц. Узнайте о совместимости таблиц и функций.
Таблицы Google MEDIAN Функция

Используйте таблицу Google MEDIDS для поиска среднего или медианного значения в списке номеров. Включен шаг за шагом.
Google Таблицы (Google Spreadsheets) — табличный, а не текстовый редактор, тем не менее там часто приходится иметь дело именно с текстом. Рассказываем о соответствующих функциях.
ДЛСТР (LEN)
ДЛСТР (LEN) — функция для вычисления длины строки. Пригодится, если работаете в Google Sheets с контент-планами, текстами объявлений, метатегами — сразу можно проверить, соответствует текст нужным критериям или нет.
Синтаксис простой, аргумент один — текстовая строка (можно указать прямо в формуле или взять из ячейки). Например, =ДЛСТР("Блог CyberMarketing про интернет-маркетинг") вернет значение 42. Учитываются все символы, включая пробелы и переводы строки.
Если нужно проверить тайтлы страниц, а сами они пока неизвестны, можно вложить в LEN функцию IMPORTXML: =ДЛСТР(IMPORTXML(B2;"//title")) В данном случае результатом станет длина метатега TITLE, полученного для URL, который лежит в ячейке B2.

Так работает IMPORTXML, вложенный в LEN
СТРОЧН (LOWER), ПРОПИСН (UPPER)
СТРОЧН (LOWER) приводит все символы к нижнему регистру, а ПРОПИСН (UPPER) — наоборот, к верхнему. Обе текстовые функции принимают один аргумент — строку в кавычках или ячейку с текстом. Получается, конструкция =ПРОПИСН(СТРОЧН("CYBERMARKETING")) выведет ту же самую строку — "CYBERMARKETING".
Но на практике часто можно обойтись без этих функций. Для поиска без учета регистра есть ПОИСК (SEARCH) — о ней чуть позже. А, например, у QUERY, которую мы разбирали в предыдущей статье, есть свои встроенные функции — upper() и lower() — для приведения строк к единому регистру.
СЦЕПИТЬ (CONCATENATE), JOIN, TEXTJOIN
Все три функции объединяют несколько строк в одну. Работают похожим способом, но есть некоторые отличия.
CONCATENATE (СЦЕПИТЬ) дословно сцепляют несколько строк между собой по очереди. Синтаксис: =СЦЕПИТЬ("Hello";", ";"World";"!")

Простой пример использования CONCATENATE. Но такой способ, подойдет, пожалуй, только для немецкого языка.
Чтобы они не слипались между собой, придется каждый раз добавлять между ними пробел (или другой символ). Например: =СЦЕПИТЬ(A15;" ";B15;" ";C15;" ";D15) Или создавать таблицу, где в одном столбце — нужные слова, в другом — соединители. (Если в параметре указан диапазон — минимум по 2 ячейки в высоту и ширину — функция будет объединять значения по строкам.)

В таком случае только надо оставить последнюю ячейку пустой — иначе в конце созданной строки будет лишний пробел
Как вы понимаете, СЦЕПИТЬ далеко не самая удобная функция. JOIN же позволяет сразу задать единый разделитель для всех строк в массиве/диапазоне: =JOIN(" ";A16:A19) даст такой же результат, как на предыдущем скриншоте — при этом не надо беспокоиться за возможный лишний символ в конце строки.
В JOIN можно спокойно объединять сразу несколько массивов данных, например: =JOIN("&";;) А если не указать разделитель, то все будет работать так же, как и у CONCATENATE.
Следующая функция подойдет лучше, если в массиве/диапазоне встречаются пустые строки — ведь в JOIN они создают лишние пробелы. А TEXTJOIN делает все то же самое, только есть дополнительный аргумент, который указывает: включать пустые строки или нет. Синтаксис: =TEXTJOIN(" ";ИСТИНА;A16:B20), где первый параметр передает пробел в качестве разделителя, второй говорит, что нужно игнорировать пустые строки, а третий — дает диапазон значений для соединения.

Здесь все правильно соединяется — ничего лишнего
Кстати, помимо функций, можно использовать такой оператор как ‘&’. К примеру, ="Cyber"&"Marketing" спокойно сработает и выдаст "CyberMarketing". Очень удобная фишка при создании всяких динамических таблиц (дашбордов/конструкторов), где нужно кастомизировать запрос для QUERY.
А подробнее о том, что делать с ключевыми словами, вы сможете узнать с помощью статей, вебинаров, курсов по SEO от CyberMarketing.
СЖПРОБЕЛЫ (TRIM)
Если проблема с пробелами все же есть, ее поможет решить специальная функция — СЖПРОБЕЛЫ (TRIM). Она чистит их в начале и конце текста, а также убирает повторяющиеся символы, например, двойные пробелы.
Синтаксис простой и понятный, аргумент один — строка целиком или ссылка на ячейку: =СЖПРОБЕЛЫ(" Hello, World! ")

Так работает СЖПРОБЕЛЫ
Незаменимая штука при работе с большими таблицами, где сотни ключевых фраз, метатегов или других необработанных данных, собранных из разных источников.
ЛЕВСИМВ (LEFT), ПРАВСИМВ (RIGHT), ПСТР (MID)
Все три функции извлекают из строки один или несколько символов: первая берет их слева, вторая — справа, третья — прямо из середины. Примеры:
- =ЛЕВСИМВ("Привет, мир!";6) — тут получится просто "Привет".
- =ПРАВСИМВ("Привет, мир!"; 4) — здесь от строки останется только "мир!".
- =ПСТР("Привет, мир!"; 4; 3) — выведет лишь "вет".
С ЛЕВСИМВ и ПРАВСИМВ все должно быть и так понятно (кстати, последним параметром может быть ноль, тогда функция просто вернет пустую строку). А вот ПСТР работает так: вторым аргументом принимает номер символа, с которого нужно начать извлечение подстроки, а третьим — длину извлекаемой подстроки. (Важно: отсчет начинается с 1, а не с нуля.)
Конечно, в работе редко бывает заранее известно, где в какой строке и на сколько символов надо отступить. Как правило, такие функции используют в сочетании с другими, например, ДЛСТР и ПОИСК/НАЙТИ.
SPLIT
SPLIT разделяет текст — по одному или нескольким символам-разделителям — и выводит полученные фрагменты в разные ячейки. Сами символы при этом не возвращает. Простой пример: =SPLIT(A10;"/")
1. Текст, который нужно разделить на части. Строкой или ссылкой на ячейку.
2. Символ(-ы) для разделения — тоже строкой, в кавычках.
3. Тип разделителя (необязательно). По умолчанию ИСТИНА — функция разделяет текст по каждому символу, который указан во втором параметре. Если поставить ЛОЖЬ, то разделение будет происходить только по всей последовательности символов.

4. Тоже необязательный параметр, который определяет, нужно ли удалять пустые ячейки после разделения. По умолчанию ИСТИНА — два последовательных разделителя будут считаться одним. Если ЛОЖЬ, то между этими разделителями будет создана пустая ячейка.

Пожалуй, это не пригодится, SPLIT и так занимает слишком много ячеек
REGEXMATCH, REGEXEXTRACT, REGEXREPLACE
Все эти три функции работают с регулярными выражениями — специальным языком для гибких манипуляций с текстами. REGEXMATCH ищет совпадения, REGEXEXTRACT извлекает по шаблону нужный фрагмент, а REGEXREPLACE заменяет одну часть текста на другую. Синтаксис похожий: первый аргумент — текст, а второй — само регулярное выражение; в REGEXREPLACE есть еще третий — текст, который нужно вставить.
- =REGEXEXTRACT("https://www.cybermarketing.ru/video-courses/promo/poiskovoe-prodvizhenie.html";"[^/]+$") — результатом будет "poiskovoe-prodvizhenie.html".
- =REGEXMATCH("[email protected]";"^([a-z0-9_-]+\.)*[a-z0-9_-]+@[a-z0-9_-]+(\.[a-z0-9_-]+)*\.[a-z]$") — ИСТИНА, так как в строке корректный адрес электронной почты.
- =REGEXREPLACE("Google — это один из самых посещаемых сайтов в мире, второй по популярности поисковик Рунета и лидер мобильного трафика. Поэтому нет никаких сомнений, что контекстная реклама Google Adwords — эффективный канал для продвижения бизнеса. Google Адвордс позволит охватить большую аудиторию поиска Google и пользователей мобильных устройств на базе Android.";"(Adwords)|(Адвордс)|(Эдвордс)";"Ads") — здесь в тексте будет везде правильно написано название сервиса.
UNIQUE, COUNTUNIQUE
Функция UNIQUE берет только те строки, которые ни разу не повторяются, то есть позволяет почистить набор данных от дубликатов. Весьма полезная штука в SEO, PPC, веб-аналитике. Уникальные строки возвращаются в том же порядке, в котором располагаются в диапазоне/массиве.
Синтаксис: =UNIQUE(A2:A100) или =UNIQUE() — тут в столбец выйдут по порядку 5 элементов этого массива, а не 6, потому что два из них неуникальные.
Если нужно не выводить, а только подсчитать количество уников, есть функция COUNTUNIQUE. В нее можно передавать набор из произвольного числа аргументов: значений и диапазонов. Синтаксис: =COUNTUNIQUE(1; 1; 2; 3; 5; 8; 13; A2; B6:B9)
ПОИСК (SEARCH), НАЙТИ (FIND)
Обе функции делают одно и то же: возвращают порядковый номер символа, на котором запрос впервые встречается в тексте. Первым аргументом передаем, что искать, вторым — где искать, третьим — с какого символа искать (поиск идет с начала, учитываются все символы, в том числе пробелы). (В отличие от ЛЕВСИМВ и ПРАВСИМВ, нельзя передать ноль в качестве последнего аргумента.)
Разница лишь в том, что НАЙТИ (FIND) учитывает регистр, а ПОИСК (SEARCH) — нет. Примеры:
Результаты выполнения функции — позиции символов/подстрок — пригодятся, например, для дальнейшей работы с ЛЕВСИМВ, ПРАВСИМВ или ПСТР. Но сами по себе они не понадобятся, если нужно просто проверить: есть в тексте нужное слово или нет. TRUE или FALSE вместо бесполезных цифр поможет получить ЕОШИБКА (ISERROR) (или похожая функция ЕСЛИОШИБКА) в сочетании с функциями IF или IFS (иногда еще нужен NOT). К примеру:
- =IF(ISERROR(SEARCH("paid";"https://www.cybermarketing.ru/video-courses/paid/prodvinutyj-kurs-seo.html";1));"Курс бесплатный";"Курс платный") — здесь функция вернет именно "Курс платный".
- =IFS(НЕ(ЕОШИБКА(НАЙТИ("paid";"https://www.cybermarketing.ru/video-courses/promo/kontekstnaya-reklama.html")));"Курс платный";НЕ(ЕОШИБКА(НАЙТИ("promo";"https://www.cybermarketing.ru/video-courses/promo/kontekstnaya-reklama.html")));"Курс бесплатный") — а здесь получится "Курс бесплатный" (для двух вариантов, конечно, слишком сложно, но для большого количества развилок — вполне).
ПОДСТАВИТЬ (SUBSTITUTE)
- Текст, для которого нужны поиск и замена.
- Строка, которую нужно найти и удалить.
- Строка, которую нужно подставить вместо.
- Порядковый номер вхождения строки, которую нужно заменить (необязательно). (По умолчанию все совпадения будут заменяться.)
На злобу дня: =ПОДСТАВИТЬ("Привет, мир!";"мир";"карантин") — "Привет, карантин!". Еще пример: =ПОДСТАВИТЬ("Привет, мир!";"р";"г";2) —"Привет, миг!" (‘р’ встречается раньше, но специально указано, что брать следует второй символ по счету).
Важно: функция SUBSTITUTE не различает, является строка отдельным словом или частью другого. Замена будет производиться в любом случае. В более сложных кейсах лучше использовать функции REGEX — для работы с языком регулярных выражений.
DETECTLANGUAGE и GOOGLETRANSLATE
DETECTLANGUAGE умеет определять язык текста, а GOOGLETRANSLATE — переводить текст с одного языка на другой.
DETECTLANGUAGE принимает один аргумент — текст или диапазон. (Работает только с одномерным столбцом, при передаче диапазона вида A2:B8 выдаст ошибку — обойти можно только через массив.) Если в диапазоне будут тексты на нескольких языках, функция определит язык лишь первого попавшегося фрагмента.
GOOGLETRANSLATE работает с тремя параметрами (два последних необязательные):
- Текст, который нужно перевести.
- Язык оригинала в таком же формате, каким оперирует DETECTLANGUAGE. (Кстати, можно указать "auto" и он будет определен автоматически — то есть вкладывать одну функцию в другую для этих целей не нужно.)
- Язык перевода — аналогично — двумя буквами. (По умолчанию функция берет язык операционной системы, но это не всегда работает, поэтому лучше указывать отдельно.)
С диапазонами не получится, только с отдельными ячейками/строками.
ТЕКСТ (TEXT) И ЗНАЧЕН (VALUE)
Функция ТЕКСТ (TEXT) преобразует числовой формат в текстовый — это может понадобится, например, для динамических таблиц с использованием QUERY, красивого представления данных в отчетах. Первый аргумент — число, дата и/или время, второй — шаблон для форматирования. (‘?’, ‘*’, а также дробные форматы не поддерживаются.) Примеры:
ЗНАЧЕН (VALUE) делает совершенно противоположное — преобразует текст или дату в число. На вход принимает единственный аргумент — строку. Изменение формата может понадобиться, например, когда мы извлекаем данные из текста с помощью REGEXEXTRACT, а потом их нужно использовать для функций суммирования, подсчета среднего арифметического и т. п.
ЕТЕКСТ (ISTEXT)
ЕТЕКСТ (ISTEXT) проверяет, есть в ячейке текст или нет. Если там текстовое значение, возвращает ИСТИНА, если найдет число или пустую ячейку — ЛОЖЬ. Так:
- =ЕТЕКСТ("123") — TRUE, так как данные, заключенные в кавычки, передаются как строка.
- =ЕТЕКСТ(123) — FALSE, потому что числа передаются без кавычек.
- =ЕТЕКСТ("") — тоже TRUE, строка пустая, но все же это строка.
Эта функция чаще используется в условных конструкциях (IF, IFS).
СОВПАД (EXACT)
СОВПАД (EXACT) — специальная функция Таблиц для сравнения двух строк: если они полностью совпадают, вернется TRUE, если нет — FALSE. Важны и пробелы, и регистры. К примеру, =СОВПАД("Cybermarketing";"CyberMarketing") выдаст ЛОЖЬ, так как по одному символу они отличаются.
Если регистр не важен, гораздо проще использовать обычные операторы, например: =ЕСЛИ("CyberMarketing"="Cybermarketing";"Совпадают";"Не совпадают") — здесь будет "Совпадают".
ГИПЕРССЫЛКА (HYPERLINK)
ГИПЕРССЫЛКА (HYPERLINK) создает в ячейку гиперссылку. Первый аргумент — полный URL, второй (необязательный) — текст ссылки.
Если протокол не указан, по умолчанию используется "http://". Если текстом ссылки указана пустая строка "", ячейка отображается пустой, но ссылка все равно будет работать.
На практике эта функция нужна редко, только если важно скрыть целый URL за анкором. В остальных случаях Google Таблицы автоматически делают адреса страниц/сайтов кликабельными.
А о том, как правильно работать со ссылками на сайте, вы сможете узнать с помощью статей, вебинаров, курсов по SEO от CyberMarketing.

Читайте также:
 webdonsk.ru
webdonsk.ru