Set user settings to driver failed windows 10 как исправить
Возможные причины неполадки
Возникновение ошибки с цифровым обозначением 0x80080005-0x90018 ограничивает возможности гаджета, делает систему уязвимой перед вирусными угрозами. Пользователь сталкивается с ограничением функционала устройства, это доставляет проблемы в работе. Последствия такой ошибки носят разный характер, способны привести к еще более серьезным проблемам в работе компьютера. Поэтому важно своевременно выявить источник неполадки и устранить его.

Причины появления сбоя:
- вирусные атаки в системе, которые ограничивают работу Центра обновления;
- неправильные настройки основных компонентов системы;
- сбой во время загрузки, инсталляции или удаления приложений;
- поврежденные системные файлы;
- сбой во время выключения ПК;
- поврежденные или устаревшие драйверы;
- проблемы с настройками интернет-сети.
Подобный код ошибки может возникнуть в десятой версии Винды и более ранних выпусках ОС. Для устранения сбоя необходимо выявить причину его появления.

Для исправления сбоя пользователь вручную должен изменить настройки, выполнить проверку на наличие вирусов, поврежденных файлов и других дефектов. Прежде чем переходить к радикальным методам, можно начать действовать с простых решений данного вопроса.
Отключение антивирусного ПО
Центр обновления в Виндовс 10 может блокироваться антивирусными программами, установленными на компьютере. Они могут повреждать или даже удалять компоненты обновлений. Для решения проблемы пользователю нужно отключить антивирусное ПО перед установкой обновлений.

Для отключения защитной программы понадобится выполнить следующее:

- Найти в списке и нажать на раздел «Центр безопасности Защитника Windows».

- Выбрать в меню пункт «Защита от вирусов и угроз».

- Перейти в раздел «Параметры».
- Передвинуть выключатель в положение «Выключено» рядом со строкой «Защита в режиме реального времени».

После этого антивирус будет временно отключен и не помешает действиям, которые блокировала программа. Для включения защитного средства пользователю понадобится выполнить те же действия, только переставить выключатель в положение «Включено». Если временное отключение антивирусного ПО не помогло, тогда понадобится удаление приложения полностью.
Проверка и исправление повреждений файловой системы
Если системные файлы повреждены, это может негативно повлиять на установку обновлений операционки. Для устранения неполадки понадобится Командная строка. Найти и восстановить системные файлы помогут утилиты SFC и DISM.
Процесс исправления неполадок файлов системы:
- Вызвать КС с помощью горячих клавиш: «Win + R».
- Ввести команду: cmd.

- В строке набрать: sfc/scannow.
- Нажать «Enter».

После выполнения всех шагов запустится процесс сканирования файловой системы. По завершению пользователь увидит результат проверки, исправления, которые были сделаны в процессе. Нередко такой метод результативен, ошибка 0x80080005 больше не появится.
Сброс компонентов Центра обновления Windows
Этот метод считается одним из эффективных, помогает избавиться от ошибок, связанных с обновлением системы. Нередко сбой появляется по причине самого Центра обновлений, поэтому требуется сброс его компонентов.

Автоматический сброс компонентов ЦО выполняется по следующей схеме:
- Остановить службы: ЦО Виндовс, BITS, службы криптографии.

- Переименовать служебные папки catroot2, SoftwareDistribution, downloader.


- Создать текстовый документ в Блокноте с расширением .bat.


REM Script to Reset Windows Updates agent
REM Stop Services
net stop wuauserv
net stop appidsvc
net stop cryptsvc
REM Delete the qmgr*.dat files
Del “%ALLUSERSPROFILE%\Application Data\Microsoft\Network\Downloader\qmgr*.dat”
REM Rename folders
Ren %systemroot%\SoftwareDistribution SoftwareDistribution.bak
Ren %systemroot%\system32\catroot2 catroot2.bak
REM Reset services permissions
sc.exe sdset bits D:(A;;CCLCSWRPWPDTLOCRRC;;;SY)(A;;CCDCLCSWRPWPDTLOCRSDRCWDWO;;;BA)(A;;CCLCSWLOCRRC;;;AU)(A;;CCLCSWRPWPDTLOCRRC;;;PU)
sc.exe sdset wuauserv D:(A;;CCLCSWRPWPDTLOCRRC;;;SY)(A;;CCDCLCSWRPWPDTLOCRSDRCWDWO;;;BA)(A;;CCLCSWLOCRRC;;;AU)(A;;CCLCSWRPWPDTLOCRRC;;;PU
REM ReRegister services
cd /d %windir%\system32
regsvr32.exe /U /s vbscript.dll
regsvr32.exe /U /s mshtml.dll
regsvr32.exe /U /s msjava.dll
regsvr32.exe /U /s msxml.dll
regsvr32.exe /U /s actxprxy.dll
regsvr32.exe /U /s shdocvw.dll
regsvr32.exe /U /s Mssip32.dll
regsvr32.exe /U /s wintrust.dll
regsvr32.exe /U /s initpki.dll
regsvr32.exe /U /s dssenh.dll
regsvr32.exe /U /s rsaenh.dll
regsvr32.exe /U /s gpkcsp.dll
regsvr32.exe /U /s sccbase.dll
regsvr32.exe /U /s slbcsp.dll
regsvr32.exe /U /s cryptdlg.dll
regsvr32.exe /U /s Urlmon.dll
regsvr32.exe /U /s Oleaut32.dll
regsvr32.exe /U /s msxml2.dll
regsvr32.exe /U /s Browseui.dll
regsvr32.exe /U /s shell32.dll
regsvr32.exe /U /s atl.dll
regsvr32.exe /U /s jscript.dll
regsvr32.exe /U /s msxml3.dll
regsvr32.exe /U /s softpub.dll
regsvr32.exe /U /s wuapi.dll
regsvr32.exe /U /s wuaueng.dll
regsvr32.exe /U /s wuaueng1.dll
regsvr32.exe /U /s wucltui.dll
regsvr32.exe /U /s wups.dll
regsvr32.exe /U /s wups2.dll
regsvr32.exe /U /s wuweb.dll
regsvr32.exe /U /s scrrun.dll
regsvr32.exe /U /s msxml6.dll
regsvr32.exe /U /s ole32.dll
regsvr32.exe /U /s qmgr.dll
regsvr32.exe /U /s qmgrprxy.dll
regsvr32.exe /U /s wucltux.dll
regsvr32.exe /U /s muweb.dll
regsvr32.exe /U /s wuwebv.dll
regsvr32.exe /s vbscript.dll
regsvr32.exe /s mshtml.dll
regsvr32.exe /s msjava.dll
regsvr32.exe /s msxml.dll
regsvr32.exe /s actxprxy.dll
regsvr32.exe /s shdocvw.dll
regsvr32.exe /s Mssip32.dll
regsvr32.exe /s wintrust.dll
regsvr32.exe /s initpki.dll
regsvr32.exe /s dssenh.dll
regsvr32.exe /s rsaenh.dll
regsvr32.exe /s gpkcsp.dll
regsvr32.exe /s sccbase.dll
regsvr32.exe /s slbcsp.dll
regsvr32.exe /s cryptdlg.dll
regsvr32.exe /s Urlmon.dll
regsvr32.exe /s Oleaut32.dll
regsvr32.exe /s msxml2.dll
regsvr32.exe /s Browseui.dll
regsvr32.exe /s shell32.dll
regsvr32.exe /s Mssip32.dll
regsvr32.exe /s atl.dll
regsvr32.exe /s jscript.dll
regsvr32.exe /s msxml3.dll
regsvr32.exe /s softpub.dll
regsvr32.exe /s wuapi.dll
regsvr32.exe /s wuaueng.dll
regsvr32.exe /s wuaueng1.dll
regsvr32.exe /s wucltui.dll
regsvr32.exe /s wups.dll
regsvr32.exe /s wups2.dll
regsvr32.exe /s wuweb.dll
regsvr32.exe /s scrrun.dll
regsvr32.exe /s msxml6.dll
regsvr32.exe /s ole32.dll
regsvr32.exe /s qmgr.dll
regsvr32.exe /s qmgrprxy.dll
regsvr32.exe /s wucltux.dll
regsvr32.exe /s muweb.dll
regsvr32.exe /s wuwebv.dll
REM reset winsock netsh winsock reset
REM restart services
net start wuauserv
net start appidsvc
net start cryptsvc
REM Install the latest Windows Update Agent.
- Открыть документ ПКМ, выбрать запуск от имени Администратора.

После будут выполнены все необходимые действия. По завершению процесса пользователь должен перезагрузить устройство. Далее нужно вновь зайти в ЦО, проверить, исчезла ли проблема.
Ручная установка скачиваемого обновления
Если в автоматическом режиме не удается выполнить обновление ОС, то может помочь установка в ручном формате. Этот способ необходимо использовать, если обычная перезагрузка ПК или отключение (удаление) антивирусного ПО не помогло решить проблему.

Выполнить ручную установку просто, следуя инструкции:
- Зайти на официальный сайт разработчика.
- Войти в раздел загрузок.
- Найти, скачать и установить на ПК требуемый файл обновления.

Другие варианты
Для облегчения поиска источника проблемы опытные пользователи рекомендуют воспользоваться сторонними утилитами. Например, софт Windows Repair Tool помогает выявить источник появления ошибки 0x80080005 в «десятке» и устранить проблему.

Иногда переполненный реестр может спровоцировать появление такого рода ошибок. Для устранения неполадки потребуется его очистка.

Наличие вредоносных программ также может стать источником проблемы. Выявить вирусные атаки можно с помощью антивирусных ПО, установленных в Виндовс 10, или скачанных софтов с проверенных источников.
Ошибка с кодом 0x80080005 может возникнуть по разным причинам, которые устраняются одним из предложенных способов. Сбой не является критичным, но доставляет неудобства в работе, ограничивает возможность использования программы в актуальном режиме. Поэтому устранение неполадки поможет восстановить полноценную работу и функциональность Windows 10.
Возможные причины ошибки
Причин возникновения описываемой ошибки может быть много. Однако все они, так или иначе, связаны с некорректным обновлением драйверов или с подключением новых периферийных устройств и комплектующих.
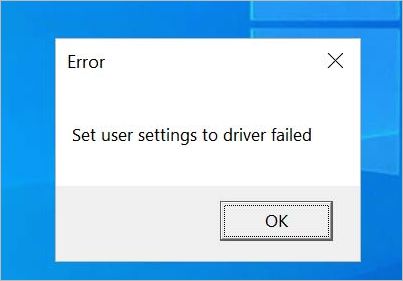
Наиболее распространенными причинам являются:
- обновление Windows – под обновлением понимается переход с предыдущих версий операционной системы на «десятку»;
- наличие лишних ненужных драйверов – например, загрузка драйвера тачпада на ПК, на котором он отсутствует;
- конфликт работы базового программного обеспечения и дополнительного драйвера Alps – некоторые тачпады работают на Alps, а некоторые – по собственным инструкциям, конфликт может быть вызван неправильным подбором драйверов;
- некорректная установка – подходящие драйверы просто могут быть неправильно установлены.

Среди возможных путей решения чаще всего от проблемы удается избавиться следующими методами:
- комплексная установка обновленных версий;
- переименование «битого» файла;
- удаление и последующая установка;
- настройка меню автоматической загрузки;
- деактивация

Обновление Windows
Если ошибка стала появляться после обновления Windows (переход с ранних версий на 10-ую), то проблема кроется в несовместимости драйверов. 10-я версия Windows отличается от всех предыдущих тем, что на нее можно перейти без необходимости полного удаления старой версии. Microsoft создали способ обновления, используя который пользователь может получить новую ОС, при этом сохранить все свои настройки и файлы.
При таком исходе сохраняются и драйверы, часть из которых может быть несовместима с архитектурой Windows 10. В таком случае проблему решить просто. Достаточно воспользоваться любой подходящей утилитой автоматического обновления драйверов. В сети наиболее популярные следующие программы:
- Driver Pack Solution;
- Driver Hub;
- Driver Booster.
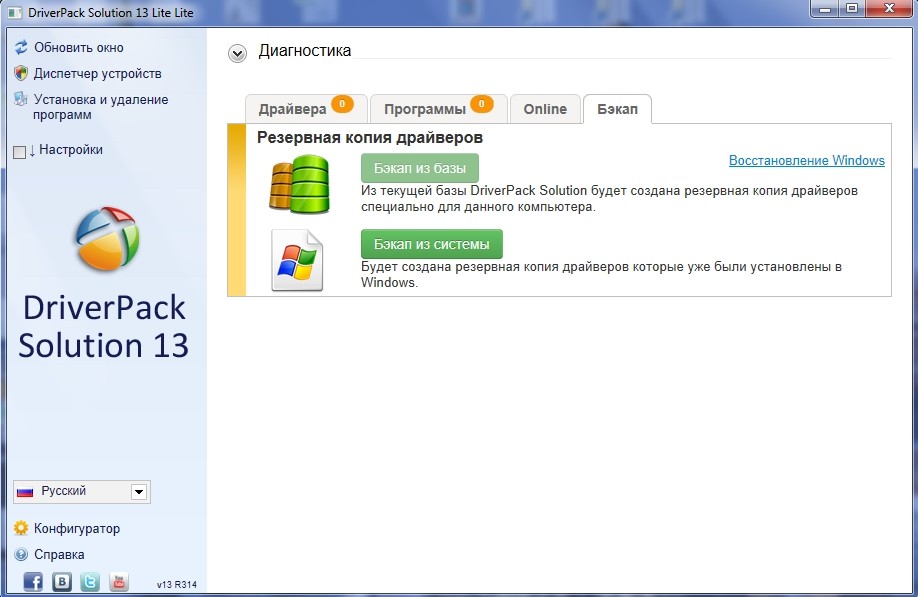
Переименование проблемного файла
Если ошибка связана с тачпадом ноутбука, но при этом она мешает его корректной работе, то убрать ее, можно просто переименовав проблемный файл. Чтобы сделать это, нужно:
- Запустить Диспетчер задач. Быстрее всего это можно сделать, нажав сочетание клавиш «Ctrl+Shift+Esc».


- В списке найти процесс под именем «Alps Pointing-device driver».
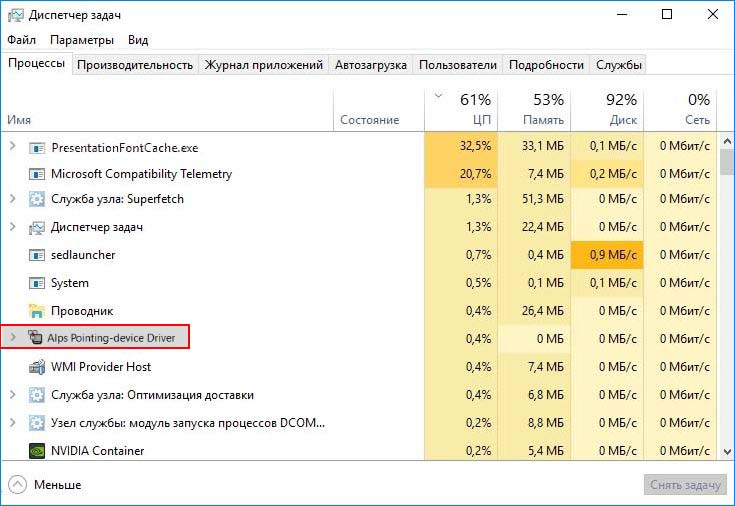
- Открыть его правом клавишей мыши и перейти к месторасположению файла.
- Изменить имя исполняемого файла Apoint.exe на Apoint-old.exe.

Переустановка драйвера
Иногда проблему можно решить исправлением драйвера. Нужно:
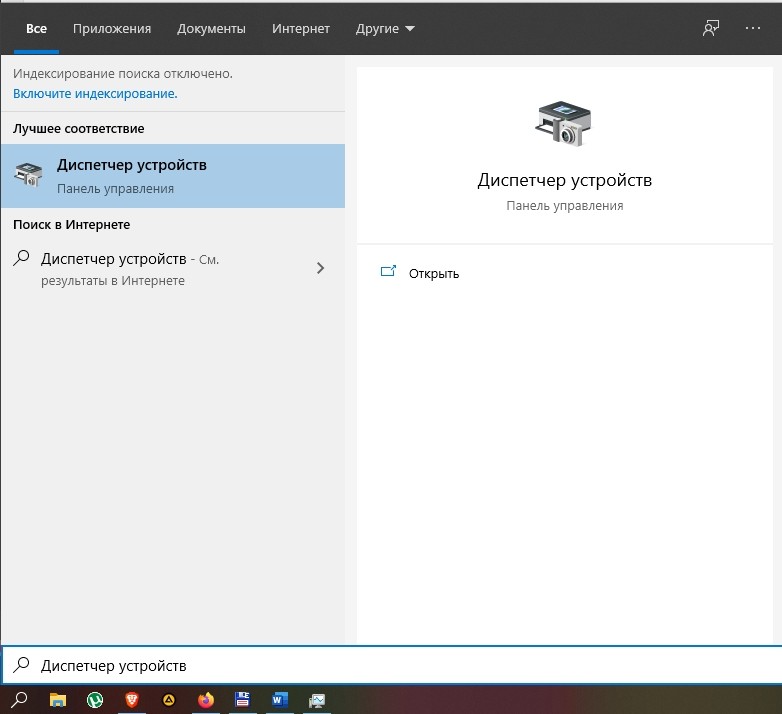
- В разделе «Мыши и указывающие устройства» удалить тачпад, подписанный как устройство Alps.
- Открыть меню «Действие» и обновить оборудование.

Отключение автозагрузки
Система не всегда разрешает удалить устройство Alps. В таких случаях можно настроить параметры автоматической загрузки. Нужно:
- В Диспетчере задач перейти в меню «Автозагрузка».


- Отключить его автоматический запуск при старте ОС.
Отключение службы Alps
Если ни один описанный метод не помог, а пользователь все равно уверен, что проблема кроется в драйвере тачпада, то тогда можно просто отключить службы Alps. Чтобы сделать это, нужно:
- Открыть меню настройки служб. Можно ввести в поиске слово «Службы компонентов»
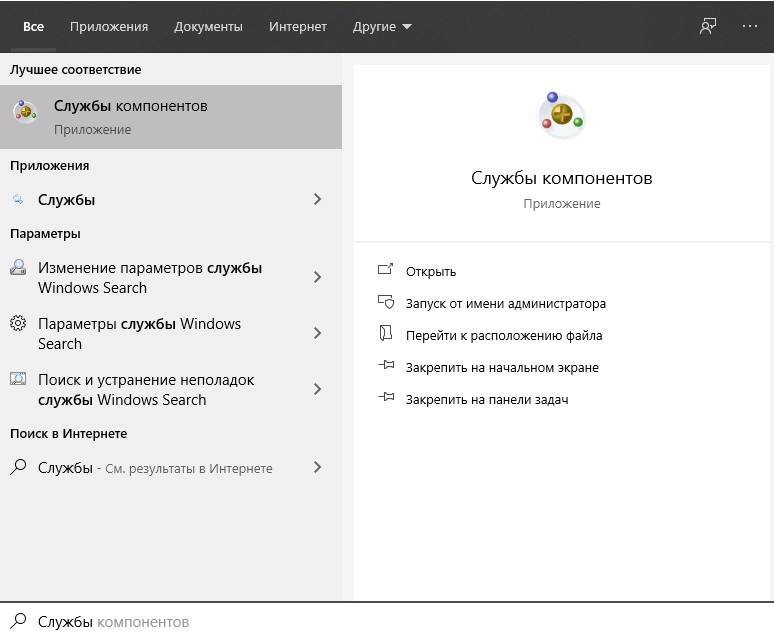
- или нажать сочетание «Win+R» и запустить процесс «services.msc».

- В списке найти пункт «AlpsSMBus Monitor» или «Alps Pointing Device».
- Открыть настройки службы и перевести ее в режим «Отключена».

Если ни один вариант исправления ошибки не помог, то единственный оставшийся выход – это переустановка системы. Благо в Windows 10 имеется функция восстановления к заводскому состоянию, когда ОС может быть восстановлена до базового состояния без дисков и загрузочных носителей. При этом все пользовательские данные сохраняются.
Причины ошибки 126
Мы разработали серию решений проблемы, одно из них обязано помочь, так как исправляет каждую из перечисленных проблем. Логично, что после устранения неполадки, все должно заработать правильно.
Способ 1: автоматическое исправление проблем с DLL-файлами
Есть специальная утилита, которая автоматически сканирует системные библиотеки и сравнивает их с эталоном. Если она обнаружит, что какого-то файла или нескольких, недостает, она сама их загрузит. Также происходит анализ битых, поврежденных и модифицированных файлов. Это очень удобно и быстро в сравнении с ручным способом и, что немаловажно, еще и более безопасно. На личном опыте, программа работает стабильно и не устанавливает файлы, зараженные вирусами. Однако любые манипуляции с DLL-библиотеками сложно назвать полностью безопасными.
Инструкция по устранению ошибки 126:
- Загружаем программу Restoro PC Repair Tool. Лучше это делать с официального сайта .
- Устанавливаем и запускаем софт. Нажимаем на кнопку «Начать сканирование» (Start Scan).
- После процедуры анализа системы кликаем по клавише «Восстановить все» (Repair All).

Важное достоинство программы – она оптимизирует компьютер, увеличивая его производительность (если в системе есть какие-то проблемы с DLL). Ее можно оставить в качестве настольного софта, так как утилита решает большой спектр проблем.
Способ 2: временно отключаем антивирус
Есть большая вероятность, что ошибка 126 спровоцирована антивирусной защитой системы. Если в момент установки программы антивирус посчитал один из компонентов угрозой и заблокировал его, он будет отсутствовать, а система писать «Не найден указанный модуль». В целом желательно отключать защиту в момент установки программ, которым доверяем.
- Выключаем антивирус (встроенный Защитник Windows и/или сторонний).
- Полностью удаляем программу через «Программы и компоненты» (пункт находится в Панели управления).
- Начинаем установку утилиты снова, проверив, что сейчас антивирус не работает.
- Проверяем результат.

Если сейчас программа заработала нормально, рекомендуем открыть антивирус и добавить в список его исключений данный софт. В противном случае со временем ошибка может вернуться, ведь антивирусная защита снова может заблокировать или удалить файл.
Важно! Для максимального результата лучше сделать полное удаление программы. Для этого можем воспользоваться iObit Uninstaller. Софт анализирует систему и ищет остатки файлов приложения, удаляя и их.
Способ 3: обновляем Microsoft NET Framework
Способ 4: переустанавливаем DirectX
Способ 5: сканируем системные файлы Windows
Во всех актуальных версиях Windows есть встроенный инструмент анализа системных файлов. Он часто помогает при различных проблемах с DLL-файлами.
Как запустить системные файлы:
- В поиск Windows вводим cmd и запускаем «Командную строку».
- Вводим команду sfc /scannow.
- Ждем завершения сканирования системы. Все ошибки должны быть исправлены автоматически, если такая возможность есть.

Способ 6: восстанавливаем системные реестр
Способ 7: делаем откат Windows
Если никакие ручные способы исправления не помогают, что бывает редко, приходится обратиться к последнему методу и откатить Windows к последнему рабочему состоянию. Иногда файлы DLL могут пропадать из-за удаления программы, и вы можете столкнуться с ошибкой 126. Чтобы устранить ее, воспользуйтесь точками восстановления. Найти «Параметры восстановления» можем через поиск в Windows.

Эта ошибка также присутствовала и на более старых версиях Windows. Тем не менее, на Windows 10, в особенности на техническом прейвью билде 10061, люди могут увидеть эту ошибку раз двадцать за один день. А порой, она может проявляться безостановочно.

Метод №1 Обновить Windows до последнего билда
Вероятней всего после этого проблема с файлом SystemSettingsAdminFlows должна исчезнуть и больше вас не беспокоить.

Читайте также:
