Ресивер xbox 360 для pc своими руками
Ремонт Xbox 360 Wireless Gaming Receiver for Windows своими руками за 15 минут.
Начну с того как перестал работать ресивер, при включенном компьютере отсоединил ресивер а когда снова его подключил он перестал подавать признаки жизни (зеленый светодиод перестал гореть, в диспетчере устройств он не отображался) , оказалось что проблема в предохранителе во входной цепи питания.
Фото ресивера в разобранном виде: спойлер
Ремонт заключается в том что надо закоротить предохранитель который находится на обратной стороне платы, нанести на него немного припоя сверху.
Фото после ремонта: спойлер
После проделанной манипуляции можно подключать ресивер к компьютеру, должен загореться светодиод, надеюсь что данная тема будет полезна, всем удачи.

Геймпад от Xbox 360 многими признаётся лучшим контроллером. И хотя с этим можно поспорить (но не будем, запись, всё же, не об этом), нельзя отрицать, что для большого количества людей он окажется действительно удобным в силу размера, хороших стиков и кнопок. Владельцы Xbox 360 зачастую и вовсе не желают знать других контроллеров, отдавая предпочтение исключительно ему.
Но что делать, если в наличии геймпад беспроводной, а поиграть хочется с ним и на ПК? Для этого существует девайс под названием Xbox 360 Wireless Receiver, позволяющий подключить к компьютеру до четырёх беспроводных геймпада от Microsoft. Вещь удобная и в какой-то мере обязательная к приобретению, если не хочется дополнительно покупать проводной геймпад.

Наши действия делятся на две стадии:
- Устанавливаем необходимые драйверы и софт.
- Учим ПК обращаться с ними.
Скачанный файл представляет собой сборник драйвера и ПО для корректной работы геймпада и ресивера. Завершим первую стадию и установим его. Ничего сверхъестественного нет: запускаем файл и следуем инструкциям.






И я вас таки поздравляю, теперь вы можете играть в игры на ПК, используя беспроводной боксовский геймпад.

После этого вам остаётся всего лишь синхронизировать геймпад с ресивером, нажав на соответствующие кнопки (маленькая едва заметная кнопка на геймпаде и единственная кнопка на ресивере).


На большой кнопке Guide загорится соответствующее деление, говорящее об успешности соединения ПК с геймпадом. Можно играть. В заключение скажу, что при нажатии на эту кнопку вне игры (просто будьте на рабочем столе, например) появится изображение, позволяющее узнать уровень заряда батарейки/аккумулятора и вызвать справку.

Доброго времени суток.
Решил взять себе XBox-совский геймпад, чтобы играть им в игры на компе.
Это уже третий джост, купленный на TD.
Из беспроводных джойстов для ящика, мне сначала приглянулся этот, но, взвесив все за и против, я решил, что сэкономить у меня не получится, так как джойстик стоит 31$, а ещё для ПК нужен ресивер, который стоит минимум 10$. Выходит тоже на тоже, только у джоста в посте рабочая кнопка XBox Live.
Итак, джойстик пришел в такой же упаковке, как и на картинке. Заказал я его ещё 30 сентября, но джойстика не было в наличии… пришлось ждать ещё 3 с половиной недели, чтобы его можно было купить. Дождался. Отправили. Ещё месяц в пути. И вот он наконец-то приехал :)

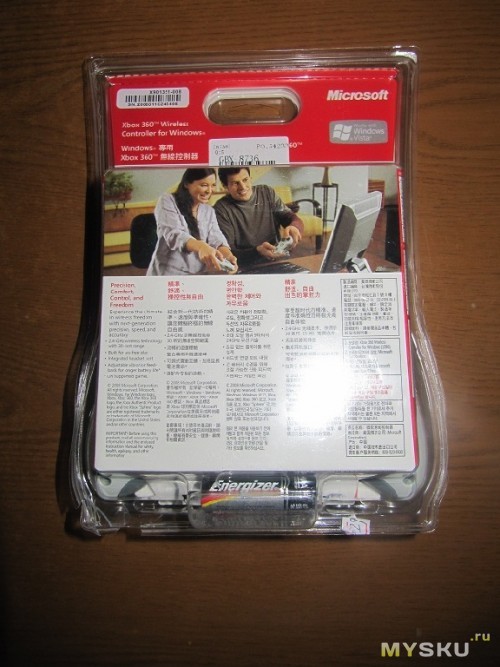
Комплектация джоста:
— Сам джойстик
— USB-ресивер
— 2 инструкции
— Диск с дровишками
— 2 батарейки Energizer (и даже в комплектации, написанной на сайте, нет, удивлен)
— ну, и специальный контейнер для работы джойстика от батареек


Батарейки
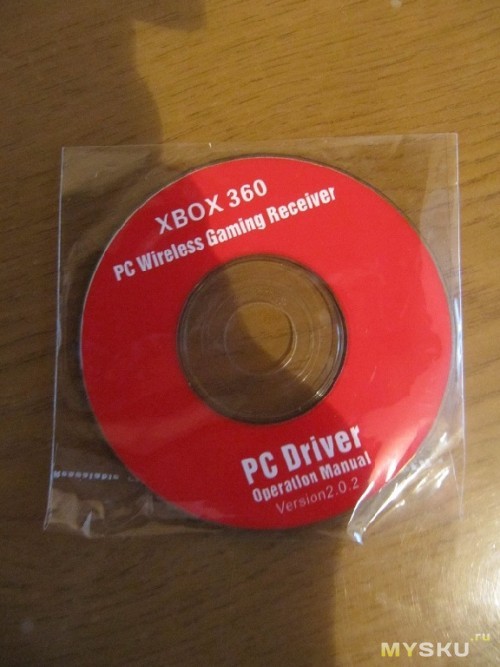
Диск (можно смело выкинуть)
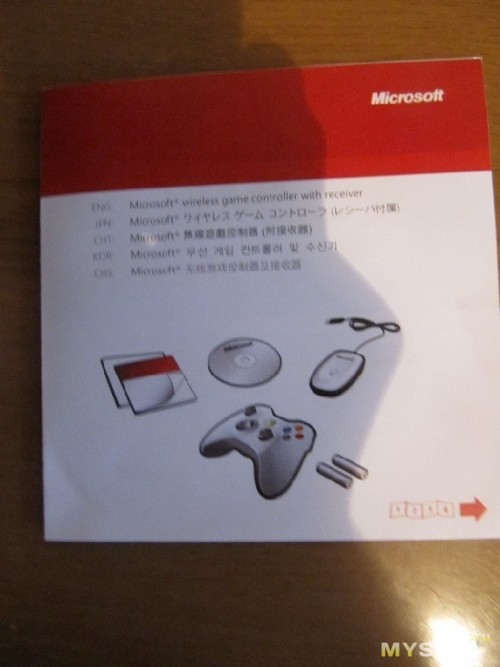
Инструкция

Ресивер:

Ресивер (вид сзади):
По внешнему виду, не отличить от оригинала. Да и на сайте написано, что это подлинный геймпад. Есть голографические наклейки. Во всех играх подключается, как Xbox360 геймпад. Вообщем, мне кажется, что это оригинал, а не копия, но я точно не уверен.


Кнопка с логотипом Xbox Live рабочая. При нажатии на неё мы включаем джост, а если нажимаем её в игре, то переходим в меню Xbox Live. Есть также гнезда для подключения клавы и наушников, работоспособность проверить не могу, так как нет ни первого, ни второго.


Драйвера для джоста не смог поставить с диска, все ещё влом поменять свой привод) Инструкцию взял в этом посте.
Отлично работает от батареек и Xbox-совских аккумуляторов (проверял на двух).


Длина шнура соответствует заявленным 160 см :)

Вообщем, однозначно рекомендую :) А если бы ещё и цена была чуть поменьше, то было бы супер. Искал такой же на ebay, али и других китайских сайтах, так и не нашел…
По традиции, видео:
Распаковка
Проверка работы с аккумуляторами и батарейками
Подключение к ПК и проверка работоспособности в играх

Некоторые игры для ПК: слешеры, файтинги, гонки, аркады и прочие, намного приятнее проходить, используя контроллер, а не клавиатуру. Именно поэтому многие пользователи интересуются, как подключить геймпад Xbox 360 к компьютеру.
Кроме того, сидеть за столом, играя на клавиатуре, не всегда удобно. Другое дело, удобно устроиться на диване или в кресле, чтобы ничего не отвлекало вас от игры.
Способы подключения джойстика от Xbox 360 к компьютеру
Многие уже знают, что часть контроллеров от Xbox 360 – беспроводные, но они также могут быть подключены и по кабелю. Именно поэтому мы рассмотрим оба варианта, а какой из них вы выберите, будет зависеть уже от ваших предпочтений.
Самый простой вариант – подсоединить джойстик от Xbox 360 к компьютеру, вооружившись специальным кабелем USB. Почему этот способ проще, чем его аналог, вы скоро узнаете.
Для начала вам понадобится загрузить пакет драйверов, чтобы геймпад определился в системе как новое устройство. В этом поможет официальный сайт Microsoft.
Если на вашем ПК установлена Windows 10, а в ней включен режим автообновления программного обеспечения - система сама скачает все необходимые драйвера, как только вы подсоедините геймпад. Разумеется, компьютер должен быть подключен к интернету.
После установки системных файлов, ОС предупредит вас об определении нового устройства, а спустя несколько секунд скажет, что оно готово к использованию.
В остальном, этот способ очень удобен. Подключив ресивер к ПК, вам нужно нажать на кнопку синхронизации - сначала на нем, а потом на геймпаде.
Обратите внимание на кнопку Guide, расположенную в центре джойстика, если она загорелась зеленым, все сделано верно.
Решение проблем с подключением геймпада Xbox 360 к компьютеру
Бывает, что при попытке подключить джойстик от Xbox 360 к ПК, Windows не может распознать тип устройства. Для начала вставьте кабель или ресивер в другой USB-порт, часто это помогает.

Геймпады от Xbox 360
Если вы давно не обновляли операционную систему или используете старые версии: 98, XP, Vista, – могут возникнуть проблемы с совместимостью. Подробнее об этом можно почитать на официальном сайте Microsoft. Там же вы можете найти подробные гайды по решению ситуаций с системными ошибками, лагами ОС и прочими нюансами, возникающими при подключении новых устройств.
Настройка геймпада и выбор игры
После того, как мы разобрались с подключением, можно переходить к вопросу, как пользоваться геймпадом от Xbox 360 на ПК. На самом деле, в этом нет ничего сложного, если вы уже играли до этого на консоли.
Чтобы узнать, поддерживает ли игра управление через джойстик, обратите внимание на описание к ней, например, в Steam или на сайте, откуда вы будете ее скачивать. Если об этом не написано, можете поискать информацию на форумах, ведь наверняка кто-то уже играл в нее, используя джойстик, или пытался это сделать.

Читайте также:
