Ремонт веб камеры logitech c270 своими руками
Добавил пользователь Alex Обновлено: 10.09.2024
Очень актуальный ремонт после подорожания камер в несколько раз!
@WOWS_DONAT рыночная экономика всего-навсего.
@Vs Yes То есть цены взвинтились недавно? А то покупал жене с270 в сатурне лет пять назад жене за 10 евро, а тут смотрю, блин, дешевле чем 25 евро сейчас её нигде нет. Как так. Регрес однако. ))) И что слышно, будет тенденция к возврату цены? Или как с винчестерами, и ссд, враз все взвинтили цены года три назад, и уже не вернули.
@WOWS_DONAT вирус и спрос на удалённую работу
Кстати, а почему они так подорожали. Был приятно удивлён когда посмотрел, что цены на с270 выросли в два с половиной раза.
Для теста можно и без линзы подключить - картинка почти не будет, но понять пашет или нет - реально.
Чтобы не маяться со скотчем либо нагрейте немного, либо залейте его "Галошей", или изопропиловым спиртом, или, на худой и жутко пахнущий конец :) - 646.
У меня две таких камеры. работают много лет. Я думал они очень надежные ))
Раз в полтора года меняю такую. У всех одна проблема - пропадает картинка. Ремонт не стоит свеч.
Там надо в ее корпусе дырочек насверлить для вентиляции, больше не отвалиться чип.
двухсторонний скотч там для обеспечения чистоты между матрицей и линзой
У данных видео камер это типовой дифект . Мне вроде уже штук 7 приносили . Помагала перекаткой шаров .
нажми отвёрткой на саму камеру и заработает. не на линзу только жми, на пластик. у меня такая же. по ходу там сама камера не припаяна.
этот чип нельзя греть прямым потоком сверху,скорее всего матрицу спалил
А когда на ней должен гореть зеленый индикатор?
Привет, там сзади на плате есть тоже припаянные элементы. Они при прогреве не отваливаются под силой тяжести? У меня та же проблема. Надо прогреть, паяло воздушное есть. Но опыта нет. Всю жизнь работал обычным. Боюсь напортачить.
вертикальная рябь , это проблемы с матрицей?
Строительным феном прогреется?)
Ага. насмерть прогреется)).
Даже не думайте, убьете нафиг матрицу.
Почему матрицы отваливаются? Камеры роняют?
я жму на саму камеру отверткой и работает. там по ходу сама вебка толком не припаяна. у меня нету инструмента, раскрутил сделал прокладку из нескольких слоев изоленты и собрал. сейчас как перестает работать пальцами нажму и работает. когда перестала работать пошёл по скорому купил свен, камера работает нормально, звук ужасный. с кем разговариваю жалуются. попробовал записать на диктофон тишину, включил чуть со стула не снесло. шум жуткий. с 270 микрофон намного лучше. начала искать вебку или микрофон к свену, везде обзор маркетолухов, типа, а что ты хотел за те деньги которые на которые мы тебя кинули? Короче купить нечего. торгуют хламом 10летней давности. Для нищей страны с малым количеством населения, это не Индия, никто ничего производить не будет. Спасают отзывы покупателей. как только написано, а что ты хотел за свои деньги которые мы у тебя выманили, покупать не стоит однозначно.
большая ошибка при bga пайке - излишки флюса. когда он закипает, он выталкивает расплавленные шары, они начинают выпрыгивать. так вы и потеряли один шар. но на второй камере похоже матрица умерла окончательно.
_казалось бы, при чем здесь Алексей Журба_ )
@Vs Yes тонкий слой, достаточный для оплавления припоя по термопрофилю. в общем всё экспериментальным способом подбирается, т.к. флюсы по составу поведению разные.

22.11.2018
Шаг 1
С нижней стороны веб-камеры удалите наклейки с обеих сторон


Шаг 2
Удалите четыре винта Phillips.
Нажмите на отверстия, чтобы разблокировать боковые крышки.

Шаг 3
После того как вы сняли боковые крышки, отпустите все восемь винтов Phillips.


Шаг 4
Снимите хрустальную крышку объектива.
Удалите четыре винта Phillips из металлической опоры.
Снимите резины микрофона (по одному с каждой стороны).



Шаг 5
Аккуратно снимите металлические опоры с основания веб-камеры.

Шаг 6
Аккуратно удалите основание пластиковой опоры.
Ослабьте три винта, которые крепят электронную схему.


Шаг 7
Отсоедините разъем USB-кабеля.

Шаг 8
Снимите электронную схему.

Шаг 9
Освободите зажимы, которыми крепится держатель кабеля. Вытащите держатель кабеля из камеры.


Шаг 10
Передние и задние изображения электронной платы веб-камеры.


Шаг 11
Проблема была в сломанном кабеле на задней панели камеры. Я обрезал неисправную часть и переделал соединения, сварив их и изолировав их термоусадочными трубками.

Шаг 12
Отремонтировал кабель и прикрепил к камере. Покрыл его липкой лентой. Камера проверена: ОК!
Соберите веб-камеру, следуя инструкциям в обратном порядке.

Комментарии
не так уж и просто поменять и долго с этим сидел, пока не увидел этот сайт и разобрал за пару часов
Также вас могут заинтересовать

Разборка Macintosh IIsi Logic Board

Замена жесткого диска Mac Mini в конце 2014 года

Замена корпуса Magic Bullet MB1001B

Замена передней камеры Motorola Moto G5

Замена модулей памяти Dell Alienware 13 R3
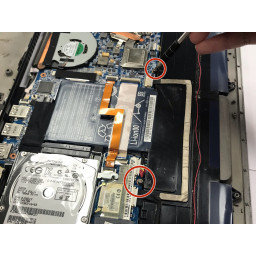
Acer Aspire S3-391-6046 Замена батареи
Вам могут помочь
Атлант Сервисный Центр
г. Москва, улица Грина 36, Атлант сервисный центр (1 этаж, вход с торца здания, рядом с цветочным магазином)
AEPerson - сервис с 20 летним стажем!
Лаборатория ремонта
г. Москва, Маршала Бирюзова, 34, Мастерская Лаборатория ремонта в Щукино (справа от подъезда вход на цокольный этаж)
Сломалась веб-камера Logitech?
Оставьте заявку на ремонт веб-камеры или просто задайте вопрос мастерам и с вами свяжутся представители сервисных центров для устранения неисправности.
Оставить заявку Задать вопрос
Найти сервис-центр
Помощь в других городах
Полезные мануалы
Нет возможности обратиться в сервисный центр? Тогда попробуйте починить сами с помощью пошаговых инструкций, гайдов и мануалов, которые мы собрали в одном месте.
Случайные инструкции

Это пошаговое демонтаж веб-камеры Logitech, которая полезна, если вы пытаетесь создать или настроить фокус.



Это руководство позволит вам извлечь и заменить аккумулятор внутри Logitech Circle.
Вы расстроены своей веб-камерой Logitech C920? Он не работает или больше не распознается вашим компьютером? Не волнуйтесь, вы не одиноки. Приходите и прочтите этот пост, чтобы решить вашу проблему.
Попробуйте эти исправления:
Вам не нужно пробовать их все; просто продвигайтесь вниз по списку, пока не найдете тот, который вам подходит.
- Перейдите в настройки конфиденциальности
- Переустановите программное обеспечение Logitech.
- Переустановите драйверы.
- Отключите конфликтующие приложения
Исправление 1: перейдите в режим конфиденциальности settings
Проблема может быть вызвана настройками конфиденциальности Windows. Возможно, служба конфиденциальности Windows блокирует веб-камеру Logitech.
- Нажмите клавишу с логотипом Windows + I и выберите Конфиденциальность .
- Слева нажмите Камера и убедитесь, что включена опция Разрешить приложениям доступ к вашей камере . Прокрутите вниз, чтобы включить приложение, которому вы разрешаете доступ к камере.
- На левой панели нажмите Микрофон и убедитесь, что Разрешить приложениям доступ к камере включен. Прокрутите вниз, чтобы включить приложение, которому вы разрешаете доступ к камере.
Исправление 2: переустановите программное обеспечение Logitech
Возможно, причиной проблемы могло быть программное обеспечение Logitech. Удалите программное обеспечение Logitech и загрузите его с официального сайта, затем установите его.
- Одновременно нажмите клавишу с логотипом Windows + R .
- Введите appwiz.cpl и нажмите Введите на клавиатуре.
- Щелкните правой кнопкой мыши в программном обеспечении Logitech и выберите Удалить .
- Во время процесса удаления выберите только ДРАЙВЕР.
- Завершите процесс удаления и снова запустите камеру. Он должен работать с вашим программным обеспечением.
- Но если это не поможет, вы можете удалить все программное обеспечение и перейти на веб-сайт Logitech для повторной загрузки.
- Затем установите его и перезагрузите, чтобы проверить.
Есть еще одна ситуация,
Исправление 3: переустановите драйверы
Есть два способа обновить драйверы: вручную и автоматически..
Вариант 1. Вручную . Чтобы обновить драйверы таким способом, вам потребуются некоторые компьютерные навыки и терпение, потому что вам нужно найти именно тот драйвер в Интернете. , загрузите и установите его шаг за шагом.
Вариант 2 — автоматически (рекомендуется) — это самый быстрый и самый простой вариант. Все это делается всего парой щелчков мышью — легко, даже если вы компьютерный новичок.
Вариант 1 — Загрузите и установите драйвер вручную.
Вы можете загрузить графические драйверы с официального сайта производителя. Найдите модель, которая у вас есть, и найдите нужный драйвер, который подходит для вашей конкретной операционной системы. Затем загрузите драйвер вручную.
Вариант 2 — автоматически обновлять драйверы
Если у вас нет времени или терпения, чтобы вручную обновить драйверы, вы можете сделать это автоматически с помощью Driver Easy .
Driver Easy автоматически распознает вашу систему и найдет для нее правильные драйверы. Вам не нужно точно знать, в какой системе работает ваш компьютер, вам не нужно рисковать загрузкой и установкой неправильного драйвера, и вам не нужно беспокоиться об ошибке при установке.
Вы можете автоматически обновлять драйверы с помощью версии Driver Easy FREE или Pro . Но с версией Pro требуется всего 2 клика (и вы получаете полную поддержку и 30-дневную гарантию возврата денег ):
Исправление 4. Отключите конфликтующие приложения
Возникла ситуация, когда ваша веб-камера перестает работать из-за других программ. Это говорит о том, что камера используется другой программой. Чтобы решить проблему, вы можете отключить задачу с помощью диспетчера задач..
Конфликтующими приложениями могут быть Skype, Discord или другие.
- Нажмите Ctrl + Shift + Esc вместе, чтобы открыть Диспетчер задач .
- Найдите конфликтующее приложение и нажмите Завершить задачу .
- Перезагрузите камеру, чтобы проверить.
Надеюсь, этот пост поможет вам решить проблему. Если у вас есть какие-либо проблемы или предложения, вы можете оставлять комментарии ниже.

Наш проект живет и развивается для тех, кто ищет ответы на свои вопросы и стремится не потеряться в бушующем море зачастую бесполезной информации. На этой странице мы рассказали (а точнее - показали :) вам Как отремонтировать веб камеру logitech . Кроме этого, мы нашли и добавили для вас тысячи других видеороликов, способных ответить, кажется, на любой ваш вопрос. Однако, если на сайте все же не оказалось интересующей информации - напишите нам, мы подготовим ее для вас и добавим на наш сайт!
Если вам не сложно - оставьте, пожалуйста, свой отзыв, насколько полной и полезной была размещенная на нашем сайте информация о том, Как отремонтировать веб камеру logitech .

Читайте также:
 webdonsk.ru
webdonsk.ru