Прибор hotspot своими руками
Этичный хакинг и тестирование на проникновение, информационная безопасность
Бывают такие ситуации, когда у нас имеется доступ к Wi-Fi сети (есть пароль), но сигнал слабый и не все наши устройства могут стабильно работать или даже подключиться к беспроводной сети. С этим можно столкнуться как при использовании соседского Wi-Fi из дома напротив, так и во вполне легитимных ситуациях – например, в гостинице одна точка доступа на весь этаж (или вообще в фойе). В результате, например, ноутбук может подключиться к Wi-Fi сети со слабым сигналом, а мобильный телефон её просто не видит.
Как усилить сигнал Wi-Fi
Некоторые роутеры имеют функцию повторителя (репетитора) и их можно использовать для усиления слабого сигнала Wi-Fi. Но не всегда имеется под рукой роутер с функцией усиления Wi-Fi сигнала (особенно в поездках), поэтому я рассмотрю немного другой вариант.
Совсем без дополнительного железа обойтись не получится. Но мы будем использовать то, что обычно всегда есть под рукой у пентестера беспроводных сетей:
Одна из беспроводных карт должна быть достаточно мощной и чувствительной – внешняя беспроводная карта с усиливающей (а ещё лучше с усиливающей и направленной) антенной, а вторая должна поддерживать режим AP (точки доступа) – но зато ей необязательно быть мощной – достаточно встроенного в ноутбук Wi-Fi адаптера, поскольку её задачей будет раздавать Wi-Fi Интернет в пределах комнаты. В общем, стандартный джентельменский набор аудитора Wi-Fi сетей – ничего особенного – наверное, у каждого из нас всё это уже есть.
Этап 1: Получение стабильного подключения к удалённой Точке Доступа
Необходимо добиться стабильного подключения к точке доступа со слабым сигналом. Для этого перемещайте Wi-Fi адаптер (если он внешний и если длина шнура позволяет) по комнате, а также поворачивайте в разные стороны направленную антенну (если она у вас есть).
Этап 2: Усиление беспроводного сигнала в настройках роутера
Это опциональный шаг. Если с помощью программы Router Scan by Stas'M или RouterSploit вам удалось получить доступ в админку роутера, то в настройках беспроводной сети можно изменить уровень сигнала.

Эта настройка может называться TX Power (как на скриншоте ниже, где я установил значение на High), либо как-то по-другому (соотношение производительности и экономии энергии и т.п.).

Для использования любой из упомянутых программ нужно знать IP адрес роутера. Когда вы подключились к точке доступа, в Linux IP роутера можно узнать командой
Адрес роутера будет после default via, например, 192.168.1.1.
В Windows IP роутера можно узнать командой:


Скорость соединения при установке TX Power на High:

Этап 3: Подключение к дальней точке доступа, настройка своей точки доступа
Последующая информация предназначена для пользователей Linux.
Все действия мы будем делать в командной строке – там мы быстрее получим желаемый результат чем если пытаться сделать нужные настройки в Network Manager.
В качестве операционной системы я использую Kali Linux. Действия в других ОС Linux похожи, но вам самостоятельно нужно установить пакеты wpasupplicant и create_ap.
В Kali Linux необходимо установить ряд пакетов, для этого выполните следующие команды:
Останавливаем Network Manager, поскольку он нам будет только мешать:
Примечание, после отключения NetworkManager пропадёт Интернет!
Нам нужно сформировать конфигурационный файл для подключения к точке доступа с условно слабым сигналом. Делается это командой:
К примеру, для ТД 4G Home WiFi_188538 пароль 0988811692 и конфигурационный файл я хочу назвать wpa_4G_Home.conf, тогда команда имеет следующий вид:
Должен создаться файл с примерно таким содержимым:
Если это ещё не сделано, подсоедините ваши обе беспроводные карты к компьютеру, посмотрите имена беспроводных интерфейсов командой:
Если вам непонятно, какая карта имеет какое имя, то больше ясности может дать:

Итак, у меня два интерфейса wlan0 и wlan1. Для подключения к удалённой точке доступа я хочу использовать wlan1. Следовательно, для поднятия своей точки доступа я буду использовать оставшийся интерфейс wlan0.
Подключение к беспроводной точке доступа из консоли делается командой, которая имеет вид:
В моём случае это команда
Здесь -B означает перевести процесс в фон. После ключа -i указывается имя беспроводного интерфейса wlan1 (замените на имя своего интерфейса). А после ключа -c указывается конфигурационный файл wpa_4G_Home.conf, который вам также нужно заменить на свой..
Если что-то идёт не так, то эту же команду запускайте без ключа -B, чтобы посмотреть подробный её вывод.
Чтобы заработал Интернет, нужно выполнить ещё эту команду (обращайте внимание на имя интерфейса wlan1 – которое, при необходимости, замените на нужное):

С помощью пинга проверим, что действительно имеется Интернет-соединение:

Переходим к настройке нашей собственной точки доступа, к которой будут подключаться наши телефоны и другие устройства с маломощными Wi-Fi передатчиками.
Мы будем использовать скрипт create_ap который очень сильно упростит нашу задачу.
Запускается create_ap следующим образом:
Если появилась строка
значит всё прошло успешно.
Командой выше создаётся ТД, подключение к которой не защищено паролем, если вы хотите создать защищённую паролем ТД, то используйте команду вида:
Например, чтобы моя ТД имела пароль MiAlrules я использую команду:

Если возникнут проблемы с выходом в Интернет, то в первую очередь проверяйте подключение до точки доступа со слабым сигналом, поскольку в данной схеме именно она является самым слабым звеном, способным вызвать проблемы.
Связанные статьи:
факультете информационной безопасности от GeekBrains? Комплексная годовая программа практического обучения с охватом всех основных тем, а также с дополнительными курсами в подарок. По итогам обучения выдаётся свидетельство установленного образца и сертификат. По этой ссылке специальная скидка на любые факультеты и курсы!
На сегодняшний момент двадцать первого века это слово чаще используется в беспроводных сетях. Wi-Fi Хот-спот (HotSpot) – если говорить обычным языком, то это стандартная точка доступа, которая раздаёт WiFi. Но подробнее об этом я расскажу чуть ниже в статье.
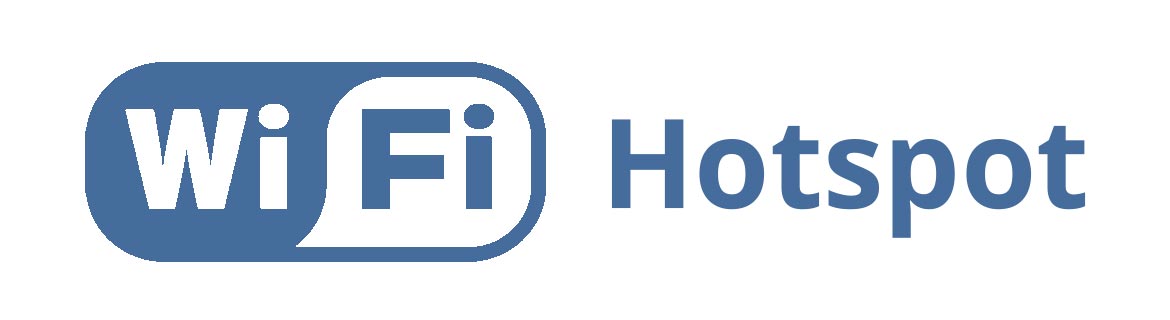
Как он работает?
На самом деле ничего сложного нет. Давайте разберём работу этого устройства по шагам.
- Сначала устройство получает извне интернет пакеты. То есть он подключен к глобальной сети интернет. Доступ к которой предоставляет провайдер. Подключиться он может разными способами, как по проводу, так и по воздуху.
- На устройстве настроена вай-фай сеть. К ней можно подключить любые аппараты с Wi-Fi модулем: ноутбуки, телефоны, планшеты, телевизор и т.д. В настройках есть ключ, с помощью которого и подключается внешнее устройство.
- После коннекта, подключившийся клиент может иметь доступ как к интернету, так и к локальной сети Wi-Fi.
Многие путают вайфай и интернет, но это разные вещи. Дело в том, что Хот-пот может существовать и без интернета, я просто его ввёл в понятие для понятности. По сути, хотспот это маленькая коробочка, которая строить по воздуху беспроводную, или понятнее будет сказать – Wi-Fi сеть. А вот если настроить интернет и правильно подключить – то по беспроводной сети будет гулять ещё и интернет.
Разновидности
Если говорить строго, то хотспотов бывает три вида:

- Стационарный — это ваш обычный домашний или рабочий роутер, который раздаёт Wi-Fi. С собой его никуда не возьмешь, и он постоянно стоит на одном месте. Данные коробочки имеют более серьезную производительность чем остальные.

- Переносной — это роутеры, которые работают на аккумуляторной батарее. А интернет получают от мобильного провайдера по стандартам 2G, 3G, 4G, LTE и скоро появится 5G. Те же стандарты, которые используются у вас на мобильнике.

- Мобильный – здесь в качестве раздающего Wi-Fi устройства может выступать любой аппарат с Wi-Fi модулем: всё те же смартфоны, ноутбуки, планшеты и т.д.
Более подробно про мобильный
Представьте себе, что у вас есть ноутбук, на котором вы хотите посмотреть сериал или фильм. А провайдер как на зло задерживается и проведет к вам интернет-провод только завтра. А вам скучно, и вы хотите себя занять. Но у вас есть мобильный телефон с интернетом.
Так вот – вы можете с лёгкостью превратить ваш смартфон в роутер и раздать с него интернет на ноутбук, чтобы скачать программы, посмотреть видео, фильмы, сериалы и т.д. Это очень удобно, когда другим устройствам срочно требуется интернет. Также вы можете раздать вай-фай сеть с интернетом, чтобы поделиться им со своими друзьями.
Настройка
Чуть ниже я кратко приведу инструкции по настройке этой функции на телефонах, планшетах и ноутбуках. Для начала убедитесь, что на устройстве, которое будет выступать как хот-спот включен и работает интернет. После того как вы всё настроите, уже можно будет подключаться к сети этого устройства. Но будьте готовы, что скорость может немного упасть.
ПРИМЕЧАНИЕ! Если вы будете раздавать беспроводную сеть с мобильным интернетом, то провайдер может начать ругаться, после того как вы зайдёте в браузер. Но у меня такое было только с YOTA, с MTS – всё было в порядке. Если данная проблема возникнет и с вас будут просить деньги – прочтите эту статью. Там написана инструкция по МТС, но она подойдёт под всех мобильных операторов.
Android
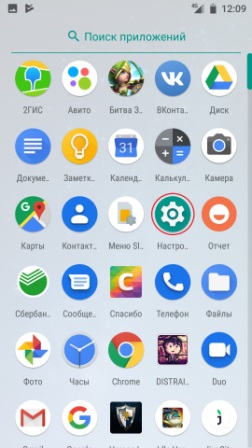
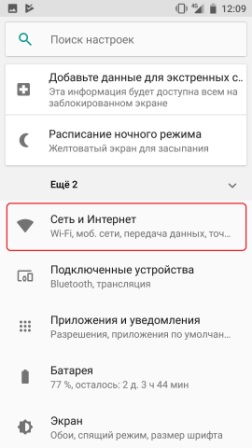
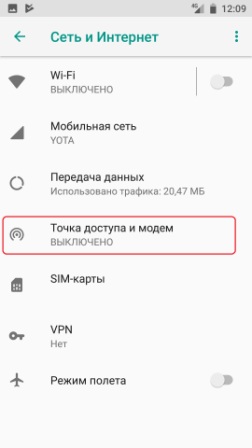
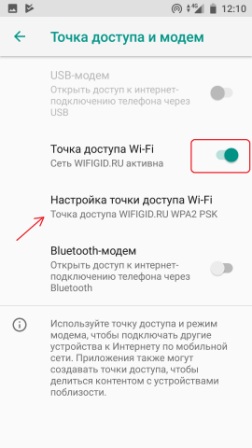
- Теперь надо запустить точку доступа Wi-Fi. И ниже нажимаем на настройки.
IPhone, IPad с iOS
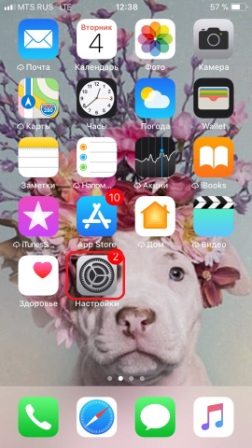

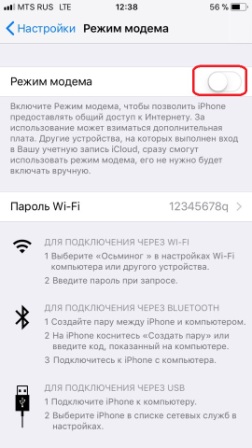
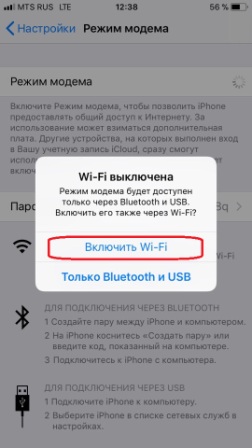
- Выбираем первый вариант, если у вас был отключен Wi-Fi.
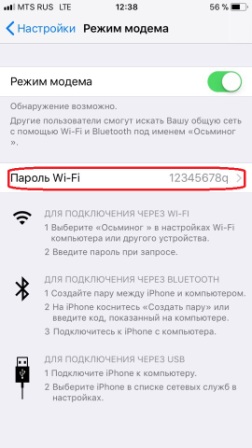
- Вы увидите пароль от сети. Но можно его спокойно поменять, просто нажав на него и введя новое значение.
Windows 10
Для ноутбуков или компьютеров с Wi-Fi адаптером.
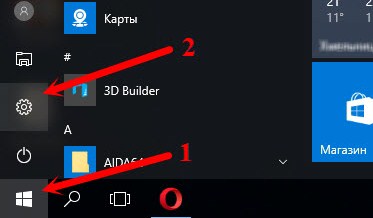
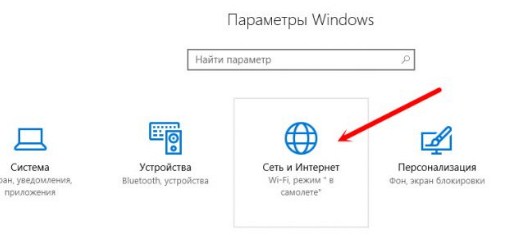
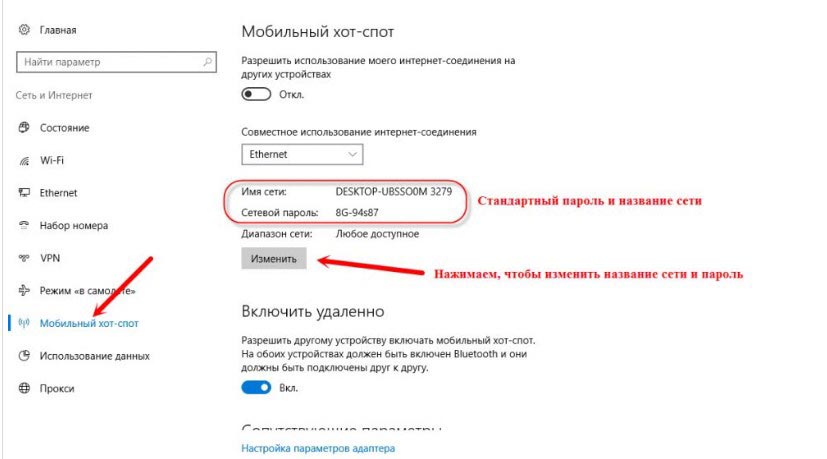
- Теперь просто устанавливаем имя и пароль. Но можно эти значения поменять.
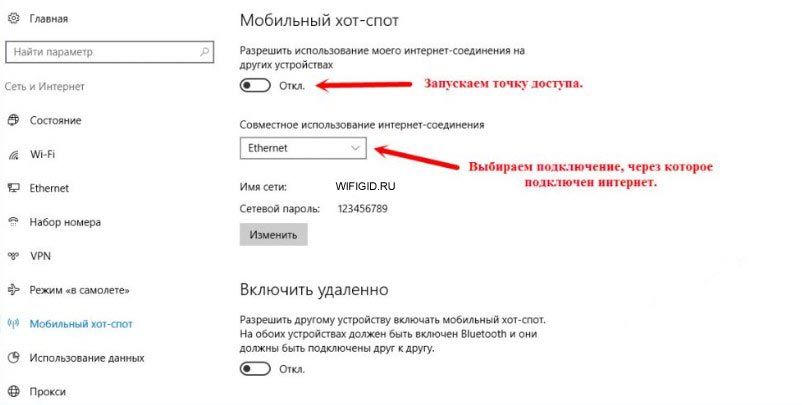
- Вверху надо будет запустить службу с помощью бегунка, а также выбрать соединение, по которому идёт интернет: кабель, беспроводная сеть или 3G/4G модем.
Другие версии Windows
Более детальная инструкция уже написана мною в другой статье. Её вы можете прочесть тут. Для операционных систем Windows 7 и 8 лучше использовать программы или командную строку – обо всём этом я подробно и с картинками написал там же. Также в той статье описан ряд решений проблем, если устройства не подключаются.
Программа mHotspot позволяет превратить ваш компьютер в беспроводную базовую станцию для организации доступа к уже имеющейся сети. Другими словами, ПО предназначено для раздачи wi-fi с ноутбука или компьютера под Windows.
Программу можно скачать бесплатно и сразу начать использовать для раздачи интернета. Последняя версия mHotspot превращает ваш компьютер в маршрутизатор Wi-Fi, который может взаимодействовать с десятью гаджетами одновременно. Кроме того, программа может работать как усилитель сигнала.

Стоит также отметить, что как и в случае с аппаратным маршрутизатором, все подключения, которые созданные в mHotspot будут абсолютно безопасными и защищенными.
На сегодняшний момент двадцать первого века это слово чаще используется в беспроводных сетях. Wi-Fi Хот-спот (HotSpot) – если говорить обычным языком, то это стандартная точка доступа, которая раздаёт WiFi. Но подробнее об этом я расскажу чуть ниже в статье.
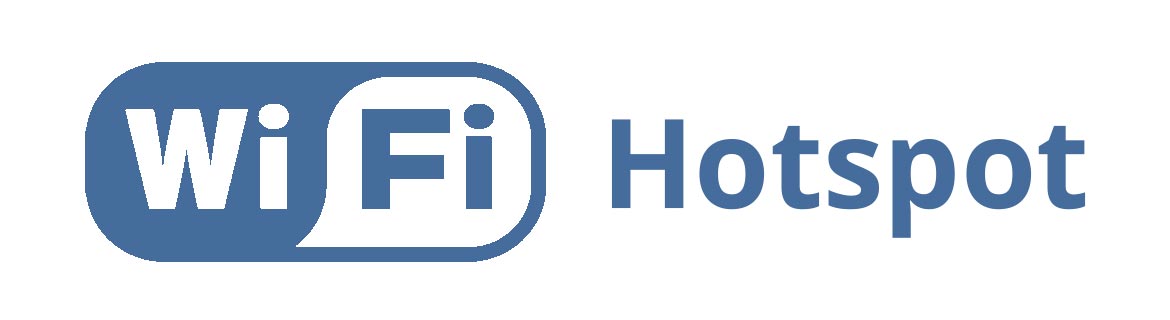
Как он работает?
На самом деле ничего сложного нет. Давайте разберём работу этого устройства по шагам.
- Сначала устройство получает извне интернет пакеты. То есть он подключен к глобальной сети интернет. Доступ к которой предоставляет провайдер. Подключиться он может разными способами, как по проводу, так и по воздуху.
- На устройстве настроена вай-фай сеть. К ней можно подключить любые аппараты с Wi-Fi модулем: ноутбуки, телефоны, планшеты, телевизор и т.д. В настройках есть ключ, с помощью которого и подключается внешнее устройство.
- После коннекта, подключившийся клиент может иметь доступ как к интернету, так и к локальной сети Wi-Fi.
Многие путают вайфай и интернет, но это разные вещи. Дело в том, что Хот-пот может существовать и без интернета, я просто его ввёл в понятие для понятности. По сути, хотспот это маленькая коробочка, которая строить по воздуху беспроводную, или понятнее будет сказать – Wi-Fi сеть. А вот если настроить интернет и правильно подключить – то по беспроводной сети будет гулять ещё и интернет.
Разновидности
Если говорить строго, то хотспотов бывает три вида:

- Стационарный — это ваш обычный домашний или рабочий роутер, который раздаёт Wi-Fi. С собой его никуда не возьмешь, и он постоянно стоит на одном месте. Данные коробочки имеют более серьезную производительность чем остальные.

- Переносной — это роутеры, которые работают на аккумуляторной батарее. А интернет получают от мобильного провайдера по стандартам 2G, 3G, 4G, LTE и скоро появится 5G. Те же стандарты, которые используются у вас на мобильнике.

- Мобильный – здесь в качестве раздающего Wi-Fi устройства может выступать любой аппарат с Wi-Fi модулем: всё те же смартфоны, ноутбуки, планшеты и т.д.
Более подробно про мобильный
Представьте себе, что у вас есть ноутбук, на котором вы хотите посмотреть сериал или фильм. А провайдер как на зло задерживается и проведет к вам интернет-провод только завтра. А вам скучно, и вы хотите себя занять. Но у вас есть мобильный телефон с интернетом.
Так вот – вы можете с лёгкостью превратить ваш смартфон в роутер и раздать с него интернет на ноутбук, чтобы скачать программы, посмотреть видео, фильмы, сериалы и т.д. Это очень удобно, когда другим устройствам срочно требуется интернет. Также вы можете раздать вай-фай сеть с интернетом, чтобы поделиться им со своими друзьями.
Настройка
Чуть ниже я кратко приведу инструкции по настройке этой функции на телефонах, планшетах и ноутбуках. Для начала убедитесь, что на устройстве, которое будет выступать как хот-спот включен и работает интернет. После того как вы всё настроите, уже можно будет подключаться к сети этого устройства. Но будьте готовы, что скорость может немного упасть.
ПРИМЕЧАНИЕ! Если вы будете раздавать беспроводную сеть с мобильным интернетом, то провайдер может начать ругаться, после того как вы зайдёте в браузер. Но у меня такое было только с YOTA, с MTS – всё было в порядке. Если данная проблема возникнет и с вас будут просить деньги – прочтите эту статью. Там написана инструкция по МТС, но она подойдёт под всех мобильных операторов.
Android
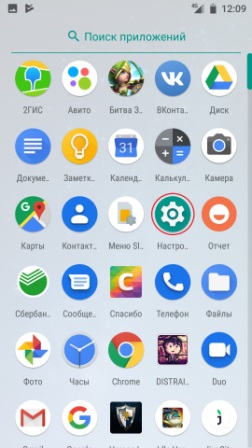
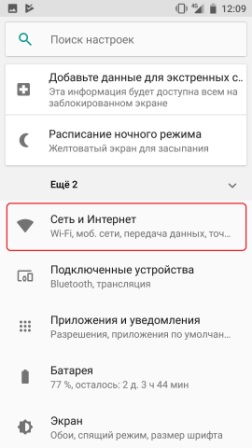
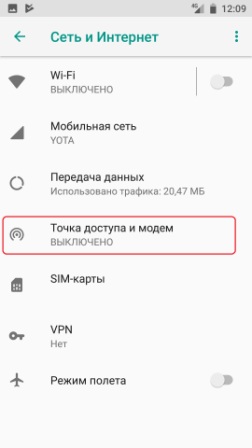
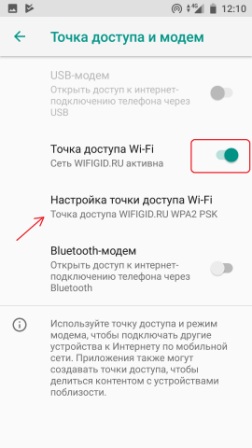
- Теперь надо запустить точку доступа Wi-Fi. И ниже нажимаем на настройки.
IPhone, IPad с iOS
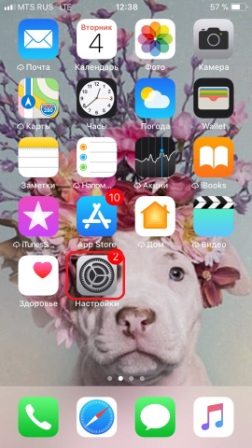

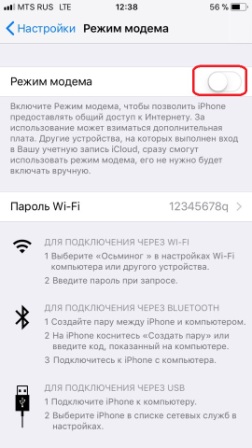
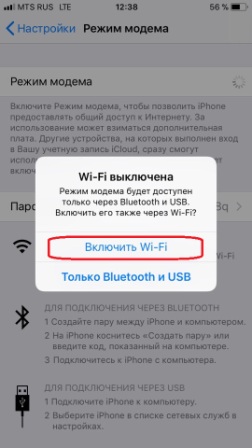
- Выбираем первый вариант, если у вас был отключен Wi-Fi.
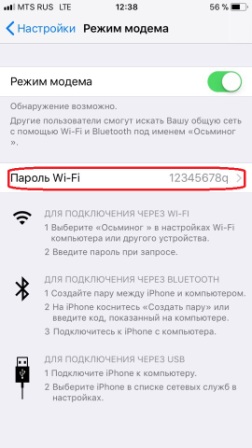
- Вы увидите пароль от сети. Но можно его спокойно поменять, просто нажав на него и введя новое значение.
Windows 10
Для ноутбуков или компьютеров с Wi-Fi адаптером.
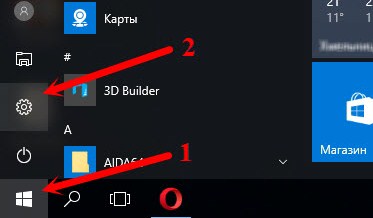
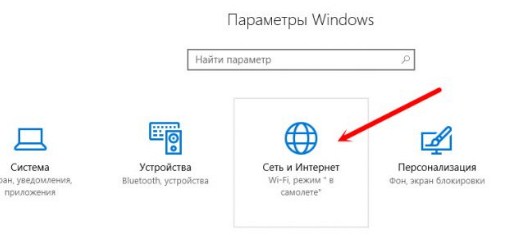
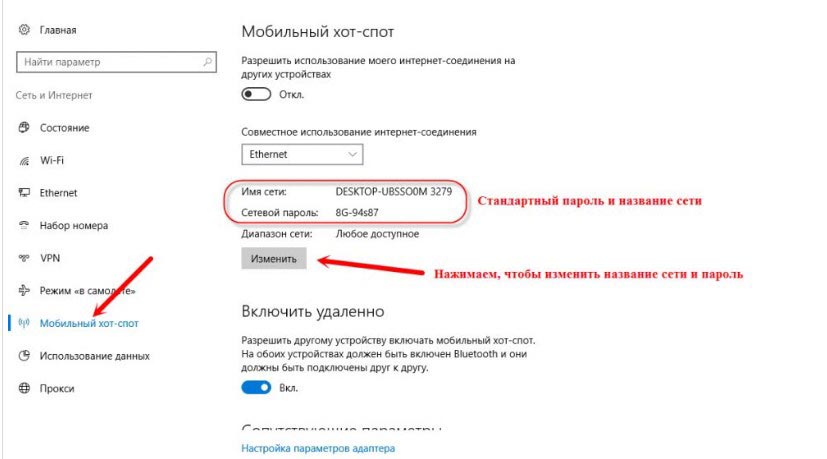
- Теперь просто устанавливаем имя и пароль. Но можно эти значения поменять.
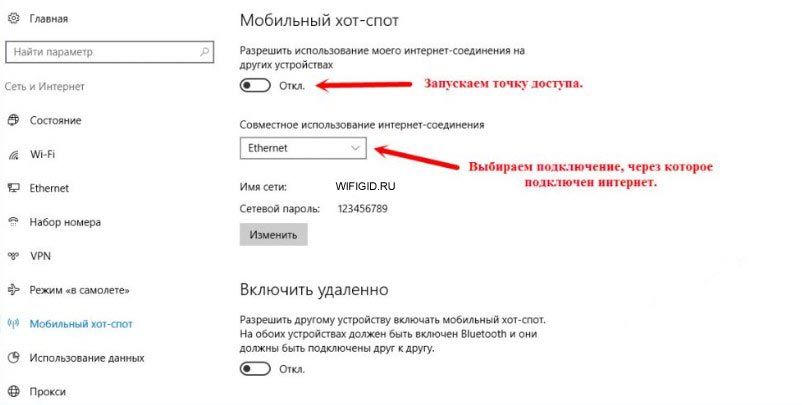
- Вверху надо будет запустить службу с помощью бегунка, а также выбрать соединение, по которому идёт интернет: кабель, беспроводная сеть или 3G/4G модем.
Другие версии Windows
Более детальная инструкция уже написана мною в другой статье. Её вы можете прочесть тут. Для операционных систем Windows 7 и 8 лучше использовать программы или командную строку – обо всём этом я подробно и с картинками написал там же. Также в той статье описан ряд решений проблем, если устройства не подключаются.

Читайте также:
