Power control amd что это
Введение
На нашем портале Мега Обзор достаточно подробно рассмотрено множество различных видеокарт основанных на платформе Radeon HD 6950 или Radeon HD 6970. В виде отдельных статей были рассмотрены вопросы приобретения видеокарт данного семейства, отличия двух данных видеокарт, их системные требования, вопросы превращения видеокарт Radeon HD 6950 в Radeon HD 6970. Подводя итоги по приведенной ранее информации можно констатировать, что наиболее популярными видеокартами остаются именно младшие Radeon HD 6950, причины выбора которых были рассмотрены в нашиз предыдущих статьях.
В сегодняшней статье посвященной вопросам эксплуатации видеокарт серии Radeon HD 6950 и Radeon HD 6970 нам хотелось бы подробнее коснуться проблем их практического использования, домашнего разгона и их использования с теми или иными системами охлаждения. Как всегда, давая ответы на наиболее частые вопросы, которые поступают от наших пользователей, мы будем опираться на наш индивидуальный опыт эксплуатации видеокарт данной серии. Начало использования видеокарт Radeon HD 6950 и Radeon HD 6970
Первой задачей, которая встает перед пользователем после приобретения видеокарты данной серии является установка драйверов видеокарты. Если ранее у вас была установлена видеокарта от AMD (ATI) то будет вполне достаточно произвести обновление имеющихся драйверов в системе, если же вы ранее работали с видеокартами от NVIDIA, то рекомендуется произвести предварительную полную очистку системы от имеющихся драйверов. На данный момент в сети имеется множество программ для выполнения данной процедуры, к примеру, Driver Sweeper, вполне адекватно справляется с данной задачей.
Не рекомендуется устанавливать драйвера, поставляемые в комплекте с видеокартой. Как правило, там имеется устаревшая версия драйверов. Мы рекомендуем посетить официальный сайт AMD и установить последнею версию драйверов. Как правило, вносимые изменения в новые версии драйверов не критичные, но нередко позволяют повысить производительность в некоторых играх до 10 и более процентов.
При изучении возможностей настройки драйверов в закладках вы можете заметить новый для вас пункт - Power Control settings. Выглядит он следующим образом:

Это, пожалуй, наиболее интересная особенность ядер Cayman, на которых основаны все видеокарты Radeon HD 6950 и Radeon HD 6970. Технология Power Tune дает конечному пользователю самому более тонко регулировать уровень энергопотребления видеокарты. По заявлению AMD в ядре Cayman имеется множество датчиком, которые отслеживая параметры загрузки данного блока изменяют его тактовую частоту и напряжение. Устанавливая отклонения энергопотребления в закладке Power Control settings, вы ограничиваете суммарное энергопотребление видеокарты. Тем самым вы не рискуете перегрузить систему питания видеокарты при очередном разгоне и софтвольтмоде.

Компания AMD презентировала данную технологию с помощью представленного выше графика. Из нее видно, что в синтетическом тесте производительность напрямую будет зависеть от выставленного параметра Power Control settings, так как синтетические тесты наиболее полно загружают все компоненты видеокарты. Другое дело использование видеокарты в практических играх. Не многие игры могут похвастаться наиболее полной и равномерной загрузкой ядра видеокарты, тем самым, технология энергособережения Power Tune сэкономит ваше электричество с минимальным влиянием на уровень общей производительности.
Технология AMD Power Tune работает совместно с технологией AMD OverDrive и позволяет избежать выгорания элементов питания видеокарты после неудачного разгона. Следует отметить, что данные случаи стали настоящей суровой реальностью, так как многие разогнанные видеокарты перестали выдерживать нагрузку, подаваемую синтетическими тестами, как раз из-за резкого возрастания нагрузки на элементы питания.
Наш опыт манипуляций с параметром Power Control settings показывает, что установка данного значения на уровень +10% оказывается вполне достаточным и оправданным с точки зрения достижения максимальной производительности. Если же вы не выставите его на данный уровень или выше, то при разгоне видеокарты вы можете столкнуться с такой проблемой, как троттлинг, т.е. периодическое сбрасывание рабочих частот на более низкий уровень.

Опыт показывает, что не все пользователи могут найти параметр Power Control settings в настройках драйвера видеокарты. На самом деле все достаточно просто. Заходите в настройки, в поисках выявляете пункт AMD OverDrive, активируете его и путем дополнительной активации выбираете пункт Power Control settings. В русской версии драйверов он называется "Параметры управления питанием".
В ходе исследования видеокарты многие пользователи могут отметить следующий странный факт - Windows определяет ее как AMD Radeon HD 6900 series, что вызывает у них некоторое недоумение. На самом деле в этом ничего страшного нет. Данным термином объединяются в единое целое видеокарты на ядре Cayman, которые по сути отличаются между собой только количеством рабочих блоков вычисления и рабочих частот.

Следующий сюрприз может вас ожидать при посещении диспетчера устройств операционной системы или после очередной установки обновления на операционную систему Windows XP. Проблема будет заключаться в том, что операционная система будет говорить вам о том, что не установлены драйвера для устройства Audio Device on High Definition Audio Bus.
Данное устройство появляется после установки новой видеокарты и предназначено для передачи звука через порт HDMI видеокарты, в рамках стандарта 1.4a. Данная проблема наблюдается исключительно в операционной системе Windows XP. В новых операционных системах Windows 7, как правило, драйвера уже интегрированы в нее. Решить проблему поможет переписывание и установка драйвера Realtek ATI HDMI Audio Device Driver. Данный драйвер можно найти на официальном сайте AMD (ATI).

После установки данных драйверов, примерно 25% пользователей начинают жаловаться на пропадание звука в их колонках. Данная проблема действительно имеет место быть в некоторых случаях и связана с тем, что новый драйвер начинает передавать звуковой поток в порт HDMI, а не на ваши колонки. Решается это достаточно просто. Следует зайти в настройки звука и настроить вывод звука на порт Realtek HD Audio Output. Как правило, это всем помогает решить данную проблему.

Нежданные проблемы могут возникнуть у пользователей, которые обновили старые драйвера привычным для них способом - простым переписыванием и переустановкой поверх. Мы не раз сталкивались с тем, что после данной процедуры видеокарта и драйвера начинают "тупить", что проявляется в следующем:
- не сбрасываются частоты с 3D режима на 2D режим и как следствие - высокие рабочие температуры, постоянно нагруженная линия на 12 вольт у блока питания,
- проблемы с открыванием панели управления драйверов Catalist Control Centre.
Некоторые пользователи фиксировали падение производительности видеокарты практически в два раза. У нас такого не было, поэтому подтвердить это мы не можем.
Решение данной проблемы заключается в ее "профилактике". Перед началом установки новых драйверов программа установки вас спросит о ваших планируемых действиях - обновить или установить после удаления новые драйвера. Вы должны ответить, что необходимо вначале удалить старые, а потом установить новые.
Если вы каким-либо образом "прозевали" данный момент, вас выручит все та же программа - Driver Sweeper, для удаления драйверов. После удаления необходимо будет произвести повторную установку уже свежих драйверов.

Следующий этап "танцев с бубном" у пользователей начинается после подключения по HDMI кабелю FullHD панели. Как правило, их не устраивает то, что на панель передается изображение, которое отличается от того, что они видят на экране. А именно, по бокам от него появляется пустая черная рамка размером в несколько сантиметров. Мелочь, а не приятно.
Решается это все достаточно просто. Заходите в настройки драйверов в раздел управления своими мониторами. Выделяете необходимый монитор и через левую кнопку мыши попадаете в меню конфигурирования.
В данном меню находите вкладку настройка масштабирования и без стеснений устанавливаете ползунок на ноль. Как правило, он автоматически бывает установлен по середине. Это позволяет решить данную проблему. После этого не забываем отблагодарить разработчиков AMD (ATI) - за данный подвох :.

За нашу практику бывали попытки возврата видеокарт AMD Radeon HD 6950 и Radeon HD 6970 за шумную систему охлаждения. Многих пользователей беспокоило то, что видеокарта просто "воет" с момента установки в системный блок и совсем не собирается успокаиваться в их любимой среде Linux или начинает работать тихо только после окончания загрузки операционной системы Windows. Данная проблема не является каким-либо гарантийным случаем, а, наоборот, является нормой для многих современных видеокарт. Вентиляторы систем охлаждения видеокарт оснащены PWM контроллером частоты вращения, который активируется только после загрузки драйверов в операционной системе. Поэтому пока идет загрузка данных драйверов, операционной системы или если еще не установлены какие-либо драйвера регуляция частоты вращения вентилятора не активируется и вентилятор воет как может.

Оригинальная система охлаждения видеокарты является достаточно эффективной. Она основана на принципе теплораспределительной камеры и какой-либо шум может издаваться только турбиной, которая обдувает вентилятор.
Драйвера видеокарты позволяют регулировать частоту вращения турбины вручную. Как правило, вмешиваться в ее работу не надо, но не у всех видеокарт слой термопасты нанесен адекватно и не все придерживаются рекомендованных нами значений параметра Power Control settings, что неизменно приводит к повышению температуры как самой платы, так и ядра видеокарты. В данном случае имеет смысл установить частоту вращения турбины на уровень тридцати-тридцати пяти процентов.
Опыт эксплуатации видеокарт с оригинальной системой охлаждения показывает, что при повышении частоты вращения турбины до 40-50% шум ее работы еще можно терпеть и не обращать внимания, но повышение данного параметра до 65-70 и более процентов приведет к тому, что вы сами захотите сменить систему охлаждения на ней. Шум становится не выносимым, но его практически не слышно, если вы проходите очередной шутер с хорошей озвучкой.

Как правило, работа над системой охлаждения начинается со смены заводской термопасты. Термопаста находится в промежутке между ядром видеокарты и радиатором, между чипами видеопамяти и радиатором имеются термолипучки. Как правило, основным источником тепла является именно ядро видеокарты, поэтому все берутся за замену термопасты. Опыт эксплуатации видеокарт предыдущих поколений, как от AMD, так и от NVIDIA показывает, что замена родной термопасты на свежую КПТ-8 отечественного производства или "забугорную" Arctic Silver позволяет улучшить показатели теплопередачи в разы.
Данные манипуляции практически не проходят в случае видеокарт AMD Radeon HD 6950 и Radeon HD 6970. Во-первых, производитель наносит на ядра более эффективную, чем имеющуюся у пользователей на руках термопасту. Во-вторых, по агрегатным свойствам данная термопаста достаточно прочно клеется как с ядром видеокарты, так и с дном радиатора, поэтому при отдирании могут возникнуть определенные трудности. В-третьих, у некоторых экземпляров видеокарт Radeon HD 6950 и Radeon HD 6970 ядро имеет рельефную поверхность и мягкие термопасты достаточно проблематично выраниваются, что приводит к образованию пустот заполненных воздухом.
Воздух является веществом с низкой теплопроводностью, поэтому ее оставление в данном промежутке не допустимо, и приведет к резкому снижению эффективности теплопередачи.
Учитывая все указанные данные, рекомендуем вам заранее задуматься о приобретении видеокарты с другой системой охлаждения или приобрести термопасту с затвердевающей основой. Поставки подобных термопаст на территорию нашей страны нам не известны. Заключение
Очень хочется надеяться, что представленная вашему вниманию статья будет полезна в практике использования видеокарт семейства AMD Radeon HD 6950 и 6970. Опыт использования данных видеокарт дополнит как раздел работы с драйверами, так и с системой охлаждения данных видеокарт. Пусть перечисленные "недочеты" в работе драйверов, системы охлаждения видеокарты не отпугивают новых пользователей от покупки данных действительно интересных для геймера видеокарт.
Что такое технологии AMD OverDrive и как разогнать CPU?
Если ваша система поддерживает только один тип параметров, они отображаются на странице AMD OverDrive .
Если система поддерживает оба типа параметров, они поделены между страницами CPU OverDrive и Graphics OverDrive . Параметры на обеих страницах можно включать и выключать с помощью главного управления на странице AMD OverDrive .
Прим.: Перед тем как разогнать CPU или графический процессор, необходимо сначала просмотреть и принять лицензионное соглашение для технологии AMD OverDrive. Для обеспечения максимальной стабильности системы следует также убедиться, что используются только лучшие системные компоненты.Разгон CPU
Если система установлена с процессором AMD Black Edition, можно выполнить проверку различных уровней производительности CPU для определения подходящих уровней для разгона CPU. После определения уровней производительности для CPU можно вручную установить уровень, наилучшим образом удовлетворяющий потребностям.
Уровень производительности представляет собой сочетание тактовых частот, рабочего напряжения ядра, а также блока CPU.
При правильном осуществлении разгон помогает максимально повысить возможности и производительность CPU.
Параметры для разгона CPU можно найти на странице AMD OverDrive или CPU OverDrive . Доступность страниц зависит от параметров технологии AMD OverDrive™, доступных в установленной системе.
Поиск уровней произодительности CPU с помощью функции «Автонастройка»
Перед тем как разогнать CPU с помощью технологии AMD OverDrive™/CPU OverDrive, необходимо сначала запустить функцию «Автонастройка» для проверки и определения уровней производительности, которые можно использовать.
Функция «Автонастройка» — это средство проверки, которое осуществляет поиск уровней произодительности, постепенно увеличивая тактовую частоту и рабочее напряжение ядра CPU и проверяя стабильность системы.
Если найдено не менее одного уровня производительности, можно установить любой из найденных уровней для CPU вручную. Если не найдено ни одного уровня производительности или не удалось завершить автонастройку, изменения разгона не выполняются.
Совет: Чтобы остановить тестирование, щелкните Остановить .Если автоматическая настройка завершена и найдено более одного уровня производительности, отображается наивысший уровень и запрос на перезапуск компьютера. Перед тем как выбор уровней производительности станет доступен на странице, необходимо сначала перезапустить систему.
Включение/отключение уровней производительности CPU
Включите параметры разгона CPU, чтобы перейти к уровням производительности, найденным с помощью автоматической настройки, или отключите их, чтобы восстановить уровни производительности CPU по умолчанию.
Прим.: Параметры разгона CPU доступны только для систем, установленных с процессором AMD Black Edition.Если параметры включены, выбранные уровни производительности автоматически применяются к CPU. Если настройки отключены, восстанавливаются уровни производительности CPU по умолчанию.
Регулировка уровней производительности CPU вручную
Можно осуществить разгон CPU вручную, установив для него определенный уровень производительности.
Тактовая частота, блок и рабочее напряжение ядра CPU настраиваются соответственно выбранному уровню производительности.
Итоги
Как видите, ничего сложного в понижении напряжения у Ryzen нет. По сути, это тот же разгон, где мы тестируем сочетания частоты и напряжения, только надо уделить более пристальное внимание промежуточным нагрузками и состоянию простоя.
Только с таким понижением напряжения мой Ryzen 5 1600 стал укладываться в паспортные 60 ватт. Снизилась температура и шум от кулера. Для эксплуатации без разгона это самый оптимальный режим.
Особенно полезно проделать данную процедуру будет владельцам недорогих материнских плат, система питания которых слабая и перегревается.
Управление функциями AMD OverDrive™
Параметры на странице AMD OverDrive зависят от типа функций разгона, доступных для установленной системы.
Приведенная ниже процедура описывает использование страницы для управления включением параметров технологии AMD OverDrive для систем, поддерживающих разгон CPU и графики.
Подготовка и программные инструменты

реклама
Однако, перейдем поскорее к делу. Нам понадобятся следующие инструменты: HWiNFO64 для мониторинга частот, напряжений, температур и энергопотребления нашего Ryzen. На сегодняшний день это самая продвинутая и точная программа мониторинга.
AIDA64 и OCCT для тестирования под нагрузкой. Почему я беру не одну тестирующую программу, а несколько? Потому что очень важно создать разные степени нагрузки на процессор, для выявления нестабильности. Процессору, нормально работающему под OCCT, может не хватить напряжения для работы в промежуточных состояниях.
А так как мы будем снижать напряжение на процессоре во всем диапазоне его работы, нестабильность может подстеречь даже во время простоя. И процессор, проходящий часами AIDA64 и OCCT может сбоить просто на рабочем столе.
Для проверки, не снизилась ли производительность процессора при понижении напряжения, можно использовать Cinebench R20, этот тест довольно точно и с постоянством показывает производительность процессора.
Обзор утилиты AMD OverDrive


Вкладка мониторинга показывает ошибочное напряжение 1.25V а на деле это 1.312V:

У утилиты AMD Overdrive есть магическая галочка которая раскрывает весь потенциал утилиты:

При разгоне утилита не сразу задаёт определённую частоту, она постепенно, по 1-3Мгц повышает и доходит до заветного значения, проверить это можно при помощи Cpu-z. Утилита позволяет в режиме реального времени поменять множитель HyperTransport, а также множители каждого из ядер. Можно изменить не только частоту FSB, а ещё и частоту PCI-E слота, что теоретически, должно увеличить скорость видеокарты.

В утилите также встроен собственный бенчмарк и тест на стабильность.
Большое значение AMD придала автоматическому разгону, который может найти предел по шине с точностью до Мегагерца, однако это не настолько интереснее чем делать это вручную, да и времени на проверку 10 мегагерц уходит порядка 10-15минут.. Не каждый согласится сидеть и ждать заветного зависания/бсода.

Также в утилите есть мощнейшая фишка для изменения таймингов в реальном времени, которая вполне может посоревноваться с тем же MemSet по функциональности. Как и стоило ожидать и тут нас поджидали "вилы", для людей которые не помнят сокращений каждых таймингов 5-5-5-18 будут досадно огорчены, не всё тут так просто как кажется, и если вы не знаете сокращений вы не найдёте те самые, главные тайминги, 5-5-5-18, ну или смотря какие у вас.

Ну а если же вы заходите поднять напряжение прямо из под винды, программа обрадует вас множеством "ползунков", кстати, большинство из которых простой оверклокер не разгадает

CPU VID - Напряжение на CPU.
Mem VDDQ - по идее напряжение памяти(?).
Mem VTT - для меня загадка.
NB Core - напряжение на чипсете.
NB PCI-E - напряжение то ли на слоте PCI-E, то ли на GPU.
CPU HT - что-то связанно в HyperTransport, однако не ясно.
Итог:
AMD Overdrive является мощной системой для оверклокера. И достаточно легка в управлении, хотя и не без "вил". В общем утилита AMD Overdrive оставила хорошее мнение, но её "подводные камни" сильно мешают оверклокерам.
Плюсы:
Множество настроек - таймингов/множителей/напряжений/частот
Красиво оформлено
Удобно
Минусы:
Поддержка ТОЛЬКО чипсетов AMD 7xx, и процессоров AMD Phenom
Частые глюки
Множество ненужных опций
Непонятность интерфейса в том числе и напряжений
Тестирование процессора в номинальном режиме
реклама
Для начала надо протестировать процессор в номинальном режиме, и записать результаты. Желательно дополнительно сделать скриншоты.
Вот что получилось у меня с Ryzen 5 1600 AF (аббревиатура AF означает процессор на архитектуре Zen+, мало чем отличающийся от Ryzen 5 2600).
Чтобы исключить влияние Load-Line Calibration я выбрал такой его уровень, который дает минимальный разброс напряжений под нагрузкой. Для материнской платы MSI B450-A PRO MAX уровень LLC составил 4. Также я зафиксировал напряжение vSOC на 1.0125 В, а CLDO_VDDP на 0.7 В.
В тесте AIDA64 процессор потребляет около 75 ватт, частота держится на 3600 МГц, напряжение примерно 1.1 В.
Энергопотребление процессора я буду смотреть по параметрам CPU Package Power (SMU) и Core+SoC Power (SVI2 TFN). На форумах ведутся споры, какой из этих параметров точнее показывает потребление процессора, я же буду ориентироваться на максимальный показатель.


В тесте OCCT процессор потребляет около 84 ватта, частота держится на 3600 МГц, напряжение примерно 1.1 В


Производительность процессора в Cinebench R20 составила 2726 pts.

Почему это может не подойти для Zen 2
Мегаслив топовой 3070 Gigabyte Aorus дешевле любого ПалитСразу хочу предупредить обладателей процессоров Ryzen с архитектурой Zen 2 (Ryzen 5 3600 и т.д.), для вас этот метод может не подойти. Не потому, что процессоры Zen 2 чем-то плохи. Просто процессоры на глазах становятся все сложнее и на примере Zen 2 мы видим, что производитель смог по максимуму выжать из чипов не только разгонный потенциал, но и возможности снижения энергопотребления.
Если вы примените способы из этого гайда к процессору Zen 2, энергопотребление упадет, но и производительность может упасть. Тщательно тестируйте производительность до и после снижения напряжения.
реклама
var firedYa28 = false; window.addEventListener('load', () => < if(navigator.userAgent.indexOf("Chrome-Lighthouse") < window.yaContextCb.push(()=>< Ya.Context.AdvManager.render(< renderTo: 'yandex_rtb_R-A-630193-28', blockId: 'R-A-630193-28' >) >) >, 3000); > > >);Однако, комьюнити пользователей процессоров Ryzen не сидит сложа руки и постоянно что-то улучшает своими силами. Например, пользователь нашей конференции 1usmus смог создать профиль энергосбережения для Zen 2, дающий более высокие частоты под нагрузкой.
Разгон графического процессора (GPU)
Если в системе установлена графическая плата AMD, поддерживающая разгон GPU, с помощью технологии AMD OverDrive™ можно регулировать настройки GPU и памяти графического процессора, чтобы обеспечить максимальные возможности и производительность графической платы, особенно при использовании специальных систем охлаждения.
Параметры для разгона графики можно найти на странице AMD OverDrive или Graphics OverDrive . Доступность страниц зависит от параметров технологии AMD OverDrive, доступных в установленной системе.
При разгоне графического процессора для оценки стабильности системы используйте различные измерительные приборы и индикаторы на странице. Они служат для того, чтобы помочь оптимизировать работу графического процессора без перегрева и перегрузки.
Просмотр параметров производительности GPU
При настройке GPU используйте индикаторы скорости GPU, температуры, активности и другие для оценки текущего состояния графического процессора.
ОСТОРОЖНО: Если GPU используется в режиме максимальной производительности, или если температура карты близка к 110?C, не увеличивайте тактовые частоты GPU или памяти.Текущие настройки производительности GPU отображены на странице.
Если система не является ноутбуком, работающим только от батареи, то параметры максимальной тактовой частоты GPU и памяти для графического процессора также отображены на странице.
Включение/отключение параметров производительности GPU
Можно включать и отключать пользовательские параметры производительности GPU по мере необходимости.
Прим.: Параметры производительности GPU доступны только для систем, установленных с не менее чем одним графическим процессором, поддерживающим разгон GPU.- Если ваша система поддерживает только разгон графики, перейдите на страницу AMD OverDrive , используя указанные ниже группы. Если ваша система поддерживает разгон графики и процессора (CPU), то перейдите на страницу Graphics OverDrive :
- Стандартное представление — Производительность > Управление частотой или Игры > Производительность в играх .
- Расширенное представление — Производительность .
Если параметры включены, выбранные параметры производительности автоматически применяются к GPU. Если параметры отключены, восстанавливаются параметры производительности GPU по умолчанию.
Ограничение энергопотребления GPU
Можно изменять максимальные пределы питания GPU по мере необходимости. Повышенный предел питания позволяет развивать более высокие тактовые частоты модуля обработки/памяти, что может обеспечить увеличенную производительность GPU. Пониженный предел питания позволяет системе работать с меньшим нагревом и более тихо, но может снизить производительность GPU. Примите во внимание, что производительность и питание могут варьироваться в зависимости от типа приложения.
Прим.: Этот ползунок доступен не для всех графических плат.Настройка тактовых частот GPU
С помощью следующей процедуры можно настраивать тактовые частоты GPU по мере необходимости. Можно попытаться оптимизировать работу графического процессора, повысив его тактовую частоту.
Прим.: Пользовательские частоты недоступны в ноутбуках, работающих только от батарей. ОСТОРОЖНО: Если GPU используется в режиме максимальной производительности, или если температура карты близка к 110?C, не увеличивайте тактовые частоты GPU или памяти. Прим.: Будьте предельно осторожны при увеличении тактовой частоты GPU, поскольку чем выше частота, тем выше температура, что может привести к сбою графической платы.Изменение тактовой частоты графической памяти
С помощью следующей процедуры можно включать и отключать пользовательские тактовые частоты памяти для вашего GPU по мере необходимости.
Прим.: Пользовательские частоты недоступны в ноутбуках, работающих только от батарей. ОСТОРОЖНО: Если GPU используется в режиме максимальной производительности, или если температура карты близка к 110?C, не увеличивайте тактовые частоты GPU или памяти. Прим.: Нижним пределом является самая низкая возможная частота, поддерживаемая GPU. Верхним пределом является самая высокая частота, которая может быть установлена для GPU. Будьте предельно осторожны при увеличении частоты, поскольку чем выше частота, тем выше температура, что может привести к сбою графической платы.Настройка целевой температуры GPU
Целевая температура GPU по умолчанию составляет не более 95 ? и может быть уменьшена для увеличения состояний динамического управления энергопотреблением.
Эта настройка поддерживается не всеми графическими платами.
- Если ваша система поддерживает только разгон графики, перейдите на страницу AMD OverDrive , используя указанные ниже группы. Если ваша система поддерживает разгон графики и процессора (CPU), то перейдите на страницу Graphics OverDrive :
- Стандартное представление — Производительность > Управление частотой или Игры > Производительность в играх .
- Расширенное представление — Производительность .
Регулировка скорости вентилятора
По умолчанию автоматически устанавливается оптимальный уровень скорости вентилятора GPU во избежание перегрева. Тем не менее, при необходимости скорость вентилятора можно изменить вручную. Для поддержания максимально низкой температуры GPU при самой высокой тактовой частоте следует увеличить скорость вентилятора; чтобы снизить уровень шума, следует уменьшить скорость вентилятора.
При настройке скорости вентилятора следите за температурой GPU с помощью индикатора на странице AMD OverDrive .
Прим.: Эта функция доступна только для графических плат, которые имеют изменяемую частоту вращения вентилятора. Функция не доступна для графических плат AMD Mobility Radeon™. ОСТОРОЖНО: Регулировка скорости вентилятора может уменьшить срок эксплуатации вентилятора графического процессора. Прим.: Если GPU слишком нагревается при выбранной скорости, вентилятор автоматически начинает вращаться быстрее, пока не восстановится безопасная температура GPU. После восстановления безопасной температуры скорость вращения вентилятора возвращается к выбранному значению.Индикатор Скорость вентилятора отображает текущую скорость вентилятора. Как правило, это выбранная скорость, за исключением случая автоматического повышения скорости вентилятора для охлаждения GPU.
Восстановление параметров производительности GPU по умолчанию
Вы можете восстановить заводские настройки тактовой частоты GPU по умолчанию, удалив или временно отключив пользовательские настройки тактовой частоты GPU.-
Снимите флажок Включить Graphics OverDrive или Включить AMD OverDrive , в зависимости от ситуации. — В результате восстановятся параметры тактовой частоты по умолчанию с сохранением пользовательских настроек тактовой частоты.
Принудительная установка тактовой частоты GPU максимальной производительности
Приложения 2D и 3D, работающие в оконном режиме, имеют тактовую частоту 2D, которая обычно ниже тактовой частоты, используемой для полноэкранных приложений 3D. С помощью параметра Принудительно задать частоту максимальной производительности можно принудительно задать текущую тактовую частоту 3D для использования всеми приложениями, чтобы обеспечить максимальную производительность графических изображений.
Прим.: Доступность данной функции зависит от характеристик конкретных графических плат. Правой кнопкой мыши щелкните значок Control Center в области уведомлений панели задач Windows®, выберите Параметры 3D-графики > Принуд-но задать частоту макс. производительности , а затем выберите один из следующих вариантов:- Отключить — В случае необходимости приложения работают с пользовательской тактовой частотой 2D GPU и памяти.
- Включить — Все приложения работают с тактовой частотой 3D GPU и памяти.
Снижаем рабочее напряжение процессора VCORE
Ну что же, все параметры записаны и сняты на скриншоты, теперь пора приступать к снижению энергопотребления нашего Ryzen через уменьшение напряжения. Скорее всего, вам удастся снизить напряжение в пределах 0.1 В.
На первый взгляд - это очень мало, однако не забывайте, что энергопотребление находится в квадратичной зависимости от напряжения питания. И даже небольшое снижение даст пользу.
В BIOS вашей материнской платы нужно найти параметр напряжение CPU и через параметр Offset с отрицательным значением "-", начать постепенно уменьшать его.

Я уже упомянул, что при снижении напряжения будут очень важны промежуточные состояния вашей системы. Сейчас объясню на примере.
Убавив напряжение на процессоре на 0.15 В, я долго тестировал компьютер в AIDA64 и OCCT и он был абсолютно стабилен. Однако, через день он завис на рабочем столе. Напряжения для одного из промежуточных состояний "частота-напряжение" не хватило. Я чуть уменьшил снижаемое напряжение до 0.1375 В и снова оставил компьютер тестироваться. Но опять получил зависание в простое.
И только снижение на 0.125 В стало стабильным в течение многих дней.
И вот какие результаты дало такое снижение.
В тесте AIDA64 процессор потребляет около 60 ватт, частота держится на 3600 МГц, напряжение примерно 0.988 В. Разница по потреблению со "стоковым" состоянием составила 15 ватт или 20%.
AIDA64 дает максимально приближенное к обычным нагрузкам состояние системы. То есть, в видеокодировании или архивации вы будете получать примерно такие же цифры энергопотребления.


В тесте OCCT процессор потребляет около 79 ватт, частота держится на 3600 МГц, напряжение примерно 0.994 В. Разница по потреблению со "стоковым" состоянием составила 5 ватт или 6%.
Но OCCT - это нетипично тяжелый тест. В реальной работе компьютера таких показателей не будет.
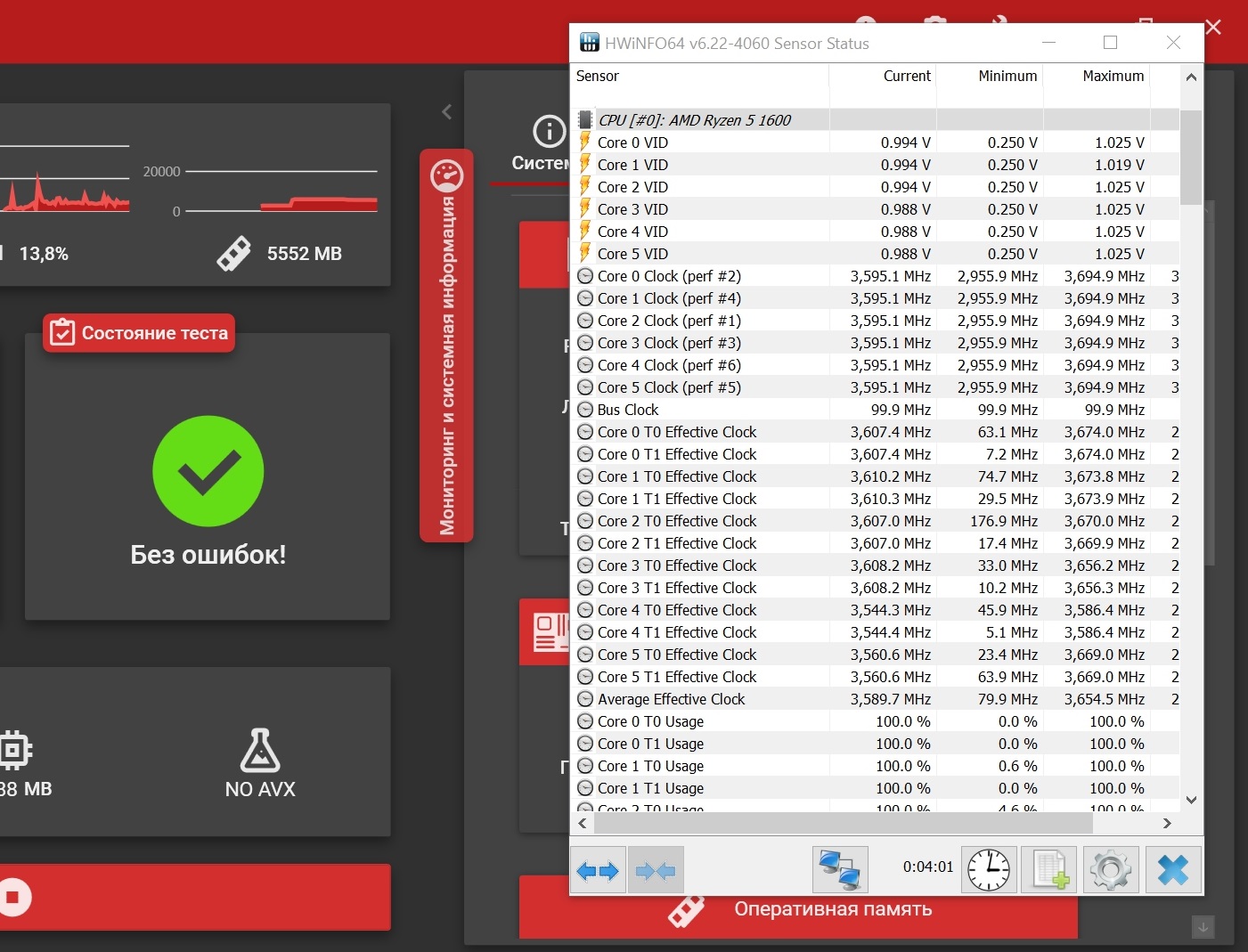
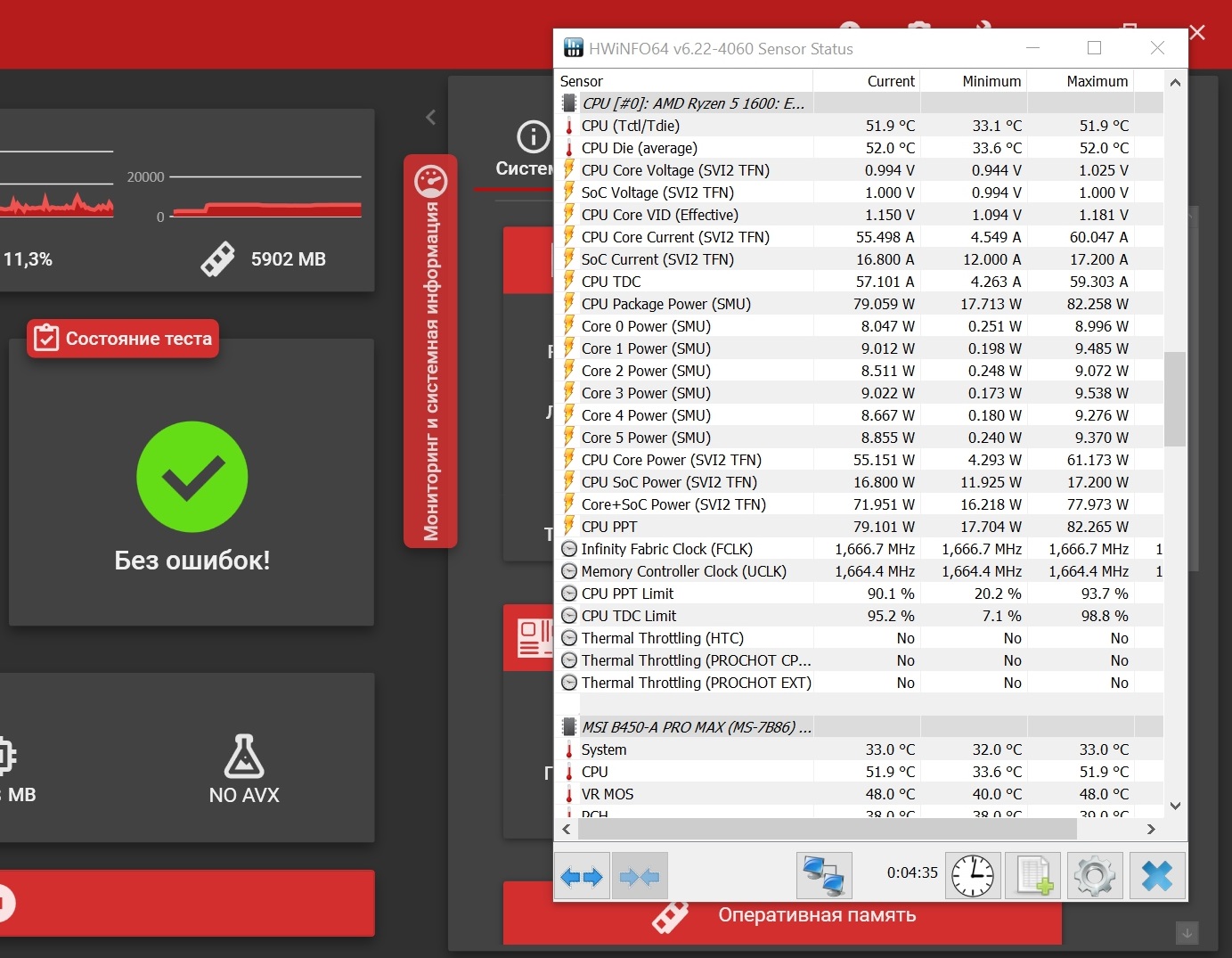
Производительность процессора в Cinebench R20 составила 2764 pts. Немного подросла.

Гайд: как снизить энергопотребление AMD Ryzen на 20%
В своем блоге "Мои впечатления от смены Core i5-3570 на Ryzen 5 1600 без замены видеокарты (GeForce GTX 1060)" я писал, что одна особенность Ryzen 5 1600 мне не понравилась, а именно - энергопотребление, не вписывающееся в заявленные 65 ватт. Шутка ли, в умеренном по нагрузке тесте AIDA64 FPU Ryzen 5 1600 потребляет 73 ватта, а в более серьезном тесте OCCT - до 90 ватт.
реклама

При этом начинается сброс частот, чтобы вписаться даже в эти завышенные лимиты по потреблению, что оборачивается падением производительности. Но, как оказалось, это вполне поправимо и сейчас я расскажу вам, как это сделать.

Читайте также:
