Почему не работает оверлей в discord в гта 5
Существует несколько причин, по которым функция наложения Discord может не работать должным образом в вашей системе. Самые распространенные из них:
- Внутриигровой оверлей отключен: основная причина в том, что указанная функция не включена в Discord. Также возможно, что внутриигровой оверлей Discord доступен только для некоторых конкретных игр. Следовательно, вам нужно вручную добавить игру в список оверлеев, чтобы устранить проблему.
- Масштабирование дисплея: если вы используете масштабирование дисплея на компьютере для улучшения видимости и большей четкости, оно может скрыть функцию наложения, и вы не сможете ее увидеть.
- Аппаратное ускорение: если вы включите функцию аппаратного ускорения в своей системе для достижения эффективной производительности, у вас могут возникнуть проблемы с функцией наложения в Discord.
- Положение оверлея: Discord предоставляет вам возможность изменить положение или расположение наложения на экране. Поэтому, если вы случайно переместите оверлей к краю экрана и после этого масштабируете экран дисплея, функция наложения может исчезнуть с экрана. Отключение масштабирования дисплея и изменение положения наложения может помочь вам решить проблему, связанную с неработающим наложением Discord.
- Антивирусное программное обеспечение: антивирусное программное обеспечение, установленное на компьютере, может мешать приложению Discord, в результате чего оверлей Discord не будет работать.
Метод 1. Включите внутриигровой оверлей Discord
Если вы хотите использовать функцию наложения внутри игры в Discord, вам необходимо сначала включить ее. Поскольку функция наложения не включена по умолчанию, прочтите ниже, чтобы узнать, как включить оверлей в Discord.
1. Откройте Discord через настольное приложение. Войдите в свою учетную запись.
2. Перейдите в настройки пользователя, щелкнув значок шестеренки в нижнем левом углу экрана.
3. Прокрутите вниз до Настройки активности и щелкните вкладку Игровой оверлей на левой панели.
4. Здесь включите переключатель Включить внутриигровой оверлей.

5. Перейдите на вкладку Статус активности.
6. Найдите игру, в которую хотите играть, с функцией оверлея. Убедитесь, что для этой игры включена эта функция.

7. Если вы не видите эту игру в списке, нажмите Добавьте ее!, чтобы добавить ее в список.
8. Более того, если оверлей уже включен для игры, отключите его, а затем снова включите.
9. Наконец, сохраните настройки.
Запустите указанную игру, чтобы убедиться, что оверлей появляется.
Метод 2: Перезагрузите компьютер
Перезагрузка системы может избавить от временных сбоев, из-за которых оверлей исчезает с экрана. Таким образом, перезагрузка компьютера и перезапуск Discord может помочь вам решить проблему с неработающим оверлеем Discord. Попытайтесь. Если не сработает, примените следующее решение.
![]()
Метод 3: Запустите Discord от имени администратора
Запуск Discord с правами администратора поможет вам обойти ограничения, если таковые имеются, и, возможно, решить проблему, когда оверлей Discord не работает во время игры.
Вот как вы можете запустить Discord от имени администратора:
1. Найдите ярлык Discord на рабочем столе и щелкните его правой кнопкой мыши.
2. Выберите Запуск от имени администратора.

3. Нажмите Да, когда на экране появится запрос на подтверждение.
Если это решит проблему, вам придется повторять вышеуказанные шаги каждый раз при запуске Discord. Поэтому, чтобы постоянно запускать Discord с правами администратора, выполните следующие действия:
1. Щелкните правой кнопкой мыши ярлык Discord.

2. На этот раз выберите Свойства в данном меню.
3. На экране появится новое окно. Щелкните вкладку Совместимость сверху.
4. Теперь установите флажок Запускать эту программу от имени администратора, чтобы включить эту опцию.
5. Щелкните OK, чтобы сохранить новые изменения, как показано ниже.

После этого Discord будет автоматически запускаться с правами администратора и функционирующим оверлеем.
Если простые исправления не помогли, прочтите ниже, как изменить различные настройки, чтобы оверлей в Discord заработал.
Метод 4: Масштабирование экрана дисплея
Если вы используете функцию масштабирования, чтобы увеличить изображение и улучшить видимость приложений, это может быть причиной того, что вы не можете видеть оверлей. Многие пользователи подтвердили, что после масштабирования экрана до 100% они вернули оверлей Discord назад.
Вот как можно изменить масштаб экрана:
1. В поле поиска Windows введите Параметры. Запустите их из результатов поиска.
2. Щелкните Система.

3. По умолчанию окно открывается на вкладке Дисплей. Если нет, выберите его на левой панели.
4. Теперь щелкните раскрывающееся меню в разделе Масштаб и разметка.
5. Щелкните 100% (рекомендуется), как показано.
Примечание. Рекомендуемые настройки могут отличаться в зависимости от модели устройства и размера экрана дисплея.
![]()
Метод 5. Измените положение оверлея Discord в игре
Возможно, вы по ошибке удалили оверлей со своего экрана, но, тем не менее, функция его работает отлично. В таких ситуациях изменение положения оверлея поможет решить проблемы, связанные с неработающим наложением, следующим образом:
1. Откройте приложение Discord в вашей системе.
2. Нажмите и удерживайте клавиши Ctrl Shift + I на клавиатуре, чтобы запустить консоль javascript. Она появится в правой части экрана.
3. В верхнем меню выберите пункт Application.
4. На левой панели дважды щелкните стрелку рядом с Local storage, чтобы развернуть его.
6. Прокрутите вниз столбец Key и найдите OverlayStore или OverlayStoreV2. Щелкните его правой кнопкой мыши и выберите Delete.

Перезапустите Discord и запустите игру, в которую хотите играть. Вы сможете увидеть оверлей на экране, поскольку он больше не скрыт.
Метод 6: Отключите аппаратное ускорение
Когда вы включаете аппаратное ускорение в Discord, он использует ваш системный графический процессор для более эффективного запуска игр. Хотя это также может вызвать проблемы при запуске функции оверлея в игре. Чтобы решить проблему с неработающим оверлеем, вы можете попробовать отключить аппаратное ускорение, как описано ниже:
1. Запустите Discord. Перейдите к настройкам пользователя, как описано в методе 1.
2. На левой панели перейдите на вкладку Расширенные в разделе Настройки приложения.
3. Выключите переключатель рядом с Аппаратное ускорение.

4. Щелкните ОК во всплывающем окне, чтобы подтвердить это изменение.

Вы сможете использовать функцию оверлея после отключения аппаратного ускорения.
Метод 7: Разрешение конфликтов со сторонним антивирусным программным обеспечением
Возможно, что сторонние антивирусные программы в вашей системе могут вызывать проблемы с оверлеем во время игры. Обычно это происходит из-за того, что антивирус или брандмауэр Windows могут пометить оверлей Discord как подозрительный и не разрешить его запуск. Более того, это может привести к сбоям в работе приложений или некоторых их функций.
- Таким образом, вам необходимо проверить, есть ли какая-либо запись, связанная с Discord, в черном спискеантивирусной программы, установленной в вашей системе. Если такие записи есть, их нужно переместить в список разрешенных.
- Кроме того, вы можете временно отключить антивирус или брандмауэр Windows, просто чтобы проверить, решит ли это проблему или нет.
Примечание. Если сторонняя антивирусная программа мешает работе функции оверлея Discord, удалите ее и установите надежный антивирус.
Выполните следующие действия, чтобы отключить брандмауэр Windows на ПК с Windows 10:
1. Щелкните поле поиска Windows, чтобы найти брандмауэр. Откройте Брандмауэр Защитника Windows из результатов поиска.

2. На экране появится новое окно. Здесь нажмите на параметр Включение или отключение брандмауэра Защитника Windows на панели слева.

3. Щелкните параметр Отключить брандмауэр Windows (не рекомендуется) как для частных сетей, так и для гостевых или общедоступных сетей.
4. Наконец, нажмите OK, чтобы сохранить изменения.
![]()
Метод 8: Используйте программное обеспечение VPN
Вы можете использовать VPN (виртуальную частную сеть), чтобы замаскировать свое местоположение и получить доступ к онлайн-играм и играть в них. Таким образом, вы будете использовать другой сервер для доступа к Discord. Будьте осторожны, так как использование прокси для Discord делает вашу систему более уязвимой для вирусных атак и взломов.
Вот как отключить прокси:
1. Запустите Панель управления, выполнив поиск в строке поиска Windows.

2. Выберите Сеть и Интернет.

3. Щелкните Свойства браузера.

4. Откроется окно Свойства: Интернет. Перейдите на вкладку Подключения сверху и нажмите Настройка сети.

5. Затем снимите флажок Использовать прокси-сервер для локальных подключений, чтобы отключить данный параметр.
Примечание. Эти настройки не применяются к коммутируемым или VPN-подключениям.
6. Наконец, нажмите OK, чтобы сохранить изменения.
![]()
Метод 9: Закройте запущенные в фоновом режиме приложения
Часто приложения, работающие в фоновом режиме, могут мешать работе Discord и мешать правильной работе внутриигрового оверлея. Следовательно, чтобы решить эту проблему, в этом методе мы закроем все работающие нежелательные фоновые приложения.
1. Перейдите в панель поиска Windows и введите Диспетчер задач. Запустите его из результатов поиска.

2. Все приложения, запущенные в вашей системе, будут перечислены во вкладке Процессы.
3. Выберите приложение и нажмите кнопку Снять задачу, отображаемую в нижней части экрана.
4. Повторите шаг 3 для всех ненужных задач.
Примечание. Не отключайте никакие процессы, связанные с Windows или Microsoft.
Запустите Discord, чтобы убедиться, что проблема, связанная с неработающим оверлеем Discord, решена.
Метод 10: Обновите или переустановите Discord
Если вы используете устаревшую версию настольного приложения Discord, вам необходимо обновить ее. Это не только избавит от ошибок, но и заставит оверлей работать должным образом. К счастью, приложение предназначено для автоматического обновления, как только подключается к Интернету.
Вот как удалить, а затем установить Discord на компьютер с Windows 10:
1. Запустите панель управления с помощью поиска Windows.
2. Щелкните Программы, Программы и компоненты, чтобы открыть окно Удаление или изменение программы.

3. Здесь вы сможете увидеть все приложения, установленные в вашей системе, в алфавитном порядке. Найдите Discord в списке.
4. Щелкните правой кнопкой мыши Discord и выберите Удалить.

5. Закройте панель управления. Затем перейдите в проводник, нажав одновременно клавиши Windows + E.
6. Перейдите к C: > Program files > Discord.
7. Выберите все файлы Discord и удалите оставшиеся файлы.
8. Перезагрузите компьютер, чтобы выполнить удаление.
9. Переустановите приложение Discord в Windows с официального сайта.
Отныне вы должны иметь возможность использовать все функции, а приложение должно работать без сбоев.
Как включить оверлей
Причинами отсутствия изображения переписки Discord могут быть разными. Существует список проблем. Использование для стрима прочих опций обязательно.

Почему перестал работать оверлей в Discord
Решение проблемы должно начинаться с ее диагностики. На то, из –за чего не отображается оверлей при игре в кс го, к примеру, есть несколько причин.
Основные причины, из –за которых оверлей перестал работать в дискорде:
- В некоторых версиях программы оверлей отключен по умолчанию. Чтобы он начал функционировать, пользователь должен активировать его вручную.
- Включенное ускорение может привести к возникновению ошибки.
- При включении может возникнуть сбой в работе оверлея.
- Включенные антивирусные программы также могут тать причиной сбоев в работе оверлея.
- Неправильные настройки программы.
Зная эти причины, пользователь сможет быстро усранить возникшие неполадки в работе оверлея в Дскорде.
Отключение игрового оверлея в Discord

В чем может быть проблема
При прохождении определяется нюанс для игровой программы. Нарушение вызывает сбои. Это не позволяет грамотно проводить процесс общения и передачи данных. Переписка с пользователями проходит полным ходом. Игровая сессия продлится промежуток времени.

Способ 3: Управление окнами оверлея
Завершающий способ состоит в том, чтобы вручную управлять окнами оверлея и отключать их, когда это не нужно. Учитывайте, что для его реализации изначально функция оверлея должна быть активной в настройках и назначена горячая клавиша для вызова соответствующего меню.
-
Запустите одну из игр, где используется оверлей от Дискорда, и убедитесь в том, что он сейчас активен.






Отблагодарите автора, поделитесь статьей в социальных сетях.

Изменение режима отображения для решения ошибки
Если не отображает игру, то при углублении в методы, нужно перезапустить систему. Перезапуском происходит новый контакт с и игрой. Этот сбой, который исчезнет после перезагрузки, не помешает работе. Перезапуск применяют при возникновении нюанса. Устранение недостатков будет вызывать возникновение проверенных методов работы.
Нужно включить наложение игры. Оно делается для подключения опции наложения. Уверенность при включении опции наступает, если рассмотреть какие-то позиции. Нужно взглянуть на настройки в оверлее. Это правила игры. Необходимо следовать инструкциям для реализации прав игрока. Нужно убедиться, что настройки включены грамотно. Исключается проблема с настройками.
Если система не видит приложение, то совершается алгоритм действий. Нажимается Open Discord, это в пользовательских настройках. Он изображает значок шестеренки. Рассположена на правом экране аватара. Выбирается Discord User Setting. Затем выбирается оверлей с левого боку.
Система не видит окно игры, то применяется следующее действие. Оно подразумевает включение внутриигровое наложение. В верхней части правой панели находится кнопка. Выбирается игровая активность на левой стороне.

Затем нужно понять, что оверлей находится в стадии включения. Также применяется такой процесс активации окон. Игра в зеленом поле на правой панели происходит при включении наложения. Нужно найти статус «Наложение: включено». Перед запуском появятся комментарии, что произошло включение. Это наложение действует само по себе, нужно нажать клавишу монитора. Далее поможет для включения оверлей.
При невозможности увидеть игру в списке, ее нужно добавить. При нажатии и добавлении ссылки на правой панели, происходит выбор игры. Предлагается из выпадающего меню выбрать нужное наименование. Нажимается кнопка добавить. Все повторяется. Шаги исполняются последовательно. Выбираются правильные положения.
Способ 1: Полное отключение игрового оверлея
-
Запустите Дискорд и перейдите в настройки личного профиля, нажав по шестеренке справа от имени пользователя.



Перед выходом сохраните изменения и запустите одну из игр, проверив, как теперь поведет себя Дискорд.
Способ 2: Управление игровой активностью
В начале статьи мы уже говорили про управление игровой активностью, но там подразумевался только вывод текущего приложения в статус. Этот же параметр позволяет управлять и внутриигровым оверлеем для каждой игры. Такой подход идеален, когда вы не хотите видеть оверлей только в конкретном приложении, а для других он должен оставаться активным.




Проделайте то же действие с остальными играми, где никогда не будет использован оверлей, а затем покиньте это меню и переходите к проверке настроек.
Почему не включается оверлей в Дискорде
Программа Discord использует протокол VoiceOver, позволяющий пользователям общаться в приложении, не покидая игровую сессию. Этот протокол также называют оверлеем. Применение данной технологии отличает Дискорд от других мессенджеров. Однако. В некоторых случаях овелрей перестает функционировать. Для исправления этой ошибки разработаны специальные методы, которые позволят пользователю вернуть функциональность программы. Для нормализации работы оверлея не требуются специализированные навыки в программировании.
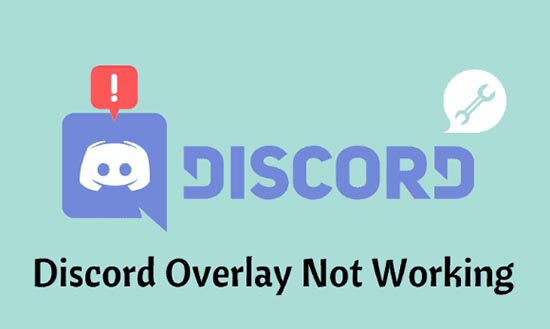
Почему Discord не видит игру для стрима

Что делать, если не работает оверлей
Дискорд является надежной программой, но иногда в нем случается сбои. Проблемы с оверлеем – не исключение. Однако, существует несколько способов в кратчайший срок устранить все ошибки в работе программы.

Что делать, если оверлей отказывается запускаться:
- Проверить в настройках, включен ли он.
- Перезагрузить систему.
- Запустить дискорд от имени администратора.
- Активировать hotkey.
- Отключить ускорение.
- Обновить дискорд.
- Решить проблему с VPN.
С помощью данных способов пользователь сможет вернуть работоспособность оверлея в дискорде. Чтобы их выполнить, не обязательно владеть языком программирования.
Проверка настроек оверлея
Пользователь должен убедиться, что функция оверлея в Дискорде включена.
Если не работает оверлей в дискорде, то для этого ему нужно выполнить следующие действия:
- Войти в Дискорд.
- Перейти в раздел пользовательских настроек.
- В открывшемся поле нужно открыть раздел Overlay.
- Активировать эту функцию, нажав на тумблер напротив Overlay.
- Если Overlay уже активирован, то нужно его отключить и включить заново.
- Сохранить изменения.
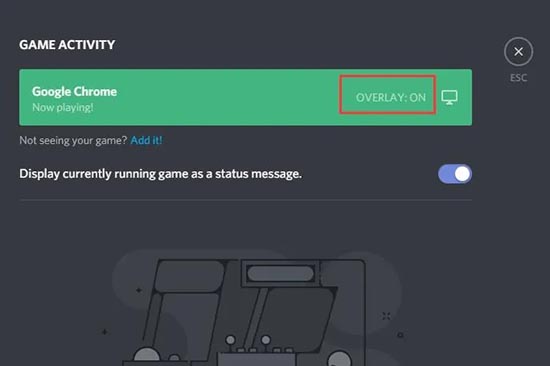
Выполнив этот алгоритм действий, пользователь должен перезапустить дискорд и повторно войти в игру.
Перезагрузка системы
Многие игры, такие как Call of Duty warzone, among us или cs go должны нормально функционировать с включенным оверлеем. Однако, иногда в системе бывают сбои, и оверлей не показывается. Это может привести к некорректной работе оверлея и невозможности общения во время игры. Самым простым и быстрым способом наладить работу программы является ее перезагрузка и повторный запуск. Для перезагрузки системы потребуется выйти из Дискорда, перезагрузить компьютер, и повторно войти в программу. Если в настройках программы возникли ошибки, то после перезагрузки она будет устранена, так как все настройки вернутся в выставленные «по умолчанию». Также перезагрузка поможет при не критических ошибках на Windows 10.
Запуск Дискорда от имени администратора
Чтобы предоставить авторские права Дискорду пользователь должен выполнить следующий алгоритм действий:
- Найти на рабочем столе дискорд и щелкнуть по его иконке.
- Выбрать опцию «Свойства» из списка.
- Открыть вкладку «Совместимость».
- Выбрать флажок «Запускать эту программу от имени администратора».
- Нажать «Ок» и запустить Дискорд.
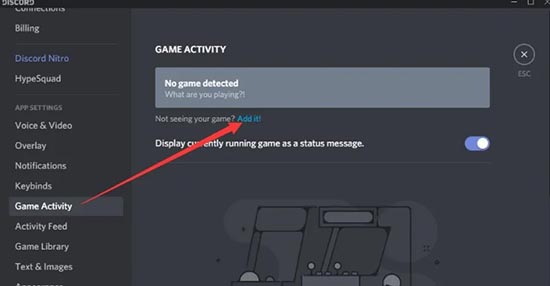
Если с помощью разрешения запуска от имени администратора не помогло, то следует перейти к другим вариантам решения проблемы с запуском оверлея.
Включение hotkey
Помочь решить проблему с оверлеем может активация горячей клавиши. Она позволит включать режим оверлея во время игровой сессии вручную. Чтобы ее назначить эта клавишу и активировать ее, пользователь должен выполнить следующие действия:
- Запустить Дискорд.
- Войти в раздел «Настройки пользователя».
- Перейти в «настройки приложения».
- Выбрать из списка оверлей и опцию «Enabled in-game overlay».
Выполнив эти действия, пользователь должен повторно войти в дискорд и проверить оверлей во время игры или нет. Hotkey должен помочь пользователю устранить ошибки в оверлее.
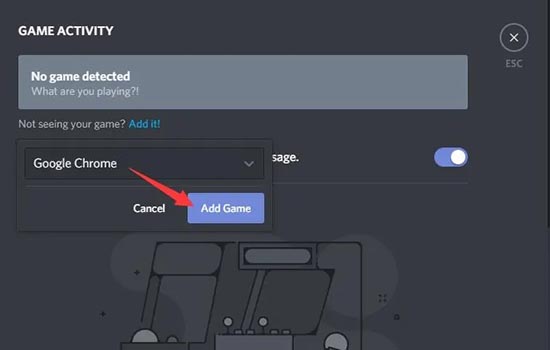
Отключение аппаратного ускорения
Применение аппаратного ускорения позволяет значительно повышать скорость работы программ. Однако, оно часто является причиной возникающих сбоев в работе оверлея в Дискорде.
Это можно сделать, несколько простых действий:
- Открыть приложение Дискорд.
- Перейти к «Настройкам пользователя».
- Перейти в раздел «Внешний вид».
- Найти опцию «Аппаратное ускорение» и отключить ее с помощью значка тумблера.
Выполнив эти действия, пользователю останется лишь перезагрузить дискорд и проверить работу оверлея.
Firewall и антивирус
Если не включается оверлей в дискорде, причиной для этого может стать антивирус. Антивирусные программы часто тормозят работу некоторых программ на компьютере, принимая их за вредоносное ПО, либо же полностью их блокировать. Чтобы избежать этого, пользователю нужно проверить, находится ли дискорд в списках антивируса.
Нужно открыть антивирус и посмотреть в уведомлениях, упоминается ли где – то Дискорд. Если такая запись будет обнаружена, то пользователю нужно будет ее разблокировать. Однако, если такой записи нет, то решить проблему с оверлеем поможет отключение Firewall в Windows, который так же может блокировать работу дискорда.
Переустановка или обновление Discord
Если никакие из вышеперечисленных мер не помогли решить проблему с дискордом, то программу придется удалить и переустановить.
- Удалить дискорд с помощью стандартных инструментов или CCleaner.
- Нажать Win+R
- Ввести у %AppData% и удалить папку с названием дискорда.
- Перезагрузить компьютер.
- Зайти на официальный сайт и скачать дискорд.
- Авторизоваться и войти в программу.
Так же может помочь и обновление программы до актуальной версии.
Обновление дискорда, еели не видно оверлея:
- Кликнуть на дискорд и выбрать «Свойства».
- Выбрать «Расположение файла».
- Открыть папку Update.
После этого программа автоматически обновится.
Устранение проблем с VPN
Иногда причиной для появления сбоев в овелее может стать проблема с VPN. Исправляется она несколькими путями:
- Подключение к более быстрому VPN с неограниченной полосой пропускания.
- Добавление VPN в исключение для защитного ПО.
- Смена сетевого порта на более быстрый.
- Обновление VPN-клиента до последней актуальной версии для устранения ошибок.
- Перезапуск устройства поможет, если программа некорректно сработала.
Оверлей – полезная функция для геймеров, позволяющая вести игру и одновременно общаться друг с другом. Зная основные причины, из – за которых оверлей в дискорде может не показываться и как быстро их устранить, пользователи смогут оставаться на внутриигровой связи друг с другом.
Почему Discord не видит игру для стрима
Нужно уметь регулировать процесс передачи данных. Иногда в демонстрации экрана возникает проблема, которая является существенным нарушением, а оверлей не отображается в процессе игры. Проблема создана не специально из-за сбоев настройки. Конкретная игра протекает плавно, но могут возникать нарушения.

Читайте также:




