Ноутбук asus x53b как отремонтировать
Добавил пользователь Валентин П. Обновлено: 31.08.2024
Пока ноутбук просто и надежно работает — хорошо, но когда он ломается, то тогда приходит полный… Цена системного блока и ноутбука почти одинакова, но обслуживать намного проще и дешевле системный блок, чем ноутбук. Замену комплектующих проще делать системному блоку, чем ноутбуку. Но раз у вас ноутбук и нужен вам именно он, а не компьютер, то в статье, ниже давайте рассмотрим: как правильно разобрать, отремонтировать и собрать ноутбук.
Неисправность: не включается кулер (вентилятор) ноутбука, в следствии этого — перегрев ноутбука и срабатывание системы самозащиты процессора.
Действие. Проверка кулера. Проверив его я понял, что он в нормальном – рабочем состоянии. Но в результате поиска неисправности я заметил следующее то, что кулер временно включался, при определенном положении ноутбука. Разобрав ноутбук видимых повреждений не обнаружено, сам кулер работает, в смазке не нуждался.
Результат. Как после выяснилось — сломался мост MCP-67, отвечающий за периферию и как результат не работает кулер. Нужно менять мост MCP-67, а стоит он не дёшево. Точнее говоря ремонт обойдется в покупку нового системного блока ?

Потом случайно в Интернете я нашел по ремонту видео по разборке ноутбука Asus X50N. Решил посмотреть и вот оно то, что я так долго искал!
Было выложено 3 видео по разборке, ремонту и сборке ноутбука Asus X50N. Просмотрев все три части видео, для себя я сделал много открытий, как же происходит ремонт ноутбуков, в большинстве случаев. Вы можете посмотреть эти видео ниже статьи.
Полезные советы по ремонту ноутбуков и компьютеров
- Иногда нужно менять термопасту, поскольку её свойства по отведению тепла со временем ухудшаются. Если раз в год или хотя бы раз в пару лет ее менять, то и проблем с мостом могло бы и не быть MCP67. Причина того, что мост MCP67 на ноутбуке Asus X50N выходит из строя в том, что для нее не предусмотрено отдельного охлаждения. Охлаждается она металлическим корпусом и через термоленту часть тепла отводится к корпусу клавиатуры. Вот такой чудной радиатор охлаждения у ноутбука Asus X50N.
- Поскольку приходилось полностью разбирать ноутбук решил до кучи поменять термопасту и на процессоре и других местах, где она была
- Решетку охлаждения ноутбуков нужно регулярно чистить, да же чаще, чем системные блоки компьютеров.
- Такие же проблемы и пути их устранения могут быть применены и к другим ноутбукам.
Видео по ремонту ноутбука Asus X50N
Часть 1
Часть 2
Часть 3
Разобрал ноутбук и повторил все, что увидел на видео, с небольшими изменениями. С той стороны, куда я бы прикладывать утюг под фольгу я положил пару слоев обычной офисной бумаги для того чтобы кроме моста не поплыли и другие элементы материнской платы ноутбука. Да, объясню еще для чего заворачивали, всю материнскую плату в фольгу. Чтобы припой дошел до нужной температуры и потом плата равномерно остыла и ее не повело.
После такого ремонта я собрал ноутбук. Результатом я остался доволен! Ноутбук работает уже больше года. Каких-то проблем других не появилось. Ноутбук стал работать быстрее, кулер меньше шуметь.
Просмотрев видео по ремонту ноутбука я взвесил все за и против и решил, буду пробовать ремонтировать свой ноутбук сам. Удачи в ремонте!
В статье указаны основные параметры двух и четырех ядерных процессоров Intel LGA775, а также их общие и дополнительные характеристики.
Рассмотрев структурную схему блока питания типа AT, её можно разделить на несколько основных частей:
- Высоковольтная (первичная) цепь;
- Схема ШИМ управления;
- Вторичная цепь (выходная или низковольтная) цепь.
Если рассмотреть структурную схему блока питания типа ATХ, то тут добавляется ещё один узел — это преобразователь для напряжения +5VSB (дежурка).
Две возможные причины:
1. Испорченный диск.
2. Неисправность в приводе DVD. Подробнее…
Вы можете следить за комментариями к этой записи через RSS 2.0. Вы можете оставить свой комментарий, пинг пока закрыт.
В сегодняшней статье разборка ноутбука Asus X53S: снимем батарею, вытянем жесткий диск, оперативную память, клавиатуру, привод и доберемся к системе охлаждения. Для разборки нам нужны: отвертка, пинцет, пластиковая карта, щетка для чистки от пыли, термопаста.
Инструкция в картинках, если что-то будет не понятно – можно посмотреть видео в конце статьи.
1. Раздвигаем защелки и вытягиваем батарею

Снять батарею Asus X53S
2. Выкручиваем два болтика (красные стрелки) и снимаем крышку, которая скрывает от нас жесткий диск и оперативную память

Разборка Asus X53S
3. Чтобы вытянуть оперативную память -нужно раздвинуть защелки в стороны (зеленые стрелки). Чтобы вытянуть жесткий диск – нужно выкрутить четыре болтика (красные стрелки) и вытянуть по ходу зеленой стрелки

вытянуть жесткий диск Asus X53S
4. Для дальнейшей разборки нужно выкрутить все болтики на которые указывают красные стрелки

Разборка Asus X53S
5. Переворачиваем ноутбук, открываем крышку, пинцетом отодвигаем защелки и приподнимаем клавиатуру

снять клавиатуру Asus X53S
6. Под клавиатурой нужно отсоединить шлейф, приподняв черную защелку, и отложить клавиатуру в сторону

Разборка Asus X53S
7. Чтобы вытянуть привод – нужно открутить болтик возле цифры 1. Для дальнейшей разборки выкручиваем все болтики на которые указывают красные стрелки, и вытягиваем шлейфы (зеленые стрелки)

Разборка Asus X53S
8. На месте где был привод нужно выкрутить три болтика

Разборка Asus X53S
9. Ставим ноутбук на бок, вставляем между верхней и нижней крышкой пластиковую карту, ведем ею по кругу постепенно отсоединяя защелки

Разборка Asus X53S
10. Отсоединяем три шлейфа (красные стрелки)

Разборка Asus X53S
11. Выкручиваем болтики на которые указывают красные стрелки

Разборка Asus X53S
12. Систему охлаждения держат семь болтиков (красные стрелки) и шлейф (желтая стрелка)

снять систему охлаждения Asus X53S
13. Чистим от пыли, стираем старую термопасту и мажем новую

Разборка Asus X53S
На этом разборка ноутбука Asus X53S окончена. Если что-то не понятно – смотрите видео от TaMa_Ghazi Diagnose Reparatur und Service Laptops
Вот 6 исправлений, которые помогли другим пользователям решить проблему с черным экраном ноутбука Asus. Возможно, вам не придется пробовать их все; просто продвигайтесь вниз по списку, пока не найдете тот, который вам подходит.
Исправление 1: сбросить режим отображения

Иногда черный экран - это только сбой, когда операционная система теряет связь с экраном. Поэтому когда бы это ни случилось, первое, что вы можете попробовать, - это нажать клавиша с логотипом Windows , то Ctrl ключ, сдвиг ключ и B в то же время. Это сбросит соединение, так что операционная система вернет отображение.
Исправление 2: Полный сброс ноутбука Asus
Периферийные устройства, подключенные к вашему ноутбуку Asus, также могут быть причиной проблемы с черным экраном. Если это ваш случай, вы можете заметить, что точки вращаются во время процесса загрузки. Поэтому вам следует выполнить полный сброс ноутбука Asus, чтобы сузить возможности.
Вот как это сделать:
1) Выключите ноутбук Asus.
2) Отключите шнур питания, извлеките аккумулятор и отсоедините все внешние подключенные периферийные устройства от вашего ноутбука.
3) Отключите ноутбук на 30 секунд.
4) Нажмите и удерживайте кнопку питания около 60 секунд.
5) Вставьте аккумулятор обратно в ноутбук и подключите шнур питания.
6) Включите ноутбук и проверьте, правильно ли он загружается.
- Если он загружается нормально , а затем поздравляю - вы почти нашли виновника (то есть одно из периферийных устройств). Затем вы можете выключить свой ноутбук, подключать периферийные устройства по одному, пока вы не сможете воспроизвести черный экран.
Если этот метод устраняет проблему с черным экраном, вам следует обновите свой графический драйвер чтобы эта проблема не повторилась.
Исправление 3: обновите графический драйвер
Вам нужно будет войти в свой компьютер, чтобы выполнить это и следующие исправления. Если вы не можете войти в свой компьютер, загрузите ноутбук в Безопасный режим с сетью , затем следуйте инструкциям ниже.
Эта проблема может возникнуть, если вы используете неправильную графическую речку или она устарела. Поэтому вам следует обновить графический драйвер, чтобы увидеть, решит ли он вашу проблему. Если у вас нет времени, терпения или навыков для обновления драйвера вручную, вы можете сделать это автоматически с помощью Водитель Easy .
Driver Easy автоматически распознает вашу систему и найдет для нее подходящие драйверы. Вам не нужно точно знать, в какой системе работает ваш компьютер, вам не нужно беспокоиться о неправильном драйвере, который вы будете загружать, и вам не нужно беспокоиться об ошибке при установке. Driver Easy справится со всем этим.
Вы можете автоматически обновлять драйверы с помощью СВОБОДНЫЙ или Pro версия Driver Easy. Но с версией Pro требуется всего 2 шага (и вы получаете полную поддержку и 30-дневную гарантию возврата денег):
2) Запустите Driver Easy и нажмите Сканировать сейчас кнопка. Driver Easy просканирует ваш компьютер и обнаружит проблемы с драйверами.


Вы можете сделать это бесплатно, если хотите, но отчасти это делается вручную.
4) Перезагрузите компьютер, чтобы изменения вступили в силу.
Исправление 4: перезапустите процесс explorer.exe
Explorer.exe управляет рабочим столом, панелью задач и другими процессами на вашем ноутбуке, поэтому, если он будет закрыт в вашей системе, ваш рабочий стол и панель задач станут невидимыми, а ваш экран станет черным. В этом случае вам нужно будет перезапустить процесс, чтобы увидеть, решил ли он проблему.
1) На клавиатуре нажмите кнопку Ctrl , сдвиг и Esc ключи одновременно, чтобы открыть Диспетчер задач .
2) Щелкните значок Детали вкладка (или Процессы вкладка, если вы используете Windows 7), затем найдите explorer.exe и нажмите Завершить задачу .

Исправление 5: отключить быстрый запуск
Быстрый запуск - это новая функция в Windows 10, которая позволяет вашему компьютеру загружаться быстрее, сохраняя состояние операционной системы в файле гибернации. Однако это не всегда работает идеально, а иногда может мешать процессу запуска и заставлять экран становиться черным.
Итак, вы можете попробовать отключить быстрый запуск, чтобы увидеть, помогает ли он:
1) На клавиатуре нажмите клавиша с логотипом Windows и р в то же время введите powercfg.cpl и нажмите Войти .

2) Нажмите Выберите, что делают кнопки питания .

3) Нажмите Изменить настройки, которые в настоящее время недоступны .

4) Один тик коробка за Включите быстрый запуск (рекомендуется) нажмите Сохранить изменения и закройте окно.

5) Перезагрузите компьютер и проверьте, правильно ли отображается экран ноутбука.
Исправление 6. Выполните восстановление системы.
Если эта проблема с черным экраном возникает совсем недавно, когда вы внесли некоторые изменения в свой компьютер, такие как установка новой программы или запуск обновления Windows, скорее всего, эти изменения не очень совместимы с операционной системой и вызывают проблему с черным экраном. Поэтому вам следует выполнить восстановление системы, чтобы вернуть ваш ноутбук в предыдущее состояние до этих изменений.
1) На клавиатуре нажмите кнопку Windows logo key и введите восстановление системы , затем нажмите Создать точку восстановления как только он появится как соответствующий результат.

2) В Защита системы вкладку, щелкните Восстановление системы… .

3) Прочтите на экране описания того, что будет делать и что не будет делать восстановление системы, и нажмите следующий продолжать.

3) Поставить галочку коробка за Показать больше точек восстановления и выберите точка восстановления который вы хотите использовать для восстановления вашего компьютера и нажмите следующий .

4) Следуйте инструкциям на экране, чтобы завершить процесс восстановления системы.
5) Перезагрузите компьютер, чтобы увидеть, решена ли проблема с черным экраном.
Надеюсь, статья указала вам правильное направление в устранении неполадок с черным экраном на ноутбуке Asus. Если у вас есть вопросы, идеи или предложения, дайте мне знать в комментариях. Спасибо за прочтение!

В ремонт принесли ноутбук Asus X55S с неисправностью – нет подсветки, перегревается. Точнее поначалу ноутбук перегревался и хозяин терпел, но когда пропала подсветка – делать нечего – в ремонт любимый Asus X55S. В большинстве распространенных ноутбуков применяется уже ставшее стандартным напряжение питания 19 В. Данный ноутбук при одновременной зарядке батареи и работе требует ток от блока питания силой 4,74 А.
Разборка ноутбука

Прежде чем начать разборку ноутбука Asus X55S нужно снять аккумулятор, освободив два фиксатора. Дальше откручиваем болты нижних крышек как на фото.

Под крышками располагается система охлаждения процессора и видеокарты, оперативная память, контроллер Wi-Fi и жесткий диск. Для начала откручиваем систему охлаждения процессора и видеокарты. Возле каждого болта есть цифра – она означает в каком порядке производитель Asus рекомендует их откручивать.
От себя добавлю, что каждый болтик лучше откручивать по одному обороту каждый, а потом повторять по кругу. Таким образом, Вы наиболее бережно снимите систему охлаждения. Также откручиваем адаптер Wi-Fi, снимаем с него кабеля антенн и вытягиваем оперативную память.

Теперь откручиваем болты в основании ноутбука. Советую их отложить отдельно.

Откручиваем и вытягиваем дискретную видеокарту – два болтика.

Под видеокартой расположен еще один радиатор в виде медной пластины, которая прилегает к микросхемам памяти видеокарты. Его можно не трогать – он не помешает никак.

Теперь вытаскиваем DVD-привод и откручиваем в образовавшемся отверстии три болтика как на фото.

Теперь переворачиваем и открываем ноутбук. Нужно снять клавиатуру, по верхней стороне которой видны защелки.

Откидываем клавиатуру на себя и видим шлейф клавиатуры. Его аккуратно вытягиваем.
Видим под клавиатурой что нужно открутить, как на фото. Также не забываем отсоединить остальные шлейфы.

Верхнюю крышку удерживают только накладки петель дисплея. С дальнего от Вас торца нужно открутить болтик под каждой петлей и снять накладки, поддевая с краю.
Теперь все готово для поднятия верхней крышки ноутбука – отмыкаем защелки по периметру.

Как отсоединить шлейфы
Под крышкой видим платы ноутбука. Чтобы снять материнскую плату – нужно открутить три винтика и отсоединить пару шлейфов.

Но это еще не все – материнскую плату удерживают петли – откручиваем нужные болтики и вытаскиваем шлейфы дисплея.


Материнская плата Asus X55S в самом рассвете сил.
И с обратной стороны. Видна батарейка BIOS.
Замена термопасты
Пора решать проблему перегрева Asus X55S – чистим систему охлаждения от пыли и меняем старую засохшую термопасту.

Чтобы решить проблему подсветки Asus X55S – нужно разобрать дисплей. Для этого отдираем приклеенные резиновые заглушки и выкручиваем болтики под ними.

По периметру передней рамки дисплея отмыкаем защелки и снимаем эту рамку.

Классически, проблема отсутствия подсветки решается заменой инвертора. Чтобы его снять, достаточно отстегнуть с одной стороны – кабель питания, с другой стороны – кабель лампы подсветки. Чтобы снять матрицу Asus X55S – нужно всего лишь открутить 4 болтика.

Инвертор подсветки
Осмотрев инвертор ноутбука на микросхеме MP1010BEF(M) и трансформаторе, а также проверив радиоэлементы на короткое замыкание, понимаем, что дешевле и быстрее заменить инвертор на аналогичный.

На всякий случай привожу типовую схему включения MP1010BEF(M) из мануала. Обычно производители инверторов эту схему меняют не сильно, так что пригодится.

На новом или б/у инверторе обязательно кроме внешнего осмотра платы проверьте разъем питания – мне попался инвертор с загнутой ножкой. Ее конечно я аккуратно отогнул пинцетом, но, если бы не проверил – наверняка поломал бы.
После замены инвертора подсветка появилась и ноутбук Asus X55S перестал перегреваться и отключаться. Сборка производится в обратном порядке.
Напоследок – видео виндсерфинга, которое я снял у себя в Таганроге на Азовском море – местные ребята хорошо катаются.
Желаю попутного ветра в ремонте!
Мастер Пайки.
Постскриптум
Все современные ноутбуки поставляются с внешними блоками питания в пластиковом корпусе. Как разобрать такой корпус я показал ниже на видео. Способ не самый лучший, зато быстрый и можно провести подручными средствами.

На современном этапе портативные устройства в виде ноутбуков постепенно вытесняют большие стационарные компьютеры. Основным их преимуществом является то, что их можно легко перемещать с места на место, используя без подключения к сети: все хорошие ноутбуки оснащены батареями высокой емкости. Однако рано или поздно приходит время, когда срок службы литий-ионного аккумулятора подходит к концу, АКБ теряет емкость, и ноут рискует превратиться в гаджет, полностью зависимый от электросети. В продаже постоянно появляются новые модели портативных компьютеров, и поиск новых батарей для ноутбуков старого образца становится все более проблематичным. Поэтому и существует оптимальный выход из положения: восстановление аккумулятора ноутбука.
Однако прежде чем разбирать алгоритм действий, необходимый для того, чтобы осуществить ремонт батарей, будет не лишним понять, как предотвратить их преждевременный выход из строя.
Продление работы АКБ с помощью специальной программы
Существует специальная программа для ноутбуков ВatteryCare, предназначенная для того, чтобы контролировать процессы, происходящие в литий-ионном аккумуляторе устройства. Конечно, предотвратить естественное уменьшение их емкости невозможно, но контролировать расход электрического потенциала АКБ — вполне реально. Эта программа создана для того, чтобы пользователь мог получить полную информацию о батарее. Она проводит подробный анализ запущенных процессов и вовремя останавливает те, которые характеризуются наибольшими энергозатратами для аккумулятора.
Программа замечательна тем, что отображает полную информацию о состоянии аккумулятора. Она не только показывает уровень заряда батареи, но и фиксирует процент ее износа и емкости. Если контроллер АКБ дал сбой, с помощью программы можно провести калибровку аккумулятора ноутбука.
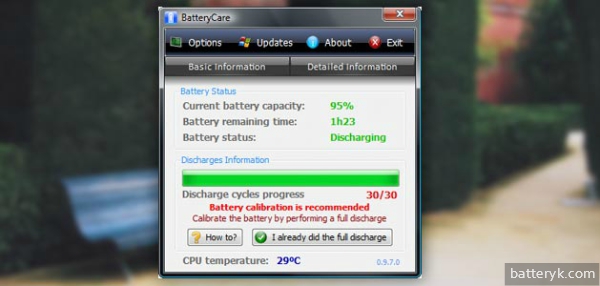
Восстановление аккумулятора ноутбука Asus
Вскрытие корпуса: соблюдаем осторожность
Для того, чтобы осуществить ремонт батареи ноутбука Asus, понадобятся макетный нож (или отвертка), мультиметр, паяльник, небольшая автомобильная лампочка и циан-акрилатный клей.
Вскрываем батарейный отсек
Часто у подобных ПК более дешевого китайского производства бывает непросто изъять аккумуляторы из пластмассовой коробки, в которую они упакованы. Главное — не повредить отверткой хрупкое содержимое аккумуляторного блока. Чтобы вскрыть корпус, нужно найти на нем шов, разделяющий его на две половины, склеенные между собой. Осторожно разъединить их и вскрыть батарею. Половинки часто бывают склеены очень прочно, поэтому придется с ними изрядно повозиться.
Важный момент: обнуление данных контроллера
Восстанавливаем работу батареи
Теперь можно приступить в самому восстановлению АКБ ноута.

Сборка батареи обратно
Две половины пластмассового аккумуляторного отсека нужно склеить циан-акрилатным клеем и подождать некоторое время, пока он высохнет. Теперь можно вставить аккумулятор обратно в компьютер и, наконец, приступить к его зарядке. О том, как зарядить аккумулятор ноутбука без ноутбука, читайте здесь ->
Преимущества этого способа для начинающих
В принципе, это один из самых простых способов восстановить АКБ, который можно применить не только к ноутбуку Asus, но и к любой другой модели, учитывая ее специфику. Такой ремонт довольно прост и не требует глубоких навыков. Более сложные методы, позволяющие проводить восстановление аккумулятора ноутбука, предполагают использование специализированных зарядных устройств и применяются, главным образом, в мастерских, осуществляющих ремонт батарейных блоков. Для самостоятельной попытки привести аккумулятор в рабочее состояние больше подходит именно метод с заменой батареек и контролем напряжения с помощью лампочек и мультиметра.
Особенности аккумуляторов от Samsung
Как известно, фирма Samsung уже давно специализируется на изготовлении более легких гаджетов в виде планшетов и смартфонов. Полноценные ноутбуки фирмы Samsung сейчас в продаже фактически не встречаются и становятся, своего рода, раритетом, вместе со своими аккумуляторами. Поэтому возвращение работоспособности такого ноутбука своими руками может стать для него настоящим спасением.

Можно попытаться восстановить батарею от Samsung, используя тот же самый алгоритм действия. При этом следует учитывать, что разобрать старый батарейный блок этой фирмы может оказаться еще сложнее, чем любой другой. Корпус у таких АКБ часто изготавливался из очень тонкого пластика, который, к сожалению, при неосторожном вскрытии можно легко повредить отверткой. Особенно хрупкими являются корпусы аккумуляторов от маленьких самсунговских нетбуков. П оэтому не следует использовать остро заточенную отвертку при вскрытии корпуса, либо изымая батарейки из отсека.
Дополнительным препятствием у Samsung может стать отсоединение батарей от корпуса вследствие того, что при их креплении использовался очень крепкий силиконовый клей, который со временем мог превратиться в почти твердую массу. Но если работать терпеливо, то есть возможность разобрать и такой блок без причинения ему серьезного вреда.

Читайте также:
 webdonsk.ru
webdonsk.ru