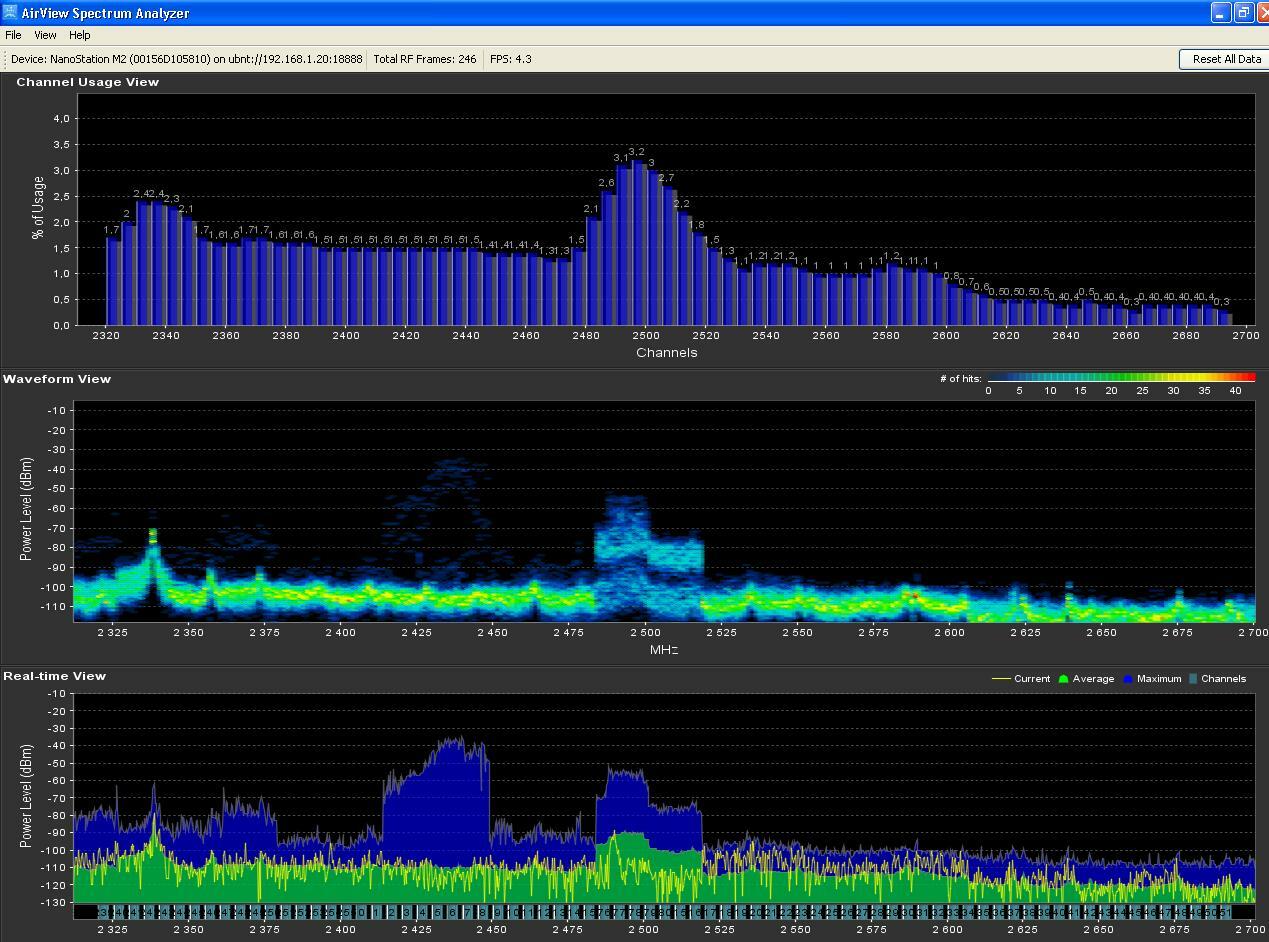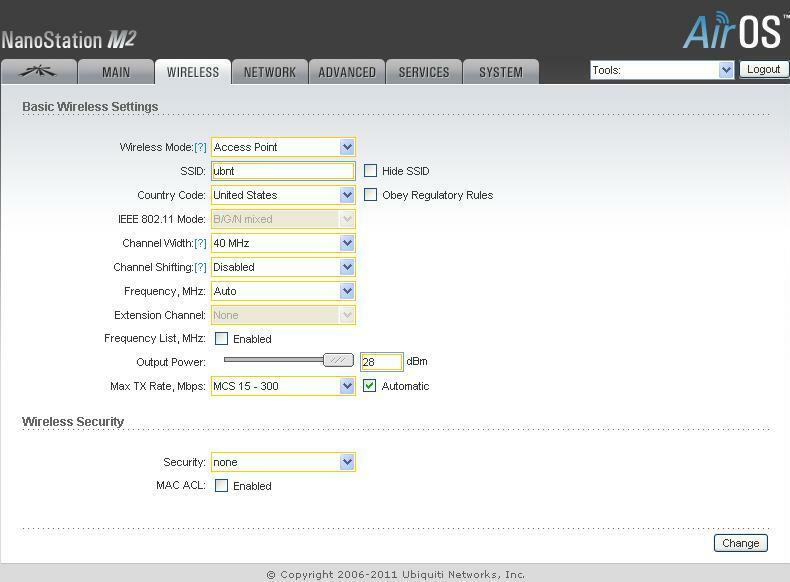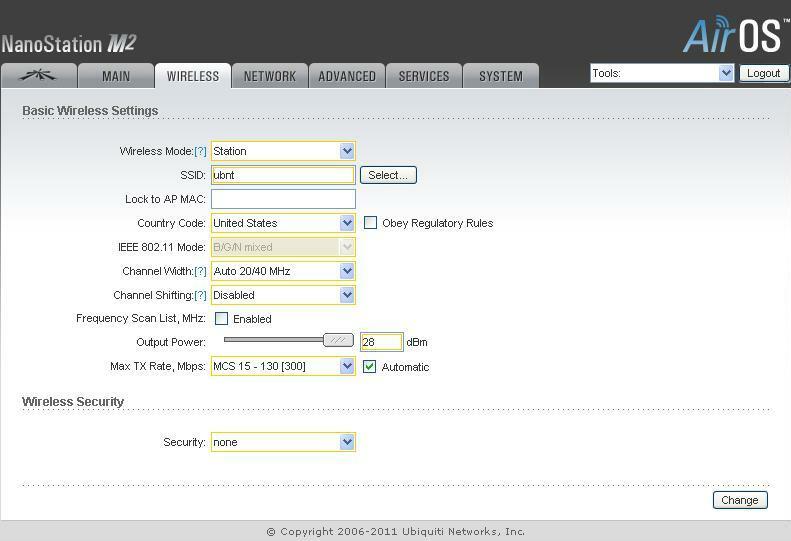Нано статион м2 как сделать интернет для дома
Добавил пользователь Владимир З. Обновлено: 07.09.2024
Всем привет! Про самодельную Wi-Fi антенну и создание моста на несколько десятком км я уже писал тут. Но что делать если нужно профессиональное решение. В таком случае подойдут направленные Wi-Fi антенны от компании Ubiquiti. Одним из самых лучших вариантов будет серия NanoStation (M2, M3, M5, M6, Loco M2, Loco M5, Loco M9), а также серии Powerbeam и Litebeam.
Данные антенны могут работать в режиме точки доступа и станции, что объединяет в себе WiFi радиомост. Но можно настроить их и как репитер. Сегодня мы поговорим про настройку этого оборудования. У нас будет две антенны:
- Первая – будет работать в режиме точки доступа. К ней в теории подключается роутер с интернетом.
- Вторая – будет работать в режиме станции, которая этот интернет будет принимать.
Настройка моста
Я вам советую выполнить настройку на столе – то есть чтобы обе антенны находились рядом и смотрели четко друг на друга. Одну мы будем настраивать в режиме точки доступа, а вторую в режиме приема и передачи (как станцию).
- Настройка Ubiquiti (Юбикьюти) начинается с распаковки и подключения. Буду показывать на примере аппарата Наностейшен Локо М2. Самое важное, чтобы вы сначала подключили PoE блок к оборудованию – сначала его нужно подключить к компьютеру и к самой антенне, а уже потом подключаем в розетку. Это очень важно, так как в противном случае вы можете спалить антенну. PoE выход подключаем с помощью кабеля к LAN выходу антенны. А вот LAN выход из блока питания к компьютеру.




- Открываем любой браузер и вписываем в адресную строку IP адрес Ubiquiti по умолчанию:
192.168.1.20

- Если вы все сделали правильно, то далее вам нужно будет ввести:
- User Name – ubnt
- Password – ubnt
- Country – страна выбирается для того, чтобы передатчик работал в определенном режиме мощности. Дело в том, что в некоторых странах есть ограничение на мощность сигнала. Я советую выбрать Боливию, так как там самые лояльные законы на данный счет, и антенна будет работать на максимум.
- Language – выбираем Английский, так как Русского нет.
![Nanostation Loco M2, M3, M5, M6, Loco M9: настройка моста, точки доступа и станции]()
![Nanostation Loco M2, M3, M5, M6, Loco M9: настройка моста, точки доступа и станции]()
- После этого скачиваем программу и запускаем её. Если вы будете делать WiFi мост рядом в городе или в самом населенном пункте, то вы можете заметить вот такую картину – почти все каналы заняты. Но на 1 и 9 меньше всего интенсивность сигнала. Запомните диапазон частот этих каналов (2410 – 2414 и 2400 – 2450 – 2454)
![Nanostation Loco M2, M3, M5, M6, Loco M9: настройка моста, точки доступа и станции]()
IP Address – адрес антенны, лучше установить его в другую подсеть, а именно в десятую.
Netmask – указываем маску. Если ваш роутер, например, имеет адрес 192.168.1.1, то значит он будет находиться в другой подсети. Используем тогда маску 255.255.240.255.
Gateway IP – адрес вашего роутера.
Primary DNS IP и Secondory DNS IP – можно вписать ДНС от вашего провайдера или оставить строчки пустыми. Или использовать сервера от Google: 8.8.8.8 и 8.8.4.4.
![Nanostation Loco M2, M3, M5, M6, Loco M9: настройка моста, точки доступа и станции]()
![Nanostation Loco M2, M3, M5, M6, Loco M9: настройка моста, точки доступа и станции]()
![Nanostation Loco M2, M3, M5, M6, Loco M9: настройка моста, точки доступа и станции]()
Настройка второй антенны
![Nanostation Loco M2, M3, M5, M6, Loco M9: настройка моста, точки доступа и станции]()
![Nanostation Loco M2, M3, M5, M6, Loco M9: настройка моста, точки доступа и станции]()
![Nanostation Loco M2, M3, M5, M6, Loco M9: настройка моста, точки доступа и станции]()
![Nanostation Loco M2, M3, M5, M6, Loco M9: настройка моста, точки доступа и станции]()
![Nanostation Loco M2, M3, M5, M6, Loco M9: настройка моста, точки доступа и станции]()
Теперь остается установить эти антенны. Самое главное, чтобы они были направлены четко друг на друга, а между ними было как можно меньше препятствий: деревьев, домов и т.д. Перед установкой установите мощность передатчика на полную, если вы ранее снизили этот параметр. Также можно установить фильтр по МАК-адресам и сделать беспроводную сеть невидимой.
Две модели Ubiquiti NanoStation M2 и Loco M2 практически ничем не отличаются между собой, помимо радиуса действия каждой из них (13 км и 2 км). Соответственно и настройка Ubiquiti NanoStation модификаций ubiquiti m2 и Loco M2 будет практически идентичной.
Настройка ubiquiti m2 как и ubiquiti loco m2 настройка начинается с обновления прошивки устройства до последней версии.![]()
Настройка ubiquiti nanostation m2 и Loco M2
- Поле Device name — название устройства
- Wireless mode —в каком из возможных режимов Station (клиент) или Acsses Point (точка доступа) функционирует.
- SSID — название беспроводной сети
- Seсurity — какой вид шифрования данных используется в настоящий момент.
- Version — какая версия прошивки установлена на устройстве, при необходимости обновляем.
- Channel width — ширина канала.
- Signal strength —мощность сигнала, который получается от точки доступа.
- AirMax — указхывает на качество соединения
![]()
Поле Wireless Mode
- здесь мы видим переменные значения Access Point и Station – то есть точка доступа и абонентское устройство соответственно. В ubiquiti nanostation если вы выбираете режим WDS, то вам становится доступна настройка одной беспроводной сети, используя сразу нескольких точек доступа.
SSID
– здесь мы указываем название создаваемой сети, произвольно
В поле Country Code находим страну вашего местонахождения.
Channel Width - в этом поле указываем пропускную способность (ширину канала), выбираем необходимое значение в диапазоне 5- 40 МГц
Channel shifting в этом поле оставляем указанное по умолчанию значение Disabled
Frequency –настройка рабочей частоты, на которой будет функционировать наш канал. Советуем указать ее.
Extension Channel – работает по умолчанию при включенных режимах Access Point или Access Point WDS с шириной канала 40 МГц. Эта функция ubiquiti nanostation позволит вам создать два параллельных канала по 20 МГц, но использовать ее нужно с осторожностью, поскольку плюсом является увеличение пропускной способности каналов, но при этом оборудование, функционирующее на соседних каналах, начинает работать с перебоями.
Frequency List используйте эту функцию для того чтобы просканировать доступный диапазон частот и установить точку доступа на ubiquiti m2
Output Power – уровень мощности, с которой будет передаваться сигнал. Стандартно установим не более 18db, так как в противном случае передатчик более высокой мощности придется зарегистрировать.
Max Data Rate, Mbps – можно выбрать автоматический режим, либо задать фиксированные параметры скорости передачи данных.
Security – безопасная передача данных в зашифрованном виде. Включается, чтобы оградить созданную сеть от постороннего доступа. Рекомендуем выбрать самый надежный режим передачи WPA2-AES.Теперь настройка режима Клиента
Изменяем настройки Ubiquiti NanoStation M2/Loco M2
1. Настройка ubiquiti nanostation m2 в режиме клиента упрощается, поскольку сначала мы проделываем те же манипуляции настройки ubiquiti nanostation, что и в пункте 1-3 написанной выше инструкции.
2. Открываем третью вкладку Network и заменяем адрес хоста в зависимости от установленных у вас параметров примеру 192.168.1.20 на на 192.168.1.21
3. Примените настройки. После этой манипуляции устройство будет перезагружено. После перезагрузки в строке вашего браузера введите новый адрес.
4. В поле Wireless Mode нужно установить Station. Убедитесь, что это так.![]()
5. Теперь нам нужно будет нажать Select для поиска точки доступа. Она должна открыться во вновь открывшемся окне. Таким образом.![Настройка nanostation loco m2]()
Настройку nanostation loco m2 следует начинать с подключения устройства кабелем к ПК и включением его в сеть.
Сброс loco m2 к заводским настройкам происходим нажатием и удержанием кнопки reset в течении 15 секунд.
![nanostation loco m2 box]()
Для того чтобы войти в административную панель устройства нужно установить для ПК IP адрес 192.168.1.x (x-любое число от 1 до 255).
Панель управления - Центр управления сетями и общим доступом - Изменение параметров адаптера - Подключение по локальной сети (Свойства)
Протокол интернета версии 4 (TCP/IPv4) - Использовать следующий IP адрес - IP адрес: 192.168.1.x
Далее вписываем в браузер адрес по умолчанию для nanostation loco m2 - 192.168.1.20
После завершения настройки устройства необходимо вернуть параметры сети к прежним значениям.
Настройка nanostation loco m2
Начать настройку nanostation loco m2 стоит с обновления прошивки до последней версии.
В первую очередь, для того, чтобы нормально заработал wi-fi необходимо отключить airMAX, для чего на первой вкладке сделать приоритет low
После сохранения изменений первая вкладка должна выглядеть так:
Интернет приходит по кабелю, и раздается по wi-fi
Чтобы настроить такой режим, необходимо на вкладке Wireless:
- выбрать режим работы Access Point
- вписать название точки доступа в SSID
- выбрать ширину канала 20 MHz (если будете раздавать вай-фай на мобильные устройства)
- задать пароль для вашей сети
На вкладке Network сделать настройки в соответствии с режимом работы Вашего проводного интернета. В большинстве случаев все настройки приходит по DHCP. В этом случае необходимо выбрать режим работы Bridge и включит переключатель в DHCP
Интернет приходит по wi-fi, и раздается по кабелю
Чтобы настроить такой режим, необходимо на вкладке Wireless:
- выбрать режим работы Station
- выбрать сеть wi-fi, к которой Вы хотите подключится нажав Select или, если Вам известно имя сети, можете ввести его вручную в поле SSID
- ввести пароль от выбранной сети wi-fi
На вкладке Network настроить режим в соответствии с режимом работы Вашего проводного интернета. В большинстве случаев все настройки приходит по DHCP. В этом случае необходимо выбрать режим работы Bridge и включит переключатель в DHCP
Современное общество представить без интернета уже невозможно. Благодаря ему человек может значительно упростить свою жизнь, поддерживать связь с родными и близкими, которые далеко, и даже работать удаленно.
Основные особенности Nanostation m2
Устройство Ubiquiti Nanostation Loco M2 представляет собой точку доступа, предназначенную для работы в любых погодных условиях (всепогодное). Применяется для создания скоростного интернета или для масштабируемости сети Вай-Фай. Еще можно применять для организации Wi-Fi моста, активное устройство подключается к интернету и раздает на все гаджеты, подключенные к нему.
![Ubiquiti Nanostation Loco M2]()
Благодаря конструкторским особенностям и грамотному обеспечению удается обеспечить высокоскоростное подключение к сети различных устройств, например, мобильных гаджетов, планшетов, персональных ПК по стандартам беспроводной связи IЕЕЕ 802.11 с частотой 2,4 ГГц. Он способен раздавать интернет с максимальной скоростью 150 Мбит/с. Устанавливают Nanostation m2 в панельных домах и офисах, стены не помеха.
Технические характеристики
Точка доступа Ubiquiti Nanostation Loco M2 обладает следующими техническими характеристиками:
- Устройство оснащено секторной антенной с двойной поляризацией MIMO 2*2 (вертикальная/горизонтальная).
- Максимальная мощность энергопотребления составляет 5,5 Вт (устройство экономично).
- Сектор усиления 60 градусов, а его коэффициент — 8 дБ.
- Единственным портом 10/100 Ethernet представлен сетевой веб-интерфейс производителя.
- Дополнительная опция — возможность сужения и расширения канала, возможность подсоединять вторые и другие каналы.
- Loco M2 оснащено процессором Atheros MIPS 24KC, 400 MHz.
Точка доступа имеет привлекательный внешний вид. Задняя часть корпуса оснащена углублением для надежной фиксации к поверхности. Верхняя часть литая, т. е. не имеет швов, что защищает детали от проникновения в них пыли и влаги.
![Ubiquiti Nanostation Loco M2 комплектация]()
Преимущества и недостатки
Точка доступа Ubiquiti Nanostation M2 имеет довольно обширный перечень преимущественных особенностей, чем и обусловлена востребованность устройства на отечественном рынке. Основные из них:
- небольшие размеры и привлекательный внешний вид;
- на официальном сайте производителя всегда содержится последняя и актуальная техническая информация, последние версии прошивки;
- приемлемая стоимость;
- возможность осуществлять сброс до заводских конфигураций и перезагрузку удаленно;
- возможность уличного использования (влаго- и пыленепроницаемость);
- питание по витой паре;
- настраивать его просто, достаточно следовать инструкции.
Что касается недостатков, то многие пользователи отмечают отсутствие дополнительного порта Ethernet. Например, старшая модель им оснащена.
Установка и подготовка компьютера к работе
Многие задаются вопросом, как подключить Nanostation m2 к роутеру, чтобы раздать интернет. Для этого предварительно нужно произвести установку и подготовить к работе компьютер.
Важно! Прежде чем устанавливать маршрутизатор на мачту или любую другую возвышенность, нужно произвести его настройку. Для доступа к интерфейсу устройства с помощью РоЕ-адаптера точку доступа сопрягают с ПК, включают питание.
Для начала требуется соединить с ПК модем РоЕ-инжектором, и лишь после подключать устройство к электроэнергии.
Настройка сетевой карты компьютера
Во время настройки сетевой карты персонального компьютера роутер должен быть подключен к ПК с помощью сетевого кабеля, а не по Wi-Fi. Подключиться можно кабелем, который прилагается в комплекте.
Настройка сетевой карты персонального ПК проводится по следующему алгоритму:
![Схема подключения]()
Как подключить точку доступа Nanostation M2 к роутеру
Чтобы выполнить подключение Nanostation M2 к роутеру, необходимо соблюдать следующую последовательность действий:
- Открыть любой адрес, установленный на персональном компьютере, и в адресную строку ввести: 192.168.1.20. На клавиатуре нажать на клавишу Enter.
- На мониторе отобразится форма, где пользователю нужно ввести логин и пароль для идентификации. По умолчанию установлены одинаковые логин и пароль — ubnt.
Важно! Если в самом начале, введя адрес в адресную строку браузера, не удается зайти на веб-интерфейс производителя, то значит у Ubiquiti Nanostation изменен IP-адрес, который использован по умолчанию. Потребуется сбросить устройство до заводских настроек, для этого на 10-15 секунд на корпусе точки доступа нужно зажать кнопку Reset.
Настройка Nanostation Loco M2 для раздачи Wi-Fi
Настроить Nanostation Loco M2 для раздачи Wi-Fi можно ниже представленным способом.
Как только откроется веб-интерфейс, нужно перейти во вкладку Wireless. Параметры нужно установить следующие:
Nanostation M2 настройка в режиме роутера несложна, главное — строго следовать пошаговой инструкции.
Настройка локальной сети в режиме Bridge
Если модем (роутер, маршрутизатор), к которому подключена точка доступа, автоматически выдает настройки сети по DHCP, то нужно предпринять следующие меры:
Теперь важно в веб-интерфейсе не забыть сохранить изменения, нажав на кнопку Change, а затем Apply, расположенную в верхнем правом углу экрана.
![Ubiquiti Nanostation Loco M2 в режиме bridge]()
Поиск IP-адреса Nanostation в локальной сети
После того, как все внесенные изменения будут применены, устройство автоматически назначит новый IP-адрес по DHCP. Именно поэтому повторно войти в настройки по адресу 192.168.1.20 уже не удастся.
Новый адрес можно найти без особых усилий, воспользовавшись утилитой Device Discovery Tool. Ее нужно скачать с официального сайта производителя и установить. При запуске программа вычислить IP-адрес всех устройств производителя. Для попадания на сайт настроек в адресную строку браузера нужно ввести адрес, отображенный в утилите.
Настройки безопасности NanoStation
Изменять настройки маршрутизатора может только администратор. Чтобы посторонние люди не могли получить доступ к настройкам, необходимо изменить пароль для идентификации.
Настроек в точке доступа Ubiquiti Nanostation Loco M2 возникнуть не должно, главное -строго следовать пошаговой инструкции. На официальном сайте производителя содержится большое количество технической информации и электронная версия инструкции по эксплуатации, где подробно описан каждый шаг.
![Технический эксперт]()
Подгорнов Илья Владимирович Всё статьи нашего сайта проходят аудит технического консультанта. Если у Вас остались вопросы, Вы всегда их можете задать на его странице.

Читайте также:
 webdonsk.ru
webdonsk.ru