Multicore rendering cs go что это
Дисклеймер: этот материал рассчитан на новичков и тех, кто ещё не играл в CS:GO.
Настройки видеокарты
Данные параметры помогут только тем пользователям, у которых установлены довольно старые видеокарты. Дело в том, что CS:GO по большей части использует ресурсы процессора, а не GPU, поэтому если вы обновляли видеокарту за последние два-три года (пусть даже ваш выбор пал на самые слабые карты из линеек AMD и NVIDIA), то от описанных ниже действий вы не получите ощутимого результата.
Для владельцев видеокарт AMD:
Правой кнопкой по рабочему столу -> «Настройки Radeon». Во вкладке «Видеокарта» во всех доступных графических процессорах выставляем следующие параметры:
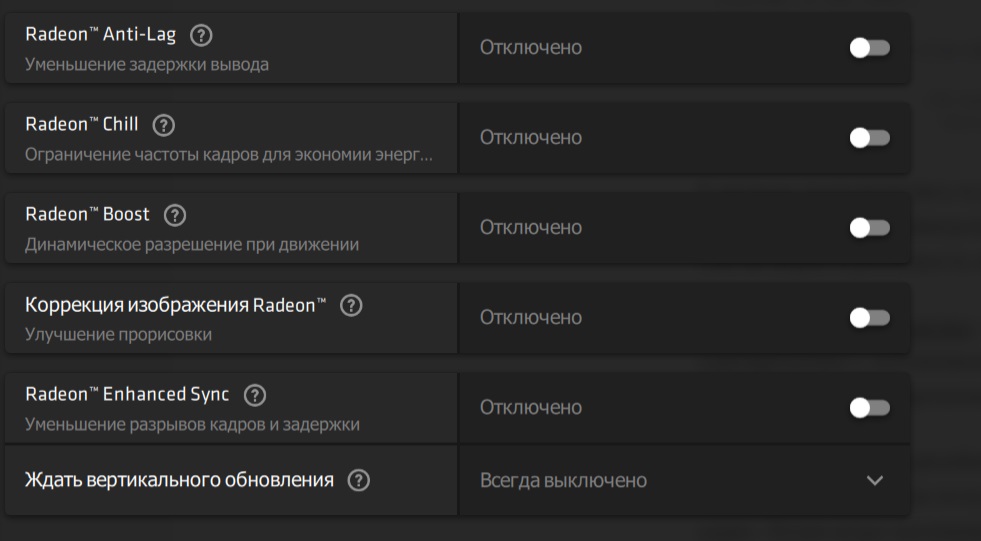
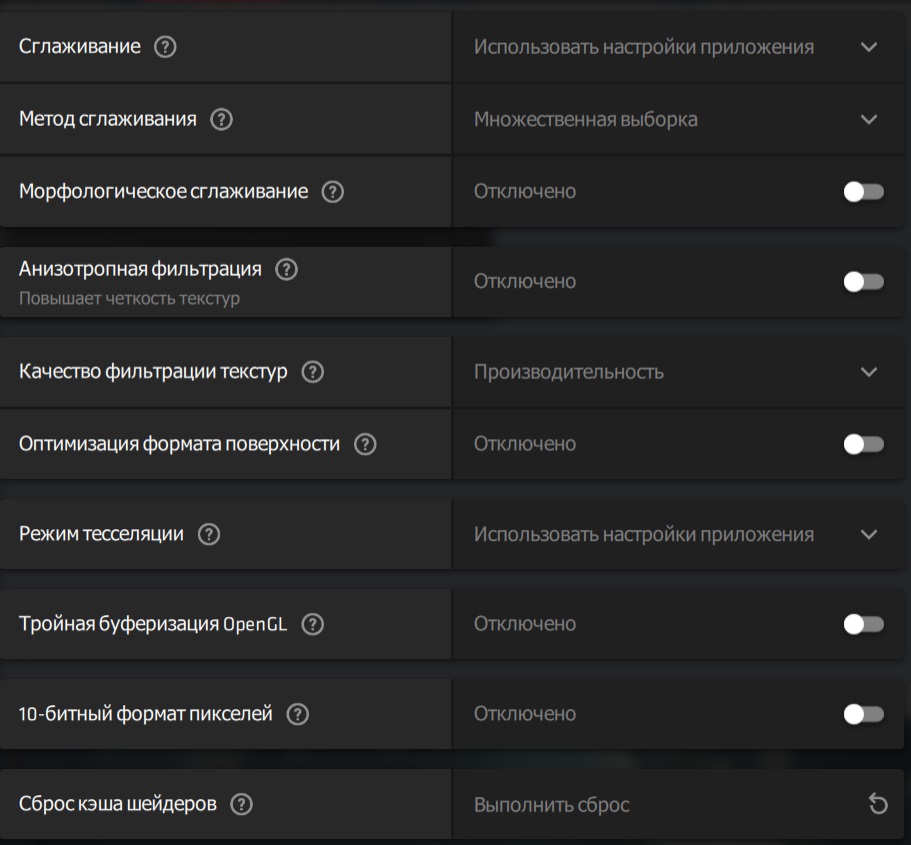
Multicore rendering cs go что это
23 янв. 2014 в 6:26Hi, I've been crashing multiple times this week during a competitive and almost been banned because of that.
I think the reason why I'm crashing is because the "Multicore rendering" is on enabled and not disabled. But.. Just now I realized that everytime I close the game and then enters it again, the Multicore rendering is on Enabled again.
So my question is, is there any launch options-command for disabling this? So I don't have to do it every single time I launch CS:GO..
Настройки графики
Я скажу максимально просто: чем ниже настройки видео, тем больше FPS. Я понимаю, что все вы хотите видеть качественную графику, особенно если аппаратное обеспечение компьютера вам это позволяет, но если вы стремитесь играть, как профессионал, графика - последнее, что должно вас беспокоить. Главное - геймплей!
Переустановка и настройка системы
Как известно, переустановить Windows — самый эффективный способ решить многие проблемы с компьютером. И в случае с CS:GO, как и с любой другой игрой, это вполне работает. При активном пользовании засоряется реестр системы, появляется много служб, влияющих на её работу, и так далее. Когда же система новая, ничто лишнее не забирает у неё ресурсы. Само собой, многие сразу начнут устанавливать повседневный софт вроде Discord и прочих программ. Главное — сразу убирать все эти приложения из автозагрузки («Диспетчер задач» -> «Автозагрузка»). В таком случае перед запуском CS:GO достаточно будет перезагрузить компьютер, а затем уже вручную включить только самые необходимые программы.
Далее следует перейти к настройкам Windows. В случае с Windows 10 в первую очередь необходимо отключить Xbox Game Bar («Пуск» -> «Параметры» -> «Игры» -> «Xbox Game Bar») и активировать игровой режим («Пуск» -> «Параметры» -> «Игры» -> «Игровой режим»). Первая настройка отключает панель Xbox в игре — она нужна для записи клипов и других ненужных нам функций. Вторая активирует встроенную функцию Windows 10, которая задаёт максимальный приоритет играм, — это может помочь не всем, но лишним точно не будет.
Небольшой прирост FPS также может дать настройка максимального быстродействия («Мой компьютер» -> «Свойства» -> «Дополнительные параметры системы» -> «Дополнительно» -> «Быстродействие» -> «Обеспечение максимального быстродействия»). Единственная галочка, которую стоит оставить, — «Сглаживание неровностей экранных шрифтов». Дело в том, что значительного прироста FPS эта настройка всё равно не даст, а зрение надо беречь — без этой опции шрифты будут пиксельными во всех приложениях Windows, в том числе браузере, мессенджерах и т. д. Стоит также выключить прозрачность интерфейса системы (правой кнопкой по рабочему столу -> «Персонализация» -> «Цвета» -> «Отключить эффект прозрачности»). Следующий этап — активация максимальной производительности системы («Пуск» -> «Параметры» -> «Система» -> «Питание и спящий режим» -> «Дополнительные параметры питания» -> выбрать «Высокая производительность»).
Настройки CS:GO
Когда вы закончили работу с параметрами системы, самое время перейти к настройкам самой игры. Важную роль играют параметры запуска — они записываются в Steam один раз и остаются там до переустановки магазина или клиента CS:GO. Меню параметров запуска можно найти, нажав правой кнопкой мыши по игре в Steam, затем выбрать «Свойства» и во вкладке «Общие» кликнуть на «Установить параметры запуска». Там через пробел вписываем следующие параметры:
- -console (активирует консоль);
- -novid (отключает видеозаставку при запуске);
- -high (задаёт высокий приоритет процессу CS:GO);
- -freq x (вместо x должна быть частота развёртки вашего монитора в герцах);
- -threads x (вместо x должно быть количество логических процессоров вашего CPU — эту информацию можно узнать в диспетчере задач во вкладке «Производительность»);
- -nod3d9ex (позволяет быстрее разворачивать игру);
- -noaafonts (убирает сглаживание шрифтов);
- -lv (убирает кровь и так далее).
В итоге в параметрах должна быть такая строка: « -console -novid -high -freq x -threads x -nod3d9ex -noaafonts -lv».
В настройках графики самой игры необходимо поставить всё на минимум или на «Выключено», установить билинейную фильтрацию, а также максимально снизить разрешение. Оставить включённым нужно только многоядерный рендеринг.
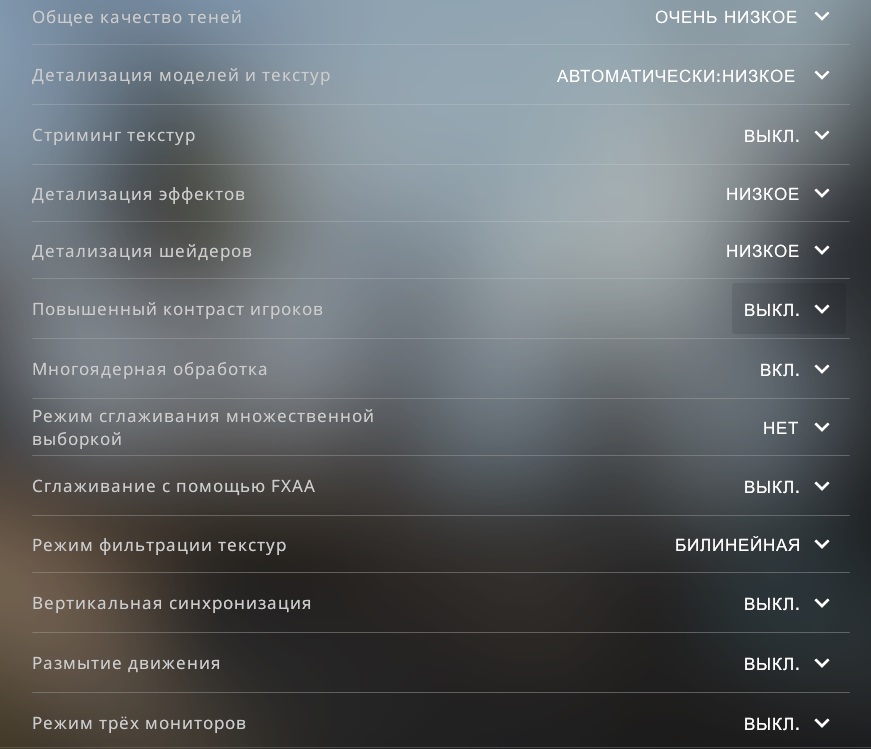
Для владельцев видеокарт NVIDIA:
Правой кнопкой по рабочему столу -> «Панель управления NVIDIA». Далее выбираем пункт «Регулировка настроек изображения» во вкладке «Параметры 3D» и в меню «Программные настройки» выбираем CS:GO и ставим на максимальную производительность, отключаем все виды сглаживания.
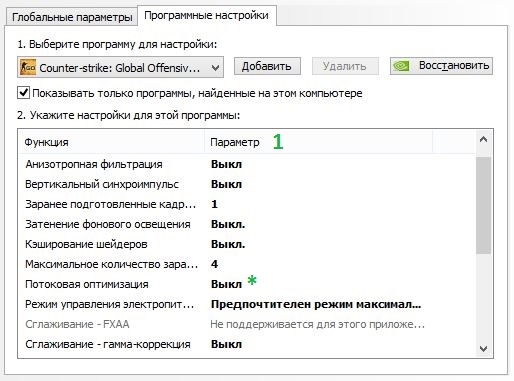

Как оптимизировать настройки CS: GO
Counter-Strike: Global Offensive ничего не делает, кроме как растет с момента своего выпуска 21 августа 2012 года. Сейчас самое время присоединиться к одному из самых популярных многопользовательских шутеров на ПК, если у вы этого еще не сделали.
- «-novid» пропускает анимацию Valve при запуске
- «-high» расставляет приоритеты CS: GO для CPU
- «-threads 4» диктует потоки, используемые процессором (используйте 2, если вы используете двухъядерный процессор)
- «-nod3d9ex» ускоряет ALT + TAB
- «-nojoy» удаляет поддержку джойстика
- «+ cl_forcepreload 1» увеличивает FPS путем предварительной загрузки карт
Эти вещи могут показаться вам немного запутанными. Не беспокойтесь, вам нужно сделать эти настройки один раз, а затем тратить время только на игру в CS: GO.
Игра уже не та, что раньше
Если зайти на страницу CS:GO в Steam, мы увидим следующие минимальные системные требования:
- ОС: Windows 7/ Vista / XP.
- Процессор: Intel Core 2 Duo E6600 или AMD Phenom X3 8750.
- Оперативная память: 2 ГБ.
- Видеокарта: 256 МБ памяти, поддержка DirectX 9 и Pixel Shader 3.0.
Казалось бы, можно спокойно играть на любом «калькуляторе», ведь описанное выше железо уже давно устарело, и найти компьютер с подобными характеристиками в 2020 году довольно сложно. Но на практике эти системные требования не значат ровным счётом ничего. Максимум, что вы сможете сделать с таким ПК, — это запустить шутер. Но вот об игре хотя бы со стабильными 30 FPS и речи быть не может.
Всё дело в том, что со временем CS:GO значительно «потяжелела» — обновлённые карты обросли более насыщенными и чёткими текстурами, увеличилась детализация других объектов, в том числе моделек оружия, террористов, контртеррористов и так далее. Кроме того, CS:GO является каноничным сетевым шутером — частота кадров в секунду здесь даёт не только эффект плавности картинки, но и влияет на другие параметры, например спрей. Так что нормально поиграть на 30 FPS не получится. Фреймрейт ниже 60 уже создаст значительные сложности, а в идеале частота должна быть выше 100.
Что делать, если ничего не помогло?
Как говорилось в начале материала, CS:GO постоянно совершенствуется и с каждым крупным патчем требует всё больше ресурсов. Если никакие операции не помогают вам достичь комфортного уровня FPS, железо вашего ПК уже требует обновления. Необходимый минимум, которого вам хватит на несколько лет, — процессор уровня Intel Core i5 или AMD Ryzen 5, а также 8 ГБ оперативной памяти. Всё остальное — это лишь временное решение: рано или поздно даже добытые по крупицам кадры в секунду улетучатся, и без производительного компьютера нормально играть в CS:GO уже не выйдет.
Полная оптимизация CS:GO
После последних обновлений у многих наша прекрасная игра начала глючить или вылетать. Так как же оптимизировать и настроить игру? Обсудим.
Общие советы оптимизации ПК:
- Не загружайте жёсткий диск больше чем на 70%.
- Время от времени проводите дефрагментацию диска.
- Используйте специальные утилиты для оптимизации ПК во время игры.
- Проверьте, есть ли службы, которые не используются вами.
- Если у вас установлены драйвера NVIDIA — то для того, чтобы начать настраивать их, можно просто щелкнуть в любом месте на рабочем столе правой кнопкой мышки и в контекстном меню проводника выбрать «панель управления NVIDIA».
- Далее в панели управления нас будет интересовать вкладка «управление параметрами 3D». В этом окне мы и будем задавать настройки.
- Анизотропная фильтрация. Прямым образом влияет на качество текстур в играх. Поэтому рекомендуется выключить.
- V-Sync (вертикальная синхронизация). Параметр влияющий очень сильно на производительность видеокарты. Для увеличения fps рекомендуется этот параметр выключить.
- Включить масштабируемые текстуры. Ставим пункт нет.
- Ограничение расширения. Нужно выключить.
- Сглаживание. Выключить.
- Тройная буферизация. Необходимо выключить.
- Фильтрация текстур (анизотропная оптимизация). Эта опция позволяет увеличить производительность при помощи билинейной фильтрации. Нужно включить.
- Фильтрация текстур (качество). Здесь ставите параметр «наивысшая производительность».
- Фильтрация текстур(отрицательное отклонение УД). Включить.
- Фильтрация текстур(три-линейная оптимизация). Включаем.
Для настройки конкретной игры, в нашем случае CS:GO, действуем следующем образом:
- Открываем панель управления Nvidia;
- Жмем «Управление параметрами 3D» (в колонке слева), затем открываем вкладку «Программные настройки» (в правой части окна) и в меню «Выберите программу для настройки» выбираем Counter Strike: Global Offensive (если игра сходу не находится, то чуть выше кликаем «Добавить», в открывшемся окошке жмем «Обзор», потом проходим к папке, в которую игра была установлена, выбираем там файл csgo.exe).
Ниже в списке настроек выделяем функцию «CUDA — графические процессоры» и в колонке «Параметры» справа задаем для неё значение «Использовать эти ГП», указав свою видеокарту, и далее таким же образом: - «Вертикальный синхроимпульс» — «Выкл.».
- «ГП рендеринга OpenGL» — вместо «Использовать глобальный параметр» указываем свою видеокарту.
- «Заранее подготовленные кадры виртуальной реальности» — устанавливаем значение 1.
- «Максимальное количество заранее подготовленных кадров» — ставим 1.
- «Потоковая оптимизация» — ставим «Вкл.».
- «Режим управления электропитанием» — устанавливаем параметр «Предпочтителен режим максимальной производительности».
- Внизу окна нажимаем «Применить» и закрываем Панель управления NVIDIA.
- Щелкните правой кнопкой в любом месте рабочего стола, в появившемся окне выберите «AMD Catalyst Control Center» (у вас будет либо такое же название, либо очень похожее на это).
- Далее в параметрах (в шапке справа (зависит от версии драйверов)) переключите флажок на стандартное представление.
- Далее необходимо перейти в раздел с играми.
- В этом разделе нас будут интересовать две вкладки: «производительность в играх» и «качество изображения». Нужно будет зайти поочередно в каждую и произвести настройки.
- В разделе «Начать/игры/производительность в играх/стандартные настройки 3D изображения» сдвигаем ползунок в сторону производительности и снимаем флажок с «пользовательских настроек».
- Начать/игры/качество изображения/сглаживание. Здесь снимаем флажки с пунктов: морфологическая фильтрация и настройки приложения. Так же включаем фильтр Standart, и сдвигаем ползунок на 2X.
- Начать/игры/качество изображения/метод сглаживания. В этой вкладке просто сдвигаем ползунок в сторону производительности.
- Начать/игры/качество изображения/анизотропная фильтрация. Этот параметр может очень сильно влиять на FPS в игре. Что удобно в этом пункте, так это визуальное отображение как будет меняться картинка в игре, если сдвинуть ползунок влево (в сторону производительности). Кстати, нужно еще снять флажок с пункта «использовать настройки приложения».
Расширенные настройки оптимизации
- Заходите в настройки драйверов видеокарты AMD и в параметрах выставляете «Расширенное представление»
- Далее нужно перейти в раздел «ИГРЫ/НАСТРОЙКИ 3D ПРИЛОЖЕНИЙ«. Кстати, параметры можно задавать как для всех игр в целом, так и для конкретной. Это очень удобно.
Теперь, для повышения производительности, здесь нужно задать следующие параметры (кстати, их порядок и название могут незначительно отличаться, в зависимости от версии драйверов и модели видеокарты):
- СГЛАЖИВАНИЕ
Режим сглаживания: Переопределить настройки приложения
Сглаживание выборки: 2x
Фильтр: Standart
Метод сглаживания: Множественная выборка
Морфологическая фильтрация: Выкл. - ТЕКСТУРНАЯ ФИЛЬТРАЦИЯ
Режим анизотропной фильтрации: Переопределить настройки приложения
Уровень анизотропной фильтрации: 2x
Качество фильтрации текстур: Производительность
Оптимизация формата поверхности: Вкл. - УПРАВЛЕНИЕ ЧАСТОТОЙ КАДРОВ
Ждать вертикального обновления: Всегда выкл.
OpenLG Тройная буферизация: Выкл. - ТЕССЕЛЯЦИЯ
Режим тесселяции: Оптимизировано AMD
Максимальный уровень тесселяции: Оптимизировано AMD
Собственно после всех произведенных изменений, сохраняете настройки и запускаете игру. Как правило, количество FPS в игре вырастает, картинка начинает двигаться намного плавнее и играть, в целом, более комфортно.Параметры запуска CS:GOДля установки параметров запуска CS:GO, нужно выполнить несколько простых шагов:
- Запустить STEAM.
- Правой кнопкой мыши нажать на значок стима, и выбрать меню "Библиотека".
- В библиотеки найти Counter Stirke: Global Ofensive, и нажать на нём правой кнопкой мыши, в появившемся окне выбрать "Свойства".
- В открывшемся окне, нажать на кнопку "Установить параметры запуска".
- Важно! Сам CS:GO не должен быть запущен, иначе потребуется перезапуск игры.
Основные команды:
- -novid - отключает начальный ролик
- -console - включает консоль в игре
- -freq "число" - частота обновление экрана, например 120 (-freq "120")
- +exec "названия файлы" - будет автоматически запускать настроенный конфиг
- -high - запуск игры с высоким приоритетом (рекомендуем именно его)
- -low - запуск игры с низким приоритетом
- -full - игра запускает в полный экран
- -windowed - запуск игры в оканом режиме
- -w - задать ширину экрана (-w 1920)
- -h - задать длину экрана (-h 1080)
- -language english - запуск игры на английском языке, применяется если steam у вас на русском, а игру вы хотите запустить на английском языке или наоборот.
- +rate 124000 - максимальное количество данных, которые хост может принять (бит/сек.)
- +cl_cmdrate 128 - максимальное количество (в секунду) отправляемых на сервер пакетов
- +cl_updaterate 128 - максимальное количество (в секунду) запрашиваемых обновлений пакетов от сервера
- -tickrate 128 - частота обновления - от сервера (в секунду) - используется только для сервера
- +ex_interpratio 1 - сетевой параметр
- -noforcemspd - использовать скорость мышки из windows
- -noforcemaccel - отключение акселерации мыши
- -noforcemparms - использование настроек кнопок мыши из windows
- -threads - количество задействованных ядер процессора
Параметры для запуска на слабых ПК:
-console -novid -threads 4 -refresh 120 -noforcemparms -high -tickrate 128 +cl_cmdrate 128 +cl_updaterate 128 +rate 128000 +ex_interpratio 1
Учтите, что параметр -threads 4 указывает что ваш процессор будет использовать все 4 ядра для CS:GO. Если у вас другое кол-во ядер у процессора - укажите своё число.Консольные команды оптимизацииДля активации консоли нажмите клавишу "
" (тильда), предварительно включив её в настройках игры: Настройки > Настройки игры > Включить консоль разработчика (

Читайте также:
