Медиа сервер на ubuntu своими руками
Добавил пользователь Валентин П. Обновлено: 10.09.2024
Парадокс в том, что несмотря на UTF -8 кодировку системы по умолчанию русские шрифты в консоли не работают, вместо букв – квадратики. Правда, в репозитории Ubuntu имеется средство для решения этой проблемы. Набираем в командной строке:
$ sudo apt - get install console - cyrillic
После установки можно попробовать инициализировать эти шрифты командой
Но для корректной работы дополнения необходимо его сконфигурировать
$ sudo dpkg - reconfigure console - cyrillic
мы теперь имеем красивый Unicode в консоли. Установим mc
$sudo apt-get install mc
Теперь мы можем использовать удобный файловый менеджер для дальнейшей настройки. Сначала установим включение кириллицы при загрузке. Для этого в файл / etc / rc . local ДО строки exit 0 добавим строку setupcon .
После перезагрузки кириллица будет включаться автоматически.
Настроим сеть. В файле / etc / network / interfaces укажем статические адреса для сетевого интерфейса (Вы, конечно, укажете свои):
iface eth0 inet static
$ sudo apt - get install phpmyadmin
Настраиваем для использования апача.

Настраиваем подключение к базе данных.

Далее от Вас потребуется только правильно ввести пароль для подключения к MySQL .

Docker может помочь вам создать Home Media Server за считанные минуты без сложных настроек. В этой статье я покажу вам, как создать идеальный домашний сервер для умного дома, используя Docker и Ubuntu. Этот универсальный медиа-сервер Docker автоматизирует загрузку мультимедиа, потоковую передачу и удовлетворяет ваши потребности домашней автоматизации.

Похожие записи
Изменить интервал синхронизации времени Windows?
План новичка: полное руководство по установке Monit
Google OAuth Tutorial для Docker и Traefik - аутентификация для сервисов
Установите Guacamole на Docker - VNC, SSH, SFTP и RDP, как босс!

Что-то свежее
9 основных шагов по устранению неполадок для устранения проблем с динамиками домашнего кинотеатра!
Можно ли использовать проектор в гостиной?
Что такое короткофокусный проектор? Объяснение коэффициента броска!
Категории
Что читают
9 основных шагов по устранению неполадок для устранения проблем с динамиками домашнего кинотеатра!
Можно ли использовать проектор в гостиной?
Что такое короткофокусный проектор? Объяснение коэффициента броска!
Как настроить медиа-сервер для домашнего кинотеатра
Как настроить Logitech Harmony Hub - Руководство по настройке и настройке

Полезное:
Kodi v16.1 Jarvis выпустила: некоторые исправления здесь и там
Руководство для начинающих Kodi p2: Как использовать Kodi для вашего HTPC
Соц. сети
Настраиваем домашний DLNA-сервер на базе MiniDLNA, он же ReadyMedia в Linux Debian или Ubuntu Server.
Содержание
Установка MiniDLNA
Простейшим способом установки является, установка пакета из репозитория вашего дистрибутива:
Установка Sudo
Если в вашей системе отсутствует команда sudo, желательно ее установить. Sudo нам потребуется в процессе настройки, для тестирования прав доступа к папкам с медиа-файлами.
Добавляем пользователя в группу sudo:
Выходим из системы и входим заново, чтобы изменение группы вступило в силу.
Настройка MiniDLNA
Правим файл конфигурации:
Как минимум, потребуется задать путь к папке с медиа-файлами, параметр: "media_dir". Также можно задать имя сервера, отображаемое клиентом, параметр: "friendly_name".
В случае если наш DLNA-сервер по совместительству является интернет-шлюзом, также необходимо задать внутренний сетевой интерфейс, параметр: "network_interface".
Параметры в комментариях файла конфигурации содержат значения по умолчанию.
Проверяем параметры init-скрипта /etc/default/minidlna:
Обычно корректировка не требуется. Если файл отсутствует, при первичной установке из исходников, копируем листинг:
Поскольку служба работает под пользователем с ограниченными правами, публикуемые папки и файлы должны быть доступны на чтение для всех пользователей, следовательно, иметь разрешения 644: " rw- r-- r-- ", для файлов и 755: " rwx r-x r-x ", для папок.
Проверяем доступность для каждой папки, заданной в minidlna.conf, командой:
Если папка недоступна, задаем права доступа:
Вышестоящие папки также должны быть доступны на чтение всем пользователям. Проверяем доступность на чтение каждой папки, указанной в пути. Для вышестоящих папок используем chmod без ключа -R, если не требуется сброс разрешений для всех дочерних файлов и папок.
В качестве альтернативы смене разрешений, можно запустить MiniDLNA от имени пользователя или группы-владельца файлов. Для этого необходимо задать параметры USER и GROUP в /etc/default/minidlna, и сменить владельца папки /var/lib/minidlna командой:
Запуск MiniDLNA
Проверяем, работает ли служба, также смотрим параметры запуска:
Проверяем, слушается ли порт:
В случае успешного старта, лог должен быть примерно следующим:
Если видим: " WARNING: Inotify max_user_watches [8192] is low. ", необходимо увеличить число дескрипторов слежения inotify до 100 000. Для этого в файл /etc/sysctl.conf добавим строки:
Или копипастом команды:
Изменение параметра вступит в силу после перезагрузки системы.
Настройка DLNA/UPnP-AV сервера завершена.
Если был установлен пакет:
При установке из исходников:
Перезапускаем MiniDLNA с повторным сканированием библиотеки.
Сканирование медиа-библиотеки MiniDLNA
При появлении ошибок в каталоге, необходимо выполнить повторное сканирование файлов.
Для этого удалим базу Minidlna и перезапустим службу:
Для сканирования медиа-библиотеки при каждом старте системы можно задать ключ запуска: "-R" в параметре DAEMON_OPTS в файле /etc/default/minidlna. Сканирование большой медиа-библиотеки существенно нагружает диск, что может замедлить загрузку системы.
Полное формирование каталога может занять несколько минут. Сканирование папок выполняется в порядке их объявления в конфиге. Файлы из небольших папок, объявленных в конфиге выше, появятся в каталоге в самом начале процесса сканирования. Крупные папки с редко воспроизводимым контентом имеет смысл размещать в конфиге последними.
Установка MiniDLNA из исходников
Дальнейший материал был написан во времена Debian 7 и не тестировался на современных версиях.
Как минимум, инит-скрипты и юнит-файлы берем из deb-пакета.
Устанавливаем сборочные зависимости:
Если при установке зависимостей возникает ошибка: "Невозможно найти пакет с исходным кодом для minidlna". Значит, пакет MiniDLNA отсутствует в вашей версии дистрибутива. В этом случае придется установить зависимости вручную:
Создаем папку для исходников в профиле пользователя и переходим в нее:
Сборка стабильной версии MiniDLNA
Загружаем исходники последней стабильной версии:
С ключом --trust-server-name, будет сохранено исходное имя файла: "minidlna-1.1.4.tar.gz", номер версии может отличаться. Если ключ не указан, файл будет сохранен под именем: "download".
Переходим в папку с исходниками:
Сборка текущей разрабатываемой версии MiniDLNA из Git-репозитория
Для сборки из Git-репозитория, потребуются дополнительные пакеты:
Переходим в папку с исходниками:
Создаем скрипт автоконфигурации:
Установка
Удаляем пакет, если он был установлен ранее:
Устанавливаем собранную версию:
При первичной установке, копируем minidlna.conf в папку /etc:
Для дистрибутивов на базе Debian 6 в init-скрипте необходимо скорректировать параметр PIDDIR, для современных дистрибутивов корректировка не требуется.
Разрешаем запуск скрипта:
Активируем запуск init-скрипта в rc.d:
По умолчанию служба запускается под пользователем minidlna, создаем учетную запись:
Также, при первичной установке, потребуется создать файл параметров init-скрипта (/etc/default/minidlna), рассмотренный далее, в процессе настройки.
При установке из исходников, minidlna.conf требует дополнительной корректировки. В пакете Debian пути по умолчанию были изменены, теперь их необходимо прописать явно.
Задаем путь для хранения базы данных, используем домашнюю папку пользователя minidlna, созданного на предыдущем шаге:
Задаем путь к лог-файлу:
Отключение запроса способа отображения файлов: All Files, Folders
Настраиваем отображение содержимого папок Music, Pictures, Video без промежуточного запроса способа их отображения.
Частично вопрос можно решить установкой параметра: "root_container=B" в minidlna.conf. При этом сам запрос не отключается, но содержимое папок отображается непосредственно в корневом контейнере.
В случае если устройство, в качестве корневого контейнера, отображает свой собственный стартовый экран, корректировка файла конфигурации не даст результата. Для полного отключения запроса способа отображения файлов, придется внести изменения в код программы.
Отключение виртуальных папок в MiniDLNA версии 1.1.4 и выше
Для версии 1.1.4 применяем патч, и добавляем параметр disable_extended_directories=yes в minidlna.conf. Данный патч войдет в состав следующей версии MiniDLNA, для более поздних версий достаточно задать параметр в файле конфигурации.
Получаем и устанавливаем пакет с исходниками, как описано в разделе: "Установка или обновление MiniDLNA из исходников".
Переходим в папку с исходниками:
Загружаем и применяем патч:
Собираем и устанавливаем исправленную версию:
Редактируем файл конфигурации:
Перезапускаем службу с повторным сканированием медиа-библиотеки:
В системах на базе systemd для повторного сканирования потребуется удалить базу данных вручную:
Отключение виртуальных папок в MiniDLNA версии 1.1.3 и ниже
Получаем и устанавливаем пакет с исходниками, как описано в разделе: "Установка или обновление MiniDLNA из исходников".
Переходим в папку с исходниками:
Необходимые константы идентификаторов папок объявлены в scanner.h
Обработка запросов клиента реализована в файле upnpsoap.c.
Сохраняем резервную копию файла:
Активируем поиск (F6), ищем процедуру: "BrowseContentDirectory".
В начале процедуры выполняется разбор SOAP/XML-запроса, затем его обработка и возврат результата.
Далее реализован выбор корневого контейнера в зависимости от конфигурационного параметра root_container:
Сразу после этого блока и перед блоком с запросами к БД добавляем код перенаправления папок для видео, музыки и изображений:
В итоге правленный фрагмент должен выглядеть следующим образом:
Собираем и устанавливаем исправленную версию:
Проверяем результат. Папки должны открываться без запроса способа отображения.

Из-за очередного приступа параноии, я решил сменить Google Drive на собственное решение и хранить свои файлики поближе к телу. Выбор был между: поднимать в каком-нибудь DigitalOcean виртуалку и хранить там, или собрать дома свое хардварное решение. Подсчитав сколько будет стоить виртуалка с нужным объемом диска, выбор был сделан в пользу домашнего NAS-сервера.
Выбор
У меня было примерно 100 ГБ данных на момент съезда из Google Drive. Виртуалка в DigitalOcean на 160ГБ стоит 40$ в месяц, то есть в год будет выходить ~500$. Дорого. За эти деньги можно дома собрать NAS на терабайт с SSD дисками. Есть ещё вариант брать маленькую виртуалку, и к нему подключить S3 хранилище, но софт, который я планировал использовать, не умеет работать с S3.
Итак, вариант с виртуалкой в облаке я отмёл и пошел смотреть, что нынче есть на рынке домашних NAS серверов. Так как я живу в маленькой квартире, NAS я планировал ставить в жилой комнате, и, если он будет шуметь вентиляторами и вибрировать HDD-дисками, то житья в комнате не будет. Поэтому я хотел найти NAS с пассивным охлаждением и вставить туда SSD диски. Не самое дешевое решение, но за тишину приходится платить.
Как выяснилось, на рынке практически нет NAS с пассивным охлаждением. Почему так я не понимаю, по опыту использования — максимальная температура дисков за год использования у меня была 47.0 C (наверно когда я переносил все данные), в покое — 36.0 C, крышка NAS-а чуть теплая. 90% времени диски простаивают и зачем им вентилятор я не понимаю.
Вот модели с пассивным охлаждением которые я смог найти — QNAP HS-210 , QNAP HS-251 , QNAP HS-251+ (он же QNAP S2 ), QNAP HS-453 . У всех моделей обычный x64-процессор, не ARM. Получается маленькая такая desktop-тачка с местом для двух HDD.
- HS-210 - 512 МБ ОЗУ мало.
- HS-251 - 1ГБ ОЗУ мало
- HS-251+ - 2ГБ ОЗУ норм
- HS-453 - 4 или 8 ГБ ОЗУ. Ultimate решение, но не продается в России и стоит космос.
У Synology бесшумных решений я не нашел. Собирать системник тоже не хотелось - он не получится таким же маленьким и бесшумным как QNAP. В общем выбрал золотую середину - QNAP HS-251+ (QNAP S2).
Из дисков я выбрал WD BLUE 3D NAND SATA SSD 1 TB (WDS100T2B0A). Взял две штуки. Они без проблем заходят в NAS. Итого вышло:
Не самое дешевое решение для NAS, но самое дешевое из подходящих под требования. Кроме этого, чтобы создать свое облако потребуется статический “белый” IP-адрес дома. Чтобы подключаться из интернета к домашнему серверу. Обычно такая услуга есть у любого провайдера.
Программная часть
После покупки и установки самого NAS-а, решил попробовать использовать софт от самого QNAP. Стоит сказать, что он очень разнообразный - полностью заменяет публичные облака и даже умеет запускать виртуальные машины. Из себя он представляет некую ОС (на основе Debian, кажется), с веб-интерфейсом а-ля iPad и проприетарными приложениями.
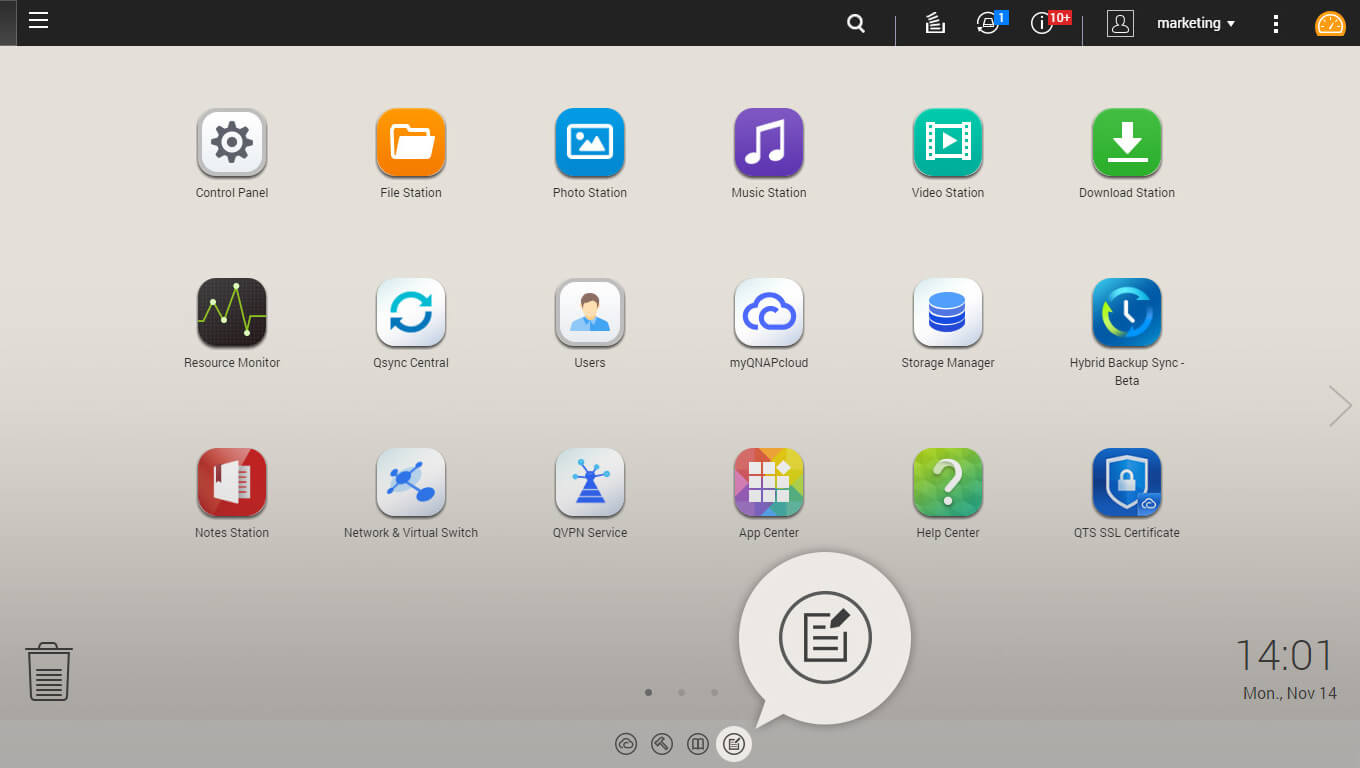
К сожалению все работает довольно медленно, да и менять один проприетарный продукт на другой, внутренний параноик мне не позволил, поэтому я установил на NAS обыкновенный чистый Linux.
Так как это обычный x86_64 ПК, я записал на флешку свежий дистрибутив, зашел в BIOS и загрузился с нее:
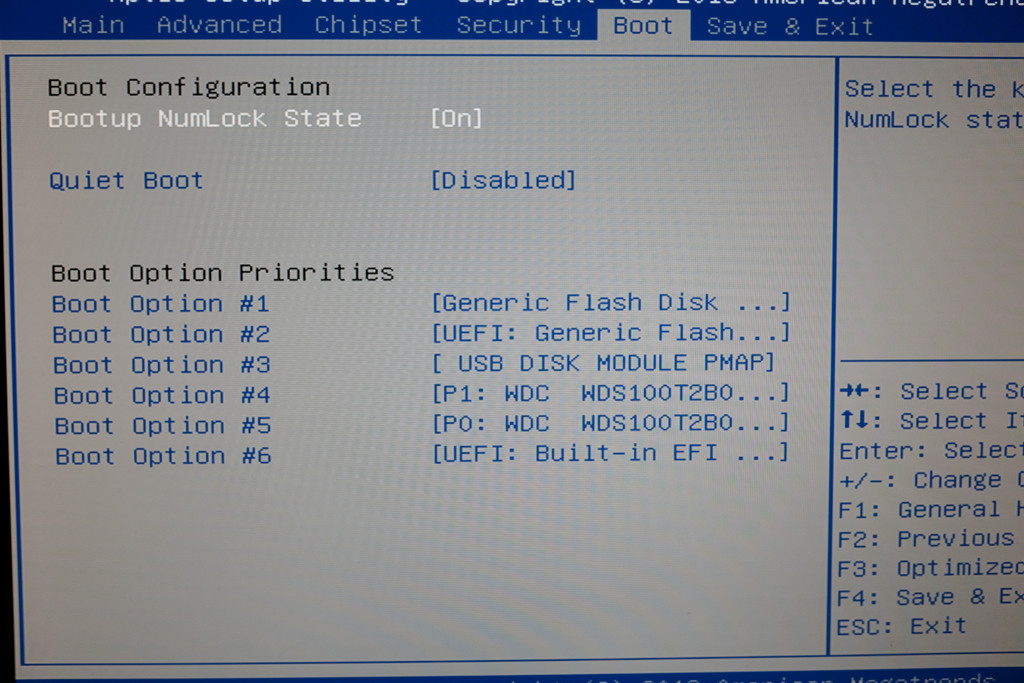
В этом NAS-е есть постоянная память размером 512 МБ куда установлена дефолтная прошивка. Ее я не перезаписывал (при желании можно будет вернуться на нее), и поставил Ubuntu 18.04 на software RAID, собранный из двух установленных дисков. На каждом диске создается по партиции одинакового размера, и они объединяются в RAID1. На одном диске также раздел для загузчика и /boot:
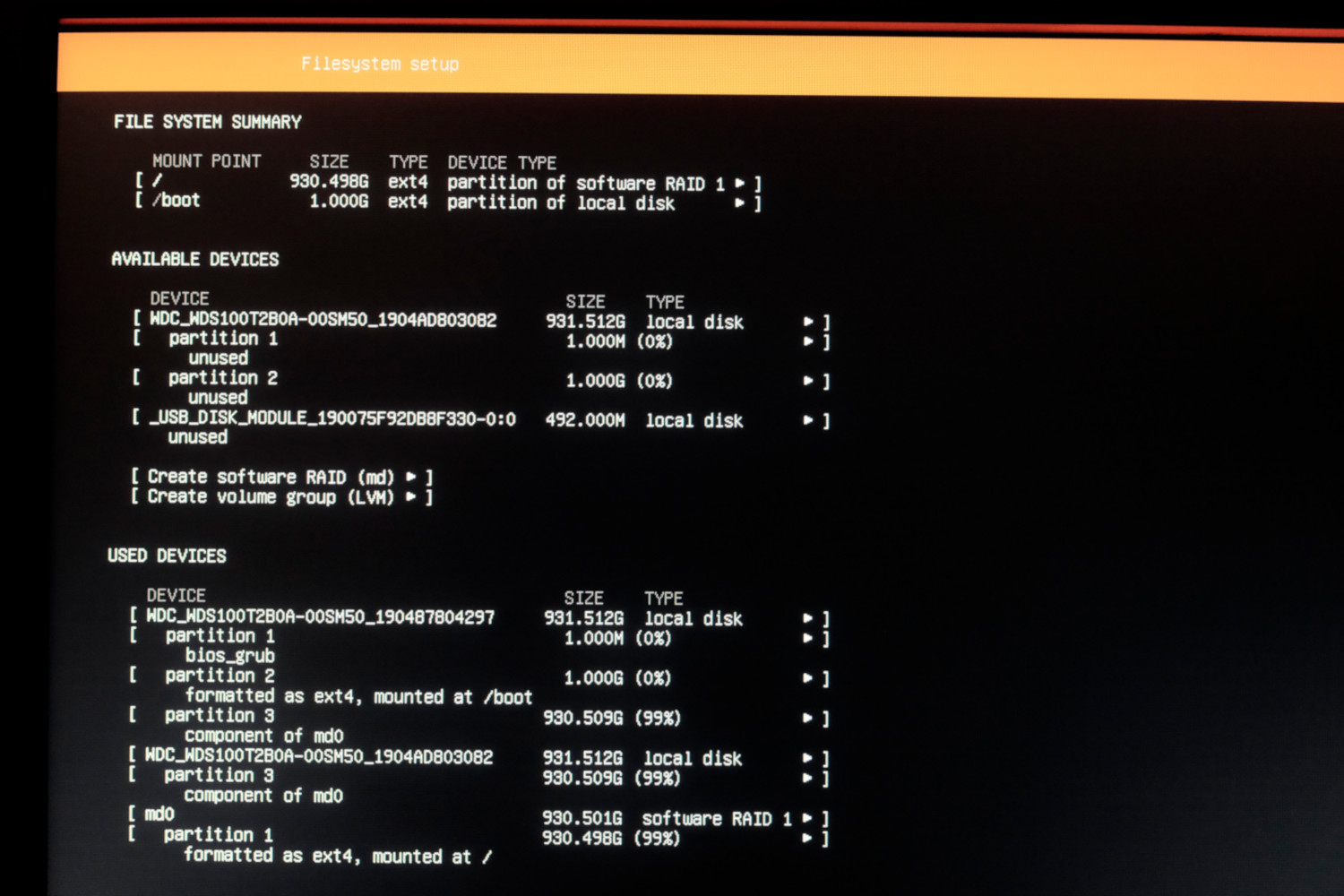
Домашнее облако
Выбор был между ним и Nextcloud/ownCloud, но после тестовых установок выбрал Seafile. До 3-х пользователей можно использовать Enterprise версию - её и взял. В ней есть поиск по файлам и еще несколько полезных функций, вот здесь есть сравнение бесплатной и enterprise версий. Разворачивал с помощью Docker — очень просто и быстро, на сайте есть подробный мануал
У Seafile есть веб-интерфейс, desktop-приложение для всех ОС и мобильный клиент.
Nextcloud/ownCloud гораздо богаче по функционалу и хранят файлы в открытом виде, то есть их можно интегрировать в другие серверные приложения, но жуткие тормоза при аплоаде файлов и на веб-интерфейсе делают их неработопригодными.
Seafile тоже не идеален, всё что он умеет — просто хранить файлы. Особенности использования:
-
хранит данные в бинарных файлах. То есть их нельзя просматривать на диске. Получаем высокую скорость при доступе к данным, но теряем в гибкости. Вот так выглядят данные на ФС:
есть приложение для Android/iOS. Довольно скромное, но заливать фотки с телефона и просматривать файлы умеет.

Домашний NAS и медиа-плеер
Так как в NAS-е есть HDMI выход, я его подключил к телевизору и сделал из него медиа-плеер. В комплекте также есть пульт ДУ:

Вот так выглядит интерфейс Kodi на телевизоре:
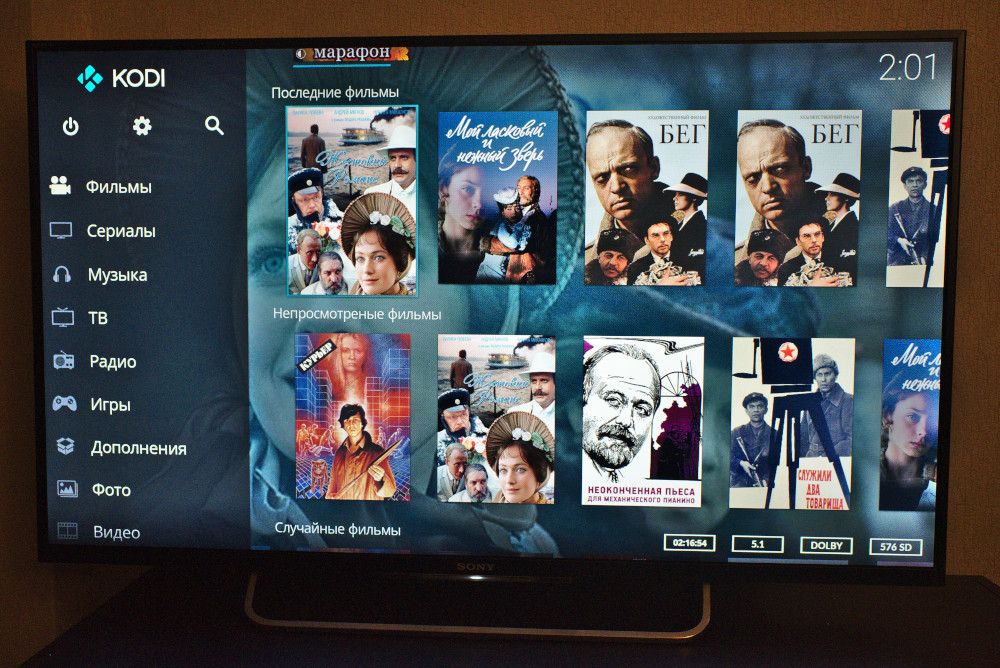
Как я использую Kodi:
- плеер фильмов, которые лежат на NAS-диске
- плеер IPTV вместо MAG-250. Умеет показывать multicast-потоки
- проигрыватель YouTube (приложение не очень удобное, но юзабельное)
- в поездках с помощью приложения Kodi для Android подключаюсь к своему NAS и смотрю с него фильмы. Получается такой self-hosted онлайн-кинотеатр
- для скачивания новых фильмов на NAS установил Transmission + web-интерфейс
Также на NAS поставил FTP и Samba, чтобы подключаться с девайсов в локальной сети и NFS для монтирования сетевого диска.
Такой схемой я пользуюсь около года и вот какие выводы сделал:
- приложения Яндекс.Диск/Google Photo удобнее и быстрее. Да, opensource-аналоги не дают такого удобства использования — то тут, то там встречаются мелкие косяки (например в android-приложении seafile фотки при просмотре скачиваются полностью, т.е. не превью сжатое, а фото если весит 5МБ — оно все полетит на телефон, это медленно и занимает место на телефоне; хотя в веб-морде есть превьюхи). Ну и поиск в Гугл.фото по содержанию фотографий (когда в поиске вводишь “горы”, и он показывает все фотографии гор из вашей библиотеки) — это вообще киллер фича, такого в бесплатные аналоги не знаю когда завезут.
- скорость загрузки файлов в Seafile гораздо выше, чем в публичные облака
- смотреть фильмы теперь супер удобно. Особенно в поездках. 4G есть практически везде в России, и теперь не надо закачивать кучу фильмов на телефон — смотрю онлайн, подключаясь с телефона к домашнему серверу. В случае отсутствия связи, например в поезде, подключаюсь по FTP и скачиваю перед отправлением.
- Kodi — супер комбайн, но хотелось бы научиться стримить телевизионный сигнал на телефон, чтобы смотреть ТВ не из дома. Этого еще не понял как сделать.
- чтобы все это настроить пришлось покурить мануалы и подзаморочиться с установкой и наладкой.
Хочу ли я вернуться в публичные облака (Google Drive, Яндекс.Диск)? Нет, не хочу. На мой взгляд, плюсов в такой схеме все же больше, чем минусов. А внутренний параноик теперь спит сладким сном.

Читайте также:
 webdonsk.ru
webdonsk.ru