Maphack diablo 2 как пользоваться
Median XL — это огромная и самая популярная модификация для Diablo II: Lord of Destruction, которая изменяет почти все в оригинальной игре. Новые умения, новые предметы, новые монстры с улучшенным AI, новые внутренние и внешние локации и тысячи изменений геймплея ждут Вас в ней. Если Вы достаточно крепки, чтобы добраться до 50+ уровня и сыграть на сложностях Terror и Destruction — Вас ждет множество захватывающих испытаний с эксклюзивными наградами.
На этом сайте Вы найдете исчерпывающее руководство по установке Diablo 2 + Median XL Ultimative (улучшенное продолжение Median XL) + PlugY (больший инвентарь, склад и другое) + D2MultiRes (поддержка современных разрешений), а также немного информации для читеров. ;)
Не забудьте навестить официальный сайт Median XL, особенно страницу документации.
Клонирование и редактирование предметов
Вы можете клонировать предметы просто создав копию Shared Stash в папке сохранений Diablo II. Но куда удобнее использовать специальную программу для этого. Она называется UdieMXL и позволят клонировать и редактировать предметы, и даже менять некоторые характеристики Вашего персонажа. Для начала, давайте ее установим — загрузите архив с UdieMXL и извлеките его в папку с Diablo II:
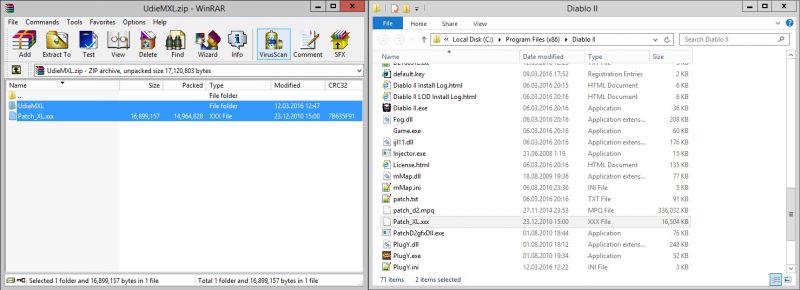
UMXL хорошая, но немного старая программа, поэтому она не полностью совместима с последними версиями Median XL Ultimative. Чтобы избежать вероятных проблем, Вам стоит создать нового персонажа и передать ему предметы через Shared Stash. После редактирования Вы сможете забрать их обратно, или оставить для будущих изменений. Давайте откроем UdieMXL.exe и посмотрим, что мы имеем:
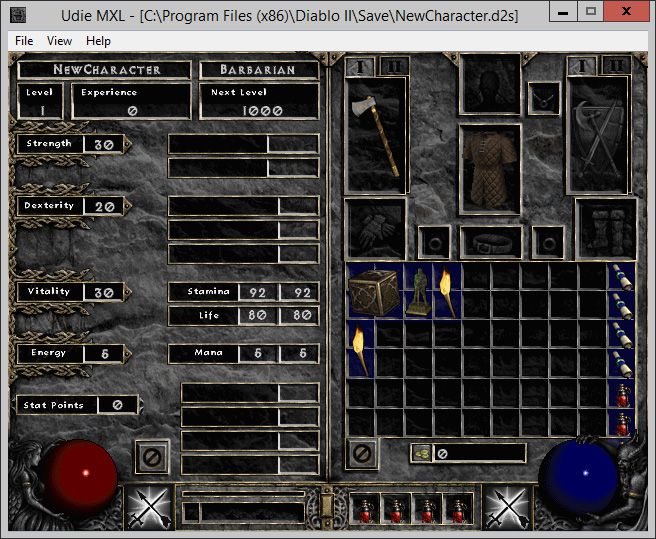
Как Вы можете видеть, у нас есть две проблемы — все неизвестные для UMXL предметы отображаются как факелы, и наш инвентарь меньше, чем в игре. Это плохо, потому что некоторые предметы могут отсутствовать, или занимать два места (как факел), вместо их реального размера. Но это, в общем, не важно. Чтобы клонировать любой предмет кликните по нему правой кнопкой мыши и выберите Copy. Затем, просто поместите его на свободное место (и не забудьте сохранить персонажа через File->Save прежде, чем проверять результат в игре):
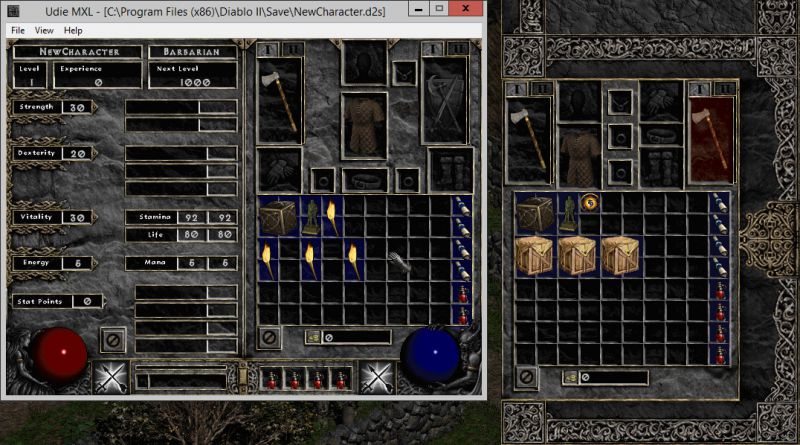
Теперь, когда Вы знаете как создавать копии предметов, Вам обязательно стоит попробовать их редактировать. В зависимости от предмета, это может быть простой или очень сложный процесс. Сейчас, давайте пойдем простым путем и отредактируем свежедобытый уникальный Light Belt. В игре у него много Свойств, но в старом UdieMXL мы видим что-то подобное:

Чтобы открыть окно редактирования предмета, нажмите на предмет и выберите Edit Item. Плохая новость в том, что устаревший Udie не позволит нам просто взять и отредактировать Свойства. Хорошая новость в том, что мы можем вручную отредактировать двоичный код предмета, и все, что нам для этого нужно — понять, какая часть кода отвечает за Свойства:
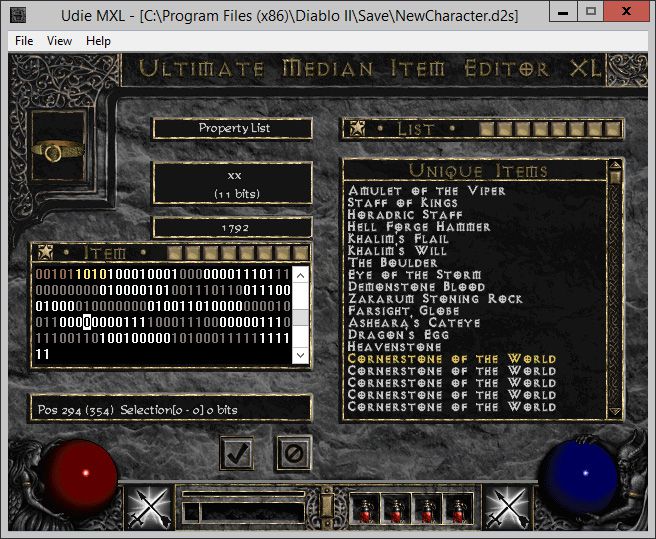
Вы можете изменить некоторые биты самостоятельно, сохранить персонажа и надеяться, что Ваша игра загрузиться после этого. Но я могу дать некоторые подсказки: последние биты, 11111111, — это Terminator, используется для обозначения конца предмета. Перед Terminator'ом обычно и располагаются все Свойства предмета в формате: биты «00» +
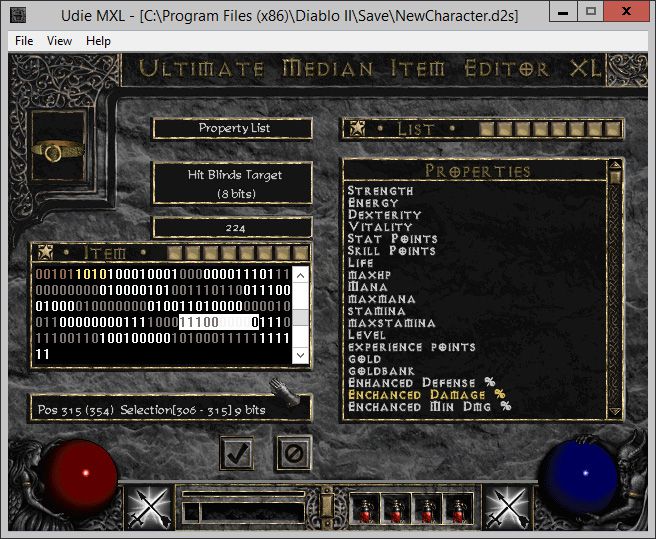
После изменения этого значения до максимальных 1111111111, вы можете увидеть результат — 1024% Life Stolen Per Hit (на скриншоте не тот пояс, поэтому там 1023%):

Вы также можете изменить тип этого Свойства, отредактировав биты перед 11111111 и, кстати, изменить любую другую часть предмета (не уверен по поводу Required Level, так что не забудьте раскрыть всю правду в комментариях ниже). Другой совет который стоит знать — это порядок Свойств: нет никакой связи в порядке Свойств в игре и в двоичном коде, помните об этом изменяя их типы. Чтобы узнать больше о редактировании предметов задавайте вопросы, делитесь своими списками бит и постарайтесь помочь читерам-новичкам. ;)
Читы, редактирование предметов и мапхак
Нет причин любить или ненавидеть читеров: когда вы играете в однопользовательскую игру, решение использовать читы только между вами и вашим компьютером.
Maphack (открывает всю карту) и максимальная освещенность (Light Radius)
Если Вы прошли Diablo II один, два или больше раз, некоторые вещи могли стать для Вас. немного скучными. Median XL почти решает эту проблему, но с mMap она решена полностью! MMap открывает всю карты текущего акта, когда Вы входите в игру персонажем. Еще она может показывать монстров и заклинания на карте, и, что мне особенно нравится, отключать погодные эффекты и темноту в игре. Теперь Вы сможете видеть все, как будто Ваш Light Radius стал максимальным.
Установка простая: просто загрузите mMap Maphack и извлеките его в папку с игрой. После чего установите DllToLoad2=mMap.dll в PlugY.ini (если Вы не знаете, что это, прочитайте Установку Median XL) и, по желанию, измените mMap.ini на свой вкус:

Beware! Невозможно изменять разрешение D2MultiRes когда mMap включен, поэтому делайте это до использования mMap, или временно отключите его.
Maphack diablo 2 как пользоваться
1. Что такое Maphack?
- открыть всю карту
- отключить эффекты погоды, света и т.п.
- смотреть инвентарь других игроков/вызванных существ
- подсветить на мини-карте предметы, монстров, алтари, стрелы и сундуки
- показать на мини-карте свойства уникальных монстров
- менять цвет отображения предметов
- "чикен" - выход из игры при определенном условии
Всем, кого мучает совесть, предлагаю закрыть это окно, а остальным предлагаю перейти к установке
3. Насколько это опасно?
В платной версии абсолютно точно нету ни одного трояна или подобной гадости, в бесплатной тоже, но не качайте ее с левых сайтов - там могут подсунуть все что угодно.
В данный момент подтвердили возможность детекта Maphack. Про то, как защитить себя от этого читайте здесь .
4. Как это настроить?
Я перечислю все возможные настройки, а также приложу свой конфиг, а вы уже решайте, что вам нужно, а что нет. Естественно, вы можете располагать настройки в любом порядке и даже удалить некоторые из них, но я разделил их на блоки по смыслу и значению для простоты:
Первый блок - базовые настройки Все параметры этого блока имеют один параметр – клавиша. -1 означает отключение данной функции.[/u] Пример:
Reveal Act Automap Key: VK_SUBTRACT
Reveal Level Automap Key: -1
Настройки второго блока влияют на графические показатели, такие как погода и радиус света. Параметра два – on/off (1/0) и клавиша. Пример:
Full Visuals Toggle: 1, -1 //включено по дефолту
Screen Shake Toggle: 0, -1 //отключено по дефолту
Weather Toggle: 1, VK_MULTIPLY //включается клавишей *
Weather Toggle – отключить погоду
Screen Shake Toggle – отключить тряску экрана (баал, диабло и тд)
Light Radius Toggle – включить полное освещение
Infravision Toggle – включить инфравидиние
Full Visuals Toggle- все вышеперечисленное
Настройки третьего блока – включение различных настроек.
Следующие настройки имеют два параметра – on/off и клавиша.
Блок 4 – чикен.
Чикен служит, чтобы выбросить персонажа из игры при определенном условии. Chicken Toggle имеет параметры on/off и клавиша, а Chicken Life – при скольких жизнях осуществляется выход. Пример:
Chicken Life Toggle: 1, -1
Chicken Life: 200
При достижении определенного уровня жизни вообще
Chicken Life Toggle
Chicken Life
При появлении враждебного игрока в игре и достижении указанного уровня жизни
Chicken Hostile Toggle
Chicken Hostile Life
При появлении враждебного игрока близко и достижении указанного уровня жизни
Chicken Hostile Nearby Toggle
Chicken Hostile Nearby Life
Блок 5 – конфигурация blob файлов.
В директории с мапхаком есть несколько фалов, начинающихся с blob (blobdot, blobcircle и тд). Их можно отредактировать (или создать новые), и использовать для отображения объектов на миникарте. Параметр 1 – строка с названием файла (или 0, если хочется использовать дефолтную картинку). Пример:
Player Blob File: "blobcross"
Player Blob File - игрок
Monster Blob File - монстр
Missile Blob File - стрелы
Item Blob File - предметы
Object Blob File – все остальное (сундуки, тела)
Блок 6 – основной и самый важный – отображение объектов на миникарте цветом
Все цвета в мапхаке настраиваются тремя путями – прямо через название цвета (Green, Gold), 0x** (таблица №1 в хелпе, первый символ – ряд, потом колонка) или через номер (вторая таблица). Не везде подходит любой вариант, так что я буду обозначать их как цвет1, цвет2 или цвет3 соответственно. Теперь собственно конфигурация:
Item Colours [type][quality][ethereal]: цвет3/-1, цвет2 – Отвечает за отображение предметов на миникарте. В квадратные скобки подставляем описание предмета: type – тип (Berserker Axe, Colossus Sword, etc), quality – качество (set, unique, superior, etc), в ethereal – ETHEREAL или NOT ETHEREAL. Если одни из скобок опущены, то считается, что фильтр на данный массив отключили. Первый параметр цвета – отображение предмета при наведении мышкой, а второй – на миникарте. Во всех цветовых настройках эти параметры идентичны, посему я не буду их более описывать. Примеры:
Item Colours[Shako][Unique]: -1,0x62 // Все уникальные шако отображаются красным на карте, уникальным в инвентаре.
Item Colours[Ear]: -1,-2 //не показывать уши
Item Colours[Zakarum Shield][Ethereal]: 7,0x9b //Все Ethereal Zakarum Shield отображаются на карте фиолетовым, в инвентаре уникальным.
Все следующие настройки имеют общий массив [quality], который
означает качество соответствующего предмета. Можно указать явно: Gem Colours[Chipped]: Purple, а можно и по маске: [i]Gem Colours[1+]:Gold.
Charm Pot Colours - чармы (1-small, 3-grand)
Rune Colours - руны (1 – El, 33 – Zod)
Rejuv Pot Colours - реджи (1 – small, 2 – full)
Healing Pot Colours - красные бутылки (1 – minor, 5 – super)
Mana Pot Colours - синие бутылки (1 – minor, 5 – super)
Gem Colours - камни (1 – chipped, 5 – perfect)
Amethyst Colours - аметисты (фиолетовые камни)
Topaz Colours - топазы (желтые камни)
Sapphire Colours - сапфиры (синие камни)
Emerald Colours - изумруды (зеленые камни)
Ruby Colours - рубины (красные камни)
Diamond Colours - алмазы (белые камни)
Skull Colours - черепа (ээээ….)
Следующие настройки действуют так же, только в них нет массива – только параметр цвет1:
Level Name Colour - цвет названия уровней
Quest Item Colour - цвет квестовых предметов
Monster Desc Colour - описание монстра
Следующие параметры обладают одним параметром – цветом, и задается он в любом виде. Пример:
Guided Missile Colour: Blue
Normal Monster Colour: 3
Automap Active Rooms Colour – цвет Active Rooms, см. блок 2
Automap Screen Area Colour – цвет прямоугольника экрана, см. блок 2
Closed Chest Colour – цвет запертых сундуков
Locked Chest Colour - цвет закрытых сундуков
Hostile Missile Colour – цвет враждебных стрел
Guided Missile Colour – цвет GA
Tracer Missile Colour - .
Other Missile Colour – цвет остальных стрел
Normal Monster Colour – цвет обычных монстров
Boss Monster Colour – цвет боссов
Minion Monster Colour – цвет миньонов
Champion Monster Colour – цвет чемпионов
Act5 Barbarian Colour – цвет варваров из 5го акта
Neutral Player Colour – цвет нейтральных персонажей
Hostile Player Colour – цвет враждебных персонажей
Normal Corpse Colour – цвет обычных трупов
Boss Corpse Colour – цвет трупов боссов
Minion Corpse Colour – цвет трупов миньонов
Champion Corpse Colour – цвет трупов чемпионов
Следующие настройки имеют массив [monster] или [missile], в который заносится название монстра или стрелы. Их всего три, поэтому привожу код:
Monster Colours[Burning Soul]: 0xdf
Monster Corpse Colours[Returned]: -1
Missile Colours[All Arrows]: -2[/i]
Последняя цветовая настройка – это настройка Missile Corpses. Я не разобрался, как она работает, поэтому просто привожу пример: Missile Corpses[Vine Beast Death]: 0. Массив несет название стрелы, значение – flag. 1/0, надо думать…скажите честно – вам это надо?
Блок 7 – описание способностей уникальных монстров
Все эти настройки содержат один единственный параметр – строку описания . В ней можно указать также и цвет, что есть очень удобно. Это делается так:
Fire Enchanted Desc: "%1Feb" //отобразится красным Feb
Extra Strong Desc, Extra Fast Desc , Cursed Desc, Magic Resistant Desc, Fire Enchanted Desc, Champion Desc, Lightning Enchanted Desc, Cold Enchanted Desc, Thief Desc, Mana Burn Desc, Teleportation Desc, Spectral Hit Desc, Stone Skin Desc, Multiple Shots Desc, Ghostly Desc, Fanatic Desc, Possessed Desc, Berserker Desc, Might Aura Desc, Holy Fire Aura Desc, Blessed Aim Aura Desc, Holy Freeze Aura Desc, Holy Shock Aura Desc, Conviction Aura Desc, Fanaticism Aura Desc, Physical Immunity Desc, Magic Immunity Desc, Fire Immunity Desc, Lightning Immunity Desc, Cold Immunity Desc, Poison Immunity Desc
Блок 8 – все, что осталось
Staff Tomb Level Desc – описание могилы с Тал-Рашей. Синтаксис как в блоке 7.
Life Bar Colour – цвет панели жизни…брр….параметр – цвет2
Monster Death Anims – отключить анимацию смерти монстра…массив – монстр, параметр – 0/1.
Monster Corpses – отключить показ трупов определенных монстров…параметры аналогично предыдущему
Map Scroll Speed – скорость прокрутки карты. Параметр – число. По дефолту 16.
Life Bar Transparency – прозрачность шара жизни…брр…параметр – число.
Automap Party Default – отображение партии на карте. Параметр – 1/0
Automap Names Default – отображение имен на карте. Параметр – 1/0
Ethereal Item Prefix - префикс названия эфирной шмотки. Параметр - строка
Ethereral Item Postfix - постфикс названия эфирной шмотки. Параметр - строка
5. Эпилог
За описание Perm Orbs Toggle, Ethereal Item Prefix/Suffix, Item Value Toggle и антидетектор большое спасибо LordOfChaos[BR]
PS если есть какие-то замечания, неточности и поправки - пишите, исправлю
PPS зааттачил конфиг
Бесконечные очки характеристик/умений и деньги
Чтобы изменить некоторые параметры персонажа в Diablo II, Вы можете пойти одним из двух путей: скачать специальную программу (которая отлично работает с оригинальным Diablo II, но почти бесполезна в Median XL, самая известная — Hero Editor) или взломать параметры самостоятельно при помощи Cheat Engine — программы, которая позволяет находить внутриигровые значения в памяти процесса и менять их на лету. Она работает с большинством игр и даже может изменять неизвестные значения, или же механику игры (чтобы, например, Вы лечились вместо получения урона). Однако первая трудность нас ждет уже на официальной странице скачивания Cheat Engine — не пропустите маленькую ссылку на Cheat Engine без вирусоподобной рекламы:
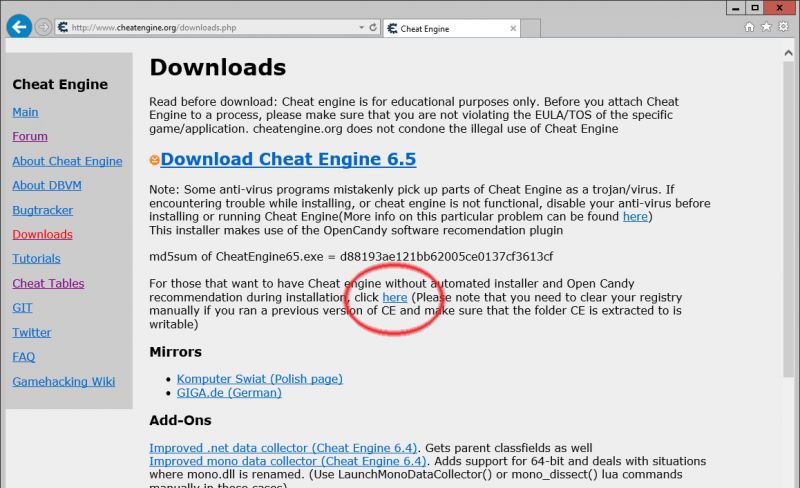
После загрузки, распакуйте архив с CE в любую папку и будьте готовы запустить Cheat Engine.exe (но пока не запускайте). Вначале, запустите Diablo II и убедитесь, что Вы можете изменить целевое значение несколько раз: так, если Вы будете искать Очки Характеристик — убедитесь, что у Вас есть хотя бы 5 очков и вы можете их потратить. Затем, сверните игру используя Alt + Tab, запустите Cheat Engine и нажмите на маленький значок компьютера в верхнем правом углу:
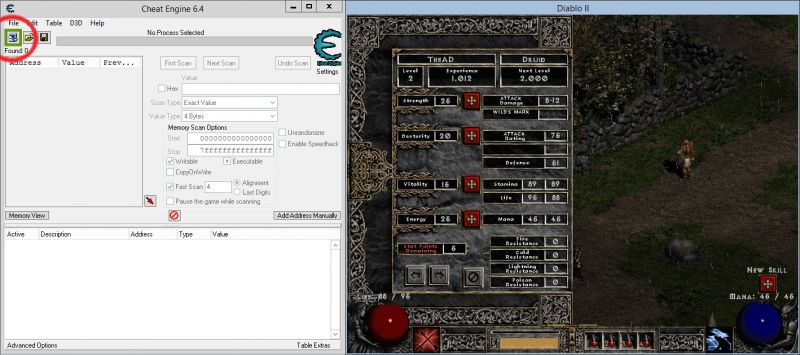
В открывшемся меню выберите процесс Diablo II (у меня — Game.exe) и нажмите Open:
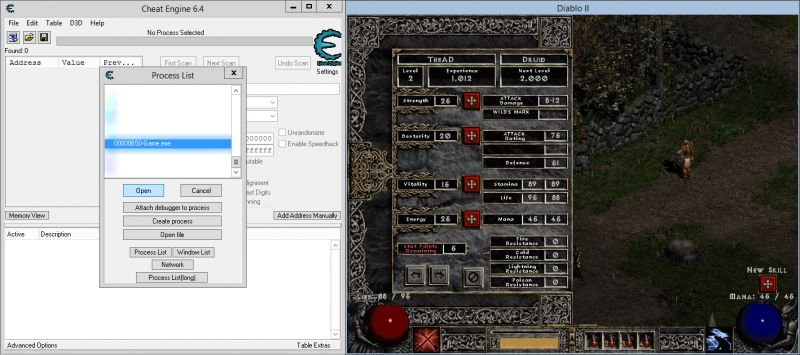
Напишите значение, которое собираетесь искать в поле Value и нажмите кнопку First Scan:
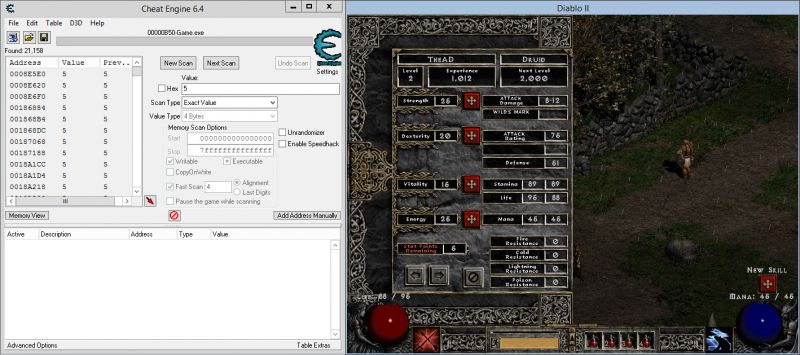
Теперь необходимо изменить Ваше значение в игре. В нашем случае мы можем просто потратить одно очко на. силу (Strength). После чего запишем измененное значение в Cheat Engine и нажмем Next Scan:
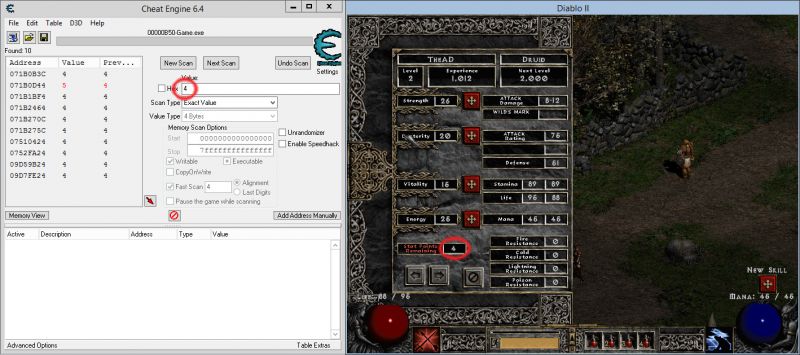
Как Вы можете видеть, Cheat Engine нашел 10 значений, которые изменились с 5 на 4, когда мы тратили очко характеристик. Но не все они являются тем, что мы ищем. Часто нам необходимо и дальше менять наше значение, а затем отсеивать лишнее при помощи Next Scan до тех пор, пока не останется единственное значение. Но иногда за одно значение внутри игры отвечает несколько значений в памяти. В большинстве случаев мы можем сказать, что нашли то, что искали, если все значения не меняются на протяжении одного-двух отсеиваний:
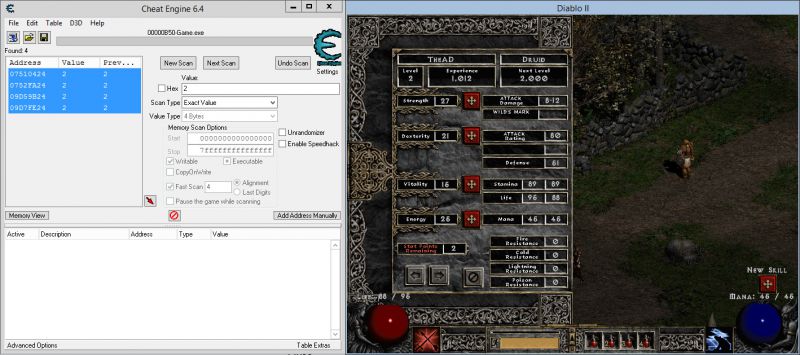
Последний шаг очень простой: выберите все адреса, которые Вы нашли, нажмите на красную диагональную стрелку, выберите их еще раз в нижнем списке и нажмите Enter. Введите желаемое количество очков характеристик, и наслаждайтесь своим могуществом. ;)
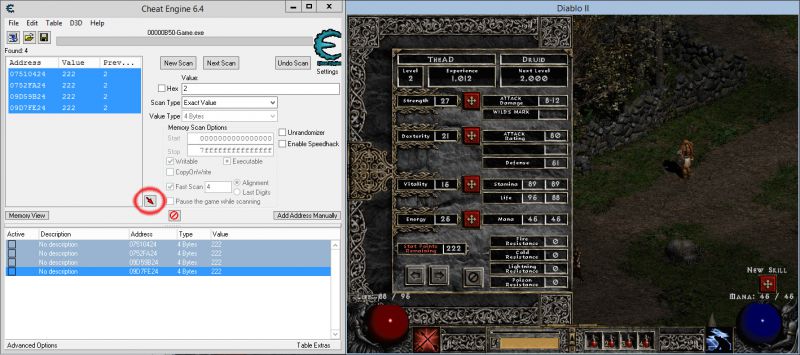
Точно также Вы можете повторять проделанные шаги для очков навыков, денег и других несложных значений. Но если Вы хотите изменить какие-нибудь параметры персонажа, например защиту (Defense) или шанс найти магические предметы (Magica Item Find), или же хотите заморозить количество здоровья или маны, Вам наверняка потребуются продвинутые техники работы в Cheat Engine. Посмотрите обучающую мини-игру в меню Help в Cheat Engine, и не забудьте использовать форму комментариев внизу страницы для того чтобы задавать вопросы и получать ответы о Cheat Engine и Diablo II.
Maphack diablo 2 как пользоваться
1. Что такое Maphack?
- открыть всю карту
- отключить эффекты погоды, света и т.п.
- смотреть инвентарь других игроков/вызванных существ
- подсветить на мини-карте предметы, монстров, алтари, стрелы и сундуки
- показать на мини-карте свойства уникальных монстров
- менять цвет отображения предметов
- "чикен" - выход из игры при определенном условии
Всем, кого мучает совесть, предлагаю закрыть это окно, а остальным предлагаю перейти к установке
3. Насколько это опасно?
В платной версии абсолютно точно нету ни одного трояна или подобной гадости, в бесплатной тоже, но не качайте ее с левых сайтов - там могут подсунуть все что угодно.
В данный момент подтвердили возможность детекта Maphack. Про то, как защитить себя от этого читайте здесь.
4. Как это настроить?
Я перечислю все возможные настройки, а также приложу свой конфиг, а вы уже решайте, что вам нужно, а что нет. Естественно, вы можете располагать настройки в любом порядке и даже удалить некоторые из них, но я разделил их на блоки по смыслу и значению для простоты:
Первый блок - базовые настройки Все параметры этого блока имеют один параметр – клавиша. -1 означает отключение данной функции.Пример:
Reveal Act Automap Key: VK_SUBTRACT
Reveal Level Automap Key: -1
Настройки второго блока влияют на графические показатели, такие как погода и радиус света. Параметра два – on/off (1/0) и клавиша. Пример:
Full Visuals Toggle: 1, -1 //включено по дефолту
Screen Shake Toggle: 0, -1 //отключено по дефолту
Weather Toggle: 1, VK_MULTIPLY //включается клавишей *
Weather Toggle – отключить погоду
Screen Shake Toggle – отключить тряску экрана (баал, диабло и тд)
Light Radius Toggle – включить полное освещение
Infravision Toggle – включить инфравидиние
Full Visuals Toggle- все вышеперечисленное
Настройки третьего блока – включение различных настроек.
Следующие настройки имеют два параметра – on/off и клавиша.
Блок 4 – чикен.
Чикен служит, чтобы выбросить персонажа из игры при определенном условии. Chicken Toggle имеет параметры on/off и клавиша, а Chicken Life – при скольких жизнях осуществляется выход. Пример:
Chicken Life Toggle: 1, -1
Chicken Life: 200
При достижении определенного уровня жизни вообще
Chicken Life Toggle
Chicken Life
При появлении враждебного игрока в игре и достижении указанного уровня жизни
Chicken Hostile Toggle
Chicken Hostile Life
При появлении враждебного игрока близко и достижении указанного уровня жизни
Chicken Hostile Nearby Toggle
Chicken Hostile Nearby Life
Блок 5 – конфигурация blob файлов.
В директории с мапхаком есть несколько фалов, начинающихся с blob (blobdot, blobcircle и тд). Их можно отредактировать (или создать новые), и использовать для отображения объектов на миникарте. Параметр 1 – строка с названием файла (или 0, если хочется использовать дефолтную картинку). Пример:
Player Blob File: "blobcross"
Player Blob File - игрок
Monster Blob File - монстр
Missile Blob File - стрелы
Item Blob File - предметы
Object Blob File – все остальное (сундуки, тела)
Блок 6 – основной и самый важный – отображение объектов на миникарте цветом
Все цвета в мапхаке настраиваются тремя путями – прямо через название цвета (Green, Gold), 0x** (таблица №1 в хелпе, первый символ – ряд, потом колонка) или через номер (вторая таблица). Не везде подходит любой вариант, так что я буду обозначать их как цвет1, цвет2 или цвет3 соответственно. Теперь собственно конфигурация:
Item Colours [type][quality][ethereal]: цвет3/-1, цвет2 – Отвечает за отображение предметов на миникарте. В квадратные скобки подставляем описание предмета: type – тип (Berserker Axe, Colossus Sword, etc), quality – качество (set, unique, superior, etc), в ethereal – ETHEREAL или NOT ETHEREAL. Если одни из скобок опущены, то считается, что фильтр на данный массив отключили. Первый параметр цвета – отображение предмета при наведении мышкой, а второй – на миникарте. Во всех цветовых настройках эти параметры идентичны, посему я не буду их более описывать. Примеры:
Item Colours[Shako][Unique]: -1,0x62 // Все уникальные шако отображаются красным на карте, уникальным в инвентаре.
Item Colours[Ear]: -1,-2 //не показывать уши
Item Colours[Zakarum Shield][Ethereal]: 7,0x9b //Все Ethereal Zakarum Shield отображаются на карте фиолетовым, в инвентаре уникальным.
Все следующие настройки имеют общий массив [quality], который
означает качество соответствующего предмета. Можно указать явно: Gem Colours[Chipped]: Purple, а можно и по маске: [i]Gem Colours[1+]:Gold.
Charm Pot Colours - чармы (1-small, 3-grand)
Rune Colours - руны (1 – El, 33 – Zod)
Rejuv Pot Colours - реджи (1 – small, 2 – full)
Healing Pot Colours - красные бутылки (1 – minor, 5 – super)
Mana Pot Colours - синие бутылки (1 – minor, 5 – super)
Gem Colours - камни (1 – chipped, 5 – perfect)
Amethyst Colours - аметисты (фиолетовые камни)
Topaz Colours - топазы (желтые камни)
Sapphire Colours - сапфиры (синие камни)
Emerald Colours - изумруды (зеленые камни)
Ruby Colours - рубины (красные камни)
Diamond Colours - алмазы (белые камни)
Skull Colours - черепа (ээээ….)
Следующие настройки действуют так же, только в них нет массива – только параметр цвет1:
Level Name Colour - цвет названия уровней
Quest Item Colour - цвет квестовых предметов
Monster Desc Colour - описание монстра
Следующие параметры обладают одним параметром – цветом, и задается он в любом виде. Пример:
Guided Missile Colour: Blue
Normal Monster Colour: 3
Automap Active Rooms Colour – цвет Active Rooms, см. блок 2
Automap Screen Area Colour – цвет прямоугольника экрана, см. блок 2
Closed Chest Colour – цвет запертых сундуков
Locked Chest Colour - цвет закрытых сундуков
Hostile Missile Colour – цвет враждебных стрел
Guided Missile Colour – цвет GA
Tracer Missile Colour - .
Other Missile Colour – цвет остальных стрел
Normal Monster Colour – цвет обычных монстров
Boss Monster Colour – цвет боссов
Minion Monster Colour – цвет миньонов
Champion Monster Colour – цвет чемпионов
Act5 Barbarian Colour – цвет варваров из 5го акта
Neutral Player Colour – цвет нейтральных персонажей
Hostile Player Colour – цвет враждебных персонажей
Normal Corpse Colour – цвет обычных трупов
Boss Corpse Colour – цвет трупов боссов
Minion Corpse Colour – цвет трупов миньонов
Champion Corpse Colour – цвет трупов чемпионов
Следующие настройки имеют массив [monster] или [missile], в который заносится название монстра или стрелы. Их всего три, поэтому привожу код:
Monster Colours[Burning Soul]: 0xdf
Monster Corpse Colours[Returned]: -1
Missile Colours[All Arrows]: -2
Последняя цветовая настройка – это настройка Missile Corpses. Я не разобрался, как она работает, поэтому просто привожу пример: Missile Corpses[Vine Beast Death]: 0. Массив несет название стрелы, значение – flag. 1/0, надо думать…скажите честно – вам это надо?
Блок 7 – описание способностей уникальных монстров
Все эти настройки содержат один единственный параметр – строку описания . В ней можно указать также и цвет, что есть очень удобно. Это делается так:
Fire Enchanted Desc: "%1Feb" //отобразится красным Feb
Extra Strong Desc, Extra Fast Desc , Cursed Desc, Magic Resistant Desc, Fire Enchanted Desc, Champion Desc, Lightning Enchanted Desc, Cold Enchanted Desc, Thief Desc, Mana Burn Desc, Teleportation Desc, Spectral Hit Desc, Stone Skin Desc, Multiple Shots Desc, Ghostly Desc, Fanatic Desc, Possessed Desc, Berserker Desc, Might Aura Desc, Holy Fire Aura Desc, Blessed Aim Aura Desc, Holy Freeze Aura Desc, Holy Shock Aura Desc, Conviction Aura Desc, Fanaticism Aura Desc, Physical Immunity Desc, Magic Immunity Desc, Fire Immunity Desc, Lightning Immunity Desc, Cold Immunity Desc, Poison Immunity Desc
Блок 8 – все, что осталось
Staff Tomb Level Desc – описание могилы с Тал-Рашей. Синтаксис как в блоке 7.
Life Bar Colour – цвет панели жизни…брр….параметр – цвет2
Monster Death Anims – отключить анимацию смерти монстра…массив – монстр, параметр – 0/1.
Monster Corpses – отключить показ трупов определенных монстров…параметры аналогично предыдущему
Map Scroll Speed – скорость прокрутки карты. Параметр – число. По дефолту 16.
Life Bar Transparency – прозрачность шара жизни…брр…параметр – число.
Automap Party Default – отображение партии на карте. Параметр – 1/0
Automap Names Default – отображение имен на карте. Параметр – 1/0
Ethereal Item Prefix - префикс названия эфирной шмотки. Параметр - строка
Ethereral Item Postfix - постфикс названия эфирной шмотки. Параметр - строка
5. Эпилог
За описание Perm Orbs Toggle, Ethereal Item Prefix/Suffix, Item Value Toggle и антидетектор большое спасибо LordOfChaos[BR]
PS если есть какие-то замечания, неточности и поправки - пишите, исправлю
PPS зааттачил конфиг
Maphack diablo 2 как пользоваться
Собственно, настрока Maphack для Diablo 2 Zy-El в несколько шагов:
- Скачайте Zy El Maphack и скопируйте содержимое архива в папку с игрой;
- Зайдите в свойства ярлыка Diablo 2 Zy El, которым вы запускаете игру
- Добавьте запись -title "Diablo II" к пути исполняемого файла, так же, как и на картинке;
- Если у вас установлен Plugy, зайдите в его настройки (файл Plugy.ini ) и напротив строчек ActiveNewStatsInterface и AlwaysDisplayLifeAndManaValues поставьте ноль, как на картинке
- Запустите Diablo 2 и Maphack, зайдите в игру и переключитесь клавишами ALT+TAB на окно Maphack и нажмите кнопку Install/Update. Если все сделано правильно, вы услышите короткий звук. Все, Maphack работает!
Чтобы настроить отображение, нужно редактировать файл d2maphack.cfg . Я добавил следующие строки:
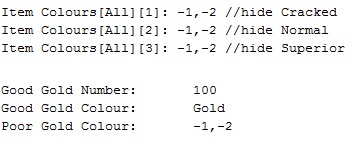
Данные строки отключают показ низко-качественных, нормальных и супериорных предметов на земле. А так же не отображают кучки золота, меньших за 100. Все это заметно упрощает жизнь, особенно если вы играете с включенным seed 1 .

Читайте также:
