Карта высот для чпу как сделать
Добавил пользователь Валентин П. Обновлено: 07.09.2024
Введение : рассмотрим процесс загрузки в чертёж в проектных координатах рельефа на данную местность из общедоступных источников о рельефе (SRTM/ASTER GDEM и пр.) без использования постороннего ПО. В связи с развитостью космической отрасли и наличия средств обработки данных (космическая фотограмметрия) подобные данные о рельефе Земли с низким разрешением являются открытыми и доступными для загрузки - что мы и рассмотрим в данной статье.
Примечание : сразу оговорим, что подобный "рельеф" не является достоверным для местности и высотные погрешности могут составлять до 5-10 метров в равнинной части и до сотен метров в горных районах. Тем не менее, подобный источник данных помогает примерно оценить характер рельефа и принять некие предпроектные решения до этапа готовности нормальной съемки.
Где это может быть полезно : на предпроектной стадии (до этапа готовности данных изысканий) и в образовательных историях - для выполнения курсовых/дипломных работ [собственно говоря, статья и пишется под задачу показать студенту, как это делать].
Как это делать автоматизированно?
На самом деле, вариантов делать это с применением ПО гораздо быстрее, к примеру возьмём Autodesk InfraWorks ( один из уроков моего курса) или QGIS (также тут ролик из другого небольшого курса). Похожую задачу решает пакет DynaMaps (на базе Autodesk Dynamo) и т.д.
Мы же перейдем к технической части - демонстрации упомянутого процесса:
Часть 1 - подготовка чертежа/модели
На данном этапе необходимо предварительно обозначить границы района, рельеф для которого надо будет загрузить, а также подготовить рабочее пространство чертежа/программы для последующих действий.
Предполагаем, что моделирование выполняется в общих координатах , поэтому пользователю необходимо убедиться, что у него установлен пакет отечественных систем координат , см. часть 2 моей предыдущей статьи.
Далее мы открываем новый чертеж в Civil 3D и присваиваем ему систему координат для района проектирования. В нашем примере - это Самарская область (МСК 63 Зона 1).
ВОПРОС Не применяется карта высот (grbl 1.1f + Candle 1.1.7)
Хочу попробовать Z щуп использовать с хорошо отшлифованным на станке же основанием диаметром 3. 4 мм, который должен предотвратить появление в карте высот "шума" измерений, связанного с рельефностью небольшой омеднённой поверхности на некоторых стеклотекстолитах. В таком случае тонкий щуп может попадать то на бугорки, то ложбины и давать дополнительную погрешность.
(Как себе советую! Потом перейму опыт!)
ЧПУ. Работаем с Z-щупом.

Всем привет! Сегодня расскажу как я использую z-щуп при работе на своем станочке.
При работе с материалами которые относительно ровные и допускают плюс-минус километр я использую простейший метод, практически "на глаз":

по немного опускаю фрезу до момента — бумага не проходит — будет 0 по оси Z. С фанерой, например, этого вполне достаточно. Но при работе с текстолитом — уже нет! Тут размеры десятки-сотки и "на глазок" не получиться хорошего результата. Тут нужен Z-щуп, суть — момент замыкания контактов (фрезы и текстолита) и является 0 по оси z.
Что бы задействовать столь полезный инструмент нужно немного: пара проводов, резистор 1-10к и пара зажимов-крокодилов. Подключаем все по-простейшей схеме:
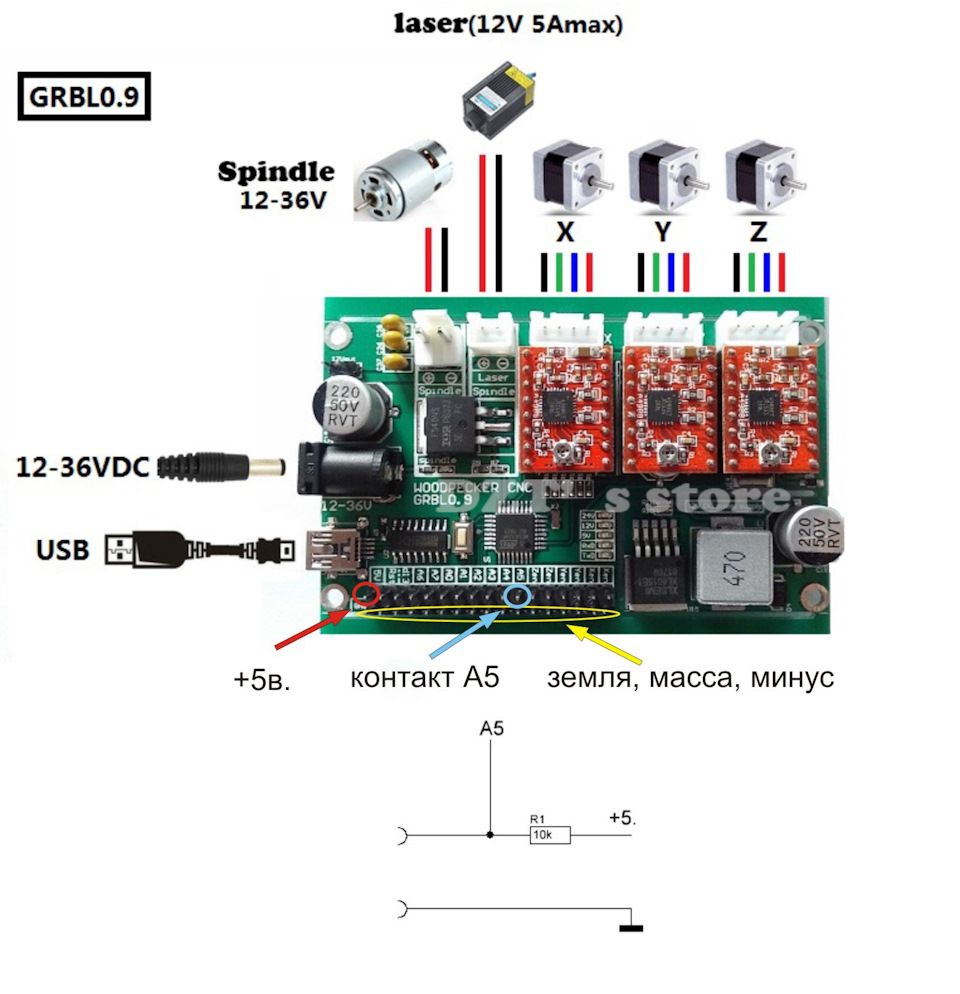
Все нужные контакты у нас есть на управляющей плате: A5- подключаем один контакт щупа, к "-" другой, резистором "подтягиваем" щуп к "+5в."
Теперь можно испытать щуп в деле:

Один крокодил подключаем к нашему текстолиту, а второй к фрезе. Чтобы установить 0 по оси z нужо нажать соответствующую кнопочку :
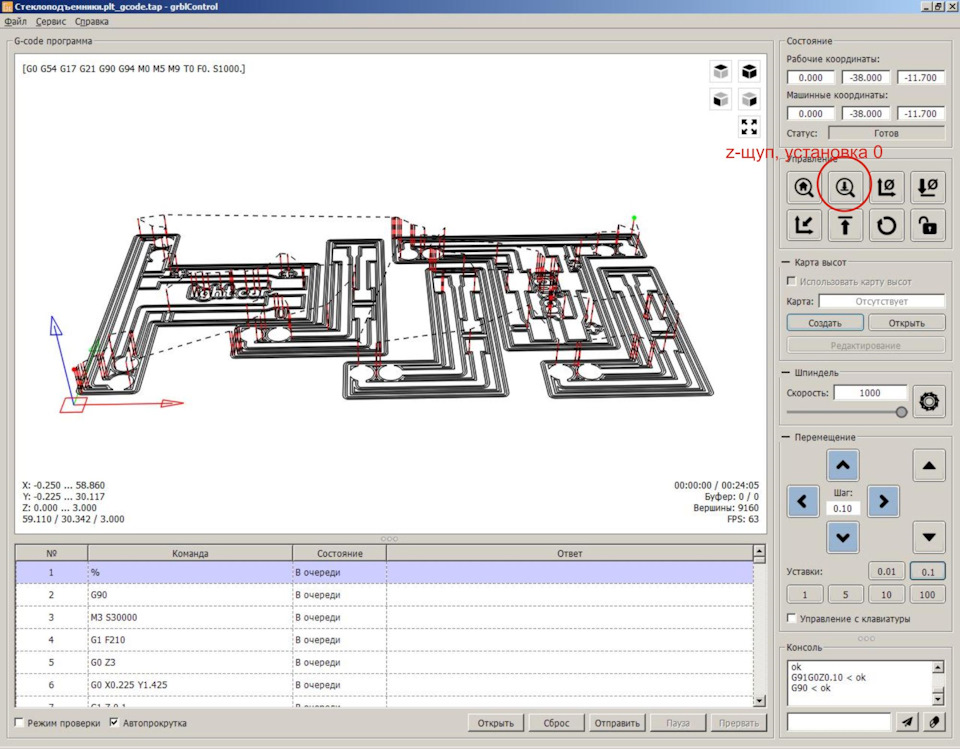
Фреза пойдет вниз до замыкания и тем самым установится 0 по z. Но для хорошего результата этого еще не достаточно. Нужно создать так называемую — карту высот! Для этого нужно в настройке программы установить галочку:
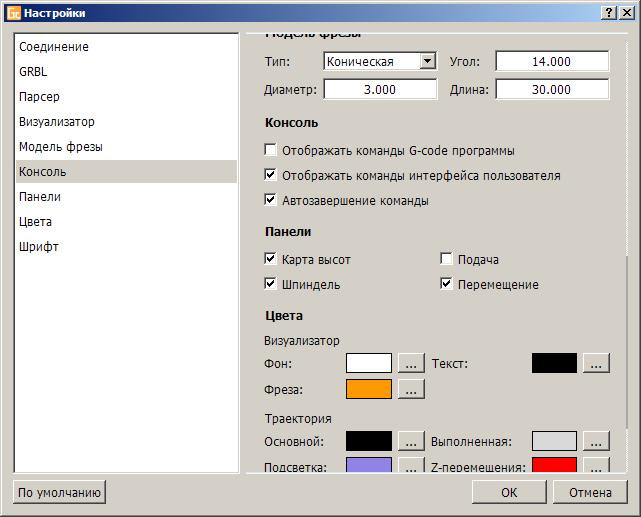
В главном окне программы появится дополнительная панелька — карта высот. Нажимаем — создать и видим примерно следующее:
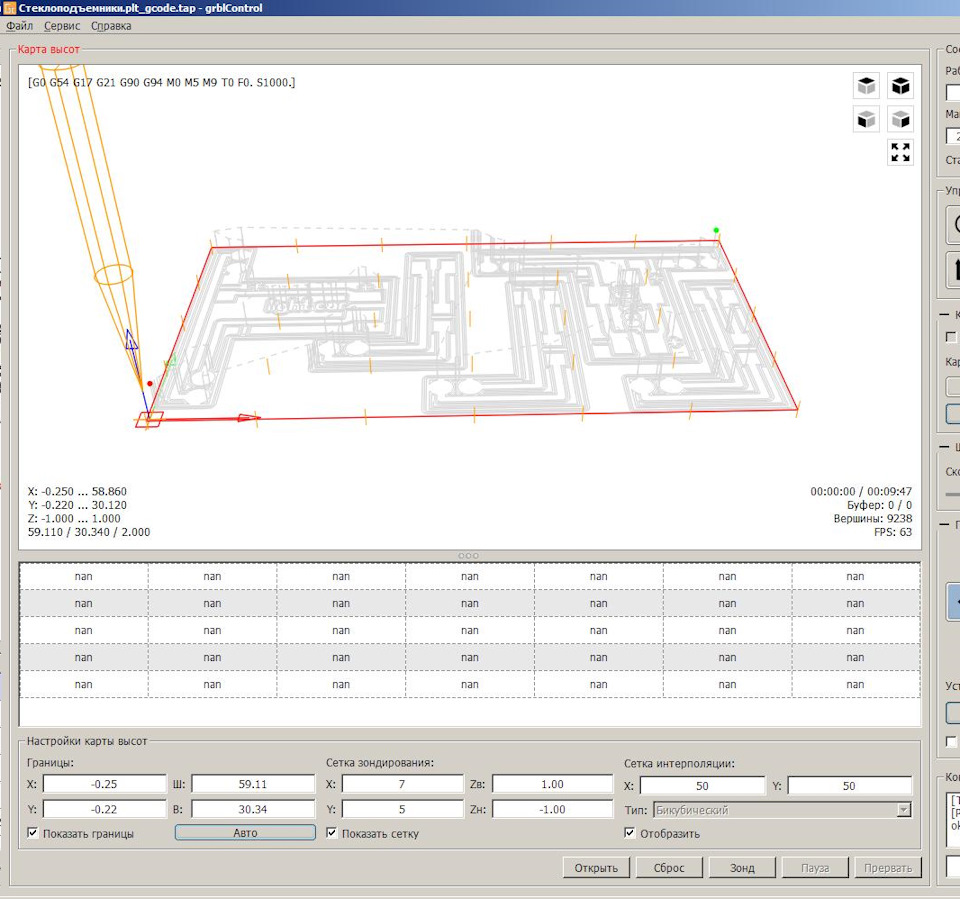
Нажимаем кнопку-авто. Появится контур нашего файла. Теперь нужно определиться с количество точек замеров высоты — сетка зондирования. Чем больше точек тем точнее будет карта и тем больше времени уйдет на ее создание, тут-уж опытным путем определитесь какой сетки вам достаточно :) Я, например, сначала могу взять совсем немного точек: прикинуть насколько искривлен лист и нужна ли большая точность.
Далее параметры: Zв и Zн — насколько поднимается вверх фреза при "съемке" карты и насколько может опустится вниз, если фреза уйдет вниз — ниже этого предела — процедура прервется — авария! Эти параметры нужно учитывать при создании карты высот "сложного рельефа" )
Сетка интерполяции: можете поиграться, меня например, устраивает по-умолчанию.
Нажимаем кнопку — зонд — начнется создание карты высот. Через некоторое время получиться примерно так:
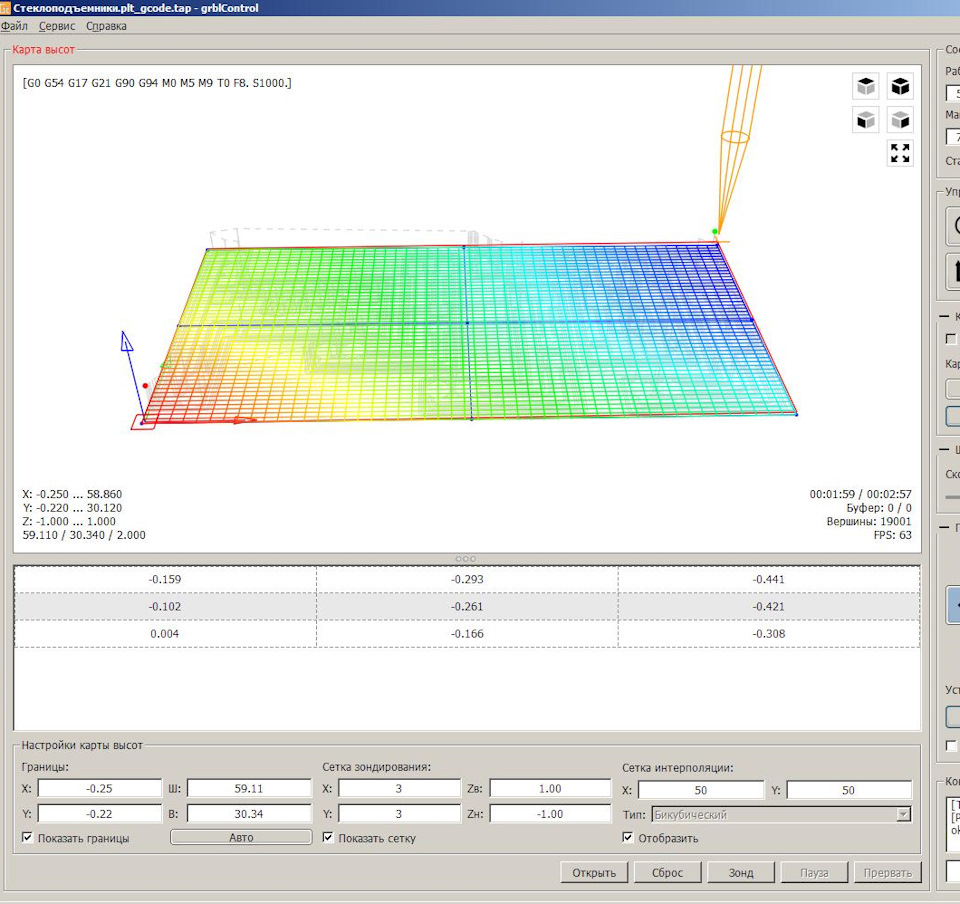
Это и есть "карта". В таблице мы видим значения по оси z в точках замера и оценив их можно прикинуть насколько искривлен лист материала. Затем, карту можно сохранить — она может пригодится, например, для сверловки после фрезеровки. Нажимаем кнопку — редактировать, ставим галку — использовать карту. Все готово для начала фрезеровки с учетом неровностей текстолита.
Можно ли использовать Z-щуп с материалами не проводящими ток? Можно ;)

Подкладываем под фрезу что-либо с одним контактом щупа в точках замера. Естественно толщина металлической линейки должна быть измерена заранее. Потом при установки нуля по Z нужно учесть этот размер.
Можно снять карту с предметов совсем "хитрой" формы — компьютерной мышки например. Нужно обернуть ее в фольгу для запекания и подключить к ней один контакт )) ну и не забыть про параметры подъема фрезы при создании карты.
Мой рецепт фрезеровки печатной платы на CNC 3018. ч.5 (работа в программе Candle)
В этой статье поговорим о программе Candle, о ее функциях и как ее связать со станком.
И так, что бы потом не возникло лишних вопросов в голове и недопонимая самого процесса, начнем самого начала.
Включаем станок в сеть, на плате контроллера станка нажимаем кнопку питания. Далее подключаем наш станок к компьютеру по средством USB-кабеля идущего в комплекте со станком. После чего нужно установить драйвера, они так же идут в комплекте. Убеждаемся что все в порядке, драйвер установлен:
Открываем программу Candle, о ней я говорил в стате "Мой рецепт фрезеровки печатной платы на CNC 3018. ч.1" , и видим вот такое окно программы:
Далее нужно указать COM-порт к которому подключен наш станок. В верхней строке программы, в левом углу ищем пункт меню "Сервис", нажимаем на него, появляется пункт "Настройки" кликаем по нему мышкой и попадаем в окно настроек программы.
Интерфейс данной программы очень простой, при наведении курсора мыши на кнопку появляются подсказки в виде названия команды, разобраться новичку не составит ни какого труда.
Панель с названием "Состояние" отображает текущий статус станка, и два вида координат. Когда станок выполняет работу статус может меняться, меняется название и фон.
Что касается координат, то их тут два вида, одни машинные координаты другие рабочие.
Машинные координаты - это координаты которые программа считывает со всех шаговых двигателей во время использования станка. После того как вы включили станок, запустили Candle, установилась связь со станком, в каком бы положении не были бы стол и шпиндель, программа при подключении к нему примет эти положения за нулевые. По этому машинные координаты будут равны нулю при каждом запуске программы.
Как видно на фото положение стола и шпинделя мотора находится в свободном положении, но после запуска программа Candle приняла это положение за 0.
Рабочие координаты - тоже считываются с шаговых двигателей но их можно обнулять специальными кнопка, выставив станок после в включения в нужное нам положение и обнулив их приняв за начало всех координат, в это же время машинные координаты будут показывать перемещения по осям относительно того положення в котором был станок при включении.
Важный момент ! При гравировке на станке, управляющая программа он же G-код, за нулевое положение принимает "Рабочие координаты", все перемещение будут начинаться относительно нуля рабочих координат. Т.е. что бы фреза начала работу в нужной нам точке, сначала мы эту точку указываем в программе которая подготавливает рисунок печатной платы, а потом закрепив стеклотекстолит на рабочем столе станка, подводим фрезу в нужно нам положение и обнуляем "Рабочие координаты" . Далее по ходу статьи этот момент станет более понятным.
- "Домой" - автоматически выставляет станок в крайние, так скажем нулевые положения по всем трем осям , но работает в том случае если в настройках программы эта функция включена и на станок дополнительно установлены специальные концевые выключатели. У меня их нет и эта кнопка у меня не активна.
- "Z-щуп" - очень полезная функция в этой программе. Если обрабатываемая поверхность детали, как в нашем случае печатная плата, проводит электричество. Позволяет автоматически опустить ось Z максимально близко к обрабатываемой поверхности и выставить в таком положении ноль оси Z. Для этого на плате контроллера предусмотрены специальные контакты подписанные А5:
С этой панелью разобрались переходим к следующей.
На данной панели данные кнопки служат для того что им присвоить выполнении каких либо операций станком. Используя G-код, можно каждой кнопке в ручную задать те или иные команды, и когда вы нажмете на соответствующую кнопку станко их выполнит. Что бы их настроить заходим в меню " Сервис " - > " Настройки " и опускаемся до вот аткого раздела:
Я этими кнопка не пользуюсь, команды да и много полезной информации для данного станка можно нати на данном форуме .
Панель "Карта высот"
Данная функция может быть использована если обрабатываемая поверхность проводит электричество и нужно снять очень тонкий слой с поверхности. При гравировке печатной платы есть такой не приятный момент как кривизна нашего текстолита, не всегда он идеально ровный по плоскости. Что бы станок проходил на заданной (около 0,05 мм) глубине по всей поверхности равномерно без пропусков, мы будем создавать карту высот нашей заготовки и при гравировке дорожек будем ее использовать. Станок используя карту высот будет корректировать глубину погружения фрезы. Более подробно как ее создавать и использовать будет в следующей, финальной статье, так как рассказывать придется много. Теперь мы знаем что эта функция есть и она нам очень будет нужна.
Данная панель позволяет в ручную включить шпиндель мотора, посмотреть правильно ли мы установили фрезу, нет ли биений. Та же перемещая ползунок можно менять обороты, честно сказать они здесь указываются условно и плавной регулировки их я не заметил. В каком бы положении не был бы ползунок оборотов после выключения мотора, это ни как не скажется при выполнении программы обработки поверхности. Ранее сгенерированные файлы с G-кодом уже в себе несет данные о оборотах шпинделя во время гравировки нашей платы.
При помощи кнопок на данной панели можно в ручную перемещать фрезу и стол. Кнопки Z+, Z-, X-, X+ перемещаю фрезу, Y+, Y- перемещают стол.
Пункт "Шаг:" - позволяет задать на какое расстояние мм. переместится фреза если один раз нажать на кнопку перемещения по выбранному из шести направлений. Если в пункте из выпадающего меню выбрать "Непрерывно" то перемещение будет до тех пор пока вы держите кнопку нажатой.
Пункт "Подача" - задает скорость перемещения в мм/мин. Чем больше это значение тем быстрее станок двигает столом или фрезой.
Кнопкой "Стоп" можно остановит перемещение в том или ином направлении.
Нужно быть предельно осторожным при ручном управлении!
Если поставить большую скорость перемещения (подача) и шаг, то можно не успеть среагировать и нажать на кнопку "СТОП". Станок будет выполнять команду до тех пор пока шаговые двигатели не пройдут все шаги задания, и может упереться в одно из крайних положений не закончив движение, что крайне нежелательно и может привести к поломке элементов направляющих осей или фрезы. Если перемещение будет идти вниз по оси Z, фреза упрется в стол и под действием силы шагового двигателя поломается.
Для грубого позиционирования фрезы на плоскости XY я ставлю Шаг: Непрерывно , Подача: 1000. Потом меняю эти значение на Шаг: 1 , Подача: 100, для более точной подгонки.
Для позиционирования фрезы по оси Z в начале: Шаг: 1 , Подача: 100.
Как только до поверхности остается около 2-3мм. подгоняю фрезу к поверхности Шаг:0,1, затем более точно Шаг:0,01.
Это были лично мои рекомендации, Вы же можете делать как вам удобней.
Все эти настройки действую только на ручное управление, во время гравировки у станка свои значения из файла с G-кодом.
С ручным управлением мы разобрались, теперь познакомимся с рабочим полем программы.
Как можно нарисовать такие карты высот из обычных фотографий? Обычно их получают из 3D моделей, а здесь наоборот, такие карты нужны для быстрого вытягивания модели из фотографии.


Попробуйте этот генератор, не раз уже меня он выручал
Попробуйте этот генератор, не раз уже меня он выручал
Спасибо за ссылку, ставлю Вам +1, генератор очень полезный.
Но, к сожалению, такие карты высот как на скринах с его помощью не получить. Поэтому вопрос ещё актуален, если кто может помочь советом, буду очень благодарен!
Как можно нарисовать такие карты высот из обычных фотографий? Обычно их получают из 3D моделей, а здесь наоборот, такие карты нужны для быстрого вытягивания модели из фотографии.

Kimse Anka’y? uzakta aramas?n sabreden ve emek veren herkes asl?nda kendi Anka Ku?unu yarat?yor.



Лось 3D модель для станков с чпу в BMP форматы файлов картина STL_1110_bmp
Как известно, для создания 3D изображения требуется информация о глубине сцены. Если вы работаете со стереоизображением (стереопарой), карту глубины можно создать в специальной программе, например, в Triaxes StereoTracer. Однако, если вы хотите создать 3D изображение из плоской 2D картинки, вам придется нарисовать карту глубины вручную (т.е. добавить информацию о глубине). Для того, чтобы нарисовать карту глубины, вам потребуется редактор растровой графики (Adobe Photoshop, GIMP и т.п) и следующие его функции:
- инструмент выделения контуров
- инструмент работы со слоями
- инструмент градиент
Конечно, вам надо будет немного набить руку в использовании вышеуказанных инструментов, но это совсем не сложно.
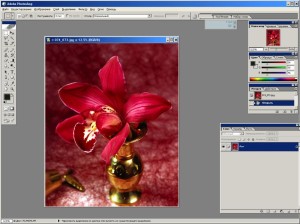
1) Загружаем файл в редактор. В данном примере показано использование Adobe Photoshop, но аналогичные действия можно выполнять и в другой программе, например, в бесплатной программе GIMP (пример создания карты глубины в этом редакторе см. ниже).
2) Сначала выделяем все изображение целиком (Ctrl+A). Затем нажимаем скопировать (Ctrl+C). Потом нажимаем вставить (Ctrl+V). Теперь у нас в окне слои два одинаковых слоя.
Кликаем правой кнопкой на нижнем слое и жмем удалить слой.
Теперь у нас остался 1 слой. Эти операции делаются для того что бы избавиться от блокировки нижнего слоя.
Для построения карты глубины нужно разбить изображение несколько сегментов. Разбиваем по принципу: если два объекта имеют разную удаленность то их нужно выделить в отдельный слой. Например, на данной картинке можно выделить 6-9 сегментов. Задний фон — 1 слой, ваза — 2-ой слой, каждый лепесток в отдельный слой. В результате получается следующее:

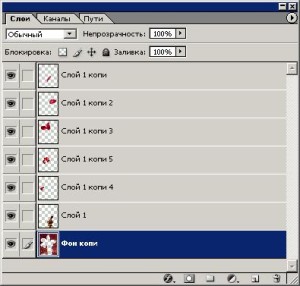
Для того выделения объектов потребуется инструмент. Обычно для этой цели есть три инструмента: лассо, многоугольное лассо, магнитное лассо. Для выделения объектов можно использовать любой инструмент из вышеперечисленных.
3) Разбитие на сегменты происходит следующим образом: Сначала выделим объект который хотим поместить в отдельный слой, например отделим вазу с цветами от заднего фона.
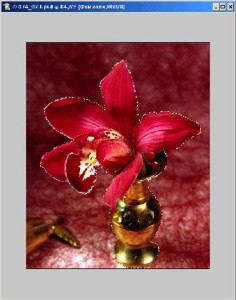
Затем нажимаем копировать (Ctrl+C), удалить (del), вставить (Ctrl+V). Тем самым мы отделили вазу с цветами от фона.
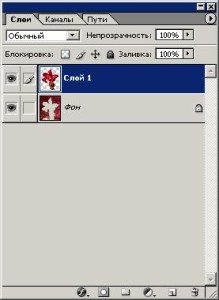
Далее, таким же образом, выделяем остальные элементы изображения отдельные слои. В результате имеем изображение, разбитое на сегменты.
4)Преобразуем изображение в черно-белое. Изображение -> Режим -> Черно-белый.
5)Теперь каждый слой нужно залить однородным цветом. Цвет заливки каждого слоя будет зависеть от того насколько ближе или дальше должен находиться объект. Например, передний лепесток находится ближе к наблюдателю, чем ваза. А ваза в свою очередь ближе чем фон. Следовательно у передний лепесток должен быть ярче, ближе к белому. У вазы потемнее, примерно светло серый, фон — близко к черному и т.д.
Заливку каждого слоя можно сделать разными способами. Например:
1.Выбираем слой, жмем Изображение -> Регулировки -> Яркость контрастность. Контрастность устанавливаем на минимум (-100), а значение яркости устанавливаем в зависимости от цвета который хотим получить. +100 светлый (белый), -100 темный(черный).
2.Выбираем слой, выбираем инструмент волшебная палочка, кликаем на область, которая не входит в данный слой, тем самым выделяем все кроме объекта, лежащего в этом слое. Жмем Инвертировать выделение (Shift+Ctrl+I). Затем нажимаем заливка (Shift+F5) и в диалоге выбираем цвет которым хотим залить данный регион.
В результате должна получиться примерно такая картинка:
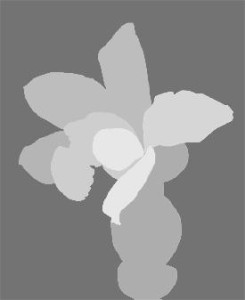
Чем ближе объект находиться тем более светлым цветом была выполнена заливка.
6) Фон на данном снимке является поверхностью, которая в пространстве распределена неравномерно, области фона находятся на различных расстояниях от наблюдателя, нижняя область — ближе, верхняя — дальше. Поэтому для лучшего результата сделаем градиент фона. Выбираем объект фон. Щелкаем на инструмент градиент и делаем градиент сверху вниз:
1.Для сведения необходимо выполнить: Слой -> Выполнить сведение.
2.Для размытия — Фильтр Размытие -> Размытие гаусса.

8) Карта глубины готова.

Теперь можно исходное изображение и созданную карту глубины загрузить в программу StereoTracer и сгенерировать серию ракурсов.
Полученную после генерации серию можно использовать в 3DMAsterKit для создания растрового 3D изображения.

Полученная стереопара (первый и последний кадры серии)
Анаглифная картинка:
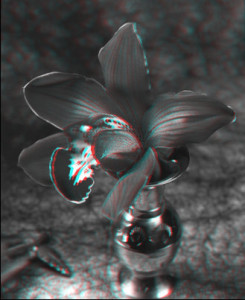
Анимированный GIF, экспорт из 3DMasterKit.
Использование редактора GIMP для создания карты глубины
GIMP можно эффективно использовать для создания карты глубины. В программе есть удобные инструменты рисования контуров и выделения объектов. Рассмотрим пример создания карты глубины:
Еще один пример преобразования обычной фотографии в 3D
Для построения карты глубины в этом примере использована программа GIMP и методика, описанная выше.
Исходная фотография и карта глубины:
Рассчитанная стереопара
Анаглифное изображение
Анимированный gif (экспорт из StereoTracer)

Читайте также:
 webdonsk.ru
webdonsk.ru