Как зайти в настройки роутера без интернета
Если у вас дома есть стационарный компьютер, или ноутбук, то с настройкой роутера никаких проблем возникнуть не должно. Установили, подключили, настроили, и все готово. Но что делать, если у вас нет компьютера, а вы хотите сами настроить Wi-Fi роутер. Обычная ситуация в наше время, сейчас многие выходят в интернет с планшетов, телефонов и даже телевизоров. Вед роутер без проблем может работать без подключения к компьютеру, писал об этом здесь.
Так вот, если у вас нет ноутбука (ПК) , но вы хотите сами установить роутер и настроить дома Wi-Fi сеть, то это можно без проблем сделать с того же планшета, или смартфона (телефона) . Главное, что бы устройство могло подключится к Wi-Fi сети. Ну а если вы решили обзавестись Wi-Fi роутером, то такое устройство у вас точно есть. Ваш планшет, или смартфон может работать как на Android, так и на iOS. То есть, iPad, iPhone так же подойдет. Если есть возможность, то настраивать лучше всего конечно же с планшета. Только потому, что там экран больше, и будет удобнее.
Сам процесс настройки роутера с планшета, почти ничем не отличается от настройки с компьютера. Разве что самим подключением, и еще несколькими нюансами, о которых я сейчас расскажу. Главное, что у вас должно быть, так это подключен интернет (проложен кабель в дом) и сам Wi-Fi роутер.
Заходим в панель управления по Wi-Fi: с телефона, планшета, ноутбука
Если у вас например нет сетевого кабеля, или под рукой нет ни одного компьютера, а нужно зайти в настройки маршрутизатора, то можно использовать для этого подключение по Wi-Fi.
Один важный момент: при соединении по Wi-Fi, а не по сетевому кабелю, можно абсолютно так же внести какие-то настройки, или даже настроить новый маршрутизатор. Но, ни в коем случае не обновляйте программное обеспечение вашего маршрутизатора. Этим вы можете просто его сломать. Прошивайте только при подключении по кабелю. Инструкции для Tp-Link и для D-Link.В принципе, все делаем так же как я описывал выше, начиная с момента, когда запускаем браузер, переходим по IP-адресу роутера и т. д. Отличие только в том, что подключаемся мы к Wi-Fi сети роутера, который нам нужно настроить, а не по кабелю. Берем наш телефон, ноутбук, или планшет, и подключаем его к Wi-Fi (если он не подключен) . Если вы например хотите подключится к новому роутеру, то есть будет иметь стандартное название, и будет незащищенной.
Я покажу на примере входа в панель управления с планшета. Точно так же, как и на компьютере, открываем любой браузер и переходим по IP вашего рутера (192.168.0.1, или 192.168.1.1) . Указываем данные для входа.

Должны открыться настройки.

Вот и все, как видите, все очень просто. Если что-то не получается, задавайте вопросы в комментариях.
Не заходит в настройки: возможные причины и решения
Более подробно об этой проблеме я писал в статье Что делать, если не заходит в настройки роутера на 192.168.0.1 или 192.168.1.1?. Но, так как проблема, когда настройки роутера не открываются и не получается зайти на адрес 192.168.0.1 и 192.168.1.1 очень популярная, то думаю, что эта информация лишней точно не будет. Давайте рассмотрим самые популярные проблемы:
При попытке перейти на IP-адрес 192.168.0.1, или 192.168.1.1 появляется ошибка страница не доступа, или не удалось открыть страницу.

Это значит, что компьютер не может соединится с роутером. Не важно, по кабелю, или по Wi-Fi. В первую очередь проверьте, есть ли подключение. Посмотрите на панель уведомлений (в правом нижнем углу) , на статус соединения. Если вы подключены по кабелю, то там должен быть нарисован компьютер, он может быть с желтым значком, это нормально. Если подключаетесь по Wi-Fi, то там должна быть просто белая сеть (уровень сети) . Она так же может быть с желтым восклицательным значком.
Способы решения:
- Нужно проверить сетевые настройки на компьютере. Возможно, у вас там в настройках локальной сети (при подключению по кабелю) , или беспроводной (подключение по Wi-Fi) , заданы какие-то статические настройки IP, или других параметров. Нужно выставить автоматическое получение IP и DNS. Об этом я уже подробно писал в статье проверка настроек локальной и беспроводной сети в Windows.
- Если подключение по кабелю, то нужно попробовать заменить его. Уже не раз встречал случаи, когда проблема была именно в кабеле. Или подключитесь по Wi-Fi.
- Если у вас на компьютере есть Wi-Fi, а вы соединяетесь по кабелю, то нужно полностью отключить Wi-Fi. И наоборот при подключении по беспроводной сети, кабель отключаем.
- В случае, если ничего не помогает, делайте сброс настроек роутера к заводским, возможно, в нем заданы каике-то нестандартные настройки соединения.
- Так же, не нужно исключать поломку самого маршрутизатора. Бывает и такое.
Неверный логин/пароль. Или ничего не происходит после нажатия кнопки Войти.
Может быть и такая проблема. Перешли по адресу, появилось окно с запросом данных, вы их указали, но появляется ошибка, что неверно указаны данные для входа, или страница просто перезагружается.
Способы решения:
- Попробуйте разные варианты пары логин/пароль. Admin и admin, попробуйте оставить оба поля пустыми, или только пароль. Попробует указать пароль 1234.
- Попробуйте зайти с другого браузера.
- Скорее всего придется делать сброс настроек маршрутизатора (ссылку давал выше) .
Послесловие
Есть очень много производителей, и еще больше моделей разных роутеров. И практически у каждого свои нюансы касательно настроек. Но, сам процесс входа в панель управления у всех практически одинаковый. Надеюсь, что эта инструкция помогла вам попасть в настройки своего роутера. Если возникли какие-то проблемы, пишите в комментариях, будем разбираться вместе.
Как попасть в настройки роутера через телефон или планшет
Сегодня настроить свой Wi-Fi роутер так же просто, как и с компьютера. Панель управления сетевым устройством сейчас уже адаптирована под маленькие экраны телефонов и потому этот процесс уже не представляет такой мороки, как это было 7-8 лет назад. Порядок действий для входа в настройки маршрутизатора такой же, как и в случае с ПК: на подключенном к локальной сети телефоне запускаем веб-браузер и в адресной строке пишем его адрес с наклейки:


Для Wi-Fi MESH-систем так же выпускаются фирменные мобильные приложения и потому сейчас их базовая настройка упрощена по максимуму чтобы любой новичок разобрался.
Логин и пароль для 192.168.1.1 и 192.168.0.1
У каждого Вай-Фай роутера есть заводской логин и пароль для входа в админку. Как только Вы попробуете подцепиться к нему через консоль, мобильное приложение или веб-браузер, сразу же должно появится окно для ввода данных авторизации, в которое и нужно будет ввести логин и пароль от веб-конфигуратора маршрутизатора.
Список стандартных логинов и паролей роутеров:
- admin / admin
- admin / 1234
- admin / password
- user / user
- guest / guest

Как зайти в настройки роутера? Открываем страницу с настройками любого роутера
Если вы хотите самостоятельно настроить Wi-Fi роутер, сменить пароль, название своей беспроводной сети, или другие настройки, то в любом случае, вам сначала нужно будет зайти в настройки роутера. В панель управления, где можно будет задать нужные параметры. Сразу хочу сказать, что это совсем не сложно. Не важно, какая у вас модель роутера и какой производитель (Tp-Link, D-Link, Asus, Linksys, Zyxel, и т. д.) , по этой инструкции вы сможете зайти в панель управления. Принцип работы всех роутеров практически одинаковый, а это значит, что доступ к настройкам мы можем получить по одной и той же инструкции. Да, там есть некоторые нюансы, мы их обязательно рассмотрим.
Роутер, это такое себе самостоятельное устройство, которое работает на своем программном обеспечении. И доступ к нему можно пучить только по сетевому кабелю (в большинстве случаев) . У многих возникает вопрос, что же за диск идет в комплекте с роутером, драйвера? Нет, там не драйвера. Для роутера вообще не нужны драйвера. На диске как правило находится специальная утилита, с помощью которой можно провести быструю настройку маршрутизатора. Но, я бы советовал настраивать роутер через настройки, в которые можно зайти через браузер. И как я уже писал выше, сделать это очень просто.
Мы рассмотрим два способа: доступ к панели управления по сетевому кабелю, с компьютера, или ноутбука, и доступ к настройкам по Wi-Fi с мобильных устройств (или так же с компьютера) . Я советую для этого дела использовать сетевой кабель и компьютер. Но, если такой возможности нет, то сменить какие-то настройки, или даже полностью настроить маршрутизатор можно и с телефона, планшета, или ноутбука по Wi-Fi. Если же вы хотите обновить прошивку, то по Wi-Fi этого делать нельзя.
Инструкции для конкретных производителей роутеров:Как зайти в Wi-Fi роутер через телефон

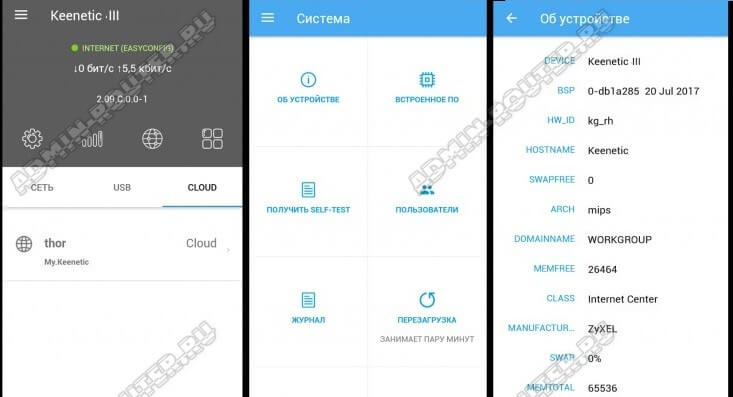
Кстати, таким образом можно контролировать роутер и управлять домашней сетью не только из домашней сети, используя локальные ip 192.168.0.1 или 192.168.1.1, но и находясь вне её, то есть через Интернет. Тут есть и возможность мониторинга трафика, и контроля клиентов Вай-Фай и даже управление встроенным Торрент-клиентом!
Настройка роутера без компьютера. С планшета, или смартфона
Первым делом, нужно подключить роутер, подготовить его. Включите роутер в розетку, и в WAN разъем подключите интернет (кабель от ADSL модема, или интернет-провайдера) . Можете посмотреть подключение роутера на примере Tp-Link. Не важно какой марки у вас маршрутизатор, включите питание и подключите интернет. Так же, подключите антенны, если они съемные.

Сразу после включения маршрутизатора, он начнет транслировать Wi-Fi сеть. Если роутер новый, то сеть будет иметь стандартное название. Что-то типа: "Asus", "Keenetic-7534", или "TP-LINK_0919". Все зависит от того, какой у вас роутер. Сеть будет без пароля.
Если сеть, которую начнет раздавать ваш роутер будет иметь какое-то нестандартное название, или будет защищена паролем, то нужно сделать сброс настроек и тогда продолжить. Сброс настроек можно сделать зажав на 10 секунд кнопку RESET на самом роутере. Вот инструкция по сбросу настроек на примере Tp-Link.Берем наш планшет, или телефон, заходим в настройки, на вкладку Wi-Fi, и в списке доступных сетей выбираем свою сеть. Подключаемся к ней. Она должна быть без пароля. Если появится запрос пароля, то делаем сброс настроек (смотрите выше) . В некоторых случаях, код для подключения к сети указан снизу роутера.

Дальше, на своем планшете, или смартфоне открываем любой браузер (Опера, Хром, Safari) , в адресной строке набираем адрес 192.168.1.1, или 192.168.0.1 и переходим по нему. Адрес вашего роутера вы можете посмотреть на наклейке, которая обычно находится снизу самого устройства.
В зависимости от роутера, вы можете сразу попасть в настройки, либо же появится окно с запросом имени пользователя и пароля. Как правило, по умолчанию это admin и admin. Указываем их и попадаем в настройки. Можете глянуть универсальную инструкцию по входу в настройки маршрутизаторов.
Если все сделали правильно, то попадете в настройки вашего маршрутизатора. Я без проблем зашел в панель управления Tp-Link.

Настройка роутера Asus с планшета:

А дальше уже настраиваем как обычно. Если не знаете как настроить свой маршрутизатор, то смотрите инструкции у нас на сайте в разделе "Настройка роутера".
Важный момент при настройке роутера по Wi-Fi сети
В процессе настройки вы будете менять разные параметры, в том числе, настройки Wi-Fi сети. В основном, это имя сети и пароль. Так вот, когда вы поменяете имя вашей Wi-Fi сети, и установите пароль, то после сохранения настроек и перезагрузки роутера, могут возникнуть проблемы с подключением вашего планшета, или смартфона (с которого настраиваете) к вашей Wi-Fi сети.
В любом случае, нужно будет вручную, заново подключить устройство к своей сети. А если это не получится, будут появляться какие-то ошибки типа "не удалось подключится", то нужно просто удалить сеть на вашем мобильном устройстве, и подключится к ней заново.
На iPad, или iPhone просто нажимаем на нужную сеть, и выбираем "забыть эту сеть".

На Android устройствах нажимаем на нужную нам сеть, и выбираем "Удалить сеть".

После этого, подключитесь к своей сети указав установленный пароль.
Когда вы меняете параметры беспроводной сети в настройках роутера, то корректировать параметры нужно будет на всех подключенных устройствах.
Настроить маршрутизатор с планшета, или того же смартфона можно без проблем. Это не сложнее, чем настройка с помощью компьютера. Задавайте вопросы, и делитесь советами в комментариях!
Как зайти в настройки роутера через компьютер или ноутбук

Если всё нормально с сетью, то в ответ должна появится веб-форма для авторизации, как на картинке.
Так же, чтобы зайти в настройки роутера, Вы можете использовать и его цифровой IP-адрес:

После этого для авторизации надо ввести логин и пароль. На каких-то моделях достаточно только пароль. После этого Вы попадёте в интерфейс настройки роутера.
Как подключиться к роутеру для настройки


Через Вай-Фай удобнее всего настраивать роутер с ноутбука, телефона или планшета. Раньше, несколько лет назад, открыть настройки роутера можно было только через LAN-кабель и никак иначе. Сейчас, к счастью, дела обстоят намного лучше и можно воспользоваться всеми преимуществами беспроводной связи.
Чтобы к ней подключиться, нужно знать имя сети маршрутизатора и пароль к ней. Заводской пароль указан в наклейке, приклеенной на заднюю часть устройства.

Просто берём аппарат в руки, переворачиваем обратной стороной и ищем на корпусе наклеечку. Вот так, к примеру, она выглядит на роутере TP-Link:

На двухдиапазонных роутерах указывается имя для сети каждого из диапазонов, а пароль обычно в обоих случаях одинаков.

Как узнать адрес роутера в сети
Чтобы попасть в настройки роутера, Вы должны знать какой у него адрес для входа в панель управления. Посмотреть его можно опять в той же самой наклейке. Там будет небольшая область с напечатанными данными для входа по умолчанию.

На более старых моделях маршрутизаторов в наклейке можно увидеть цифровой IP-адрес. Вот, например, достаточно распространённая модель ASUS RT-N10:

Где на роутере написан пароль на вход


Здесь заводской пароль достаточно сложный, чтобы никто посторонний не смог узнать конфигурацию. Но может попасться модель, на которой вообще не написан пароль для входа в роутер. Например, какой-нибудь Keenetic:

А всё дело в том, что при первом подключении он потребует у пользователя придумать и прописать свой пароль для доступа в веб-интерфейс. Да ещё и не простой, а посложнее. И потому, если Вы его не знаете, то без полного сброса зайти в настройки роутера у Вас просто так не получится. На этот случай вот вам подробнейшая инструкция что делать если забыл или не знаешь пароль роутера. Она ответит на все вопросы и поможет восстановить доступ в панель управления.
Настройка сети через роутер
В то же время компьютер или ноутбук до этого мог работать в какой-нибудь локалке, где IP прописывались статически и потому, скорее всего, при подключении к роутеру с этого ПК не получится не только войти в настройки Wi-Fi роутера, но и вообще никуда доступа не будет. Поэтому надо сделать так, чтобы он получал всё автоматически. В Windows 10 это делается следующим образом:


Почему не заходит в настройки роутера и что делать
В принципе, я выше уже рассказал про все основные возможные причины, с которыми наиболее часто сталкиваются юзеры. Специально для ленивых я ещё раз их все вкратце перечислю:
Ну и на последок о самом неприятном. Брак и аппаратные неисправности у роутеров тоже случаются, хотя и достаточно редко. В этом случае нужно будет нести его в сервисный центр, либо в мусорку и покупать новый!
Как зайти в настройки роутера с компьютера
Видел много статей, где описывают какие-то сложные действия, которые нужно выполнить с самого начала (проверка настроек сети, получение IP адреса роутера через командную строку) . Это делать не нужно, по крайней мере пока. Сначала нужно попробовать зайти в настройки. Если не получится, то тогда уже будем смотреть возможные причины. Зачем забивать себе голову ненужной ерундой.
Подключаем компьютер к роутеру
Берем сетевой кабель, который как правило идет в комплекте с роутером (можно использовать свой кабель) и подключаем один конец в сетевой разъем вашего стационарного компьютера, или ноутбука. Фото для наглядности:

Второй конец сетевого кабеля подключаем к роутеру в один из 4 (как правило) LAN разъемов. Они желтые. Для примера:


Роутер должен быть включен. Дальше на компьютере открываем любой браузер. Можно даже Internet Explorer, у меня Opera. Что бы зайти в настройки, нам в адресной строке браузера нужно написать IP-адрес роутера 192.168.1.1, или 192.168.0.1, и перейти по нему нажав кнопку Enter. Появится окно с запросом имени пользователя и пароля. Снова же, по умолчанию, как правило, используется admin и admin. Эту информацию вы так же можете увидеть снизу устройства.
Если вы меняли логин и пароль для входа в настройки (не путать с паролем на Wi-Fi сеть) , то нужно указывать их. А если вы их забыли, то придется делать сброс настроек роутера (статья на примере Tp-Link) , и настраивать его заново. Если вы не можете найти IP-адрес, логин и пароль своего роутера, то пробуйте перейти сначала по адресу 192.168.1.1, а затем по 192.168.0.1. Логин пробуйте admin, как и пароль. Еще, поле пароль попробуйте оставить пустым, или указать 1234.Если все хорошо, то вы увидите настройки своего роутера.

Если нет, то сейчас постараемся выяснить в чем может быть проблема. Пролистайте страницу ниже.
Как зайти в настройки любого роутера без проблем

Адрес входа в настройки Wi-Fi роутера
Как Вы уже узнали выше, чтобы зайти в Wi-Fi роутер, необходимо ввести его локальный адрес настройки в веб-браузере. К сожалению, нет одного единственного адреса и среди производителей сетевых гаджетов можно встретить разные варианты. Вот самые стандартные адреса для входа в admin-кабинет настройки роутера:

Как зайти в роутер через браузер
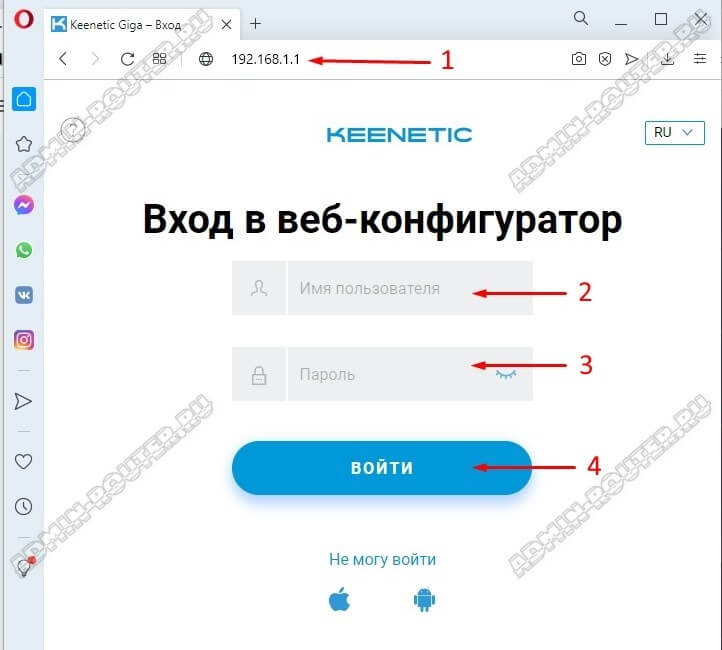
Последовательность действий для входа в веб-интерфейс:

Читайте также:
