Как зайти с телефона
Современные технологии диктуют пользователям новые условия, в том числе то, как управлять устройствами. В каждом доме есть по несколько гаджетов, которые при необходимости можно с легкостью синхронизировать между друг другом. Это не так сложно, зная модернизированные технологии.
Оказывается, есть возможность управлять телефоном через телефон, при этом настроить такую связь в несколько кликов. Как же он может это сделать и с помощью каких утилит это добивается?
Что такое управление телефоном с другого телефона
Как говорилось ранее, в каждом доме есть по несколько устройств. Было бы неплохо настроить такую систему, что, если бы одно из устройств находится далеко, но при этом именно через него можно совершить действие, то управлять им через удобные алгоритмы, например, через другой телефон при помощи специальной программы.
Существует определенная потребность в обмене данными, а также их надежном хранении, обеспечении. Организация доступа – острая проблема, которую многие разработчики решают очень быстро. Существует большое количество программ, которые помогают это сделать.
Управление другим телефоном через один – это не новая технология, которая появилась совершенно недавно. После появления Блютуз подобные синхронизации, технологии стали входить в современный быт человека, его досуг.

Как только абонент сможет установить связь между двумя устройствами, он может с легкостью обмениваться данными, в том числе интересными изображениями, картинками, треками. Это и называется технология удаленного доступа – человек может быть в одном месте, а управление телефоном в его же руках, даже если тот в другой комнате.
Для чего это нужно
Функция управлять устройством удаленно очень полезна, если знать, в каких ситуациях лучше всего применять данный навык смартфона:
- Это может понадобиться тогда, когда нужно скачать какие-либо файлы, приложения на другой гаджет, при этом на нем данную функцию выполнить не получается;
- В случае, когда человек просто хочет послушать какую-либо музыкальное произведение, посмотреть фотографию – воспользоваться данными, что есть только на одном смартфоне в доме;
- Произвести звуковую передачу данных. Если вдруг телефон потерялся, то есть возможность поставить звуковой сигнал, идти на звук и в итоге найти потерявшийся объект;
- Возможно заблокировать телефон, если он потерялся или же его украли. Мошенники не смогут посмотреть все данные, что есть на нем. Файлы будут сохранены, если же злоумышленники не захотят его окончательно взломать;
- Возможно осуществить полный сброс файлов, системы;
- Получить доступ к камере, к микрофону. Это нужно, чтобы получить информацию именно в этот момент, в режиме реального времени;
- Проводить блокировку устройства от нежелательных данных, которые можно найти на разных сайтах;
- Посмотреть, как человек вводит текст на телефоне, посмотреть комбинации и порядок;
- Прослушивать телефонные звонки;
- Определять местоположение пользователя на данный момент, где он находится, как до него добраться;
- Дать сигнал о тревоге;
- Видеть все уведомления, что приходят на устройство, а также ознакомиться с ними при помощи проверки шторки состояния.
При установке связи абонент получает связь на другом устройстве, однако установка подобного соединения возможна только в том случае, если согласны обе стороны. Также эта связь может происходить неявным образом, её нужно контролировать, а также при подозрениях отключить.
При установке доступа могут быть доступны не все функции, а только маленькая часть. Все зависит от приложения. Как правило, на устройствах системы Андроид больше возможностей, нежели у яблочных устройств. Связано это с функцией защиты, что установлена на любом Эппл-смартфоне.
Сервис от Google: Android Device Manager
Как говорилось ранее, есть возможность посмотреть много способов, чтобы получить удаленный доступ к другим устройствам. Как правило, это всегда использование приложений. Другие способы хоть и существуют, но не так часто используются, так как нет возможности осуществлять большой спектр функций, при этом не использовать дополнительные приложения на устройстве и смартфоне.
Базовую коммуникацию одного смартфона с другим телефоном возможно достичь при помощи обычных приложений от сервиса Google, при этом используя свой собственный аккаунт. Для осуществления всей нужной деятельности абонент должен войти в свой аккаунт, знать от него пароль и другие данные на Android.

Обратите внимание! Подобного приложения не существует на телефоне от компании iOS. Смартфоны от данной фирмы могут иметь установленные проекты Гугл, но это редкий случай.
Обладатель смартфона должен знать, какой у него логин и пароль для входа в систему Гугл. Более подробно о том, как войти в свой аккаунт на телефоне Андроид, можно посмотреть в этом видео
Удобно, что человек может использовать одну и ту же учетную запись, при этом после проведенной процедуры входа все будет отражено на главном экране. Также есть возможность информацию о синхронизированных устройствах, при этом рядом с каждым можно посмотреть, когда он взаимодействовал, входил в интернет, а также заряжался. Также отражен уровень заряда.
Человек увидит панель для удаленного доступа. Что на ней можно найти?
Выполнение полного сброса – это сложная задача, которая может привести к тотальным последствиям. Если обладатель телефона не успел восстановить все данные, сохранить, то он их потеряет.
Гугл удобен тем, что можно посмотреть местоположение телефона. Например, если человек его потерял. Этот способ активен только тогда, когда на телефоне также подключен интернет. Но необходимо знать логин и пароль, чтобы войти в свой аккаунт.
Все это доступно пользователю, если тот скачает программу «Удаленное управление Android» через официальный источник.
Обладатель устройства автоматически получит доступ к одному из синхронизированных устройств. Однако на обоих устройствах также должен быть выполнен вход в аккаунт от Гугл, запущен интернет или же подключение к сети, а также при возможности – GPS.
Для того чтобы полностью разобраться с приложением, стоит посмотреть его преимущества и недостатки.
Чтобы не вводить пароль при каждом входе в аккаунт, можно настроить отправку уведомлений от Google на телефон.
Уведомления от Google — это push-уведомления, которые используются для подтверждения вашей личности. При настройке входа в аккаунт с помощью телефона вам потребуется добавить ещё один способ подтверждения личности. Он понадобится для восстановления доступа к аккаунту, если вы забудете пароль.
Как настроить телефон
Чтобы входить в аккаунт, не вводя пароль, вам потребуется телефон Android с настроенной блокировкой экрана.
Примечание. Вы будете получать уведомления на всех поддерживаемых устройствах, на которых выполнен вход в аккаунт.
- При входе в аккаунт Google введите свой адрес электронной почты или номер телефона.
- Нажмите Далее. Система напомнит вам проверить телефон.
- Разблокируйте телефон Android.
- Когда на телефоне появится уведомление "Это вы пытаетесь войти в аккаунт?", нажмите Да.
- Если телефона нет под рукой, вы можете нажать Использовать пароль или другой способ на экране входа.
Устранение неполадок
Блокировка экрана не включена
Для входа в аккаунт с помощью телефона необходимо включить блокировку экрана. На разных телефонах Android настройки могут отличаться.
Блокировка экрана нужна, чтобы другой человек не смог разблокировать устройство и получить доступ к вашему аккаунту.
Дополнительная проверка
Если мы заметим что-то необычное в процессе входа в систему (например, ваше местоположение), то попросим вас подтвердить, что это действительно вы. Например, вам может потребоваться ввести особый код подтверждения.Устройства нет в разделе "Ваш телефон"
Если нужного телефона нет в списке, выполните следующие действия:
- Убедитесь, что используете телефон Android с последней версией сервисов Google Play.
- Включите блокировку экрана.
- Откройте настройки устройства .
- Нажмите АккаунтыДобавить аккаунтGoogle.
- Чтобы войти в аккаунт, следуйте инструкциям на экране.
Телефона нет под рукой, или его невозможно использовать
В некоторых случаях, включая перечисленные ниже, для входа в аккаунт потребуется ввести пароль.
- Телефона нет под рукой.
- Телефон разряжен.
- Телефон не подключен к Интернету.
В такой ситуации:
-
.
- Нажмите Использовать пароль или другой способ.
- Выберите один из вариантов и следуйте инструкциям на экране.
Блокировка экрана поможет защитить данные, даже если вы потеряете телефон или его украдут.
Однако в качестве дополнительной меры безопасности рекомендуем выйти из аккаунта на устройстве, которое больше не используется.
Планшеты и смартфоны давно стали частью нашей жизни. Однако мало кто знает, что с помощью мобильных гаджетов можно не только созваниваться с другими людьми, бороздить просторы интернета, играть в видеоигры, но и управлять файлами со своего компа. В данной статье мы расскажем как подключить смартфон к компьютеру.

Подключаем смартфон к компьютеру
Первым делом вам надо создать в Виндовс защищённого паролем пользователя. Может использоваться при этом и уже имеющаяся учётная запись. Важно лишь чтобы она обладала паролем.
Далее зайдите в нужную папку. В качестве примера возьмём простейшую ситуацию: помещаем на отдельно взятый диск контент и предоставляем доступ к диску локальной сети.
Правой кнопкой мышки нажмите на требуемую папку и зайдите в «Свойства».
Затем переходите во вкладку под названием «Доступ» и кликаете по «Расширенным настройкам».
Поставьте галочку напротив «Открытия общего доступа» к требуемым папкам. Укажите имя сетевой папки и кликните «Ок».
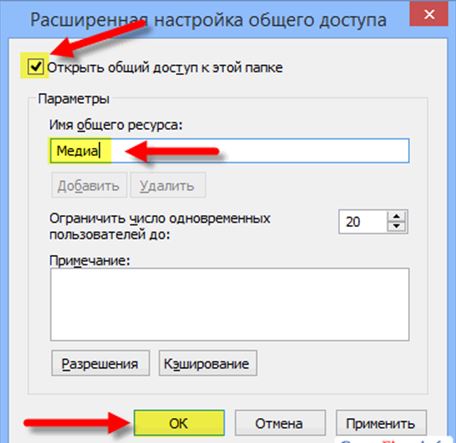
Доступ есть. Далее выберите «Закрыть», чтобы закрыть окна свойств папок:
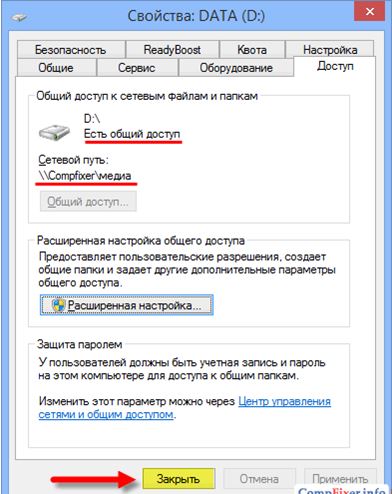
Доступ с гаджета к ПК. Настройки на смартфоне/планшете
Сначала производим установку ES Проводника. Затем производится запуск Плей Маркета:
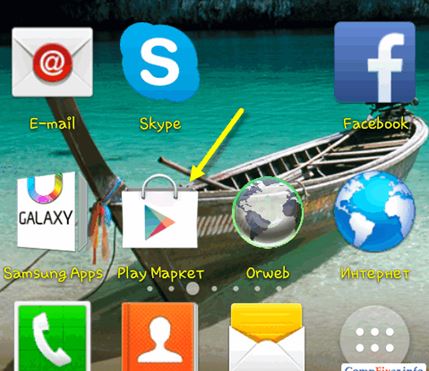
В поисковой строчке печатаем «es file explorer» и кликаем «Найти».
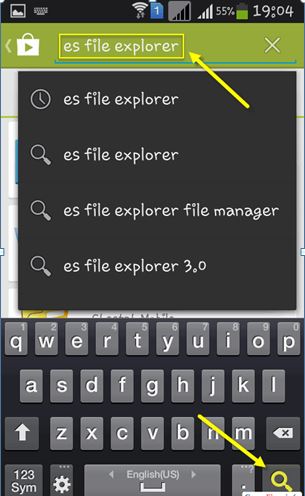
В итогах поискового запроса выбираем ES Проводник:

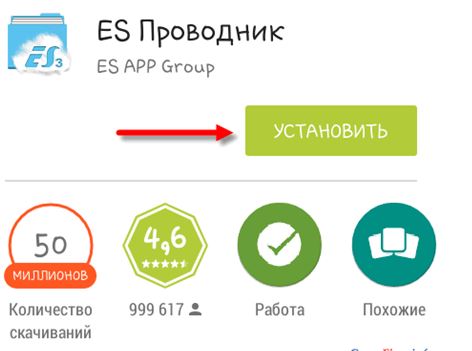
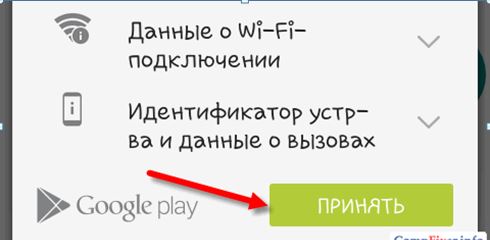
Когда приложение ES Проводник полностью загрузится и установится, кликните на «Открыть».
Настраиваем ES Проводник
Данное приложение обладает тремя экранами:
- Сеть;
- Устройство;
- Home Page (домашняя страница).
Зайдите в «Сеть» посредством перелистывания в сторону и нажмите на клавишу «Создание» в нижнем левом углу.
В появившемся перечне выберите LAN:
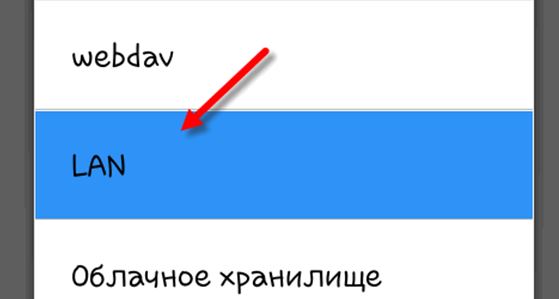
В настроечном окне «Сервер» следует указать:
- Пароль;
- Пользовательское имя;
- Адрес IP вашего сервера;
- Имя отображаемое (при желании);
Затем кликните на «Ок».
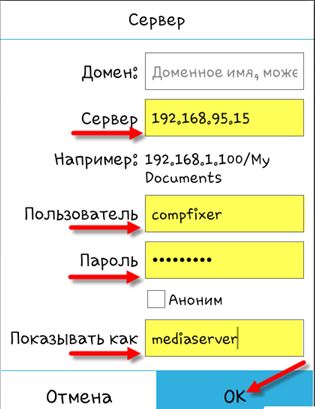
Ваш комп добавится в перечень LAN (это может быть какое-либо сетевое устройство, сетевое хранилище, сервер, ноутбук).
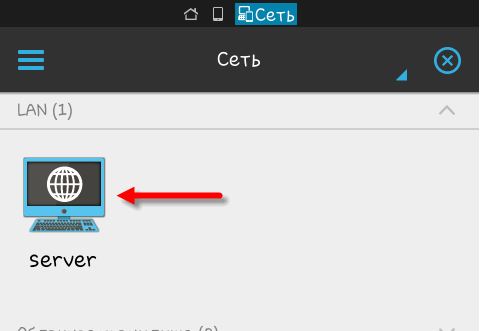
Кликните на символ добавленного вами сетевого аппарата, как показано на представленном выше рисунке.
При правильном указании пароля и логина перед вами появится перечень сетевых папок.
Мы открывали папку с медиа контентом. А, значит, нам надо зайти в сетевую папку под названием «Медиа»:
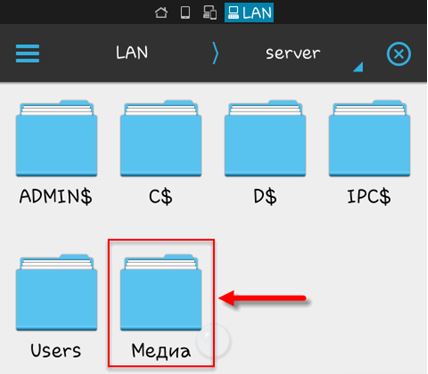
В ней вы найдёте свои видеоролики. В папке «Музыка» хранятся ваши аудиозаписи.
Проверьте воспроизведение музыкальных композиций, кликнув на любой файл из сетевой папки. Перед вами возникнет окно, в котором вас попросят выбрать проигрыватель. Поставьте флажок напротив «Установка по умолчанию» и выберите тот проигрыватель, который вам нравится. Начнётся воспроизведение аудиозаписи.
Можно переключать отображение папок на списки либо таблицы посредством клавиши «Вид».
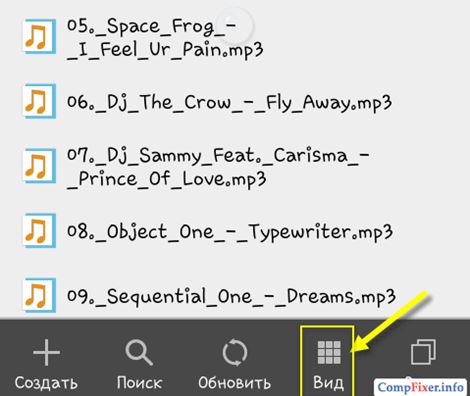
Копирование файлов с ПК на мобильное устройство
Посредством длительного нажатия на требуемый файл активируется режим выделения.
Отметьте файлы, которые хотите скопировать на свой гаджет.
Кликните по клавише «Ещё» и выберете «Копировать в»:
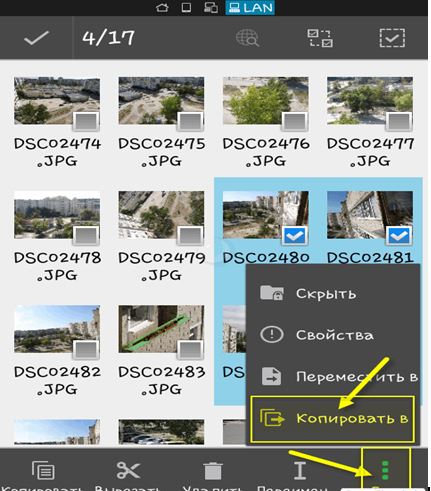
Далее надо выбрать папку на мобильном устройстве, в которую будут скопированы эти файлы и нажать на «Ок»:
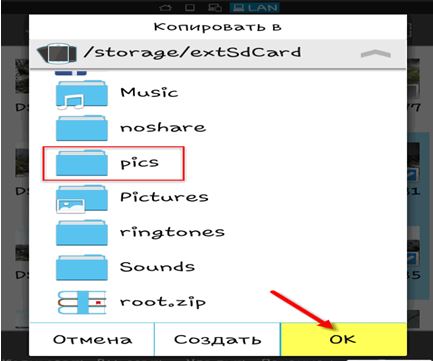
Затем в папке создайте новую папку либо нажмите на «Ок», чтобы скопировать файлы в текущую папочку:
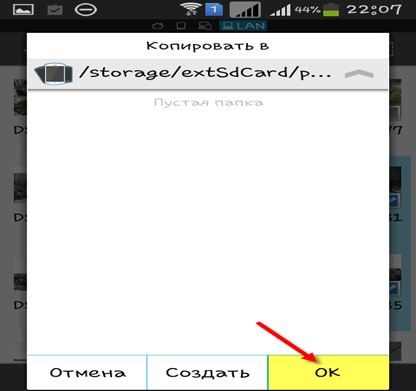
Далее запускается копирование файлов.
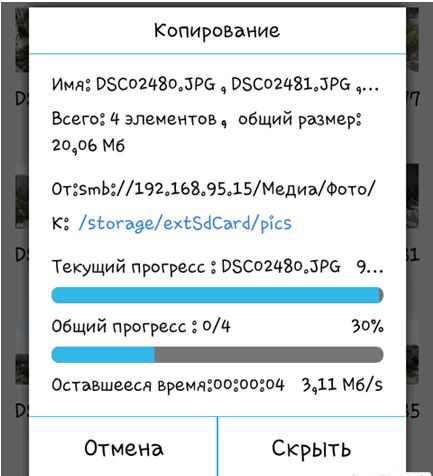
Вот и всё! Теперь вы знаете, как заходить на свой комп со смартфона либо планшета.
При первом подключении роутера рекомендуется изменить настройки, установленные по умолчанию, в целях безопасности домашней сети. Открыть интерфейс возможно не только через браузер на компьютере, но и с мобильного телефона. Хотя это и менее удобный способ, вход и настройка устройства не представляют сложности, если удалось подключиться к нему, знать адрес шлюза и данные доступа.
При первом подключении роутера рекомендуется изменить настройки, установленные по умолчанию, в целях безопасности домашней сети. Открыть интерфейс возможно не только через браузер на компьютере, но и с мобильного телефона. Хотя это и менее удобный способ, вход и настройка устройства не представляют сложности, если удалось подключиться к нему, знать адрес шлюза и данные доступа.
Как зайти в роутер через мобильный браузер
Чтобы войти в админ-панель маршрутизатора, нужно знать IP-адрес, который управляет соединением между локальной сетью (домашней) и интернетом (внешней сетью). Обычно IP является стандартным. Большинством производителей используется 192.168.0.1 или 192.168.1.1. Но проще уточнить этот момент, посмотрев в инструкции или на стикере (есть на коробке или нижней панели самого аппарата – здесь же напечатан логин и пароль).
Если по каким-то причинам стикера и/или инструкции нет, а стандартный IP не подходит, можно попробовать найти адрес шлюза в телефоне Android или iOS.
- Зайти в настройки и перейти в раздел управления беспроводными сетями.
- Активировать Wi-Fi, раздаваемый роутером, и открыть его параметры.
- IP-адрес отображается рядом с надписью «Шлюз», «Маршрутизатор» или т.п.
- Перейти в настройки Wi-Fi.
- Выбрать активное соединение Wi-Fi маршрутизатора.
- Кликнуть по значку «i» справа от имени сети.
- IP-адрес отображается рядом с надписью «Маршрутизатор».
Некоторые модели Samsung с технологией One UI (Galaxy) предоставляют доступ к конфигурациям маршрутизатора из раздела с Wi-Fi – в параметрах сети нужно настроить данную опцию. Но в большинстве телефонов отсутствует возможность посмотреть IP-адрес роутера, поэтому придется в ручном режиме пробовать все возможные варианты или делать сброс настроек до заводских.
- Убедиться, что подключение к сети Wi-Fi, которая будет настраиваться, работает, а мобильный интернет отключен.
- Открыть браузер (не имеет значения, какой именно), ввести в адресную строку адрес шлюза, чтобы получить доступ к конфигурации роутера. Кликнуть по кнопке «Ок».
- На экране появится меню доступа с полями для ввода имени пользователя и пароля.
- Вписать данные и подтвердить вход в админ-панель.
Важно! Расположение параметров настройки в телефоне зависит от бренда, модели устройства, версии Android/iOS.
Роутеры, управляемые с приложения
Некоторые производители разрабатывают кроссплатформенные приложения, чтобы процесс настройки был максимально простым и быстрым. Это намного удобнее, чем заходить в админ-панель роутера через мобильный браузер.

Через приложение можно контролировать состояние интернет-соединения и подключенные к нему устройства (ограничив скорость, установив расписание и т.д.), настроить уведомления о событиях и многое другое. Однако функционал очень урезан по сравнению с браузерной админ-панелью.
На сегодняшний день собственные приложения имеют Asus, Xiaomi, TP-Link, D-Link, Zyxel/Keenetic, Tenda. Несмотря на то, что они отличаются, у всех понятный интерфейс, а первоначальная настройка происходит с помощью встроенного помощника. Все производители предоставляют возможность удаленного управления.
Как зайти в роутер через мобильное приложение
- На телефоне подключиться к сети Wi-Fi, которую раздает по умолчанию маршрутизатор. Ввести логин и пароль (данные для коннекта указаны на стикере, приклеенном к нижней части устройства). При этом мобильный интернет должен быть отключен.
- Открыть программу. Ознакомиться с возможностями и кликнуть по кнопке «Начать». Принять лицензионное соглашение.
- При необходимости выбрать тип устройства – в данном случае маршрутизатор.
- Начнется процесс сканирования – обнаружение доступного устройства.
- Если интернет подключен, в списке отобразится название модели. Кликнуть по нему. Используя логин и пароль, войти в интерфейс роутера.
- Следовать подсказкам Мастера настройки.
Если система автоматически не обнаружит устройство, нужно кликнуть по кнопке «Не находите ваше устройство?» (может быть подписана по-другому).
Важно! Названия параметров и последовательность действий отличаются в зависимости от бренда роутера.
Какие модели управляются с приложения

- Всю линейку ZenWiFi, 802.11ax, ROG Rapture, TUF Gaming.
- Некоторое оборудование
- Lyra/Mini/Trio/Voice (должна быть минимум 3.0.0.4.384 версия).
- 4G-AC53U/
- Blue Cave.
- RT-AC1200G/HP/G+/E/GU.
- RT-AC1300UHP/G+.
- RT-AC1200/AC1750/AC1900.
- RT-AC1750 B1.
- RT-AC1900P/U.
- RT-AC2200/2400/2600/2900/3100/3200.
- RT-AC51U/U+.
- RT-AC52U B1.
- RT-AC56U/R/S.
- RT-AC53/5300/55U/55UHP/57U/58U.
- RT-AC65P/65U/66U-B1/66U+.
- RT-AC66U/R/W.
- RT-AC68U/R/P/W/UF.
- RT-AC85P/85U/86U/87U-R/88U.
- RT-ACRH13/17.
- RT-N12+ B1.
- RT-N12E B1/C1.
- RT-N12D1-N12HP B1.
- RT-N12VP B1.
- RT-N14UHP/18U/19.
- RT-N66U/R/W/C1.
- AD7200 V1.
- Archer C5400 V1/C3200 V1/C3150 V1/C2600 V1/C2300 V1/A2300 V1/C1900 V1/C1200 V1.
- Archer C9 V1/C8 V1/C7 V2/C60 V1/C59 V1/C58 V1/C55 V1/C50 V1/C2 V1.
- Archer C900 V1/C25 V1/C20 V1/C20i V1.
- TL-WDR4300 V1/3600 V1/3500 V1.
- TL-WR1045ND V2/1043ND V3/1043N V5/949N V5/945N V1/942N V1/941ND V6.
- TL-WR940N V3/849N V4/845N V1/843N V4/842N V3/841ND V9/841N V9/.
- TL-WR840N V2/749N V6/741ND V5/740N V5/941HP V1/841HP V2/.
- Некоторое оборудование DSL и усилители беспроводного сигнала.

- DIR-300S/300A/615S/615A/620S/822/853/878/879/882.
- DIR-300/A/D.
- DIR-615/Т
- DIR-615/GF.
- DIR-615/A/N1.
- DIR-806A/B1.
- DIR-806A/C1.
- DIR-815/AC.
- DIR-815/R1.
- DIR-815/S.
- DIR-822/R1.
- DIR-825/AC/E1.
- DIR-825/AC/G1.
- DIR-825/R1.
- DIR-841/R1.
- DIR-842/R1.
- DWR-921/953/956/980.
- DWM-321/321D.
- DVG-N5402G/ACF.
- DVG-N5402SP/1S.
- DVG-N5402SP/2S1U.
Mi Wi-Fi поддерживает следующие модели: Mini WiFi, Mi Router 3, Mi WiFi 3c, Mi WiFi Router 3G, Mi WiFi Router HD, Pro R3P, Mi Nano и большинство других современных роутеров.

My.Keenetic поддерживает устройства c KeeneticOS версии 3.1 и выше (все модели с индексом KN-xxxx, а также Zyxel Keenetic Giga 3/Ultra 2/Air/Extra 2).

Tenda Wi-Fi поддерживает следующие модели: Nova MW XX, 11AC X/11AC XX, F9, FH1206, 4GXX, G0-5G-PoE, G0-5G.

Читайте также:
