Как вытащить фотографию из контактов в телефоне
Файл с контактами в ОС Андроид хранится в формате *. db, и располагается в папке по адресу /data/data/com.
Где хранятся фото контактов WhatsApp?
На телефонах Android медиафайлы сохраняются автоматически в вашей папке WhatsApp/Медиа. Если у вас есть внутренняя память, папка WhatsApp находится во Внутренней Памяти.
Где хранятся фото на андроид?
Где находится папка DCIM на телефоне?
Как найти папку с фотографиями на телефоне
Размещаются фотографии в следующей директории: DCIMCamera . В памяти телефона полный путь имеет следующий вид: /storage/emmc/DCIM . Для получения быстрого доступа к этой папке рекомендуется использовать файловый менеджер, к примеру, ES Explorer.
Где хранятся номера телефонов Android?
Контакты Android хранятся в директории /data/data/com. android. providers. contacts/databases/ в файле contacts.
Как достать фото из контакта?
- откройте ее полностью, кликнув по ней левой кнопкой мыши, если хотите получить изображение в высоком разрешении, а не мини-копию;
- нажмите на правую кнопку мыши и в открывшейся панели выберите «сохранить картинку как…»;
- укажите папку для сохранения, диск, или рабочий стол.
Как в WhatsApp скачать фото контакта?
- Откройте Ватсап и кликните на кнопку «Чаты»;
- Щелкните на нужную беседу, чтобы открыть ее;
- Нажмите на имя контакта в верхней части экрана;
- Выберите раздел «Медиа, ссылки и документы»;
- Кликните на кнопку «Выбрать» в верхнем правом углу;
- Выделите галочками нужные файлы;
- Нажмите на стрелочку в нижнем левом углу;
Где хранятся статусы WhatsApp?
Выберите и перейдите в папку. Status. Отсюда вы должны найти все статусы, которые WhatsApp сохранил на вашем телефоне («/storage/emulated/0/WhatsApp/Media/. Statuses»).
Где сохраняются данные звонков в Вотсап?
WhatsApp, кажется, записывает звонки и сохраняет данные на вашем телефоне с самого начала. Вы заметили тот факт, что в вашей папке WhatsApp (на SD-карте) есть подпапка с названием «WhatsApp Calls». Хотя у каждого есть папка, существующая на их мобильных телефонах, но для большинства из вас папка будет пустой.
Где хранятся удаленные фото на андроид?
- Фотографии и видео, которые вы загрузили в Google Фото, а затем удалили, будут храниться в корзине в течение 60 дней.
- Если вы удалите с устройства Android объект, который не загружен в Google Фото, он будет храниться в корзине в течение 60 дней.
Как найти фотографии на телефоне?
Где папка галерея на Андроиде?
Доступ к Галерее Андроид есть, фотографии в папке DCIM/Camera.
Что такое Thumbnail в телефоне?
Где хранятся удаленные фото в телефоне?
Что за папка в телефоне DCIM?
DCIM (Digital Camera Images) – это специальная папка. Она есть на фотокамере или на телефоне, оснащенном фотокамерой. В этой папке по умолчанию можно сохранить все фотографии. Разработчики назвали это папкой, хотя, вообще-то, это особый стандарт.
На Андроиде контакты хранятся в папке, откуда их можно изъять или скопировать для переноса на другое устройство. Объясним, зачем это нужно и как сделать.
Зачем нужен доступ к файлу с контактами
К основным причинам относится:
- нужна резервная копия телефонной книги;
- необходимо перенести номера телефонов на другой девайс.

Чтобы не искать, где хранятся контакты на Android, пользователи активируют синхронизацию с облачными хранилищами.
Как найти, где хранятся контакты
Независимо от производителя аппарата, контакты находят с помощью:
- доступа к системной папке (только для гаджетов с Root);
- встроенного приложения для просмотра телефонной книги;
- отладочного моста ADB (понадобятся расширенные права пользователя).
Теперь подробно о каждом способе.

Список контактов представляет из себя файл, который находится в памяти устройства.
С помощью системной папки
Хранилище с телефонными номерами у всех мобильных девайсов на Андроид одинаковое. Чтобы к нему попасть, используйте встроенный файловый менеджер или проводник, ориентированный на работу с рутированными гаджетами:
- Откройте корневую директиву. Найдите папку с названием «Data».
- Отсюда проследуйте в data/com.android.providers.contacts/databases/.
- Здесь будет находиться файл с названием db или contacts2.db.
- Скопируйте его в другую папку или перенесите на карту памяти.
На смартфонах Samsung путь может быть следующий — com samsung android contacts.
Минус этого решения — чтобы открыть список абонентов, понадобится добавить его в аналогичную папку на другом аппарате. Без этого действия стандартный софт не сможет обнаружить контактные номера.
С помощью стандартного приложения
Необязательно искать скрытый архив, расположенный в системной папке. Любому пользователю доступен экспорт телефонных номеров через встроенное или стороннее приложение телефонной книги:
- Запустите софт и откройте меню «Еще».
- Перейдите в «Настройки», там щелкните по «Импорт/экспорт». Функция может находиться в списке «Еще» или входить в состав вкладки «Управление контактами».
- Выберите «Экспорт контактов».
- Отметьте номера для копирования и отметьте, куда их перенести.
- Список сохранится в формате .vcf.
Это файл можно найти через компьютер и редактировать его, используя программы:
- Windows Contacts, Microsoft Outlook/Express, Mozilla Thunderbird, vCardOrganizer, Eudora OSE, Open Contacts;
- Address Book на компьютерах и ноутбуках под управлением MacOS.
ПО открывает информацию об абоненте, включая имя, номер и установленную фотографию. Некоторые утилиты показывают дату создания номера в телефонной книге.
С помощью ПК
Этот метод рассчитан на тех, у кого:
- получены Root-права;
- есть механическое повреждение девайса, из-за чего нельзя воспользоваться двумя способами, описанными выше.
Этот метод позволяет посмотреть данные и копировать их в отдельный файл на компьютере. Оттуда информацию можно запаковать в .vcf файл с помощью одной из вышеописанных программ и добавить на другой гаджет используя стандартное приложение.
Как перенести телефонную книгу на другое устройство
Полученные файлы разрешено использовать на разных гаджетах на базе Android. Сохраненный из системной папки список, необходимо разместить в той же директиве — data/com.android.providers.contacts/databases/. Попав в память, проверьте телефонную книгу или предварительно перезагрузите устройство.
Перечень номеров, полученный путем экспорта, понадобится импортировать на новый гаджет:
- Добавьте vfc-список на телефон или карту памяти. То, как он будет называться, не имеет разницы.
- Зайдите в приложение «Контакты» на смартфоне. Разверните меню «Еще» и выберите «Экспорт/импорт».
- Укажите способ переноса: с внутренней памяти, карты расширения.
Некоторые приложения поддерживает перенос с другого телефона с помощью Bluetooth, NFC или Android Beam.

Передача контактов занимает некоторое время.
Как сохранить контакты
Чтобы не пришлось “сохраняться” в экстренном порядке, чтобы перенести номера на другие гаджеты рекомендуется включить синхронизацию контактов с учетной записью Google:
- Проследуйте в настройки и в списке разверните «Аккаунты».
- Нажмите по учетной записи Гугл.
- В перечне активируйте тумблер рядом с «Контакты».
- Откройте «Еще» и жмите «Синхронизировать».
Будет создана резервная копия номеров, которая будет храниться в облачном хранилище. Они привязаны к аккаунту пользователя и станут доступны на всех гаджетах к нему привязанных.
Контакты находятся в отдельной системной папке, откуда их “достают”, используя проводник с рут-правами доступа или экспорт через встроенное приложение. При поломке смартфона понадобится использовать ПК с установленным на него отладочным мостом.
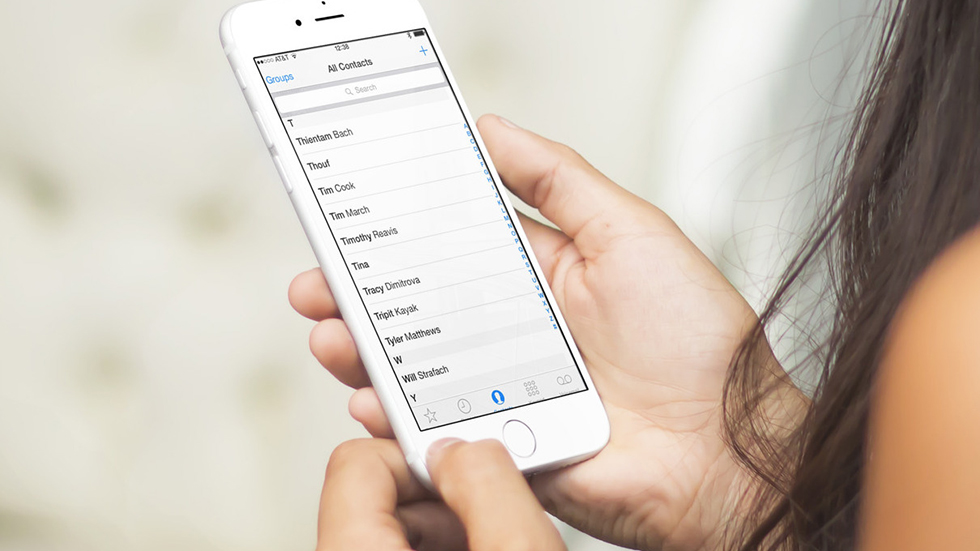
Далеко не все пользователи iPhone знают, что присвоенные контактам фотографии можно довольно просто извлечь и сохранить. Эта возможность оказывается по-настоящему спасительной в случаях, когда установленное на контакт фото является очень памятным, но в тоже время, по каким-либо причинам, безвозвратно утерянным. О не самом очевидном процессе сохранения фотографий контактов iPhone рассказали в этой инструкции.
Как сохранить изображение контакта iPhone
Примечание: если у вас включена синхронизация контактов iPhone в iCloud, перейдите к шагу 3.
Шаг 1. Перейдите в меню «Настройки» и выберите раздел с настройками Apple ID и iCloud.
Шаг 2. Выберите раздел iCloud и активируйте переключатель «Контакты». Подождите несколько минут для окончания процесса синхронизации контактов в облачный сервис.


Шаг 4. Выберите контакт, установленное изображение которого вы хотите сохранить.
Шаг 5. Нажмите «Правка» для перехода в режим изменения данных контакта.

Шаг 6. Щелкните по фотографии контакта для открытия расширенного меню управления снимком.

Шаг 7. Щелкните по увеличенной фотографии правой кнопкой мыши и в открывшемся окне выберите «Сохранить картинку как». После чего укажите папку, в которую необходимо сохранить выбранное изображение.

Готово! Вы успешно сохранили изображение, которое ранее было присвоено контакту. Отметим, что это не единственный способ, позволяющий сохранить снимки, установленные на контакты, но точно самый простой в использовании.
Поставьте 5 звезд внизу статьи, если нравится эта тема. Подписывайтесь на нас Telegram , ВКонтакте , Instagram , Facebook , Twitter , YouTube .

Часть 1. Что следует помнить, прежде чем продолжить
Прежде чем вы начнете восстанавливать данные с неработающего телефона, важно знать некоторые вещи. Вот несколько моментов, о которых вам следует знать, прежде чем продолжить.
а. Что означает «неработающий телефон»?
Неисправный телефон - это когда ваш смартфон не показывает логотип, не загружается и не показывает других знаков. Это устройство остается черным даже после нескольких попыток включения телефона. Кроме того, он не реагирует на зарядку телефона Android. Итак, простыми словами, ваше Android-устройство умерло.
Когда ваше устройство выходит из строя, все данные на нем исчезают. И это то, чего с ними никто не хочет.
б. Есть ли способ восстановить данные с неработающего телефона?
Однозначно, вы можете восстановить данные с неработающего телефона несколькими способами. Когда ваш телефон умер, внутренняя память остаётся невредимой. Если вы хотите эффективно извлекать эти важные файлы, вы можете сделать это с помощью профессионального инструмента под названием D-Back Восстановление данных (Android). Этот профессиональный инструмент для восстановления данных обладает расширенными функциями.
с. Что должны делать пользователи, чтобы минимизировать потерю данных, если их устройство Android вышло из строя?
Чтобы свести к минимуму потерю данных на мертвых устройствах Android, пользователи должны выключить их и больше не запускать. При условии, что внутренняя память вашего устройства не повреждена, вы можете легко восстановить данные из внутренней памяти неисправного телефона (Как клонировать телефон, не прикасаясь к нему). Итак, если вы попытаетесь перезагрузить устройство снова и снова, все станет еще хуже.
Теперь пора открыть для себя различные методы восстановления потерянных данных после того, как ваше устройство вышло из строя. В следующих разделах вы найдете различные способы восстановления данных на устройствах iOS и Android.
PS: давайте разберемся, как спасти мертвый iPhone X и как прошить телефон без труда.
Часть 2: лучший метод восстановления данных с мертвых устройств Android
Итак, если ваш телефон вышел из строя, восстановите данные с неработающего телефона с помощью профессионального инструмента восстановления данных под названием D-Back (Android), Этот инструмент предлагает лучший и самый простой способ решить проблему потери данных.
Пользователи могут полностью доверять этому приложению как его разработчику, iMyFone, является продвинутым профессиональным поставщиком программного обеспечения. Этот инструмент восстановления настоятельно рекомендуется различными известными техническими сайтами, такими как TechRadar, MacGeneration, Macworld и т. Д.
iMyFone D-Back (Android) - профессиональный инструмент с множеством преимуществ и потрясающими функциями восстановления. Вот несколько причин, по которым пользователи должны использовать этот инструмент для восстановления данных.
- Быстрое восстановление данных: Пользователи должны щелкнуть и просто подождать, чтобы через несколько минут вернуть все потерянные данные на свои планшеты и смартфоны Android. Это может восстановить данные потери Samsung Galaxy без труда.
- Выборочное восстановление: Пользователи могут предварительно просмотреть файлы и подробно изучить найденные данные. После этого они смогут выбрать только необходимые предметы для восстановления.
- Работает во всех сценариях потери данных: Независимо от того, какие ситуации привели к потере данных на вашем устройстве, этот инструмент поможет вам легко найти нужные файлы.
- Простой в использовании: Чтобы использовать этот профессиональный инструмент, вам не нужны технические навыки. Восстановить данные с помощью этого инструмента для восстановления данных очень просто.
Шаги по восстановлению данных с мертвого телефона Android с помощью D-Back (Android)
Работы С Нами D-Back (Android) пользователи могут восстановить потерянные данные со своих устройств Android всего за несколько кликов. Этот инструмент очень прост в использовании и быстро восстанавливает данные. Выполните подробные инструкции по восстановлению данных с мертвого планшета или телефона Android с помощью программного обеспечения для восстановления данных.
В первую очередь пользователям необходимо скачать и установить iMyFone D-Back (Android). После установки запустите эту программу на своем компьютере. Затем выберите "Извлечение сломанных данных телефона AndroidВкладка присутствует справа.

Шаг 2. Подключите ваше устройство к компьютеру.
Теперь пользователи должны выбрать правильную модель и название своего Android-устройства из данного списка. После подтверждения информации об устройстве они должны подключить устройство к системе. Затем вставьте свое устройство вРежим загрузки', выполнив действия на экране.

Шаг 3. Восстановите свои данные
Выберите типы файлов, которые вы хотите получить, и приложение начнет сканирование вашего устройства. После этого выберите нужные отсканированные файлы и нажмите на значокRecoverвкладка для их легкого извлечения.

Кроме того, D-Back (Android) позволяет пользователям сохранять все полученные данные на своих компьютерах в нескольких читаемых форматах. Эти форматы можно использовать в качестве резервных данных. Файлы можно легко скопировать, если вы планируете купить новый смартфон и хотите, чтобы они хранились на этом новом устройстве. С его помощью вы можете Восстановить утерянные данные с SD-карты Android в том числе.
Часть 3: Другие методы восстановления данных с мертвого телефона Android
Идеальный способ защитить данные на вашем устройстве - создать резервную копию в другом месте. Итак, если ваш смартфон сломался, восстановите важные данные из ранее созданной резервной копии, чтобы провести отличный день. Есть два метода восстановления данных с мертвого устройства, если у вас есть резервная копия. Эти методы действительно работают для получения данных с неработающего телефона. Однако их использование имеет несколько ограничений.
Метод 1: восстановить данные с мертвого телефона с помощью Google Drive

Google Drive - полезная утилита, которая может создавать резервные копии устройств Android и хранить на них все важные данные. Но этот метод работает только тогда, когда вы уже создали резервные копии с помощью этой утилиты. Чтобы восстановить ваши драгоценные файлы данных с помощью Google Диска, следуйте инструкциям, приведенным ниже.
Шаги по восстановлению данных с устройств Android через Google Диск:
Если вы используете Google Диск, то это лучший способ восстановить потерянные данные. Следуйте инструкциям ниже, чтобы выполнить эту задачу.
Шаг 1. Войдите в свою учетную запись
Для начала вам необходимо войти в учетную запись Google на вашем смартфоне. После этого вы сможете увидеть список устройств, которые вы использовали ранее.
Шаг 2: Нажмите «Восстановить»
Теперь выберите устройство, с которого вы хотите получать файлы. Затем нажмите на значокВосстановитьвкладка для переноса всех ваших данных на новое устройство Android.
Ограничения использования этого метода:
- Даже если пользователи выберут вариант с Google Диском, они смогут использовать только ограниченное облачное хранилище для хранения данных, что совершенно недостаточно.
- Пользователям требуется другое устройство для копирования и даже передачи полученных данных с мертвого устройства.
Метод 2: восстановить данные с мертвого телефона Android с помощью компьютера

Это еще один эффективный метод восстановления данных вашего мертвого устройства. Здесь вы должны регулярно создавать резервные копии в системе вашего устройства вручную. Если вы создали копию основных файлов в системе, перенесите эти файлы, если ваш смартфон сломается.
Шаги по восстановлению данных с устройств Android через компьютер:
Если вы регулярно создаете резервные копии важных файлов на своем компьютере, следуйте приведенным ниже инструкциям, чтобы восстановить файлы.
Шаг 1. Найдите свои данные
Во-первых, вам нужно проверить свой компьютер, чтобы найти точное местоположение данных резервной копии.
Шаг 2: выберите данные
После этого подтвердите и выберите нужные файлы. Затем перенесите эти файлы на новое устройство.
Ограничения использования этого метода:
- Этот метод не идеальный способ восстановить данные с мертвого устройства. Здесь вам необходимо заранее создать резервную копию устройства. К сожалению, никто бы не планировал, что их устройство выйдет из строя в конкретную дату. Таким образом, у вас не будет последней резервной копии. Кроме того, вам не нравится идея тратить часы и часы на то, чтобы ваше устройство было подключено к системе только для регулярного создания резервной копии.
- Пользователям требуется другое устройство для копирования и передачи восстановленных файлов со сломанного Android-смартфона.
Часть 4: Лучшие методы восстановления данных с мертвых устройств iOS
Метод 1: восстановить данные с мертвого телефона с помощью iTunes Backup
Обычно мертвый телефон не удается просканировать. Однако, если вы ранее создали резервную копию своего устройства через iTunes, вы можете получить доступ к этим файлам с помощью резервной копии iTunes.

Кроме того, здесь завершено Обзор Tenorshare UltData iPhone Data Recovery для вашего дальнейшего чтения.
Метод 2: восстановить данные с мертвого телефона с помощью резервного копирования iCloud
Если у вас есть учетная запись в iCloud и вы создали для нее резервную копию, вы можете восстановить данные с неработающего телефона с помощью резервной копии iCloud.
В домашнем интерфейсе iPhone Data Recovery переключитесь на 'Восстановите данные резервного файла iCloudвкладка. Теперь войдите в учетную запись iCloud. После этого выберите файл резервной копии iCloud для его загрузки. Затем вы можете просмотреть все файлы на своем мертвом устройстве и восстановить их.

Часть 5: Исправьте мертвое устройство iOS с помощью Tenorshare ReiBoot Pro
Когда ваше устройство перезагрузится, оно вернется в нормальное состояние. Если вы что-то потеряли, верните потерянные файлы с устройства.

Так что создание резервной копии - очень хорошая привычка. Однако, если вы не создали резервную копию важных файлов, когда ваше устройство становится мертвым, вы можете восстановить данные с мертвых устройств, используя iMyFone D-Back (Android), Это приложение позволяет восстанавливать удаленные или утерянные данные на любом устройстве Android.
Чтобы восстановить данные на устройстве iOS, используйте инструмент восстановления данных iPhone. Если вы хотите привести свое устройство в нормальное состояние, исправьте мертвое устройство iOS с помощью Tenorshare ReiBoot, Итак, загрузите эти приложения для вашей ОС и испытайте их удивительные функции бесплатно!
Родительский контроль, отслеживание и удаленное наблюдение
Читайте также:
