Как ввести телефон в режим загрузки
Поскольку все больше людей получают в свои руки Samsung Galaxy S21, Galaxy S21 Ultra и Galaxy S21 +, мы увидим запросы о том, как загрузиться в режиме загрузки. Это специальный режим загрузки, который Samsung использует на своих смартфонах и планшетах Android, для которого требуется нажать пару кнопок во время цикла загрузки.
Режим загрузки уникален как для смартфонов, так и для планшетов Samsung. Я не знаю других крупных OEM-производителей, которые его используют. Некоторые люди даже называют это другим именем, Odin Mode, потому что это текст, который появляется в верхней части экрана. Эту же программу мы используем и для этих устройств.
Если вы не знакомы с Android, вы можете даже не знать, что это такое.
Что такое режим загрузки?
На первый взгляд, два режима, о которых я говорю здесь (Download Mode и Fastboot Mode), одинаковы. Мы загружаемся в этот специальный режим загрузки, чтобы скопировать и записать содержимое образов прошивки на различные разделы устройства. Это может быть загрузочный раздел, системный раздел, раздел модема и т. Д.
Нам нужно, чтобы смартфон или планшет находился в режиме загрузки (в данном случае), чтобы скопировать на него ОС Android.
Это можно сделать двумя разными способами. Хотя оба они похожи, метод USB необходим, если вы хотите разблокировать загрузчик.
Как загрузить Galaxy S21 в режим загрузки?
- Выключите Samsung Galaxy S21, S21 + или S21 Ultra.
- Подождите 5-10 секунд после выключения экрана
- Загрузите Samsung Galaxy S21 в режим восстановления
- Затем нажимайте кнопку уменьшения громкости, пока не будет выделено «Перезагрузка в загрузчик».
- И нажмите кнопку питания, чтобы выбрать эту опцию.
- Подождите, пока смартфон перезагрузится, и он отобразит синий экран режима Odin.
Как загрузить Galaxy S21 в режим Odin? [USB Method]
- Подключите USB-кабель к компьютеру.
- ПК необходимо загрузить и включить.
- Выключите Galaxy S21
- Опять же, подождите примерно 5-10 секунд после выключения экрана
- Затем нажмите и удерживайте одновременно кнопки увеличения и уменьшения громкости.
- Продолжайте удерживать эти две кнопки, пока вы подключаете USB-кабель к Galaxy S21.
- Удерживайте эти две кнопки нажатыми, пока смартфон не загрузится до синего экрана режима Odin.
- Теперь нажмите кнопку увеличения громкости, чтобы отключить заставку.
PS Вы также можете нажать кнопку уменьшения громкости, чтобы перезагрузить устройство (не сбросить данные) обратно в операционную систему Android. Вы также можете нажать кнопку питания / боковую клавишу, чтобы отобразить imei-номер устройства.
Если вы посмотрите видео, я покажу вам, как использовать оба этих метода. Если вы посмотрите, как я использую этот метод USB, вы увидите, чем он отличается от другого. Мы можем использовать Odin для копирования и установки образов прошивки на Galaxy S21, Galaxy S21 + или Galaxy S21 Ultra, используя оба метода.
Однако, как только мы используем метод USB, мы попадаем на своего рода заставку для режима загрузки на Galaxy S21. Здесь нам есть два варианта: продолжить работу в режиме загрузки, отменить и перезапустить телефон (что вернет вас обратно в Android) или показать штрих-код смартфона.
Будет ли это работать на Galaxy S21 и S21 Ultra?
У меня есть обычный Galaxy S21, и я демонстрирую все это в видео выше. Но Samsung сохраняет единообразие для одной и той же серии устройств. Так что да, я могу с уверенностью сказать, что весь этот процесс (который включает оба метода, перечисленных выше) будет работать как на Samsung Galaxy S21, так и на Samsung Galaxy S21 Ultra.
Как вывести Galaxy S21 из режима загрузки?
После того, как вы загрузите любую из серии Galaxy S21 в режим загрузки, вам будет показан большой белый текст с надписью «Загрузка…». Прямо под ним находится еще немного текста с надписью «Не выключайте цель», и это может немного ввести в заблуждение. Если вы активно не копируете образы прошивки на смартфон, вы можете выключить телефон.
Это можно сделать двумя способами, в зависимости от того, где вы находитесь.
Если вы используете метод USB, указанный выше, вы можете выйти из режима Odin на Galaxy S21, просто нажав кнопку уменьшения громкости. Помните, что только этот метод USB отображает экран-заставку, поэтому, если вы не использовали этот процесс, вам нужно сделать немного больше.
К счастью, Samsung сохраняет текст на экране (независимо от того, какой метод вы используете), который говорит вам, как это сделать.
Загружаем Galaxy S21 из режима загрузки одновременное нажатие и удерживание кнопок питания и уменьшения громкости.
Samsung утверждает, что удерживание этих двух кнопок займет более 7 секунд. Но как только ОС обнаружит, что вы это сделали, телефон выключится и сразу же снова запустит процесс загрузки. Фактически, эта небольшая комбинация кнопок работает в любое время, когда вам нужно принудительно перезапустить Galaxy S21, Galaxy S21 Ultra или Galaxy S21 +.
Он будет работать даже в том случае, если Android завис и не отвечает на ваши нажатия.
А как насчет загрузки Galaxy S21 в режим быстрой загрузки?
Итак, как я уже упоминал, Samsung предпочитает быть уникальным, а это означает, что у них нет режима быстрой загрузки на Galaxy S21, Galaxy S21 + или Galaxy S21 Ultra. Его место занимает то, что в сообществе принято называть режимом загрузки. Хотя, если вы посмотрите на верхнюю часть экрана, вы должны увидеть текст «Odin Mode».
Если вы владелец устройства Samsung, удержание вас от режима загрузки Samsung будет не чем иным, как несправедливостью по отношению к вам. Это особый режим загрузки, который доступен только на устройствах Samsung. Вам нужно ввести его, если вы хотите перепрограммировать ПЗУ, восстановить систему Samsung, загрузить пакеты обновлений и прошивку. В этом посте мы расскажем вам все полезное о режиме загрузки Samsung. Продолжайте прокручивать и получайте информацию из этой подробной статьи.
Часть 1. Что Такое Режим Загрузки И Для Чего Он Нужен?
Прежде чем мы научимся загружаться в режим загрузки, вы должны знать, что такое режим загрузки Samsung. Также известный как Odin Mode, он помогает пользователям загружать прошивки и устанавливать пакеты на свои устройства. Когда вы входите в него, вы можете прошивать ПЗУ и ядра, подключив свое устройство Samsung к ПК. В режиме загрузки Samsung вы также можете заменить стандартное ПЗУ.
Часть 2: Как Войти В Режим Загрузки Samsung?
В этом разделе мы покажем вам два метода загрузки в режим загрузки. Давайте начнем!
Войти в режим загрузки вручную
Шаг 1: Выключите устройство и одновременно нажмите кнопки «Уменьшение громкости», «Питание» и «Домой».
Шаг 2: Продолжайте нажимать, пока не появится экран с предупреждением. Теперь нажмите «Увеличить громкость», и это войдет в режим загрузки.

Примечание: Если на вашем устройстве нет кнопки «Домой», используйте кнопку Bixby. Если у вас серия A6, подключите устройство к ПК после его выключения. Нажмите "Volume Up and Down", и процесс остального останется таким же.

Если у вас Galaxy J8 / Galaxy A8 Plus / Galaxy A8s / Galaxy A9 / Galaxy J4 и другие, выключите устройство и нажмите две кнопки громкости вместе с кнопкой «Питание».

Войдите в режим загрузки с ReiBoot для Android
Tenorshare ReiBoot для Android- это инструмент, предназначенный для легкого устранения системных проблем Android. Помимо решения проблем, он помогает входить / выходить из режима восстановления, а также из режима загрузки. Он очищает системный кеш Android одним щелчком мыши. Чтобы войти в режим загрузки Samsung, выполните следующие действия:
Шаг 1: Начните с загрузки и установки ReiBoot для Android на свой компьютер. Как только это будет сделано, запустите инструмент и подключите устройство Samsung к компьютеру с помощью кабеля USB.
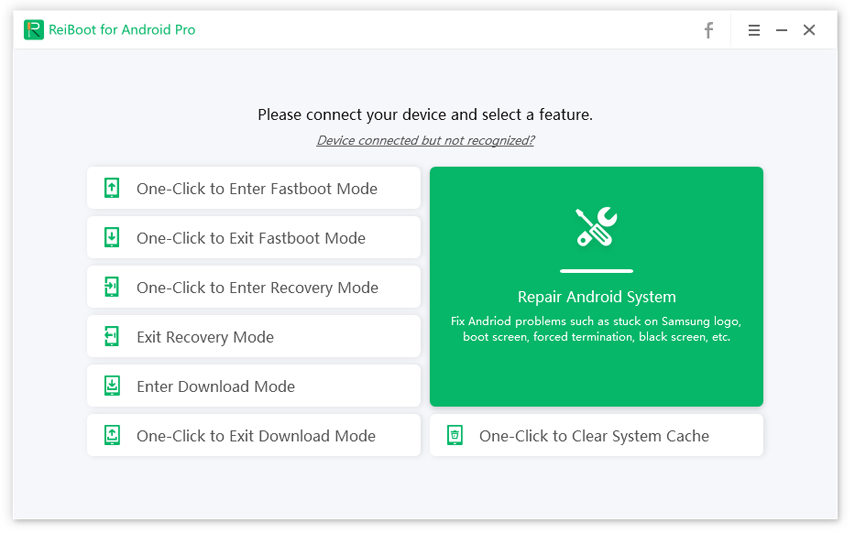
Шаг 2: Теперь выберите «Войти в режим загрузки» из вариантов, перечисленных на главном экране.
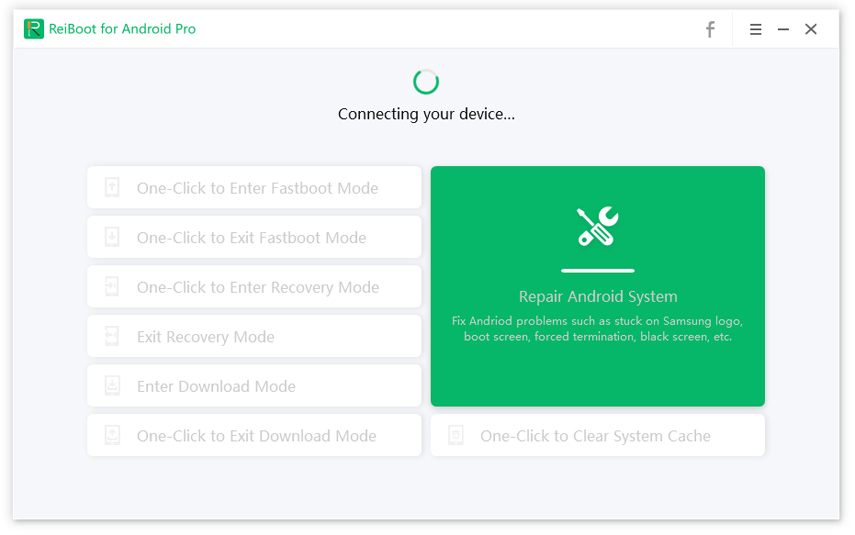
Шаг 3: На следующем экране вы можете выбрать, есть ли на вашем Samsung кнопка «Домой» или нет. Теперь следуйте инструкциям на экране. Теперь ваше устройство перейдет в режим загрузки в считанные минуты.
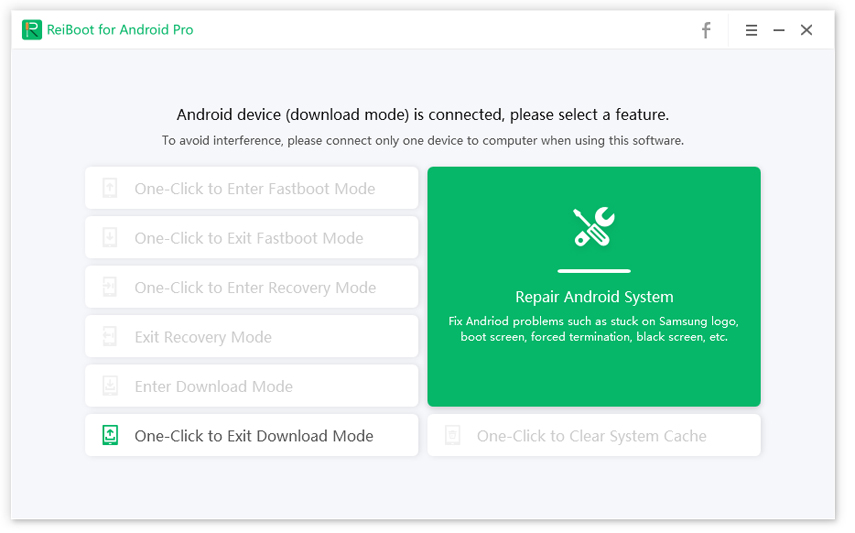
Часть 3: Как Выйти Из Режима Загрузки Samsung?
Поскольку мы вошли в режим загрузки Samsung двумя способами, мы снова воспользуемся этими двумя способами, чтобы выйти из режима загрузки.
Выйдите из режима загрузки вручную:
Принудительно перезагрузите Samsung долгим нажатием кнопок «Уменьшение громкости» и «Питание», и телефон выключится. Если он все еще находится в режиме загрузки, нажмите «Power» + «Home» и две кнопки громкости вместе, пока телефон не перезагрузится.

Выйдите из режима загрузки с ReiBoot для Android:
Шаг 1: Сначала запустите программу. Затем подключите устройство Samsung с помощью оригинального USB-кабеля.
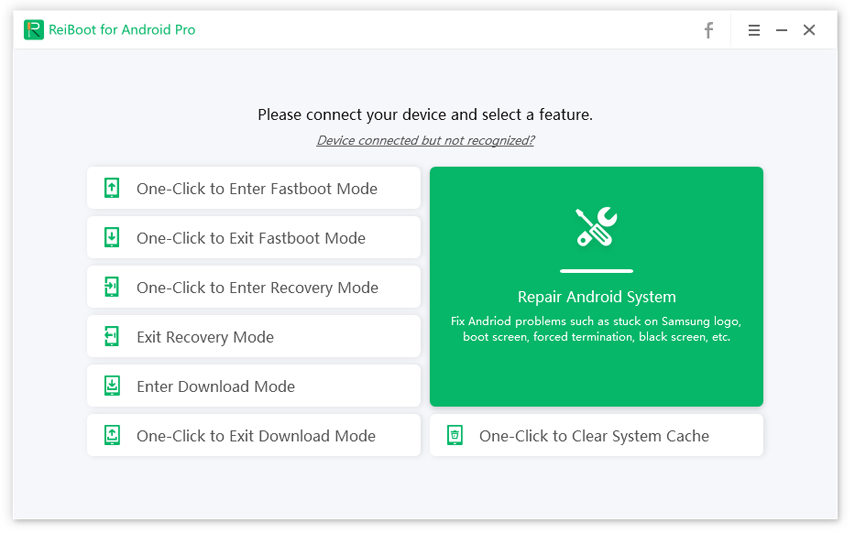
Шаг 2: Выберите функцию «Выйти из режима загрузки в один клик», и программа ее обнаружит.
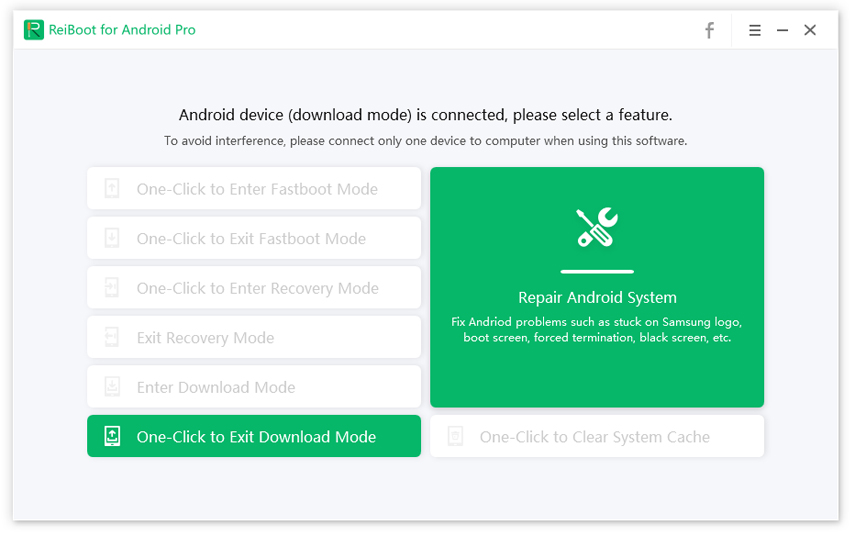
Шаг 3: Программа начнет выходить из режима загрузки, и устройство будет перезагружено.
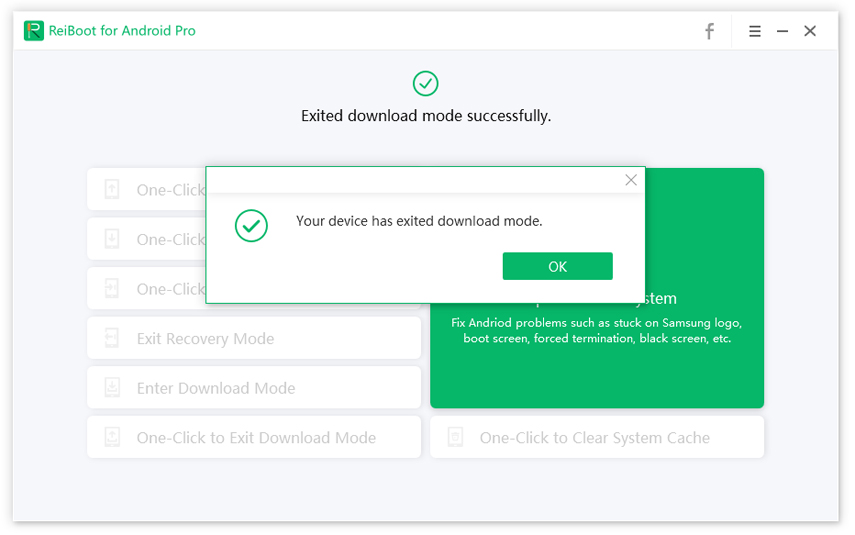
Часть 4: Застрял На "Скачивании . Не Выключать Цель" Что Делать?
Причины проблемы:
Независимо от того, в чем причина, вы всегда можете избавиться от этой проблемы с помощью ReiBoot для Android. Этот инструмент с легкостью устраняет любые проблемы с системой Android. Итак, когда вы боретесь с проблемой, положитесь на нее и решите ее.
Часть 5: Как Разблокировать Samsung FRP Lock
Если вы застряли с проверкой учетной записи Google и хотите снять блокировку FRP, мы хотели бы представить вам PassFab Android Unlocker. Инструмент абсолютно безопасен и позволяет обходить Samsung FRP без пароля. Поддерживаются все устройства Samsung, результаты выдаются за считанные минуты. Вот как им пользоваться.
Шаг 1: Подключите устройство Samsung и выберите вкладку «Снять блокировку Google (FRP)». Сразу после этого нажмите «Начать удаление».

Шаг 2: PassFab Android Unlocker отправит вам уведомление, нажмите «Просмотр» на вашем устройстве, чтобы открыть браузер. Затем следуйте инструкциям по загрузке файла «BypassFrp.apk» для обхода FRP.

Шаг 3: Под руководством программного обеспечения настройте графический ключ разблокировки экрана.


Шаг 4: Перезагрузите устройство и используйте этот шаблон для обхода FRP.

Резюме
Мы очень подробно рассказали вам о режиме загрузки на устройствах Samsung. Будь то режим загрузки S8, режим загрузки Note 9 или любое другое устройство Samsung, теперь вы можете делать все самостоятельно. Кроме того, вы можете удалить блокировку FRP с помощью очень эффективного инструмента, если вы застряли с ним. В общем, мы предоставили то, что, по нашему мнению, подойдет вам лучше всего. Если вам это понравилось, поделитесь с нами своим мнением. Спасибо!

На данном смартфоне отсутствует режим Fastboot, и вместо него предусмотрен режим скачивания (Download Mode). У этих режимов есть как схожие, так и отличительные черты. В данной статье мы покажем, как войти в режим скачивания и выйти из него на смартфонах Samsung Galaxy Note 10 и Galaxy Note 10+.
Когда пользователи входят в режим Fastboot на устройствах Android, их целью является запуск файла Fastboot.exe. С помощью этого инструмента можно выполнять различные задачи, но обычно его используют для записи файлов образов (boot.img, system.img и т.д.) или разблокировки режима загрузчика (bootloader).
В Samsung для этих целей используется режим скачивания, в котором можно выполнять ряд таких же операций, как и в режиме Fastboot.
С точки зрения пользователя главной разницей между ними является способ управления. В режиме Fastboot мы используем команду Fastboot.exe, запускаемую в командной строке. А в режиме скачивания Samsung мы используем программу Odin для Windows.
Необходимое время: 3 мин
Как войти в режим загрузки (Download Mode) на смартфонах Samsung Galaxy Note 10 и Galaxy Note 10+
1. Выключите устройство
2. Запустите его в режиме восстановления (Recovery Mode) путем одновременного нажатия кнопки включения и кнопки повышения громкости звука
3. Путем нажатия на кнопку снижения громкости звука выберите строку меню Reboot to bootloader

4. Для запуска выбранной строки нажмите на кнопку включения
5. Дождитесь, пока не появится зеленый экран с надписью Downloading
Это режим скачивания, теперь можно использовать программу Odin

Те, кто уже знаком с этим режимом в устройствах Samsung, знают, что способ его загрузки менялся уже несколько раз за последние годы. Некоторое время назад Samsung удалила кнопку сканера отпечатка пальцев, затем добавила кнопку активации виртуального помощника Bixby, а к сегодняшнему дню удалила и ее.
К счастью, нам уже не нужен кабель USB, хотя, чтобы попасть в режим скачивания, теперь нужно пройти через режим восстановления Recovery Mode. Помните, что режимы Download Mode, Bootloader Mode и Fastboot Mode в устройствах Samsung, по сути, взаимозаменяемы.
Таким образом, через запуск режима загрузчика Bootloader Mode из режима восстановления Recovery Mode мы попадаем в режим скачивания Download Mode.

Запуск режима загрузки (Download Mode) на смартфонах Samsung Galaxy Note 10 с помощью кабеля USB
Способ, указанный выше, подойдет для большинства пользователей, но в некоторых случаях существует необходимость попасть на экран заставки режима скачивания. Когда вы выполняете вышеуказанную инструкцию, вы попадаете в режим скачивания напрямую, минуя экран заставки.
Но иногда нам необходим именно этот экран заставки. Например, у нас есть инструкция по разблокировке загрузчика Galaxy Note 10, и одним из ее шагов является запуск режима скачивания. Но если мы минуем экран заставки, мы не сможем этого сделать.
Поэтому, чтобы попасть на экран заставки режима скачивания Samsung Galaxy Note 10, нам понадобится компьютер с подсоединенным к нему кабелем USB. Далее:
1. Выключите Samsung Galaxy Note 10
2. Нажмите и удерживаете обе кнопки регулировки громкости
3. Удерживая кнопки громкости нажатыми, подключите к телефону указанный выше кабель USB

4. Как только увидите голубой экран заставки режима скачивания (на фото выше), отпустите кнопки регулировки громкости
Как вывести смартфон Samsung Galaxy Note 10 из режима загрузки (Download Mode) ?
На одном из изображений выше уже дана эта инструкция. Если вы видите зеленый экран с большой надписью Downloading, вы можете выполнить следующее действие для возврата в Android:
1. Нажмите и удерживайте кнопку включения и кнопку снижения громкости в течение 7 и более секунд
Обратите внимание, что на этом же изображении есть предупреждение: «не выключайте устройство».
Помните, что если Galaxy Note 10 или Galaxy Note 10+ не подсоединен к компьютеру, вы можете безопасно выполнить указанное действие. А если устройство подключено к компьютеру через кабель USB, то при выходе в Android убедитесь, что в программе Odin нет никаких предупреждающих уведомлений.
Если вы уже давно пользуетесь Android смартфоном или планшетом, вы наверняка слышали о различных режимах загрузки на устройстве Android, а именно о безопасном режиме, режиме восстановления, режиме быстрой загрузки и т.д. Аналогичным образом, существует особый режим, доступный большинству на смартфонах и планшетах Android, который называется режим загрузки Android. Некоторые из вас могут также узнать это по названию режима Odin.
Часть 1. Что такое режим загрузки?
Режим загрузки является одним из режимов загрузки на устройствах Android, войдя в который вы можете загружать ПЗУ и ядро и прошивать ваше устройство ими. Это официальное средство обновления пакетов и прошивки. Для перепрошивки вашего устройства в режиме загрузки вам понадобится перепрошивка, и наиболее популярным среди них является инструмент Odin. Вот почему иногда режим также называют режимом Odin. Режим также используется экспертами для восстановления устройства Android в случае мягкого кирпича любыми способами.
Часть 2. Как перезагрузиться в Android режим загрузки с помощью клавиш?
Существуют различные способы перезагрузки в режиме загрузки на устройствах Android. Тем не менее, метод с использованием комбинации клавиш является наиболее распространенным и простым из всех. Есть на самом деле разные методы, которые можно использовать для загрузки в режиме загрузки телефона Android или планшета. Здесь я возьму Samsung и LG в качестве примера.
Примечание. Прежде чем вы сможете войти в режим загрузки, вы должны сделать полную резервную копию вашего устройства, так как вам может потребоваться восстановить данные, или данные могут быть по ошибке удалены в этом режиме.
Как ввести Samsung Galaxy в режим загрузки:
Режим загрузки в основном доступен непосредственно на устройствах Samsung. Этот метод совместим со всеми смартфонами Samsung Galaxy, такими как Galaxy S10 / S9 / S8 / S7 / S6 / S5 / S4, Galaxy Note 7/6/5/4/3.
Шаг 1. Выключите ваш смартфон.
Шаг 2. Нажимайте кнопки Power + уменьшения громкости + Home, пока не появится экран предупреждения, как показано ниже. Кнопка включения питания упоминается как кнопка Bixby на Samsung S10 / S9 / S8.
Шаг 3. Когда вы увидите этот экран выше, отпустите нажатые кнопки и теперь нажмите кнопку увеличения громкости только для продолжения и входа в режим загрузки.
Вы можете подтвердить, что вы вошли в режим загрузки, когда увидите следующий экран.
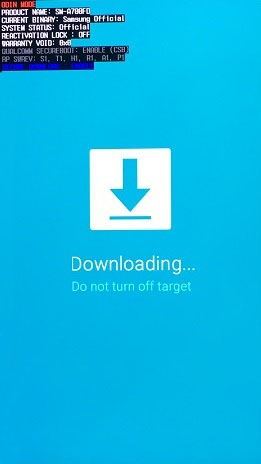
Как ввести смартфон LG в режим загрузки:
В отличие от других Android-смартфонов, в смартфонах LG немного сложно ввести его в «Режим загрузки». Приведенный ниже метод совместим со всеми смартфонами LG Android, такими как LG G5, LG G4, LG G Flex, LG G Flex 2, LG G Pad:
Шаг 1. Нажмите и удерживайте кнопку «Питание» для переключения смартфона LG.
Шаг 2. Теперь, когда он полностью выключен, нажмите и удерживайте кнопку «увеличения громкости» и подключите смартфон LG с помощью USB-кабеля к ПК.
Шаг 3. Пожалуйста, удерживайте кнопку «увеличения громкости» при подключении через USB-кабель для передачи данных, и вы попадете в режим загрузки.
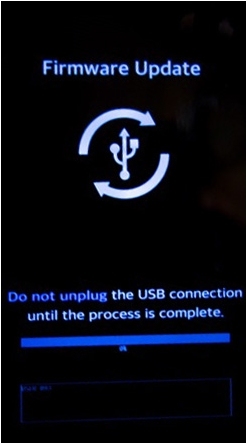
Действия для устройств Android, не имеющих режима загрузки напрямую:
Однако, если ваше устройство Android не показывает его в меню загрузки, вы все равно можете войти в режим загрузки через режим восстановления. Это применимо к тем устройствам Android, которые не имеют режима загрузки напрямую или имеют более старую версию ОС Android.
Шаг 1. Нажмите кнопки Power + Home + Увеличения громкости вместе и удерживайте их, пока не появится меню загрузки.
Шаг 2. В меню загрузки найдите пункт «Перезагрузка в загрузчик» и перейдите к нему с помощью уменьшения громкости. Как только эта опция выбрана, нажмите кнопку питания. Теперь вы войдете в режим загрузки.
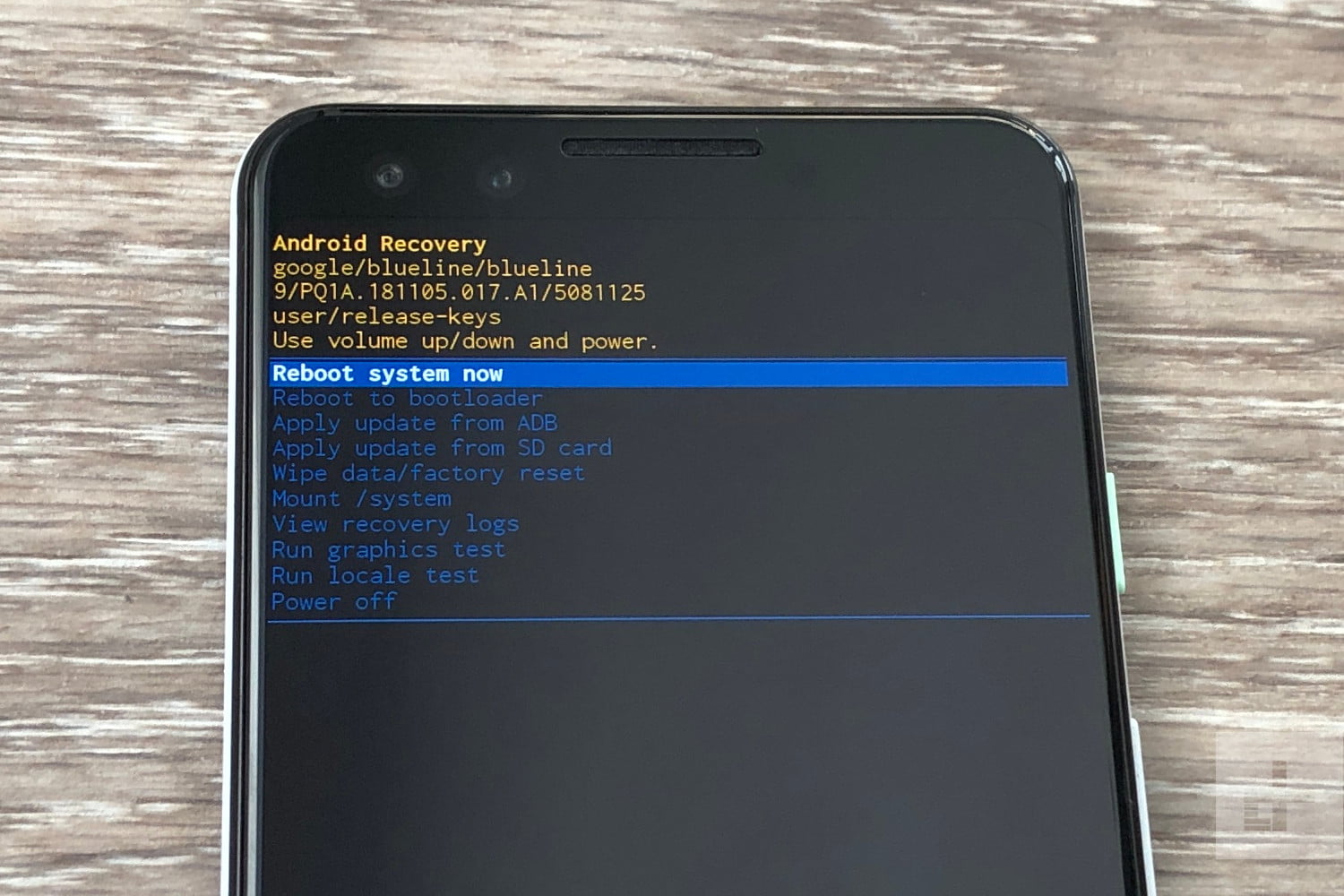
Часть 3. Как выйти из режима загрузки Android вручную?
После того, как вы успешно выполнили требуемую операцию в режиме загрузки, вам необходимо осторожно и успешно выйти из режима загрузки, чтобы не блокировать устройство. Если вы уверены, что никаких процедур не происходит, вам придется долго нажимать кнопку питания, чтобы перезагрузить устройство в обычном режиме. Однако этот традиционный метод может работать не всегда. Если вы обнаружите, что после длительного нажатия кнопки питания ничего не происходит, попробуйте следующее.
Способ 1. Принудительный перезапуск
Нажмите и удерживайте кнопку уменьшения громкости + Power не менее 20 секунд. Если это не работает, нажмите все кнопки вместе, а именно: питание + домой + увеличения громкости + уменьшения громкости. Держите их, пока телефон не перезагрузится.
Способ 2. Прошивка прошивки с помощью Odin
Шаг 1. Загрузите Odin на свой компьютер и подключите устройство Android.
Шаг 2. Загрузите подходящую прошивку в соответствии с номером модели вашего устройства Android.
Шаг 3. Прошить устройство прошивкой с помощью Odin.
Примечание. Если в вашем устройстве есть съемный аккумулятор, вытащите его на несколько минут, вставьте обратно и перезагрузите устройство.
Способ 3: вынуть батарею
Вы можете просто вытащить батарею вашего телефона. Затем вставьте его снова и перезапустите телефон. Но если вы все еще застряли в режиме загрузки, перейдите к следующему шагу
Шаг 1. Вы должны загрузить Reiboot для Android и установить на свой компьютер. Затем подключите устройство Android, которое застряло в режиме загрузки, к компьютеру с помощью кабеля USB.
Шаг 2. Запустите Reiboot для Android и нажмите «Исправление системы Android» на экране.
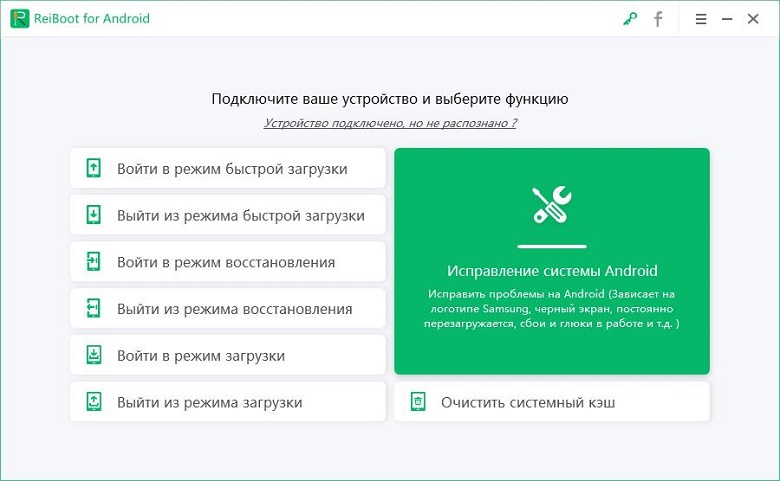
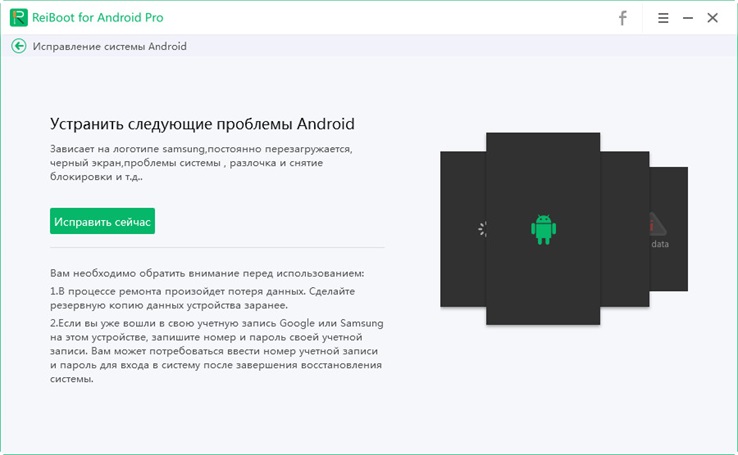
Шаг 4. Введите все детали устройства, которые запрашиваются на новом экране. Будьте внимательны при вводе данных, так как неверная информация может привести к поломке устройства. Как только все будет сделано, нажмите кнопку «Далее».

Reiboot for Android загрузит пакет прошивки для вашего устройства, в зависимости от того, что доступно. Это займет несколько минут.
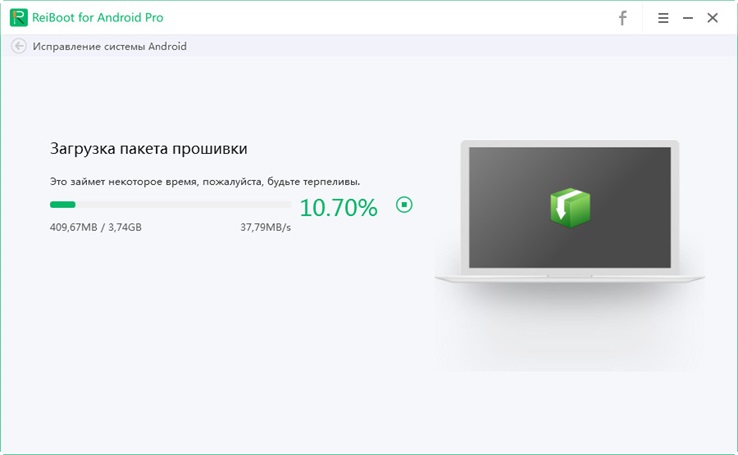

Следуйте любым другим инструкциям, которые вы видите на экране, и выполните соответствующие действия. После того, как все сделано, процесс ремонта начнется, и это займет некоторое время.
Заключение:
Режим загрузки Android очень мощный, и он специально разработан для опытных пользователей, которые хотят выйти за рамки возможностей стандартного ПЗУ. Вы можете легко прошить свое устройство Android и установить пользовательское ПЗУ, чтобы настроить свое устройство визуально и функционально. Это может быть достигнуто только путем входа в режим загрузки. Поскольку это довольно рискованный шаг, вам необходимо иметь полное представление о входе и выходе из режима и устранении неполадок в случае, если вы застряли в режиме загрузки. Настоятельно рекомендуется загрузить Reiboot для Android и оставить его для устранения неполадок и ремонта устройства, если все идет не так, как ожидалось.
Следуйте этой статье, чтобы узнать, как загрузить Samsung Galaxy S20 FE (Fan Edition) в режим восстановления. Кроме того, вы узнаете, как загрузиться в режиме загрузки и как использовать каждый из них. Режимы восстановления и загрузки используются для модификации и изменения прошивки Galaxy S20 FE с целью повышения скорости, времени автономной работы и многого другого.
Как загрузить Galaxy S20 FE в режим восстановления
Что такое режим восстановления?
Есть ряд важных вещей, которые вы можете сделать с помощью стандартного восстановления, но еще больше с помощью специального восстановления, такого как TWRP. Вы можете прошивать пользовательские файлы, ПЗУ и моды.
1. Физические кнопки
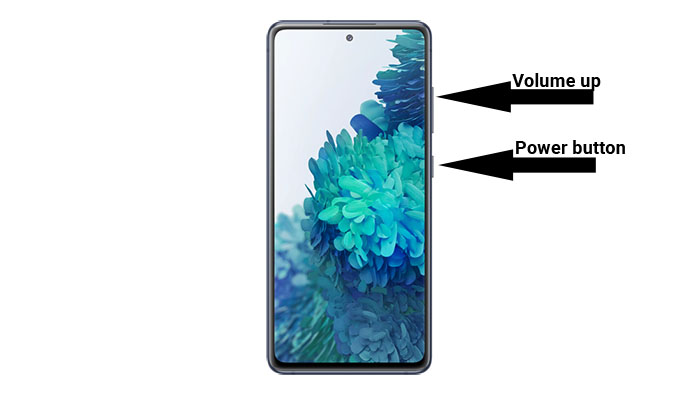
Это довольно просто. Вам нужно выключить телефон, нажать нужные кнопки, и телефон сразу перейдет в режим восстановления.
- Нажмите и удерживайте кнопку питания. Нажать на Выключение. Телефон выключится.
- Убедитесь, что телефон полностью выключен. Теперь нажмите и удерживайте клавиши увеличения громкости и питания в то же время.
- Отпустите кнопки, когда увидите логотип загрузочной анимации Samsung.
- Телефон перейдет в режим восстановления буквально через несколько секунд.
2. Восстановление через ADB
Если первый метод нажатия клавиш увеличения громкости и питания не работает, то команды ADB сделают эту работу за вас. Если по какой-то причине кнопки сломаны или телефон не входит в восстановление, даже если вы выполняете правильную комбинацию, используйте команды ADB.
Прежде чем вы сможете запускать команды, у вас должны быть соответствующие драйверы ADB и USB для вашего Galaxy S20 FE.
Идти к Настройки> О телефоне> Информация о программном обеспечении и быстро нажмите семь раз на Номер сборки. Это включит параметры разработчика. Идти к Параметры разработчика и включить USB отладки.
После того, как вы установили нужные драйверы и включили отладку по USB, вы можете перейти к следующему руководству.
- Убедитесь, что ваш телефон включен.
- Подключите телефон к компьютеру с помощью стандартного USB-кабеля.
- Откройте командную строку. Убедитесь, что каталог установлен в папку установки ADB, иначе команда не будет работать.
- Введите и выполните следующую команду:
Как только вы запустите вышеупомянутую команду, телефон выключится, а затем автоматически загрузится в режиме восстановления.
Как загрузить Galaxy S20 FE в режим загрузки
Что такое режим загрузки?
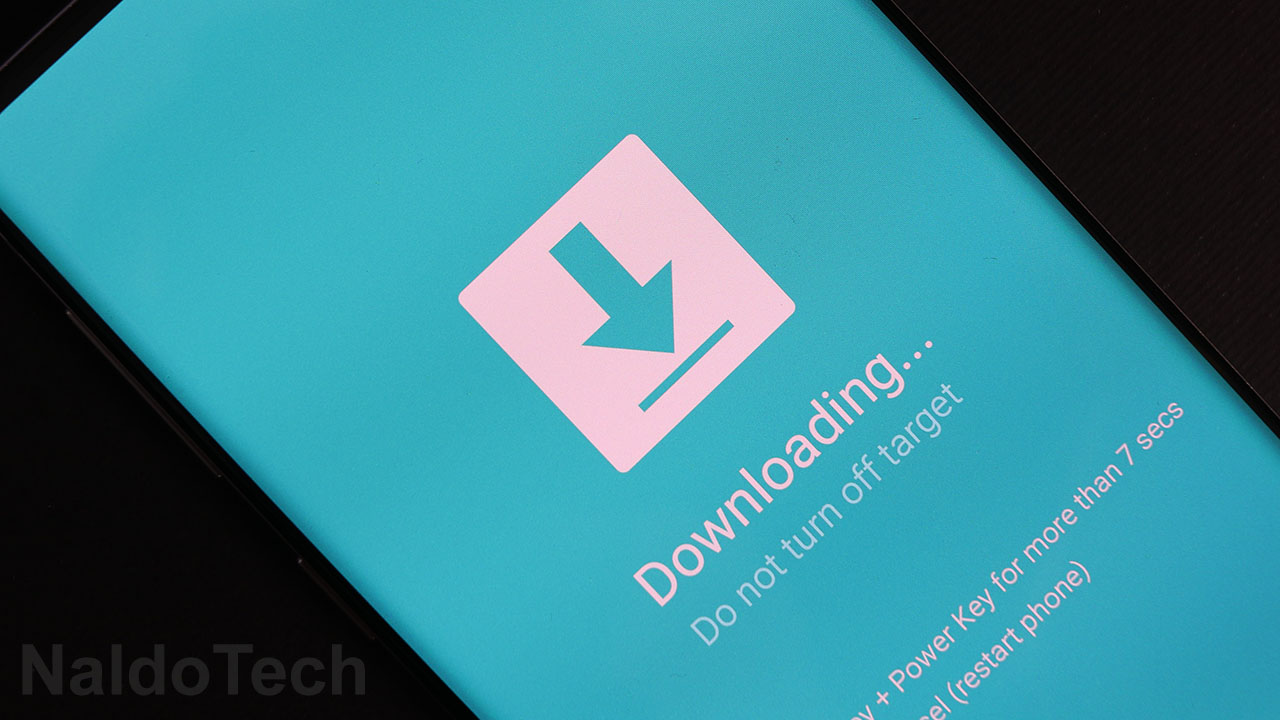
У Galaxy S20 FE есть несколько другой метод загрузки в режим загрузки. Вот как.

- Нажмите и удерживайте кнопку питания. Нажать на Выключение выключить телефон.
- Подключите кабель USB к компьютеру, но не к телефону.
- Нажмите и удерживайте увеличить громкость и звук тише кнопки и одновременно подключите кабель USB к телефону.
- Отпустите кнопки, когда увидите, что телефон загрузился в Режим загрузки.
- Телефон предупредит вас о рисках перехода в этот режим. нажмите клавиша увеличения громкости один раз для подтверждения.
- Теперь телефон скажет «Загрузка».
Вот как вы можете войти в режим загрузки и восстановления на своем Galaxy S20 FE. Если у вас возникли проблемы и вы не можете правильно загрузить свой телефон, сообщите нам об этом ниже.

Читайте также:
