Как включить микрофон на наушниках от телефона
При отсутствии специализированного оборудования пользователь должен знать, как подключить наушники от телефона к компьютеру как микрофон. Это необходимо для общения в играх, использования некоторых средств видеосвязи.
.jpg)
Как подключить наушники от телефона к компьютеру как микрофон
Для голосового общения, записи звука или пения под караоке требуется встроенное или отдельное оборудование, превращающее звук в электросигналы. Большинство моделей гарнитур снабжаются дополнительным модулем, позволяющим применять их в сочетании с компьютером, имеющим разъем Jack 3.5 мм.
Для подключения используют 2 метода:
- подсоединение с помощью одного штекера;
- подключение с помощью раздельных элементов.
Виды разъемов для подключения
Если гарнитура имеет стандартный штекер 3,5 мм, ее подключают напрямую. Гарнитуры с микрофоном, снабженные устройством мини-джек, подсоединяют через комбинированный разъем. Таковой имеется у некоторых моделей ноутбуков. При его отсутствии приобретают специальный адаптер.

Особенности активации и настройки микрофона
Активировать оборудование с помощью стандартных средств Windows необходимо, если оборудование не работает или записывает слишком тихий звук.
Для настройки выполняют следующие действия:
- Нажимают на иконку динамика, расположенную на панели задач. Стандартным способом вызывают контекстное меню, выбирают раздел «Средства воспроизведения».
- В новом окне находят название динамиков. Выбирают вариант применения по умолчанию в следующем контекстном меню. В разделе настроек устанавливают способ воспроизведения «Стерео».
- Переходят в список устройств, открывают вкладку «Запись». Описанным выше способом активируют микрофон. Вместо настроек используют раздел «Свойства и уровни».
- Проверяют работоспособность подключенного оборудования. При отсутствии звука осматривают провода и разъемы, изучают список имеющихся драйверов.
При работе с ноутбуком перечень подсоединенных устройств содержит 2 микрофона.
Первый является встроенным, записывающим звук в низком качестве. Его используют в качестве запасного при отсутствии отдельного оборудования.
Настройка качества звука

После этого выполняют следующие действия:
- Открывают раздел «Микрофон».
- Передвигая соответствующий ползунок, выбирают нужный уровень громкости. Если звук слишком тихий, выбирают максимальное значение.
- Настраивают усиление. При появлении шумовых помех выбирают максимальный уровень.
Проверяем работу гарнитуры
После подключения телефонных наушников к ПК тестируют их.
Для оценки работоспособности используют следующие способы:
- Включают диктофон. В Windows он имеет название «Звукозапись». Записывают тестовый аудиофайл, прослушивают его.
- Применяют программное обеспечение, используемое для настройки звукового оборудования.
- Открывают Skype. В списке контактов находят Echo/Sound Test Service, совершают звонок.
Подключение беспроводным способом
Современные ноутбуки имеют встроенные Bluetooth-адаптеры. Чтобы убедиться в наличии модуля, переходят в «Диспетчер устройств». Если надписи Bluetooth нет, устройство отсутствует. В таком случае приобретают отдельный переходник. В комплект входит носитель с драйверами. Для подключения наушников в списке распознанных модулем Bluetooth-устройств находят нужное название, выполняют синхронизацию, настраивают оборудование стандартным способом.
Возможные проблемы и варианты их решения
Если работа микрофона после настройки не улучшается, выполняют повторное тестирование. Для этого гарнитуру подключают к другому компьютеру. Если запись звука не начинается, гарнитура является неисправной. При нормальной работе наушников в тот же разъем ПК вводят штекер другого аудиоустройства. Это помогает проверить правильность работы порта. На следующем этапе переводят регуляторы громкости в верхнее положение. После этого пробуют переустановить драйвера, внести некоторые изменения в окне с настройками усиления.
Почему иногда появляются неисправности и на андроиде перестает работать микрофон? Есть несколько основных причин по, которым это происходит, а также существуют пути их решения, возвращение функциональности микрофона. Выйти из рабочего состояние он может полностью либо в определенных приложениях, например, скайп, диктофон и т.д. Каждый конкретный случай надо рассматривать всесторонне, иногда не обойтись без помощи специалиста службы ремонта.
Как включается микрофон на телефоне
Оснований для утраты работоспособности множество, они носят аппаратный либо программный характер. Внутрь корпуса устройства может попасть влага и ввиду ее воздействия микрофон перестанет функционировать. Возможно механическое повреждение. Случаются засоры отверстия и неудачные попытки их устранения при помощи зубочисток, булавок, данным воздействием микрофон повреждается.

В зависимости от модели телефона
Неисправность может возникать из-за сбоя программы, пользователи часто сами устраняют неполадки. Для этого необходимо произвести сброс всех настроек до заводских. Также можно совершить прошивку аппарата. Аппаратные проблемы устранить гораздо сложнее, для этого требуется обращение за квалифицированной помощью в сервисный центр.
В случае отказа устройства, ввиду попадания воды либо механического влияния самостоятельное устранение невозможно. Часто встречающийся случай — некачественное спаивание контактов, удары, падения устройств. При таких обстоятельствах не обойтись без разборки гаджета. Для разборки нужно:
- отвертка (крестообразная).
- паяльнику;
- плоская отвертка;
- канифоль, припой;
- канцелярский нож.

Для проведения манипуляций:
Снимается крышка сзади, вынимается аккумулятор, а также установленные сим и флеш карты. Отверткой снимаются винты, удаляют все детали, которые закрывают плату. Далее находится круглая маленькая деталь, которая является микрофоном. Она напоминает таблетку, фиксируется еле заметным шлейфом. Для данного элемента существует специальный паз в корпусе. Сломанная деталька извлекается. Аккуратно проводится отпаивание и замена на новый микрофон. Это приводит к устранению поломки. Как правило, самим продела данные действия невозможно, так, как можно совершить более серьезные неисправности, которые повлекут за собой дорогостоящий ремонт. Лучше сразу отнести телефон в сервисный центр для диагностики и ремонта.
Не рекомендуется с силой производить очистку, во избежание серьезной поломки. Если в результате данных процедур неисправность не устранилась и существует уверенность, что аппаратной причины нет, примените программные способы исправления ошибки:
- Нужно зайти в настройки и произвести сброс, до этого делается резервное копирование файлов для предотвращения их утраты.
- Следует включить синхронизацию контактов и переместить на карту памяти, установленную в устройстве либо сбросить на ПК.
- Прошивку надо использовать официальную во избежание конфликта железа и системы.
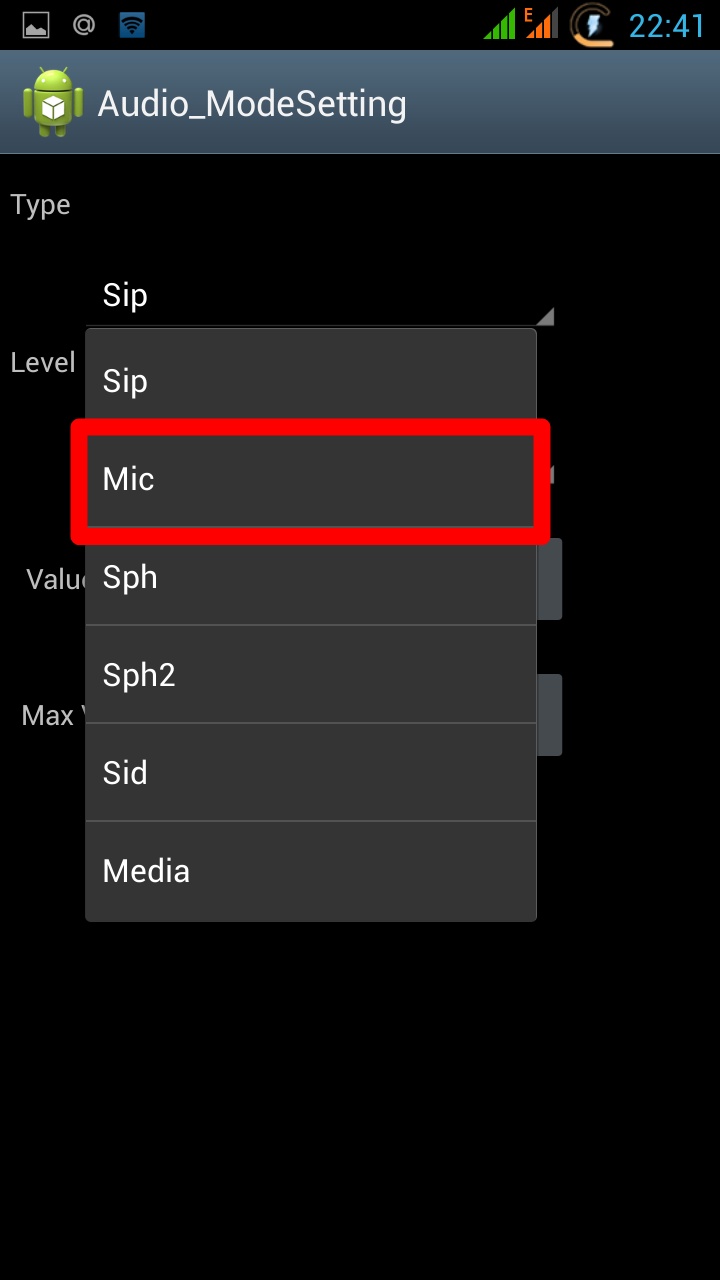
Как включить микрофон на телефоне через наушники
Частая неисправность — это выход из строя микрофона на наушниках. Данная проблема имеет две причины:

Как настроить микрофон на телефоне
Микрофон выходит из рабочего состояния по множеству причин. Например, в случае периодического пропадания звука способ устранения – обеспечение надежного контакта. При механических воздействиях, при проникновении воды в корпус происходит окислительный процесс в контакте и он периодически пропадает. Устранить такую неисправность могут лишь специалисты в мастерской.
Внимание! Для того чтобы убедиться, что сторонние приложения не действуют на функционирование микрофона следует произвести загрузку Андроида в режиме – «безопасный». Затем проверяется работоспособность.

При возникновении проблем со звуком в диктофоне либо программах и приложениях таких, как – скайп, Viber, Telegram, WhatsApp причины неисправности устраняют, зайдя в настройки приложения. Иногда происходит отказ приложения функционировать с имеющимися встроенными микрофонами и звук полноценно не улавливается. Можно не решить проблему путём подключения гарнитуры. На помощь может прийти проведенная переустановка программ, приложений. Случается, что при звонке на телефон нет слышимости, но звук существует при использовании всевозможных мессенджеров.
Это происходит при поломке разговорного микрофона. При этом внешний нормально функционирует. Множество телефонов наделены двумя микрофонами, разделяющими назначение либо взаимодействующими и улучшающими качество звука. Для диагностики неисправности лучше обратиться к мастеру в сервисный центр.
Если стандартные настройки микрофона на наушниках вас не устраивают или возникают трудности с самим процессом настройки микрофона, то эта подборка чек-листов и советов специально для вас! В этой статье мы узнаем, как настроить микрофон на наушниках.

Настройка на Android
Как настроить микрофон с наушниками? На смартфонах и планшетах, работающих на Android, гарнитура настраивается автоматически. Если же с ней проблемы, то можно перейти к самостоятельной настройке:
Настройка на iPhone
Официальная проводная гарнитура и беспроводные EarPods не нуждаются в дополнительных настройках. Если звукозапись не работает, попробуйте отсоединить-подключить гарнитуру, перезагрузить смартфон.
Как настроить микрофон через наушники: чтобы повысить/понизить громкость записи, жмите кнопки увеличения/уменьшения звука на проводной гарнитуре или постукивайте по беспроводным сенсорным наушникам.

Настройка микрофона с наушниками на компьютере или ноутбуке
На ПК или ноутбуке вы можете настроить микрофон наушников тремя способами.
В диспетчере Realtek HD
Как только вы подключите микрофон, аудио-кодек автоматически его определяет — «спрашивает», какую гарнитуру вы подсоединили. Отметьте во всплывающем окошке «Микрофон». После этого устройство сразу становится доступным для настройки и записи аудио.
Как настроить микрофон наушников на Windows 10? Удобнее всего — через диспетчер Realtek. Вызовите его, кликнув на иконку с динамиком в системной строчке. Если вы не нашли ее, пройдите путь: Пуск — Панель управления — Звук и оборудование — Realtek HD.
Следующая задача — найти в появившимся окне подсоединенную гарнитуру:
- Mic;
- Mic in at;
- Microphone;
- отметка надписи галочкой на зеленом круге.
Теперь, когда диспетчер «видит» гарнитуру, можно заняться непосредственной процедурой. Вот как настроить микрофон на наушниках «Windows 10»:
- Опуститесь в раздел «Уровни».
- Если устройство работает тихо, отрегулируете степень усиления в пределах 0-30 децибел. Большинство устройств достаточно усилить на 20 дБ. Имейте ввиду, что, выбирая значение от 30 децибел, вы не только повысите звук, но и усилите шумы.
- Если вам нужно устранить шум, переключитесь на вкладку «Улучшение»: отметьте «Подавление шумов» и снимите галку с «Отключения аудиоэффектов». Если установлен некачественный микрофон, то при подавлении шума голос будет записываться с «металлическими» нотками.
- Если при записи наблюдается эхо, в тех же «Улучшениях» отметьте галочкой подавление данного недостатка.
- Во вкладке «Связь» вы можете настроить автоматическое снижение громкости системных уведомлений и музыки при разговорах по «Скайпу».
- Следующий полезный раздел диспетчера — «Дополнительные настройки»:
- Классический режим — объединение внешнего и встроенного микрофонов в один: если внешний подключен, то он будет использоваться по умолчанию, если отключен, запись звука станет вестись на встроенный.
- Многопотоковый режим — внешний и внутренний микрофоны отображаются раздельно. При желании вы можете их использовать одномоментно.

С микшером звука Windows
Посмотрим, как настроить микрофон с наушников на компьютере еще одним способом. Действуйте по инструкции:
- Дважды кликните на значке динамика в системной строчке.
- Если вы не нашли такой символ, пройдите по пути: Пуск — Настройки — Панель управления — Аудиоустройства. Отметьте «Отображать иконку».
- В открывшейся вкладке микшера нажмите на «Параметры».
- Отметьте галкой «Доп. параметры».
- Пройдите: Параметры — Свойства.
- Отметьте «Запись».
- Убедитесь, что стоит галка напротив микрофона.
- Подтвердите ОК.
Затем вернитесь к дополнительным параметрам, где по желанию можно регулировать уровни входа аудио. Если звук тихий, слабый, поможет его усиление на 20 децибел. В зависимости от версии Windows это можно сделать, отметив галкой «Усиление микрофона», «Microphone boost» либо «+20 dB».
По Skype
Как настроить микрофон беспроводных наушников в Skype? В приложении есть специальный Sound Test Service, который позволяет проверить качество передачи звука / записи аудио через микрофон. Достаточно совершить бесплатный звонок в эту службу, выполнить инструкции оператора.
При подключении наушников к компьютеру или телефону, они обычно определяются автоматически, не требуя настроек и активации. Но если что-то пойдет не так, вам придется провести настройку вручную. Для примера рассмотрим, как настроить микрофон на наушниках в популярных операционных системах – Windows, iOS и Android.


Настройка гарнитуры с микрофоном на ПК
Перед тем, как настраивать наушники с микрофоном на компьютере, их следует подключить. У системного блока для подключения есть 2 разъема, розовый для записывающего устройства и светло-зеленый — для динамиков и гарнитуры. Проще всего работать с USB-наушниками — для них подходит любой разъем версии 2.0, которых у любого настольного ПК не меньше трех.
Если у гарнитуры стандартные 3,5-миллиметровые штекеры, сначала стоит определиться, куда их правильно включать. Если у наушников и микрофона общий шнур и мини-джек, для подключения нужен комбинированный разъем. Обычно такой есть у телефонов и некоторых ноутбуков – при его отсутствии придется покупать специальный переходник.

Для обычной компьютерной гарнитуры с двумя отдельными штекерами процесс подключения будет самым простым. Штекеры разных цветов вставляют в соответствующие разъемы на передней или задней панели системного блока. У ноутбуков те же порты расположены спереди или сбоку.
Проверка работы
После подключения наушников следует проверить правильность их работы. Для тестирования звука достаточно включить любой музыкальный файл, зайти на сайт с аудио или видео контентом, или даже просто передвинуть ползунок на регуляторе громкости.
Микрофон проверяют следующими способами:
- Включают приложение диктофона («Звукозапись» в списке стандартных функций Windows). Проверяют, получится записать с помощью наушников звук или нет.
- Используют специальную программу для настройки микрофона в наушниках.
- Заходят в Skype, где есть функция проверки звука — Echo/Sound Test Service. Запускают тест и проверяют работу записывающих и воспроизводящих устройств.
Если проверка показала нормальную работу записывающей и воспроизводящей части гарнитуры, можно считать, что ее подключение выполнено успешно. При появлении проблем стоит познакомиться с несколькими способами, как настроить наушники с микрофоном на компьютере. Первый представляет собой активацию работы устройства в системе.
Активация и настройка микрофона
Выполнять настройку микрофона с помощью списка подключенных устройств Windows рекомендуется в двух случаях — если запись вообще не ведется или звук получается слишком тихим.
Для проверки и изменения параметров гарнитуры выполняют такие действия:
- Находят в правом нижнем углу изображение динамика, нажимают по нему правой кнопкой мыши для вызова контекстного меню и выбирают сначала «Устройства воспроизведения».
- В открывшемся окне находят динамики и выбирают их использование по умолчанию в еще одном контекстном меню. В настройках устройства следует установить «Стерео».
- Возвращаются к списку устройств и переходят на вкладку «Запись». Проделывают те же действия по включению с микрофоном. Вместо настроек выбирают свойства и уровни.
- Проверяют работу наушников и записывающего устройства любым удобным способом. Если звука нет, проверяют исправность гарнитуры и разъемов, наличие необходимых драйверов.
При подключении к ноутбуку в списке записывающих устройств можно увидеть два микрофона. Первый — стандартный, встроенный, качество которого обычно хуже. Его применяют обычно в качестве запасного варианта, когда другого микрофона нет. Чтобы пользоваться для разговора или записи внешним устройством в разных программах (например, Skype или Discord), следует выбрать его «по умолчанию» в настройках системы.
Настройка с помощью Realtek HD Audio
Кроме стандартных средств системы, можно настраивать микрофон с помощью специальной программы — Realtek HD Audio. Ее можно встретить на большинстве ноутбуков и ПК. Найти утилиту можно, перейдя к вкладке «Оборудование и звук» через панель управления компьютера.

Порядок действий следующий:
- Открыть утилиту.
- Перейти на вкладку микрофона.
- Настроить уровень громкости записывающего устройства. Если оно работает тихо, устанавливают максимальное значение.
- Настроить усиление. Если устройство фонит или шумит, параметр устанавливают на минимум.
При наличии второго микрофона (на ноутбуке или в моноблоке) можно выбрать устройство по умолчанию — так же, как в настройках Виндовс. Здесь же можно установить чувствительность записи.
Советы по подбору подходящей громкости
Для повышения качества звука можно попробовать настроить параметры микрофона в Realtek HD Audio или на вкладке записывающих устройств. Алгоритм выбора оптимального значения громкости и усиления выглядит следующим образом:
- Установить усиление на 0%, громкость — на 50%. Проверить качество записи с помощью любой программы или утилиты.
- Увеличить уровень громкости до 80%. Еще раз проверить.
- Если запись все равно слышно плохо, добавить программное усиление — 1 шаг равен примерно 10 дБ.
- При улучшении звука пошагово добавлять усиление. Когда звучание окажется нормальным, перейти к настройкам громкости.
- Если при установке максимального значения усиления и громкости звук все равно почти не слышен, значит, гарнитура не подходит для этого компьютера или сломана.
Перед тем как настроить USB-наушники с микрофоном, стоит знать, что у некоторых моделей можно изменять только громкость. Усиление в этом случае отсутствует. Чтобы улучшить звук, придется или заменить наушники, или подносить микрофон как можно ближе ко рту.
Решение возможных проблем
Если изменение настроек не привело к нормальной работе наушников, стоит выполнить дополнительные проверки. Первая — тест работоспособности гарнитуры и разъемов. Для проверки устройство подключают к другому ПК или телефону. Если ни звук, ни возможность записи не появились — проблема заключается в наушниках.
При нормальной работе гарнитуры в те же разъемы компьютера подключают другое аудиоустройство (например, колонки), проверяя корректность работы входа и выхода.
Следующий этап проверки — увеличение громкости на микшере. Вызвать его можно, нажав правой кнопкой мыши по иконке звука и выбрав соответствующий пункт. Все ползунки необходимо передвинуть максимально вверх, увеличив громкость и воспроизведения, и записи.

Настройка микрофона на телефонной гарнитуре на Android
Проблемы с микрофонами на телефонах возникают намного реже, чем на ПК. Обычно подключенная гарнитура автоматически определяется и не требует настраивать ни звук, ни запись. Если микрофон все-таки не работает, причины может быть три.
- Сломанные наушники. Проблема проверяется подключением другой гарнитуры и решается покупкой нового устройства.
- Неполадки с разъемом на телефоне. Для проверки используется другой смартфон или компьютер. Если причина подтвердилась, гаджет придется отнести в сервис.
- Сбившиеся системные настройки мобильного устройства.
Настройки для гаджетов марки Apple
Фирменные гарнитуры для айфонов и айпадов обычно не требует настройки. Например, в каждом наушнике AirPods есть встроенный микрофон, позволяющий общаться или использовать голосовой помощник.

Читайте также:
