Как увеличить карту в вар тандер
Нажмите cntrl (или кнопку, которая позволяет управлять мышью в бою), а затем наведите указатель мыши на карту и прокрутите ее. Это просто увеличивает масштаб, а ведь нет никакого способа увеличить размер фактического квадрата миникарты. Да, в одном из меню есть опция масштабирования.
Насколько высоко вы сможете подняться в War Thunder?
Восхождение на высоту 29 км, максимально возможную на данный момент (если не используется пользовательский контент), в режиме симулятора на новом самолете Су-7. Финальный подъем начнется примерно в 18:18.
Можете ли вы уменьшить масштаб мини-карты Cyberpunk 2077?
Как уменьшить масштаб карты в War Thunder ps4?
Нажмите кружок, чтобы получить карту. Затем наведите курсор на карту с помощью сенсорной панели. Затем используйте правый джойстик вверх или вниз для увеличения.
Инструкция по использованию редактора
Любая миссия состоит из двух частей: локации, на которой будет происходить действие миссии, и непосредственно самой миссии. Этот, казалось бы очевидный факт, на самом деле может внести некоторую сумятицу, так как при запуске редактора вы сначала должны открыть локацию, а только потом открыть, или создать, саму миссию.
Собственно на языке редактора локации называются проектами и при запуске редактора диалоговое окно как раз и предложит открыть один из проектов или создать новый. Так как создание новых карт не входит в рамки текущего обучения, выбирайте опцию «open project» или воспользуйтесь списком недавно открытых локаций.
Первая миссия будет проходить в локации «bulge», поэтому для дальнейшей работы вам будет лучше всего открыть именно ее.
Панель инструментов и функционал
Итак вы запустили редактор и открыли проект. После того, как произойдет загрузка проекта вы увидите панель инструментов:

Наш основной инструмент для работы — это закладка «Mission Editor». Если она не открыта у вас, то откройте ее. Как вы можете видеть на этой закладке находится большое количество все-возможных кнопок. Ниже вы можете увидеть таблицу с описанием этих кнопок.
Так же можно нажать на клавиатуре сочетание клавиш «Ctrl+2» при активном окне с изображением локации, чтобы перейти в этот режим.
Перемещение камеры
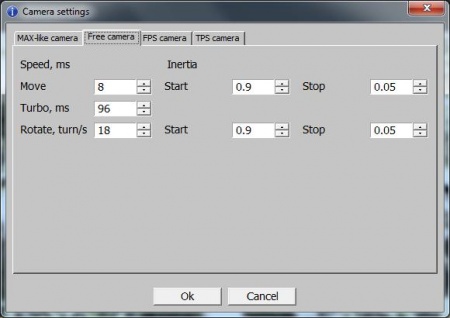
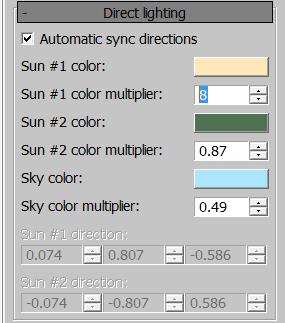
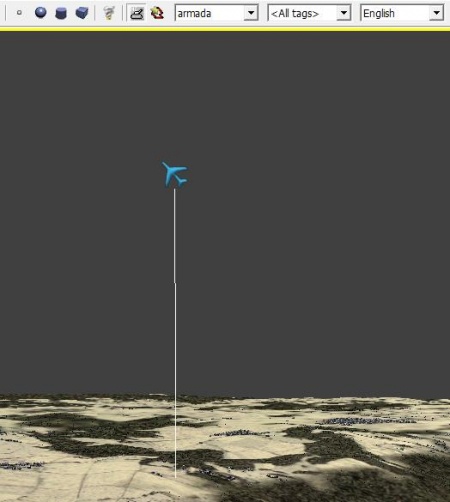
Для этого кликните курсором мыши в пределах основного окна редактора и нажмите клавишу «Пробел». Сразу после нажатия пробела вы увидите, что курсор мыши куда-то исчез. Поздравляем, вы только что активировали режим свободной камеры! Теперь, двигая мышкой вы заставите камеру изменять ракурс, клавишами «WASD» заставите камеру двигаться в выбранном направлении, а удерживая при этом клавишу «Shift» на клавиатуре, заставите камеру реагировать на все эти действия заметно проворнее.
Если движение камеры все еще кажется вам слишком медленным в основном меню редактора выберите: «Settings->Cameras», чтобы попасть в настройки камеры. В появившемся окне перейдите в закладку «Free Camera» и измените параметр «Move» и «Turbo, ms» которые отвечают за движение камеры по нажатию «WASD» и «WASD» с удерживаемым «Shift» соответственно. Когда вы закончите изменять параметры закройте это окно и проверьте скорость движения. Если вас все еще что-то не устраивает — снова отредактируйте параметры камеры.
Выключение лишней информации
По умолчанию в окне редактора отображается как модель ландшафта, так и карта высот. В обычной ситуации по созданию миссии информация о карте высот не нужна, и ее можно отключить. Для этого кликните мышью в пределах главного окна редактора и нажмите клавишу «F11». Перед вами появится окно видимости плагинов редактора. Найдите строку «(filter) HeightMap» и снимите галочку с поля рядом с ним. Это отключит отображение карты высот, оставив показ самого ландшафта со всеми текстурами.
Ослабление интенсивности освещения
Создание самолета игрока
Если вы внимательно ознакомились со списком доступных команд, то, наверняка, догадались что вам предстоит сделать. Итак, выбрав в поле «Выбор типа создаваемого юнита» значение «armada», воспользуемся кнопкой «Созданию юнита» и разместим самолет игрока где-нибудь на локации. На основном экране должна появиться иконка самолета зеленого цвета с именем «armada_01». Выходим из режима создания новых юнитов, выделяем самолет и нажимаем на кнопку «Показ панели свойств объекта», чтобы вызвать окно, в котором мы сможем редактировать свойства нашего юнита. В появившемся окне в самом его верху мы видим поле «Name:» со значением «armada_01» давайте вместо этого имени введем свое имя: «player», чтобы по имени мы сразу смогли определить, что это самолет игрока. Под этим полем находится поле «Type» в котором, при желании можно сменить тип юнита на другой, чего мы делать не будем. Еще ниже находятся три поля озаглавленные как «Position». В первом поле указывается координата объекта по оси Х, во втором — по оси Y (высота над поверхностью) и в третьем — по оси Z. Все координаты считаются от начала координат загруженной локации. Выставьте высоту самолета на 500 метров, чтобы оказаться в непосредственной близости к поверхности. Проследите за тем, чтобы в результате изменения высоты самолет не оказался под поверхностью уровня, если вы, к примеру, изначально разместили его над высоким холмом. Скорее всего после того как вы изменили высоту самолета, он исчез с вашего экрана. Но это не беда. Нажимаем на кнопку «Выделение объекта по имени», в появившемся окне выбираем «player» нажимаем кнопку «Ok» для закрытия этого окна и нажимаем на клавиатуре клавишу «Z», которая переносит камеру редактора к текущему выделенному объекту. Вот мы и нашли нашу пропажу.
Выделим самолет еще раз и откроем окно его свойств. Ниже поля «Position» находится поле «Class», в свою очередь состоящее из двух полей: непосредственно «Class», в котором мы можем задать тип самолета, на котором будет лететь игрок в миссии, и его вооружение. Выберите самолет «yak-9t» и назначьте ему вооружение «Yak9_default». Еще ниже через несколько полей находится раздел «Properties». Заголовок этого раздела находится на сером поле, что означает, что раздел можно сворачивать и разворачивать. Попробуйте свернуть и развернуть этот раздел. Как вы заметили в развернутом состоянии этот раздел не помещается в пределах экрана и некоторые его поля не видны. Чтобы получить доступ к этим полям просто покрутите колесико мыши и отметьте как прокручивается окно свойств объекта.
В самом верху раздела «Properties» находится поле «army». Это поле указывает на то какой стороне будет принадлежать данный объект. Желательно, чтобы игрок и союзные войска находились в армии с индексом «1», а их противники — в армии с индексом «2». Измените индекс армии игрока на «1» прямо сейчас.
Ниже этого поля находится еще один раздел, который можно сворачивать и разворачивать под названием «plane». Этот раздел отвечает за то в какой формации будут двигаться юниты. Оставьте все поля без изменений — вы сможете поиграться с ними позже самостоятельно. Сверните раздел и обратите внимание на поле, расположенное ниже. Это поле называется «count» и определяет сколько юнитов будет находиться в эскадрилье. Сейчас там стоит цифра «1», и это означает, что если мы запустим миссию, то окажемся в воздухе на своем самолете и вокруг нас не будет ни души. А вот если мы изменим цифру на «2», то у нас появится напарник, который будет лететь тем же курсом что и мы. Давайте изменим эту цифру на «4», доведя количество самолетов воздухе до четырех. Как вы, наверняка, знаете летчики не летают в одиночку или в составе кучи малы, а бьются на пары или, реже, тройки. Даже если летит большое количество самолетов, внутри своей формации они все равно побиты на ведущего и ведомого или ведомых. Задача ведомого — защищать своего ведущего. Чтобы побить наши 4 самолета на 2 таких пары необходимо нажать на кнопку «+ numInWing», находящуюся сразу под полем «count». Нажатие добавляет параметр «numInWing», которому теперь мы можем изменять значение. Выставьте этот параметр в «2».
Таким образом мы разместили самолет на карте, задали ему высоту, назначили тип самолета, указали количество и разделили самолеты на пары.
Еще раз выделите самолет игрока, или просто посмотрите на него, если он уже выделен. Вы видите что из самолета тянутся три отрезка красного, зеленого и синего цветов. Так вот направление красного отрезка показывает то в какую сторону полетит самолет игрока, и следующие за ним самолеты при запуске миссии. С помощью кнопки «Вращение объекта» поверните самолет так, чтобы красный отрезок смотрел в нужную вам сторону.
Попробуйте сохранить миссию. При попытке сохранения, редактор выдает ошибку.
Как вы нацеливаетесь на War Thunder?
War Thunder Как увеличить мини карту?
Здравствуйте! Давайте научимся изменять размер тактической карты в игре.
Изначально мини-карта отображается на средних размерах, но многим игрокам на ней совершенно неудобно ориентироваться. Часто маркеры противника и союзника сливаются, хотя расстояния между ними может быть и 50 метров.
Переходим: "Меню" - "Параметры игры" - "Интерфейс". В этом окне находим строчку "Размер тактической карты".
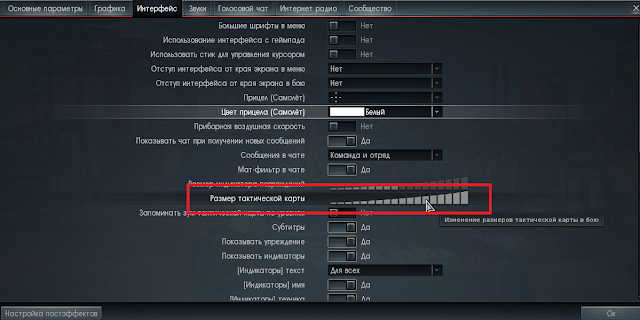
Как видите на картинке выше изменение размера мини-карты происходит при помощи передвижения бегунка. Выкручиваем на максимум и радуемся игре.
Как вы открываете карту в War Thunder?
Да, War Thunder определенно является законной игрой законной страны. Они получили несколько наград в России за свою работу, и никогда не было ни слухов, ни тем более доказательств того, что игра вызывает какие-либо вирусы или другие проблемы с компьютером.
Как ты выглядишь в War Thunder ps4?
Я думаю, вы можете нажать на D-pad, а затем использовать правый джойстик, чтобы осмотреться.
Как вы целитесь в танки в War Thunder?
Когда вы заметили врага, просто наведите на него бинокль и нажмите левую кнопку мыши, это автоматически повернет вашу пушку и прицел в сторону врага. После этого вам просто нужно будет перейти в снайперский режим, рассчитать дистанцию и произвести выстрел.
War Thunder: Тактическая карта

В игре присутствует возможность просмотра тактической (динамической) карты игрового боя. Тактическая карта (масштабируемая) позволяет корректировать совместные действия игроков на карте или просмотр мест скопления вражеских самолетов и наземных целей, определить наиболее оптимальный маршрут полета и т.д.
Но не все игроки знают о ней.
Для возможности использования тактической карты, необходимо запустить игровой компьютер, войти в игру и в бой или пробный вылет.
Просмотр карты локально:
Просмотр карты удаленно:
1. Для просмотра карты на планшете, ноутбуке или нетбуке (любом устройстве) необходимо чтобы они были в одной локальной сети.
2. Устройство на котором вы хотите открыть карту должно поддерживать флэш.
Узнать сетевое имя игрового компьютера можно:
Как уменьшить масштаб мини-карты?

Читайте также:
