Как удалить сохранения ведьмак 3 steam cloud
Steam Cloud предоставляет простой и прозрачный способ сохранения ваших игровых данных в удаленной системе хранения. Файлы, указанные в конфигурации Auto-Cloud или записанные на диск, будут автоматически реплицированы на облачные серверы Steam (с использованием Cloud API) после того, как игра будет создана.
Пользователи могут отключить синхронизацию всего Облака в настройках Steam на клиенте. Пользователи также могут отключить синхронизацию облака для каждой игры.
Какие существуют способы использования облака Steam?
Steam предлагает два разных метода использования облака Steam.
Прежде всего, API-интерфейс Steam Cloud. Облачный API предоставляет ряд функций, которые позволяют вам напрямую интегрировать Steam Cloud в вашу игру. Облачный API также выполняет задачу изоляции отдельных пользовательских файлов Steam друг от друга, а также обеспечивает лучший контроль над Steam Cloud в целом.
Разработчики рекомендуют использовать облачный API вместо Steam Auto-Cloud, поскольку он обеспечивает более глубокую и эффективную интеграцию и настройку. Это позволяет максимально эффективно использовать облако Steam.
Как мне разрешить конфликт в Steam Cloud?
Конфликт Steam Cloud возникает, когда содержимое Steam Cloud не совпадает с локальными игровыми файлами, хранящимися на вашем жестком диске. Это может произойти на машине, которую вы использовали в то время, или это могло произойти на другой машине ранее. Поскольку файл был изменен в двух разных местах без синхронизации между ними, Steam не может определить, какой файл сохранить.

Скорее всего, вы выберете файл, который был изменен совсем недавно. Это означает, что последние события в вашей игре будут сохранены. Вам следует внимательно осмотреть данные предварительного просмотра в окне. Внимательно просмотрите дату и время контекста и соотнесите это с последним разом, когда вы играли в игру в Steam. Этот контекст может помочь вам определить, какую версию сохранить.
Обратите внимание, что игра в играх в автономном режиме не позволит синхронизировать ваши игры, и это наиболее вероятная причина конфликта в Steam Cloud.
Что делать, если Steam не может синхронизировать файлы в облаке?
Эта ошибка указывает на то, что Steam не смог синхронизировать ваши локальные файлы с облаком Steam. Это может быть временная проблема, с которой могут столкнуться серверы Steam Cloud. Вы можете проверить статус Steam Cloud с веб-сайта Steam, чтобы убедиться, что проблема на его стороне.

Если облачный сервис Steam запущен и работает отлично, значит, проблема в вашей стороне. Вы можете проверить подключение к Steam и устранить проблемы. Вы также можете проверить, есть ли у вас проблемы с синхронизацией со Steam Cloud.
Что если я потеряю файл или прогресс после перехода на другой компьютер?
Если вы пропустили свой последний прогресс и дважды проверили, что игра использует Steam Cloud с использованием настроек, это означает, что либо Steam не смог успешно синхронизировать ваши данные, либо в результате синхронизации ваши предыдущие данные были загружены в облако ,
Возможно, ваш исходный файл или процесс все еще находятся на старой машине и не могут быть синхронизированы. Возможно, если вы запустите Steam на этом компьютере, ваш прогресс покажет. Если это произойдет, он будет автоматически обновлен на всех других машинах, связанных с вашей учетной записью Steam.
Кроме того, многие игры не используют сервис Steam Cloud. Вы можете проверить официальную страницу игры, если доступна поддержка Steam Cloud. Если это не так, и у вас нет доступа к более старой машине, это означает, что ваш прогресс потерян и нет способа восстановить его.
Как удалить файлы, хранящиеся на серверах Steam Cloud?
Steal Cloud используется для резервного копирования каждого прогресса вашей игры, поэтому вы не потеряете свой прогресс, если получите доступ к игре с любого другого компьютера. Вы можете подтвердить, что ваш прогресс сохраняется в облаке, используя следующий метод.
Проверьте, выполняется ли резервное копирование вашей игры.


Если у вас включены обе опции, это означает, что ваша игра резервируется Steam Cloud, и мы также можем удалить данные.
Какова механика резервного копирования?
Первое, что вы должны знать, это то, что существует три версии сохраненных игровых данных.
- Оригинальная версия хранится в папке AppData (D1).
- Облачная версия хранится в папке Steam / userdata / SteamID / AppID (D2).
- Облачная версия хранится на облачных серверах Steam (D3).
Запишите аннотации (D1, D2, D3), которые мы использовали, поскольку в будущем мы будем часто к ним обращаться.
Когда вы запускаете игру в первый раз, D1 создается автоматически. После завершения игры игровые данные обновляются в D1 и автоматически копируются в D2. После этого D2 затем синхронизируется с D3, таким образом загружая весь ваш игровой контент.
Если вы запускаете свою игру с другого компьютера в первый раз, если Steam имеет D3 на своих серверах, но не обнаруживает D2 на компьютере, он автоматически загрузит данные и скопирует D3 в D2. Steam Cloud также автоматически загружает недостающие данные при каждом запуске Steam.
Замечания: В некоторых играх нет D1, и они напрямую сохраняют свои данные в D2. Хотя некоторые игры не используют D2 в качестве носителя и загружают данные в облако напрямую из D1.
Что такое содержимое пользовательских данных?
В каталоге Steam / userdata у вас должна быть папка, соответствующая вашему SteamID (вы можете узнать, какой у вас идентификатор SteamID, прочитав нашу статью об этом). После того, как вы откроете его, будут папки, созданные для каждой игры, в которую вы играете. Они будут идентифицированы с помощью их AppID (AppID можно легко проверить, посетив игру в магазине Steam и извлекая ее из URL). В этой папке с игрой вы найдете две сущности.
- remotecache.vdf: Этот файл описывает все свойства файлов, которые содержатся в удаленной папке.
- Дистанционный пульт папка. Он содержит все файлы, которые синхронизируются с вашим сервером Steam Cloud.
Удаление данных из облака
В этом методе мы будем следовать двум важным шагам. Сначала мы выведем уведомление о конфликте в Steam Cloud, а затем удалим файлы Cloud.
Обратите внимание, что вам нужно будет следовать этим шагам, чтобы удалить игру все содержимого облака Steam.
Сначала нам нужно удалить папку AppID из вашей директории Steam. После перезагрузки компьютера и Steam Steam автоматически воссоздает папку. Мы должны выполнить этот шаг, чтобы убедиться, что Steam Cloud работает отлично, и мы можем продолжить удаление.
- Открыть свой Каталог Steam. Расположение по умолчанию для вашей установки Steam: «C: \ Program Files (x86) \ Steam».
- Поиск папки AppID. Удалить эту папку и перезагрузите компьютер и Steam. Начните игру на несколько минут. Убедитесь, что у вас есть работающее подключение к интернету.
- Вернитесь в каталог Steam и проверьте, вернулась ли папка AppID. Если это так, то подтверждается, что ваше Steam Cloud работает отлично, и мы можем продолжить этот метод.
Открытие диалога о конфликте в Steam Cloud
Первая часть решения, вероятно, самая сложная. Чтобы удалить все ваши данные в Steam Cloud, необходимо вызвать диалог конфликта. Без этого невозможно удалить данные, присутствующие в вашем облаке. Конфликт Steam Cloud возникает, когда файлы Cloud отличаются от данных, имеющихся на вашем жестком диске.
Есть два способа вызвать этот конфликт:
Способ 1:
- Убедитесь, что ваш Steam Cloud включен следуя шагам, упомянутым выше. Выход из Steam полностью завершив все процессы, начиная с Steamclientbootstrapper, используя диспетчер задач.
- Теперь буду переделывать все файлы в локации Steam \ UserData \ SteamID \ AppID \ дистанционного управления
Цель состоит в том, чтобы все файлы отличались от загруженных в облако Steam. Мы не можем просто удалить файлы из этого места, так как Steam автоматически заметит, что файлы отсутствуют, и загрузит те же файлы с облачных серверов. Мы можем выполнить нашу задачу, испортив их и создав 0-байтовые файлы.
- Перейдите к Steam \ UserData \ SteamID \ AppID \ дистанционного управления
- Сейчас удерживайте Shift и щелкните правой кнопкой мыши в вашей удаленной папке. Выберите опцию «Откройте окно PowerShell здесь».

- Вы также можете открыть PowerShell, находясь в папке, щелкнув параметр «Файл» в левой верхней части экрана и выбрав «Откройте Windows PowerShell от имени администратора».

- Как только PowerShell открыт, введите точный текст, написанный ниже
clc –path «C: \ Program Files (x86) \ Steam \ userdata \ SteamID \ AppID \ remote \ * ”
если ты потерпеть поражение чтобы написать правильный код, вы получите такую ошибку


Запустите свой Steam, и на вашем клиенте Steam появятся конфликтные окна.
Способ 2:
Это более простой метод по сравнению с предыдущим, но он не так эффективен.

- Теперь перейдите в каталог Stream, как вы делали ранее, и удалить все файлы присутствует в папке AppID. Путь к файлу для удаления Steam \ UserData \ SteamID \ AppID
- Теперь запустите игру, чтобы создавать новые и разные файлы в папке с файлами.
- Выйдите из игры и Steam полностью, завершив все процессы Steam в диспетчере задач (сначала завершите steamclientbootstrapper).
- Теперь удалите файл remotecache.vdf, находящийся в папке Steam \ UserData \ SteamID \ AppID
- Запустите свой Steam.
- Направляйтесь к клиенту настройки а также включить облако.
Теперь возникнет диалог о конфликте в Steam, и мы можем перейти к оставшемуся методу
Удаление облачных файлов
- Перейдите к следующему пути к файлу «Steam \ UserData \ SteamID \ AppID» и удалите все файлы в нем. Там будет два файла (удаленная папка и remotecache.vdf). Удалить их обоих.

- Теперь вернитесь в окно конфликта и выберите опцию «Загрузить в облако Steam». Теперь Steam будет синхронизировать вашу папку AppID, пока в ней ничего не будет, а предыдущие данные в вашем Steam Cloud будут удалены.

- Теперь игра запустится автоматически но он создаст новые файлы, которые будут синхронизироваться с вашим облаком Steam при его закрытии. Мы можем предотвратить это, нажав Alt + Tab. Это откроет открытые окна на вашем экране. Выберите клиент Steam из списка окон.

- Зайдя в клиент Steam, откройте его настройки. Перейдите на вкладку Облако и снимите флажок линия, которая позволяет облако.

- Теперь вернитесь в игру и выйдите. Файлы не будут синхронизированы с вашим облаком Steam.
- Выйдите из Steam и удалятьПапка AppID как мы делали раньше.
Как убедиться, что это сработало?
Вспомните, как мы проверяли в начале этого метода, работало ли Steam Cloud должным образом, удалив папку AppID и проверив, было ли это сделано снова. Если в облаке Steam нет файлов, файл не будет загружен на ваш компьютер.
- Включить облако Steam как мы сделали в путеводителе.
- Выход из Steam полностью с помощью диспетчера задач.
- Удалить папку AppID (если вы не сделали в шаге 2).
- Теперь проверьте D3 (это облачные файлы) и сравнить их с D2 (локальные файлы на вашем компьютере). Если в D3 ничего нет, в D2 тоже ничего не будет!
- Проверьте следующий каталог Steam \ UserData \ SteamID
Ничего нового AppID папка была бы создана.
Вы также можете проверить, войдя в Steam на другом компьютере и проверив, существуют ли файлы.
Если вы доберетесь до здесь без проблем, вы успешно удалили все файлы в вашем Steam Cloud.
Как удалить Steam Cloud Saves из OS X
Вышеуказанные процедуры также могут быть воспроизведены на OS X и более старых компьютерах Mac. Следуя приведенным ниже инструкциям, вы сможете удалить свои локальные сохранения. Затем вы можете отключить Синхронизация Steam Cloud из приложения Steam запустите новую игру и создайте несколько новых сохранений. Затем, когда вы вернетесь, чтобы снова включить Синхронизация Steam Cloud функции, клиент спросит вас, какие сохранения вы хотите использовать. Затем вы можете выбрать новые, которые будут удалять и заменять ваши старые сохранения из облака.
Чтобы сделать вещи еще яснее, вот пошаговое руководство по всему:
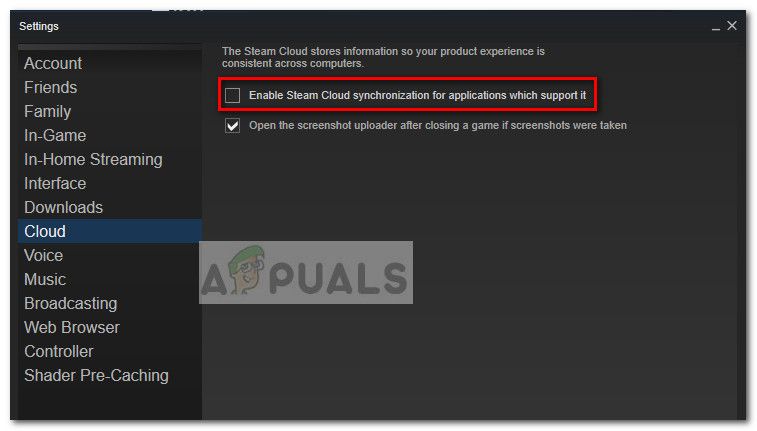
- Откройте приложение Steam и перейдите на Steam> Настройки через ленту в верхней части окна.
- В меню настроек нажмите на облако и снимите флажок, связанный с Включить синхронизацию Steam Cloud для приложений, которые его поддерживают.
- Закройте Steam полностью и откройте приложение Finder.
- Идти к Библиотека> Поддержка приложений> Steam> SteamApps> Общие и откройте папку, в какую игру вы хотите удалить файлы сохранения.
- Затем откройте папку SAVE, чтобы увидеть сохраненные игры.
Примечание. Если указанное выше местоположение не приводит к сохранению файлов, попробуйте следующие местоположения, но помните о заполнителях:

Как удалить сохранения из Steam Cloud знает не каждый – иногда хранилище забивается полностью, а пользователи страдают от неприятных последствий. Мы знаем, как убрать ненужные сейвы и готовы поделиться подробным алгоритмом!
Где хранятся данные
После синхронизации нужно разобраться, где хранятся сохранения Steam Cloud. Для разных операционных систем адреса отличаются:
- Виндовс — C:\Program Files (x86)\Steam\userdata;
- Линукс —
В папке «Userdata» можно найти и загрузить сохранения, которые находятся в папках с индивидуальным идентификатором Стим для конкретного ПК. Внутри этих папок находятся сведения об играх для конкретной учетной записи. При этом у каждой папки в названии имеется номер приложения AppID, который соответствует игре.
К примеру, для Dota2 это 570, а сама ссылка будет иметь следующий вид Steam\userdata\[steamID]\570\. В случае несения изменений они сохраняются в облаке, а также в папке на ПК / ноутбуке Steam\userdata\[steamID]\7\.
Теперь вы знаете, что такое Steam Cloud, и как загрузить сохранения игры. Главное, чтобы синхронизация была включена. В этом случае можно быть уверенным в получении доступа к интересующим файлам. Исключением является тот случай, когда разработчик сам закрыл возможность для синхронизации этих данных. В таком случае загрузить нужную информацию не получится.
В комментариях расскажите, приходилось ли вам сталкиваться с необходимостью выполнения такой работы, и какие трудности возникали при загрузке интересующих файлов.
Как загрузить сохранения
Перед тем как загрузить сохранения из Steam Cloud, необходимо кратко разобраться с особенностями опции. Речь идет об облачном хранилище, которое можно использовать для хранения файлов. Здесь могут находиться сведения разных видов: статистика учетной записи, сохранения, настройки и другие пользовательские данные. Настройки сервиса / клиента, категории и сохраненные данные также хранятся Steam Cloud. Это позволяет с легкостью их восстановить и даже загрузить сохранения.
Главный способ
Наиболее простой путь, как загрузить сохранения в Steam Cloud — сделать по специальной ссылке. Сделайте следующие шаги:

Если не скачивается
Рассмотренный выше метод, как загрузить сохранение из Steam Cloud, работает только при включении синхронизации. И здесь нужно понимать, что разработчики игр сами принимают решения, какие данные будут сохраняться на ПК / ноутбуке пользователя. Важно сразу посмотреть, поддерживает ли софт Steam Cloud. Для этого обратите внимание на правую сторону страницы в магазине, где должен быть соответствующий логотип. Чтобы уточнить, что именно сохраняется в облаке, нужно обратиться к самому разработчику.
Включение синхронизации
Перед тем как посмотреть сохранения в Steam Cloud, необходимо включить синхронизацию. В ином случае эта опция будет недоступной. Это можно сделать для какой-то отдельной игры или для всех софта.
Если речь идет о каком-то конкретном игровом ПО, сделайте следующее:

- Войдите в секцию «Обновления», а далее — «Включить синхронизацию в Steam Cloud».
- Перезапустите Стим.
Если работу нужно сделать для всех игр, войдите в настройки Стим и выберите пункт Cloud. После этого включите синхронизацию возле соответствующего пункта. Учтите, что, если опция отключена, данные находятся только на ПК / ноутбуке, где идет игра. Загрузить их на другое устройство при входе на сервис Стим не получится.
При дальнейшем запуске игрового процесса может возникнуть конфликт синхронизации. Это возможно, если данные на сервере не совпадают с информацией на ПК / ноутбуке. Для устранения проблемы необходимо выбрать наиболее новые файлы, а уже после синхронизировать их. Таким способом удается оставить, а впоследствии загрузить наиболее свежие сохранения Steam Cloud. Но здесь нужно быть внимательным, чтобы правильно сопоставить время. Учтите, что игра в автономном режиме не позволяет синхронизировать информцию.
Как включить или отключить
Стим Клауд можно включить или выключить для отдельно взятой игры – эти настройки доступны каждому пользователю. Придется поработать в десктопном клиенте (в веб-версии таких возможностей нет).
Заходим в приложение, авторизуемся и делаем следующее:
- Открываем вкладку «Библиотека» ;
- Находим игру в меню слева;
- Нажимаем на название правой кнопкой мышки и переходим к иконке «Свойства» ;

- Во вкладке «Обновления» ищем раздел «Фоновые загрузки» ;
- Выбираем вариант «Всегда приостанавливать» , если хотим отключить опцию;
- Выбираем вариант «Всегда разрешать» , если хотим включить сохранение данных в облаке;
- Есть еще и вариант «Приостанавливать во время игры (согласно общим настройкам)» , но о нем мы поговорим позже.

Важно! Если вы решаете отключить SC, игровой прогресс будет сохраняться не в облаке, а на конкретном устройстве, где вы проходили соответствующие уровни.
Понятно, где находится Стим Клауд для конкретной игры – теперь откроем общие настройки (нажмите на системную кнопку наверху слева и перейдите к соответствующему пункту меню).

- Открываем вкладку «Cloud» ;
- Находим строку «Включить для поддерживаемых приложений» ;
- Ставим галочку или снимаем ее для включения/ отключения соответственно.

Это отличный способ работать со всеми играми одновременно.
Важно понимать, как зайти в Steam Cloud – полноценного отдельного приложения не существует, это хранилище, существующее исключительно в облаке! Давайте поговорим о том, куда попадают настройки и пользовательские сейвы.
Как загрузить сохранения из Steam Cloud

Где хранятся данные
Вам не надо задумываться о том, как и где скачать Steam Cloud – облачное хранилище создается автоматически, если загруженная игра его поддерживает. Стоит разобраться, где сервис хранит файлы – это может пригодиться для устранения ошибок и удаления данных.
Вместе поищем, где находится Steam Cloud. По умолчанию файлы из облака сохраняются в следующих директориях (если вы не меняли путь загрузки):
- Windows: C:\Program Files (x86)\Steam\userdata
- macOS:
Как открыть Стим Клауд, чтобы посмотреть облачные файлы игр:
В папках под названием userdata лежат другие папки с уникальными идентификаторами аккаунтов, в которые входили с этого компьютера. Внутри каждой директории лежат данные игр (по конкретным пользователям), у каждой подпапки в названии есть номер приложения AppID, соответствующий игре.
Если вы не знаете AppID определенной игры, можете посмотреть его в магазине – просто откройте страницу приложения и выделите URL. Последние цифры – искомая информация.
Также важно знать, как зайти в Стим Клауд и посмотреть облачные файлы самого клиента. Все изменения настроек лежат в системной папке внутри userdata\[steamID]\7\.
Система автоматически создаёт новую запись в журнале каждый раз, когда файлы загружаются на облачные серверы или скачиваются оттуда. Найти журналы можно в файле cloud_log.txt, который по умолчанию хранится:
- На Windows в папке клиента в директории logs;
- На Макбуке нужно зайти в Library/Application Support, затем найти папку десктопного клиента и открыть logs;
- На Линукс
Вот как открыть Steam Cloud и посмотреть данные. При необходимости вы можете их удалить – мы рассказывали об этом в отдельном обзоре. Такое желание возникает, если нужно освободить место или при необходимости перезаписи сейвов.
Теперь вы не будете пугаться запроса «How do I view Steam Cloud?» Вы уже знаете, что представляет собой облачное хранилище и без труда сможете найти его!
Как удалить сохранения
Очень полезная функция Steamworks позволяет играм использовать облачное хранилище файлов – сюда попадают разнообразные данные. Это настройки, сохранения, статистика профиля и другие пользовательские файлы. Иногда возникает вопрос, как удалить сохранения Steam Cloud – особенно, если вы хотите вернуться к стандартной конфигурации или подгрузить собственные сейвы. Есть и другие причины – заканчивается место в облаке, настройки постоянно перезаписываются автоматически…
Расскажем, как почистить Steam Cloud полностью! Советуем подготовиться и заранее скачать Notepad++ для последующей работы с разными файлами (стандартного «Блокнота» может не хватить).
- Полностью выйдите из клиента (убедившись, что SC для нужной игры включен);
- Откройте папку установки приложения (по умолчанию С:Program Files);
- Далее перейдите по пути userdata SteamID IDигры remote ;
- Все вложенные файлы нужно изменить – последовательно открывайте их с помощью Notepad++ и удаляйте содержимое (картинки можно не трогать);
- Полностью удаляем файл remotecache.vdf ;
- Заходим в десктопный клиент и видим в статусе игры «Конфликт синхронизации».
Первый шаг к поиску ответа на вопрос, как очистить Steam Cloud, сделан. Переходим ко второму этапу – нужно удалить все сохранения.
Если будете следовать нашей инструкции, сможете быстро удалить сейвы из Steam Cloud, очистить место и вернуться к стандартным настройкам (или заменить другими файлами). Уверены, у вас все получится!
Обзор Steam Cloud

Steam Cloud есть у каждого, даже если вы об этом не подозреваете! Расскажем, как правильно работать с облачным хранилищем, найдем поддерживаемые приложения и научимся чистить данные. Будет интересно и полезно!
Что за функция
Что такое Steam Cloud простыми словами — это облачное хранилище, одна из функций Steamworks. Именно здесь хранятся разные типы данных – это пользовательские настройки, сохранения, статистика профиля в игре, настройки клиента, категории, псевдонимы друзей и многое другое. Облачные данные загружаются при каждом входе в аккаунт, их можно использовать на любом компьютере – в этом их огромный плюс и особенность!
Что это за Steam Cloud – разобрались. Не каждая игра поддерживает работу облачного хранилища – этот вопрос решается исключительно непосредственно разработчиками. Именно разработчики определяют, какие файлы будут отправляться на хранение в облако.
Если игра поддерживает SC, на ее странице в магазине справа будет находиться соответствующий логотип. Чтобы узнать точно, какие настройки и данные сохраняются в облако, нужно обращаться к разработчику (или в сообщество игры).

Читайте также:
