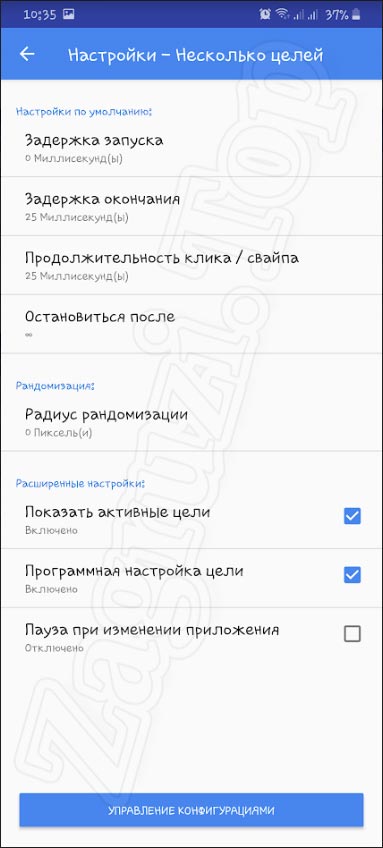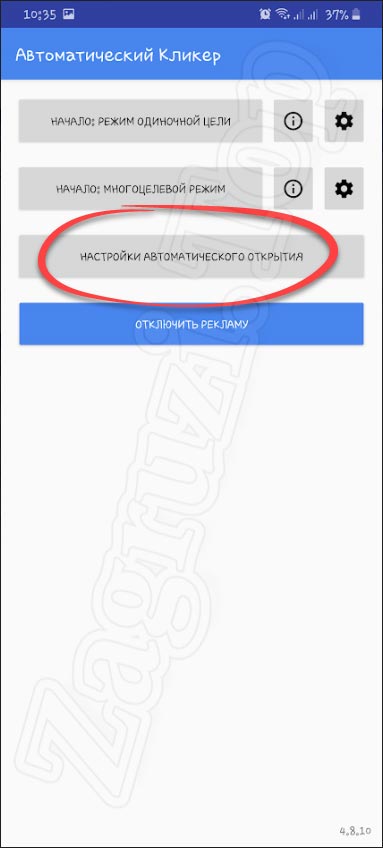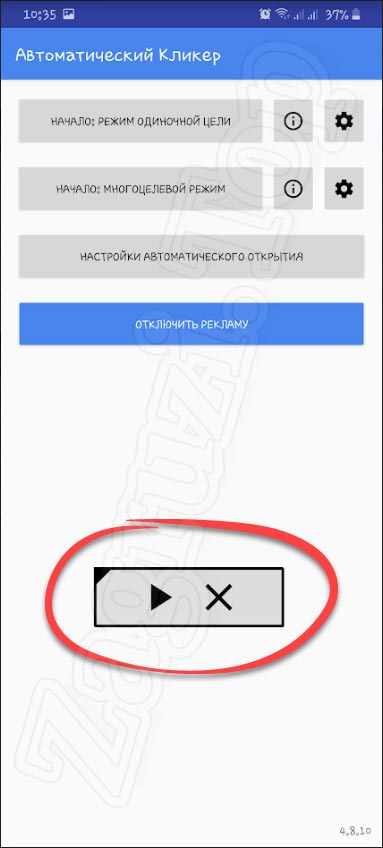Как удалить автокликер с телефона
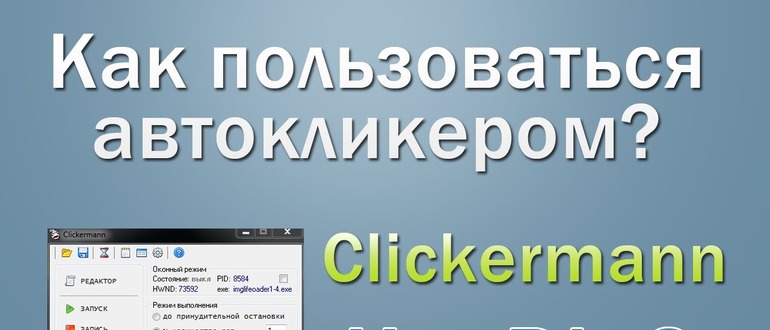
Активные пользователи компьютера часто сталкиваются с рутинной и однотипной работой, которая требуется для достижения конкретных результатов. Сотни кликов левой кнопки мыши или перемещение курсора из одного места в другое, – всё это можно и, самое главное, нужно автоматизировать, чтобы сэкономить драгоценное время. Для решения таких задач и существует бесплатный автокликер Clickermann.
Что это за программа?
Clickermann – современная программа-кликер, автоматически эмулирующая простые действия пользователя на клавиатуре с мышкой (хотя её функционал гораздо обширнее). Утилита работает по принципу заранее записанного скрипта или макроса, который затем воспроизводится неограниченное количество раз.

Процесс записи сценария проходит как через текст в формате редактора кода, так и в режиме реального времени с помощью перемещения манипулятора по нужным позициям на экране. В этом случае программа сама определит координаты курсора, характер области в указанной точке и другие немаловажные параметры.
Автокликер стал лидером среди схожих программ благодаря интуитивно понятному интерфейсу и отличной вспомогательной документации от создателей.Главные преимущества Clickermann:
- продукт распространяется абсолютно бесплатно дистрибутивом менее 1 Mb;
- дружелюбный интерфейс на русском языке;
- обширные возможности для написания кода и множество примеров;
- имитация различных устройств ввода, включая клики и движения мышью, кнопки клавиатуры (в том числе зажатие);
- анализ экрана по отдельным пикселям и целым изображениям;
- запуск макросов по отдельно составленному расписанию;
- наличие лог-файла;
- горячие клавиши управления;
- нет нужды устанавливать программу.
Интерфейс утилиты представляет собой окно небольшого размера с разноцветными кнопками, каждая из которых позволяет записать и запустить скрипт, добавить паузу перед началом воспроизведения, открыть лог-файл, закрепить автокликер поверх остальных окон, открыть редактор или настроить значение всех горячих клавиш.
Как скачать и установить?
Инструкция, как пользоваться
Утилита, как было сказано выше, использует заранее записанные наборы команд. Подобный сценарий получить можно двумя способами:
- написать самим, используя справочный материал и встроенный редактор;
- использовать функцию записи, которая автоматически запомнит все действия.
Ручной ввод даёт доступ к гибкой и нелинейной настройке каждого скрипта по отдельности, но требует определённых знаний и умений. Автоматическая система делает всё за пользователя, но ограничивает его возможности.
Рассмотрим самый простой способ использовать Clickermann для людей, которые никогда не сталкивались с таким софтом:
- Запускаем автокликер через исполнительный файл Clickermann.exe.
- В появившемся окне находим кнопку начала записи (красный квадрат).
- После звукового сигнала программа начнёт запоминать все движения мышью и нажатия на клавиатуре.
- Выполнив все нужные действия, нажимаем кнопку остановки записи (синий квадрат).
- Открываем редактор.
- Находим кнопку «Сохранить сценарий» и кликаем на неё, чтобы всегда была возможность вернуться к необходимому макросу.
- Теперь достаточно нажать за зелёную кнопку воспроизведения, чтобы утилита начала выполнять ваши действия по кругу.
- Подобный способ подходит для простейших наборов команд, потому что сложные алгоритмы требуют ручного написания кода.
В играх
- Запустите утилиту Clickermann и нужное приложение одновременно.
- Через запись сценария (или с помощью редактора кода) определите действия, которые нужно повторять в игре.
- Сохраните получившийся результат и запускайте по необходимости.
Главное учтите, что большинство игр имеют защиту (GameGuard, Frost и т.д), которая помешает работе автокликера. О методах противодействия такому часто пишут пользователи на различных форумах (режим PS/2, например). Если игра вылетает, то можно попробовать спрятать программу через HideTools или использовать проактивную защиту (через Касперского, допустим).
«Тяжелые» игры или приложения с хитрым рендером могут вызвать проблемы с экранными функциями или составлением скрипта, поэтому обязательно используйте менеджер окон для управления прозрачностью (выставляйте видимость на 100%) и отключайте графический курсор.
Остановка и режим привязки к окну
Как остановить автокликер? Для остановки Clickermann используйте горячие клавиши (Alt + S по умолчанию), позволяющие управлять скриптом сочетанием нескольких кнопок. По желанию можно заранее установить количество повторений, установить интервал и паузу перед запуском.
Автокликер всегда можно запустить на фоне, позволив ему выполнять действия в отдельном приложении и не мешать работе пользователя. Для этого и существует режим привязки, когда скрипт распространяется исключительно на выбранное окно и никак не влияет на устройства ввода.
Запуск оконного режима происходит только через горячие клавиши:
- Наводим курсор на необходимый нам элемент или окно.
- Используем комбинацию для включения режима привязки (Alt + W по умолчанию), после чего происходит захват рабочего пространства.
- Запускаем работу сценария.
Горячие клавиши

В настройках программы всегда можно изменить сочетания горячих клавиш, но по умолчанию параметры выглядит так:
- Alt + A – запуск сценария;
- Alt + S – остановка;
- Alt + R – запись сценария;
- Alt + R – вставка координат;
- Alt + W – привязка к окну;
- Alt + G – скриншот лупы.
После назначения кнопок обязательно нажмите «Применить».
Настройка кликера
Перед началом работы с Clickermann обязательно настройте режим выполнения, определив количество повторов и дополнительный интервал между ними. В меню параметров также можно:
- отключить озвучку действий;
- убрать проверку наличия обновлений в интернете;
- изменить язык интерфейса;
- убрать функцию записи движения мыши.
Команды сценариев

Макросы и скрипты формируются на основе команд:
- Мышь:
- LDOWN (X,Y) – зажимает левую кнопку мыши.
- LUP (X,Y) – отпускает левую кнопку мыши.
- RDOWN (X,Y) – зажимаем правую кнопку мыши.
- RUP (X,Y) – отпускаем правую кнопку мыши.
- LCLICK (X,Y) – агрегат LDOWN и LUP.
- RCLICK (X,Y) – агрегат RDOWN и RUP.
- DBLCLICK (X,Y) – агрегат двух LCLICK, двойной щелчок ЛКМ.
- MOVE (X,Y) – перемещает курсор в точку [x,y].
Clickermann – это полезная программа, которая не только обладает широким набором интересных возможностей, но и сильно экономит время при работе на компьютере.
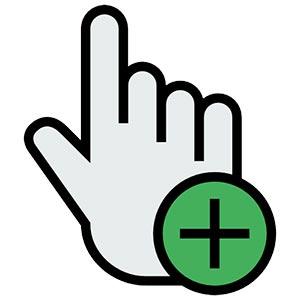
Очень часто мы сталкиваемся с такой ситуацией, когда какую-то рутинную операцию на компьютере или телефоне нужно автоматизировать. Именно тогда на выручку и приходят специальные приложения, называемые автокликерами. В данной статье мы рассмотрим сразу несколько решений, первое из которых будет простым и удобным, второе продвинутым и функциональным, а третье сможет отлично работать на Андроид-телефоне. Итак, давайте разбираться с вопросом, как настроить автокликер.

Настройка и использование
В приведенной ниже пошаговой инструкции мы расскажем не только, как настроить автокликер на компьютере или Android, но и как пользоваться данными приложением.
Clickermann
Этот автокликер является максимально продвинутым инструментом, позволяющим осуществлять любые, даже самые сложные сценарии. Программа не требует установки. Для того чтобы начать с ней работой, достаточно просто запустить исполняемый файл. Его вы найдете в каталоге, распакованном после скачивания приложения с официального сайта.
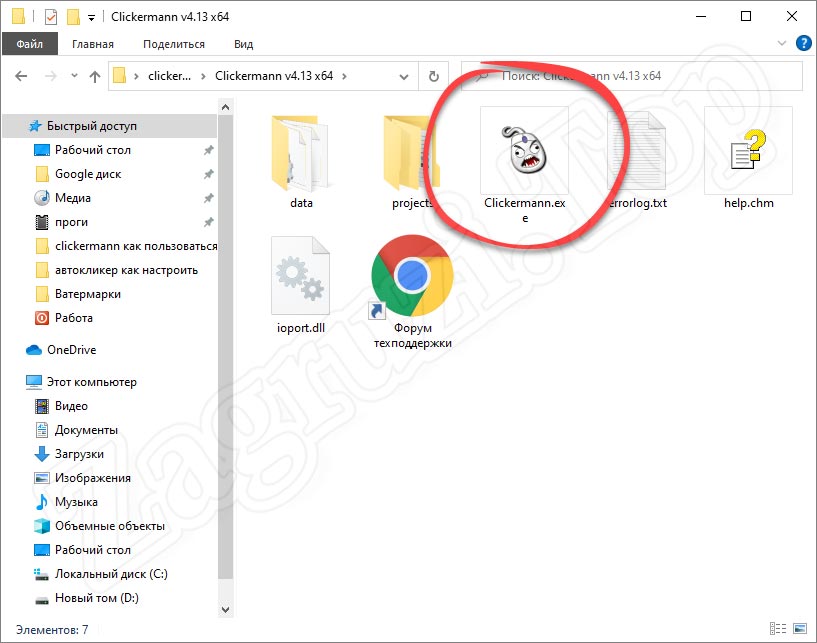
Чаще всего такое ПО используются для автоматизации процесса в различных играх. Это может быть ГТА, Роблокс, Майнкрафт и другие.
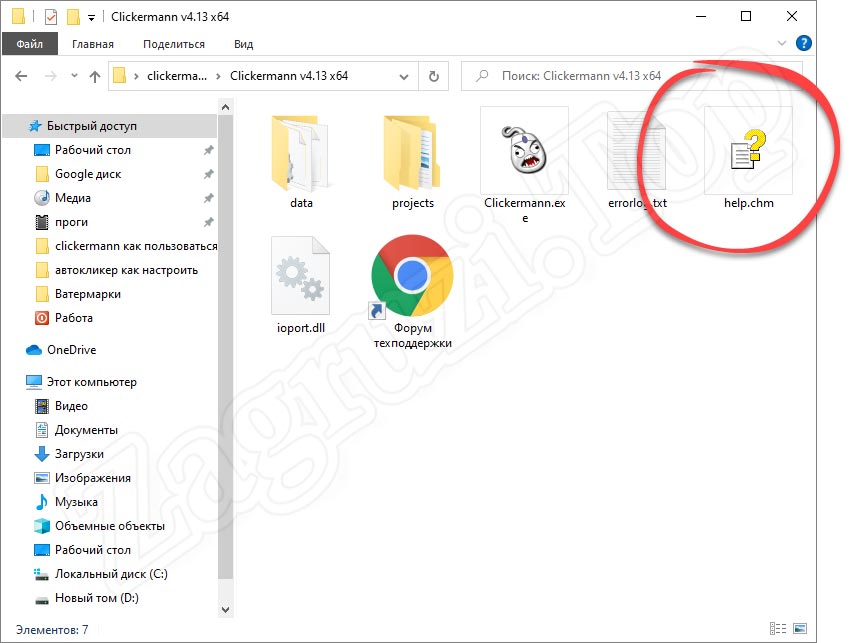
В результате откроется справочная система, содержание которой находится в левой части окна, а основное содержимое в правой. Выбираем интересующий нас раздел и читаем, таким образом обучаясь.
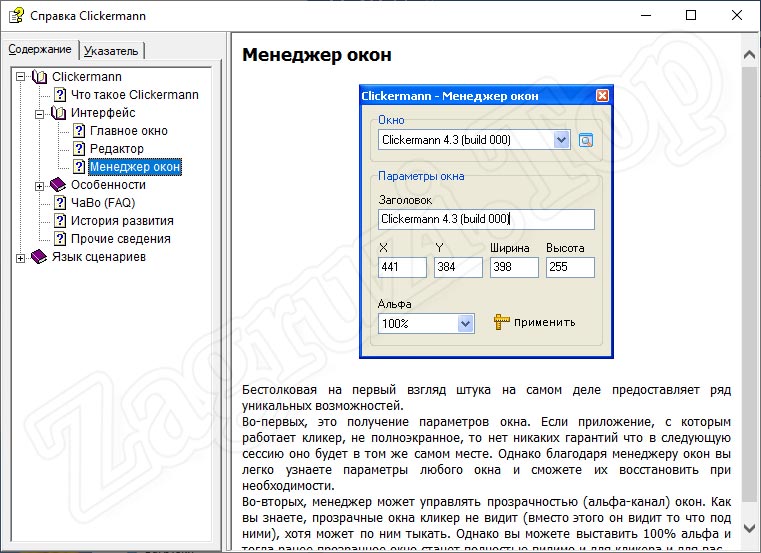
А теперь давайте разберемся, как же настроить автокликер Clickermann. В первую очередь запускаем программу и переходим к ее настройкам. Для этого достаточно кликнуть по иконке с изображением шестеренки.
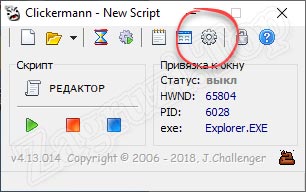
Запустится окно с настройками, в котором мы в первую очередь сможем назначить горячие клавиши. В данном случае они нужны, как никогда. Дело в том что в процессе работы курсор участвует в записи скрипта. Это означает, что мы не сможем использовать его для нажатия на кнопки остановки и начала записи. Соответственно, для этого и применяются горячие клавиши.
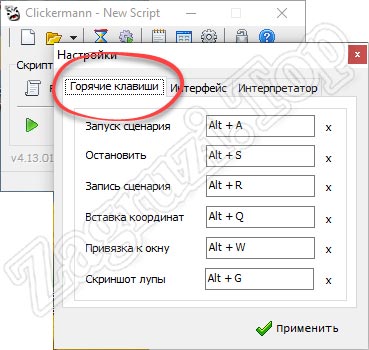
Вторая вкладка настроек называется «Интерфейс». Тут мы можем выбрать язык, включить озвучивание событий или назначить автоматическую проверку обновлений.
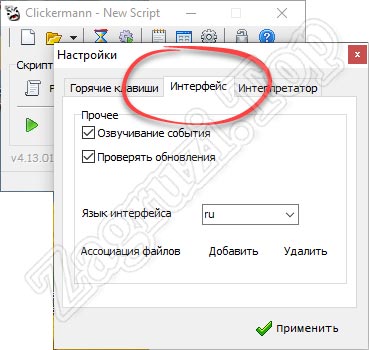
Переходим к третьей вкладке, которая называется «Интерпретатор». Здесь включаются или отключаются запись движения мыши, активируется пропуск ошибок, а также добавляется возможность записи скриншота в формате JPG.
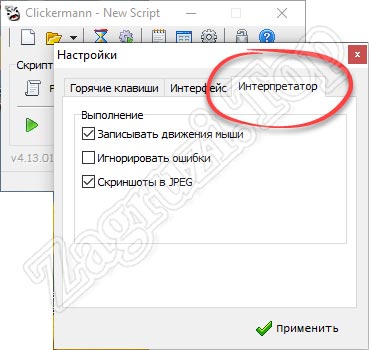
Теперь, когда мы рассмотрели, как настроить автокликер, давайте переходить непосредственно к записи своего первого сценария. Для этого нам понадобится:
- Приготовившись, нажимаем кнопку, обозначенную на скриншоте ниже. Это запустит процесс записи.
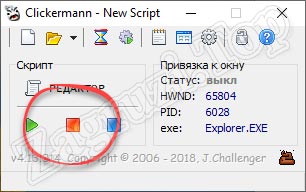
- Производим все те действия, которые в дальнейшем должен будет повторять софт. Когда все будет сделано, кликаем по кнопке остановки записи.
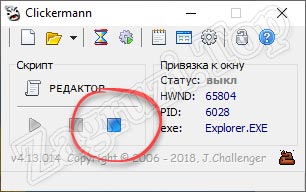
- Дальше мы сможем воспроизвести записанный только что скрипт, воспользовавшись предназначенной для этого кнопкой.
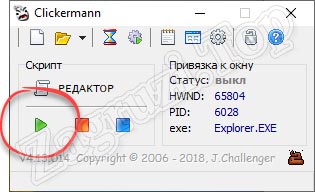
- Если нам нужно тонко настроить только что созданное событие, мы можем перейти к функционалу предназначенного для этого редактора.
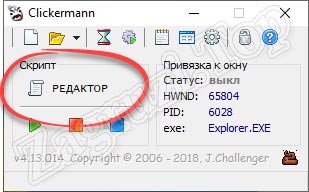
Однако, для того чтобы работать с данным инструментом вам понадобится овладеть некоторыми навыками программирования. Все это можно прочесть на официальном форуме программы. Ссылка на него также есть в папке со всеми файлами.
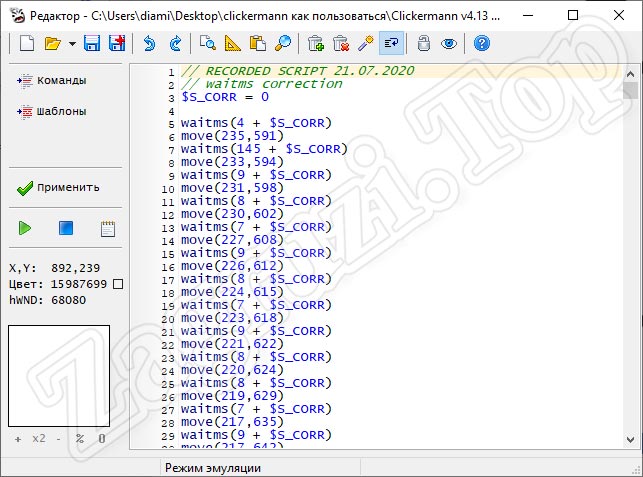
Мы же, не задерживаясь, переходим к следующему инструменту.
Также на нашем сайте присутствует более детальная подробная пошаговая инструкция по данной программе. Читайте, как пользоваться Clickermann.
GS Auto Clicker
Второй, уже настроенный автокликер, тоже можно скачать для ПК. Он отличается своей простотой. Здесь нет множества настроек, а весь функционал программы в основном сводится лишь к простому повтору кликов. Также как и в предыдущем случае, данная утилита не требует установки и работает сразу после запуска.
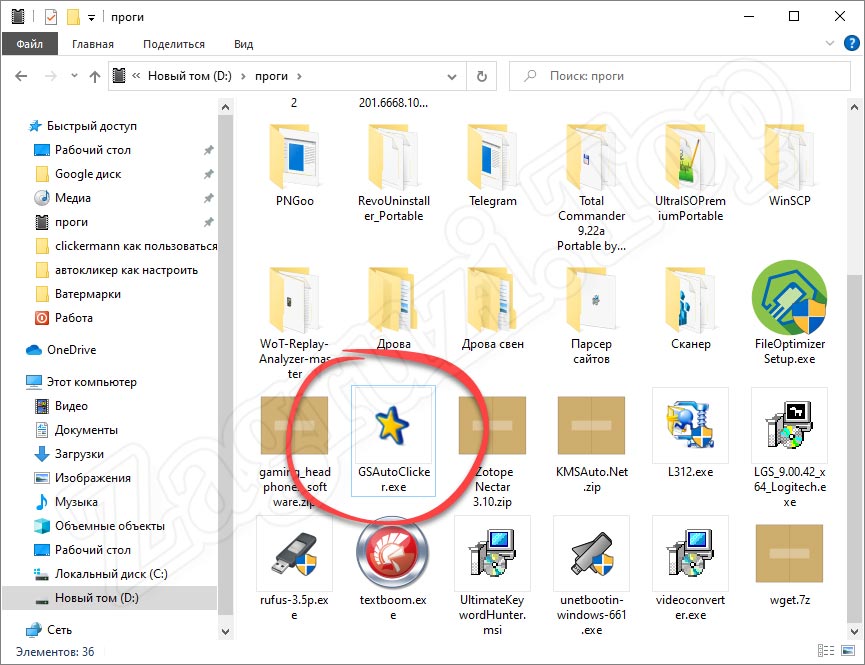
Давайте рассмотрим основные настройки программы, кликнув по строчке меню, отмеченной на скриншоте ниже. В первую очередь нас интересуют основные опции.
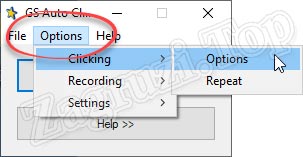
Тут мы видим выбор кнопки мыши для клика, а также тип щелчка. Для того чтобы применить любые внесенные изменения не забывайте нажимать кнопку «ОК».
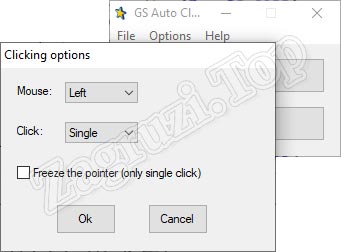
Также мы можем настроить сам повтор кликов. Для этого в программе есть соответствующий пункт.
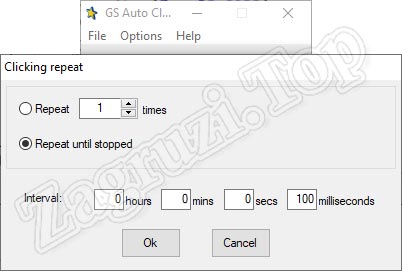
Тут устанавливается количество кликов либо бесконечный режим, который будет длиться до тех пор, пока мы при помощи горячей клавиши не остановим программу. Кроме этого, данный автокликер позволяет производить настройку времени кликов в секунду или другой интервал.
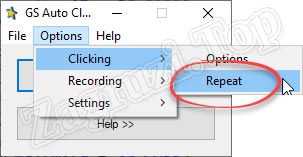
Также данный инструмент, несмотря на всю свою простоту, позволяет записывать некоторое подобие сценария.
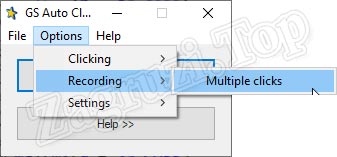
В данном режиме мы добавляем точку клика, потом вторую, третью и так далее.
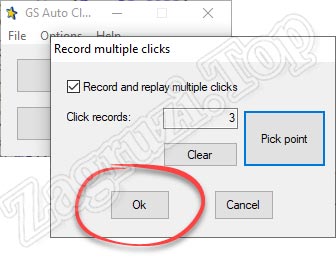
Когда все маркеры будут созданы, мы сможем запустить процесс.
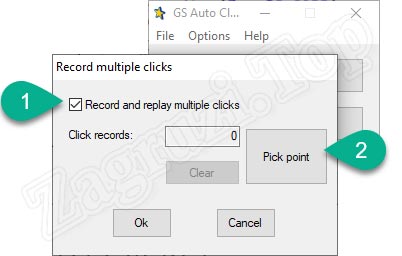
По нашему мнению, такой подход не слишком удобен и для записи более-менее сложных сценариев лучше использовать Clickermann.
Еще один пункт настроек отвечает за запись горячей клавиши.

Кнопка для управления программой здесь всего одна. Она отвечает и за запуск, и за его остановку. Естественно, при желании мы можем назначить другую клавишу.
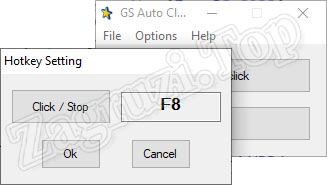
Данный автокликер позволяет настроить режим отображения.
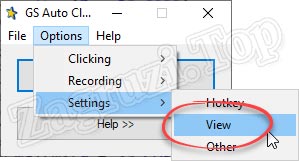
Тут устанавливается скрытие программы за другими окнами, для того чтобы она не мешала работать. Второй флажок добавляет возможность автоматического показа окна приложения после завершения процесса кликов.
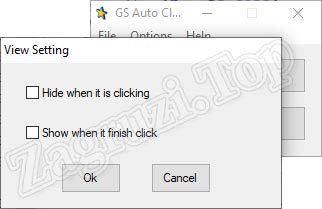
И последний раздел настроек содержит те опции, которые не попали ни в одну другую группу.
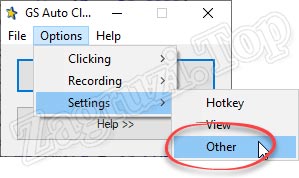
Все опции, которые содержатся во вкладке Other, вы видите на своих экранах.
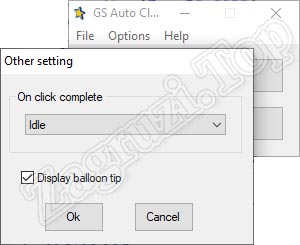
Соответственно, для того чтобы работать с данным автокликером мы просто устанавливаем курсор напротив того элемента, по которому должны кликать. Далее нажимаем горячую клавишу и ждем, пока программа будет делать работу за нас.
Автоматический Кликер для Android
Равно как и на компьютере, на смартфоне, работающем под управлением операционной системы от Google, присутствует возможность использования подобного софта. Давайте на примере бесплатной программы разберемся, как это работает:
- Сначала мы переходим в Google Play Market и скачиваем оттуда последнюю русскую версию нужной нам программы. В данном случае речь пойдет о софте, называемом автоматический кликер. В первую очередь пользователю понадобится предоставить разрешение приложению. Для этого необходимо нажать на обозначенную на скриншоте кнопку.
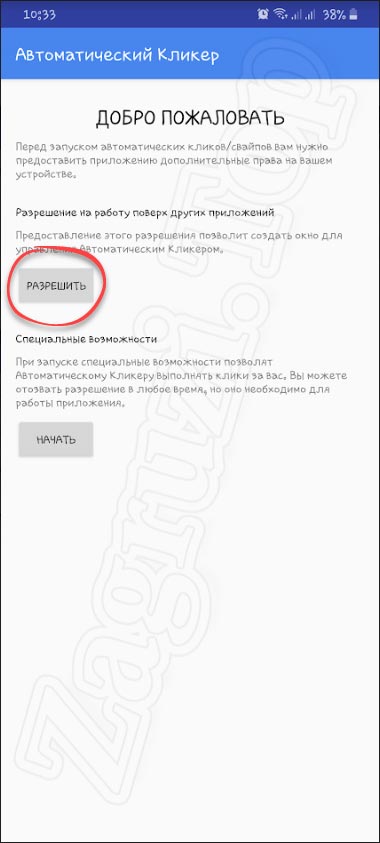
- Далее мы устанавливаем все необходимые доступы. В противном случае программа просто не сможет работать.
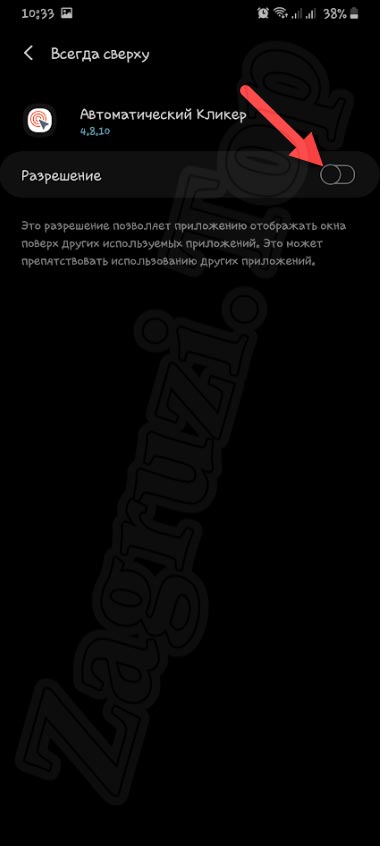
- Теперь переходим к настройкам простого режима. Для этого достаточно нажать на иконку с изображением шестеренки.
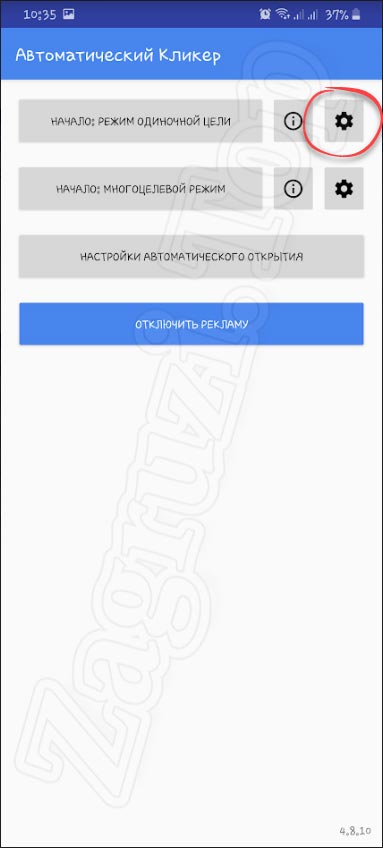
- Тут мы видим список настроек, среди которых установка времени между кликами, длительность нажатия, остановка после указанного отрезка времени, а также активация паузы при изменении приложения.
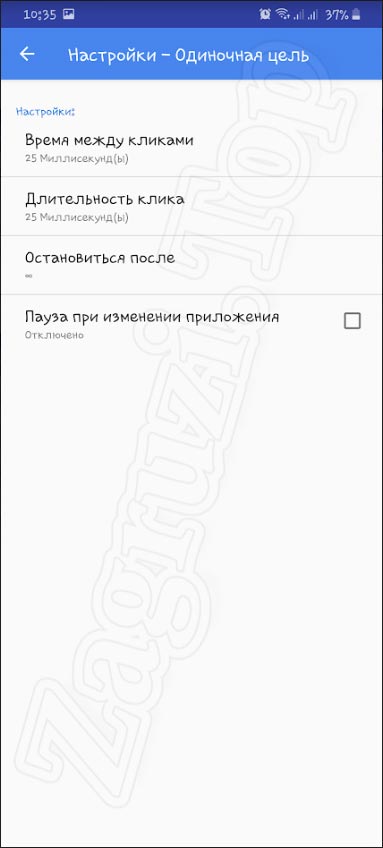
- Настроить можно и продвинутый режим, который тут называется многоцелевой.
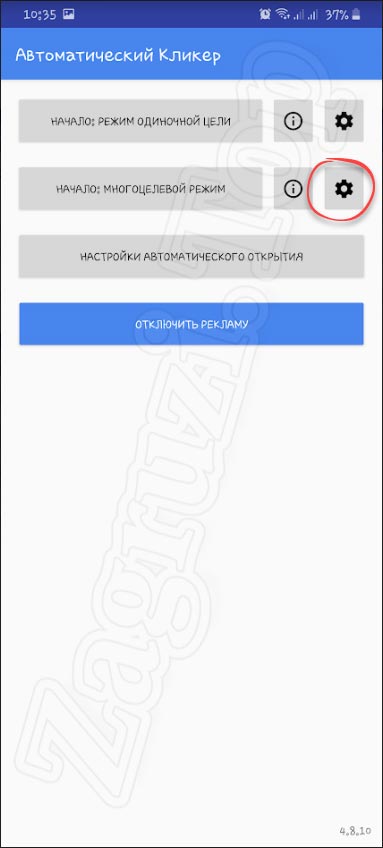
- Например, устанавливается задержка запуска, окончание процесса или продолжительность клика. Немного ниже присутствует ряд дополнительных возможностей, среди которых:
- установка радиуса кастомизации;
- показ активных целей;
- программная настройка цели;
- пауза при изменении приложения.
![Список настроек многоцелевого режима автоматического кликера]()
- Также программа предусматривает возможность настройки автоматического открытия. Для этого тут предназначена отдельная кнопка.
![Настройки автоматического открытия]()
- Что касается самой работы, то для ее начала необходимо воспользоваться специальной клавишей, которая появляется немного ниже. Для записи сценария используется первая кнопка, вторая для его остановки.
![Запись сценария в автоматическом кликере для Андроид]()
К сожалению, ввиду закрытости iOS, автокликера для Айфона не существует.
Видеоинструкция
Для того чтобы лучше понять рассматриваемую тему, мы предлагаем посмотреть обучающее видео, в котором все то же самое, что было написано выше, показано более наглядно.
Вопросы и ответы
Теперь, когда вопрос настройки автокликера на мышке раскрыть на 100%, мы можем заканчивать свою статью. Вам же остается лишь перейти к практике и убедиться, что пользоваться одним из данных приложений очень просто. Так или иначе, если в процессе скачивание или использования одного из таких инструментов возникнут проблемы, обращайтесь со своими вопросами в комментарии. Именно для этого на нашем сайте и существует форма обратной связи.
![Как удалить приложение с телефона Android]()
Казалось бы, удаление приложения — простейшая процедура. Но, как и в любом деле, здесь есть свои нюансы. Давайте рассмотрим, как правильно стереть ненужные программы, уничтожив все «хвосты». Разберем и такой случай, когда кнопка «удалить» отсутствует в настройках.
Удаление стороннего приложения
Для удаления большинства программ достаточно использовать встроенные возможности Android.
Идем в «Настройки», затем выбираем «Приложения и уведомления», далее «показать все. »:
![]()
Находим нужное приложение. Но не спешите жать кнопку «удалить»:
![]()
Дело в том, что любая программа для Android состоит из трех частей. Это файлы самой программы, рабочие данные и временные данные (кэш). При обычном удалении рабочие данные остаются на устройстве. Там хранятся ваши настройки, которые автоматически подтягиваются при переустановке приложения.
Если в будущем вы не планируете заново устанавливать приложение, нужно дополнительно почистить «хвосты». А конкретно, нажать «Хранилище и кэш», затем «очистить хранилище»:
![]()
После этого можете смело удалять саму программу.
Что делать, если нет кнопки «удалить»
Некоторые производители предустанавливают на свои оболочки множество приложений. Этим занимается, например, Samsung. Рассуждать о том, хорошо это или плохо, мы не будем. Некоторым пользователям такое нравится, другие же хотят убрать лишнее.
Ненужные программы могут потреблять батарею и интернет-трафик, даже если вы ими не пользуетесь. Полностью удалить этот софт невозможно, потому что он встроен в прошивку устройства.
Но есть обходной путь. Вместо удаления, можно просто отключить такое приложение. Проделайте те же операции, что и в предыдущем пункте:
![]()
Программа останется в памяти устройства, зато перестанет потреблять ресурсы. Также пропадет иконка с рабочего стола.
Как очистить временные файлы
Многие производители встраивают «чистильщики» файловой системы в прошивку. Например, так делает Xiaomi для своей оболочки MIUI.
Если у вас нет такой программы в телефоне, ее можно скачать из Play Market. Рассмотрим очистку на примере условно-бесплатного CCleaner. Установив приложение, не забудьте дать ему все необходимые разрешения. Это нужно для корректной работы.
![]()
Запустив утилиту, прожимаем «Быструю очистку»:
![]()
По-умолчанию, CCleaner удаляет временные файлы (кэш) и очищает оперативную память устройства. Дополнительно, она предлагает убрать данные некоторых приложений:
![]()
Если вы давно не очищали устройство, таких данных может накопиться несколько гигабайт.
Некоторые телефонные приложения, как правило, устроены так, что кликать надо в одном и том же месте. Иногда это надоедает, и в этом случае на помощь приходит автокликер – специальное приложение, с помощью которого можно настроить автоматические клики по дисплею в одних и тех же местах и в одной последовательности. Здесь есть продолжительность клика, цикла нажатий и повторы. Все это настраивается для автоматической работы приложения, чтобы облегчить работу пользователя.
![Автокликеры для Андроид для автоматизации работы]()
Преимущества использования автокликера
Пользователи гаджетов чаще всего используют автотапы на смартфоне для игр. С помощью этого приложения можно автоматизировать действия геймера так, чтобы не тратить свое время на сбор ресурсов. Последнее действие действительно достаточно рутинно, но необходимо.
Например, в экономических играх требуется собрать урожай с грядок, изделия из ресурсных зданий, посадить какие-то культуры обратно. В стратегиях требуется также собирать ресурсы из зданий, набирать команду, а в сражениях просто нажимать на одну и ту же клавишу.
![Авктокликер подходит для фарма в играх]()
Автокликер избавит пользователя от необходимости совершать все эти действия. Можно настроить последовательность кликов таким образом, чтобы сделать фарм ресурсов наиболее продуктивным.
Но автонажатия помогают не только мобильными играми. Например, можно применить их для создания фото со штатива с выдержкой. Суть автокликера в том, что он отлично заменяет пользователя в ситуациях, где требуются цикличные действия с определенным промежутком кликов.
Для разных сценариев предусмотрено множество конфигураций, но предварительно их требуется настроить. Приложения устроены по одинаковому принципу, но их возможности могут отличаться.
Как работает автокликер для Андроид
![Принцип работы автокликера]()
Принцип работы приложения очень простой. Настройка программы происходит примерно по одинаковому алгоритму:
- Выбор одиночной или многих целей определяет количество тапов в заданной последовательности;
- Колличество точек клика располагают поверх областей дисплея, где нужно тапнуть;
- Производится настройка задержи каждого тапа;
- Задается количество циклов последовательности;
- Выставляется общая длительность работы приложения;
- Выполнения сценария нажатий запускается кнопкой «Плей».
В любой момент работу приложения можно остановить при помощи кнопок на боковой панели. Для удобства пользователя она полупрозрачна. При этом можно сохранить несколько последовательностей для каждой игры или для одной игры создать несколько сценариев. Главное, назначить «говорящее» имя.
Некоторые автокликеры могут воспроизводить еще и свайпы, радиус действия которых меняется.
![Настройка отклика по времени, свайпов и жестов]()
У автокликеров есть и несколько недостатков:
- Не все приложения имеют русскоязычный интерфейс.
- Почти все приложения бесплатны, но в них есть реклама.
- Некоторые программы «слетают» по неизвестным причинам.
Но все недостатки окупаются пользой программ, которая облегчает работу пользователя или делает процесс игры не таким нудным.
ТОП-3 автокликера для Андроид
Automatic Clicker
Automatic Clicker – одна из лучших программ-автокликеров для Андроид. Программа будет интересна в первую очередь геймерам. Если нужны скоростные и повторяющиеся нажатия по дисплею, данная утилита незаменима. В программе можно настраивать и выбирать разные места на дисплее, куда потребуется делать нажатие. Программа была представлена одной из самых первых на рынке и до сих пор является лучшей.
Приложение 100% бесплатное и может работать в полноэкранном режиме без вылетов и ошибок. Для геймеров, это лучшее решение. После тонкой настройки и интервалов времени можно отложить смартфон, а кликер будет стрелять или фармить за вас автоматически.Первые несколько запусков можно наблюдать, либо сделать запись ваший действий. А когда убедитесь, что все работает без вас – отложить смартфон и заняться другими делами.
Так же в приложении есть симуляция действий игрока, повтор одиночных и двойных нажатий, свайпов по экрану и прочих фишек. Разработчики регулярно выпускают обновления с новыми функциями, которые пригодятся в любой игре. Из-за бесплатного варианта программы в ней присутствует реклама, которая иногда раздражает, но не мешает в работе утилиты.
Плюсы- Одним из существенных преимуществ Automatic Clicker является наличие настроек.
- У программы продуманный и удобный пользовательский интерфейс.
- Automatic Clicker можно использовать как с мобильными, так и с веб-играми.
- Кликер может делать тапы по любой части экрана.
- Бесплатная версия приложения идет с рекламой.
- В мультирежиме замечены баги.
- Иногда программа принудительно закрывается.
- Не требуется ROOT доступ к файлам смартфона.
- Для запуска сценария или его остановки предусмотрена всплывающие кнопки управления.
- Идеально подходит в играх, где нужно быстро тапать по экрану смартфона.
Automatic Tapping: Auto Clicker/Record&Replay

Читайте также: