Как убрать сделать фоном рабочего стола
В операционной системе Windows предусмотрена возможность изменения фонового рисунка рабочего стола. При этом, можно использовать как предустановленные в системе изображения, так и фотографии, созданные пользователем самостоятельно, загруженные им из Интернета или полученные из других источников.
В то же время, штатные средства для смены обоев есть не во всех версиях Windows. Например, в Windows 7 Starter поменять фоновый рисунок рабочего стола можно только при помощи стороннего программного обеспечения или путем ручной правки системного реестра. Подробнее о смене обоев в версиях Windows начального уровня читайте здесь.
Ну а о способах изменения фона рабочего стола в остальных версиях Windows речь пойдет в этой статье.
Способ 1
Для того, чтобы сделать какую-то картинку фоновым изображением рабочего стола, достаточно щелкнуть по файлу этой картинки правой кнопкой мышки и в появившемся контекстном меню выбрать пункт "Сделать фоновым изображением рабочего стола".

Если по каким-то причинам этот способ Вам не подошел, сменить обои можно вторым способом, через меню настройки свойств экрана.
Способ 2
Порядок действий зависит от версии Windows.
Windows 10:
1. Навести указатель мышки на пустое пространство на рабочем столе, и нажать правую кнопку мышки. Появится контекстное меню, в котором нужно выбрать пункт "Персонализация".
2. В левой части открывшегося окна щелкнуть мышкой по пункту "Фон" (см. изображение ниже), после чего в его правой части осуществить необходимые настройки.
• в выпадающем списке "Фон" выбрать вариант "Фото";
• в пункте "Выберите фото" щелкнуть мышкой по одному из отображаемых там изображений. Если в качестве фона нужно использовать какое-нибудь другое изображение, необходимо нажать кнопку "Обзор" и в открывшемся проводнике выбрать файл этого изображения;
• в выпадающем списке "Выберите положение" выбрать один из вариантов отображения рисунка на рабочем столе: заполнение, по размеру, растянуть, замостить, по центру, расширение.
Результаты всех изменений тут же будут отображаться в пункте "Предварительный просмотр", так что с выбором подходящего варианта проблем не возникнет.

Windows 8, 7, Vista:
1. Щелкнуть правой кнопкой мышки по пустому пространству на рабочем столе и в появившемся контекстном меню выбрать пункт "Персонализация".
2. В открывшемся окне найти пункт с названием "Фон рабочего стола" или "Фоновый рисунок рабочего стола" и щелкнуть по нему левой кнопкой мышки.
В Windows 8 и Windows 7 этот пункт расположен в самом низу окна, а в Windows Vista - ближе к верху.

3. В открывшемся окне нажать кнопку "Обзор" и в появившемся проводнике указать папку, в которой расположен файл изображения.
Затем выделить нужное изображение, щелкнув по нему мышкой.
Можно выделить не одно, а несколько изображений. В таком случае они будут поочередно отображаться на рабочем столе, меняясь с определенной периодичностью (слайд-шоу).
В выпадающем списке "Положение изображения" можно также выбрать один из вариантов отображения картинки на рабочем столе: Заполнение, По размеру, Растянуть, Замостить, По центру.
После внесения всех необходимых изменений, внизу окна нужно нажать кнопку "Сохранить изменения".

Windows XP:
1. Щелкнуть правой кнопкой мышки по пустому пространству на рабочем столе и в появившемся контекстном меню выбрать пункт "Свойства".
2. В открывшемся окне перейти на вкладку "Рабочий стол", где и будет возможность осуществить все необходимые изменения.
В частности, там можно выбрать одно из стандартных изображений Windows или указать свое, нажав кнопку "Обзор".
Здесь же есть также возможность выбрать один из вариантов расположения картинки на рабочем столе: по центру, замостить или растянуть.
Чтобы изменения вступили в силу, необходимо нажать кнопку "Применить".


НАПИСАТЬ АВТОРУ

Автоматическая смена обоев рабочего стола
Рабочий стол - важная часть операционной системы Windows, занимающая почти все пространство экрана компьютера и находящаяся в поле нашего зрения значительную часть времени. Поэтому очень важно, чтобы его внешний вид вызывал позитивные эмоции. Достигается это во многом благодаря размещению на рабочем столе красивых фоновых изображений (обоев).
В статье речь пойдет о том, как настроить автоматическую смену фоновых изображений рабочего стола с определенной периодичностью.

Изменение обоев рабочего стола в версиях Windows начального уровня
В Windows 7 Starter, а также в некоторых других начальных версиях Windows, есть много ограничений. Одним из них является отсутствие штатных средств для смены обоев рабочего стола.
В "урезанных" версиях Windows поменять фоновый рисунок возможно только при помощи дополнительного программного обеспечения или путем правки системного реестра.

Как перенести Рабочий стол на другой диск
Все файлы, расположенные на Рабочем столе, фактически хранятся на системном диске компьютера. Как правило, это диск C. В то же время, настройки компьютера лучше изменить таким образом, чтобы содержимое Рабочего стола сохранялось в другом месте.
Этому есть несколько весомых причин. Во-первых, пространство системного раздела обычно ограничено, поэтому на Рабочий стол не рекомендуется копировать много больших файлов (фильмы, музыка и т.д.). Во-вторых, если Windows компьютера выйдет из строя, вероятность потери файлов, находящиеся на системном разделе, значительно выше, чем файлов, хранимых на других дисках.

Как перевернуть изображение на мониторе
Многие пользователи компьютера иногда попадают в ситуацию, когда изображение на мониторе переворачивается. Это может стать следствием шалости детей, случайного нажатия определенной комбинации клавиш, активности программ-шуток и т.д.
По понятным причинам, работать с "перевернутым" монитором весьма неудобно и проблему нужно решать. Порядок необходимых действий зависит от версии Windows компьютера.

Как установить гаджеты для Windows 10
Многие пользователи Windows 7 привыкли к гаджетам - небольшим удобным инструментам, которые можно добавлять на рабочий стол и быстро получать с их помощью актуальную информацию о каких-то важных моментах: текущей дате, погоде, степени загрузки процессора, оперативной памяти и др.
В Windows 10 гаджеты отсутствуют. Разработчики отказались от их включения в новые версии Windows по причине возможности их использования злоумышленниками.
Тем не менее, установить гаджеты в Windows 10 все-таки можно.

Как сделать скриншот экрана компьютера
Cкриншот (англ. screenshot - снимок экрана) – это фотография картинки, отображаемой на мониторе компьютера, или определенной ее части.
Чтобы сделать скриншот экрана, удобно использовать специальные программы, которых существует достаточно много. Неплохим вариантом является программа Screenshot Creator. Она не требует установки, очень проста в использовании, имеет низкие системные требования. Существуют аналогичные программы, ничем не уступающие Screenshot Creator.
Хочу обратить внимание, что создать скриншот экрана можно вообще без каких либо программ, используя лишь штатные средства Windows. Но такой способ не предоставит пользователю столько вариантов, как предложенный в этой статье.

ПОКАЗАТЬ ЕЩЕ
Ищете способ удалить обои для рабочего стола с вашего ПК с Windows? Если вы когда-либо меняли обои в Windows, вы, вероятно, заметили смешное количество бесполезных обоев, которые поставляются с системой по умолчанию. Я НИКОГДА не использовал какие-либо из встроенных обоев и поэтому хотел найти способ удалить их навсегда!
Это, вероятно, бесполезное усилие для большинства людей, но если вы хотите настроить свою машину на максимум, то это может стоить вашего времени.
Если вы щелкните правой кнопкой мыши на рабочем столе, выберите персонализироватьи нажмите на Фон рабочего стола внизу вы увидите все обои по умолчанию, которые включены в указанную там систему. В Windows 7 у вас есть такие категории, как архитектура, символы и т. Д.
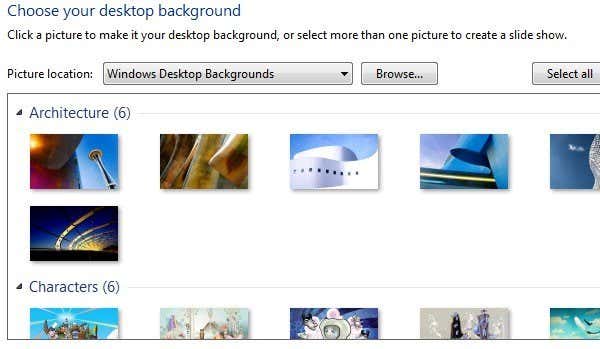
В Windows 8 у вас есть более раздражающие категории, такие как цветы и линии и цвета. Опять же, я бы предпочел, чтобы все эти обои не появлялись.
В Windows 10 есть еще один набор недавно созданных обоев, которые появятся в продаже этим летом. К счастью, удалить обои так же просто, как перейти в нужную папку и удалить все, что там есть.
Как удалить обои для рабочего стола
В Windows XP есть несколько мест, где хранятся эти надоедливые обои. В Windows 7, Windows 8 и Windows 10 обои хранятся в одном месте. Основное место для поиска в каждой версии Windows:
C: Windows Web Wallpaper
В этой папке вы увидите обои по умолчанию, установленные в системе. В Windows XP вы увидите несколько изображений JPG и BMP, наиболее известным из которых является Bliss.bmp, который является фоновым рисунком рабочего стола по умолчанию для этой операционной системы.

В Windows 7 и выше вы можете найти пару папок, и это те категории, о которых я упоминал выше.
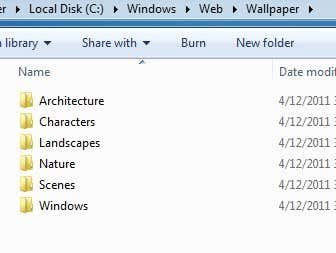
Теперь вы можете просто удалить все изображения в этой папке, и они будут удалены из фонового диалогового окна рабочего стола при следующем открытии. Если вы думаете, что вы действительно хотите использовать обои позже, вы можете просто вырезать их и вставить их во временную папку. Скопируйте их позже, чтобы они снова появились в списке.
Это является серьезным раздражением в более поздних версиях Windows, и оно предназначено для того, чтобы не дать техническому персоналу испортить систему, удалив важные системные файлы. Для того, чтобы удалить файлы или папки, вам придется сначала сменить владельца на себя, а затем дать себе Полный контроль разрешения. К счастью, я уже написал подробную статью о том, как удалить файлы, защищенные TrustedInstaller,
Если вы хотите добавить свои собственные обои в C: Windows Web Wallpaper каталог, вы можете сделать это, но вам придется выполнить ту же процедуру и сбросить разрешения на Обои на стену каталог. После этого вы можете скопировать любые файлы изображений в формате JPG, и они должны появиться в фоновом диалоговом окне рабочего стола.
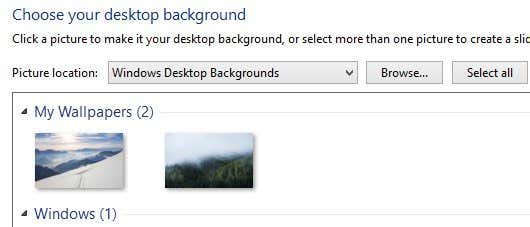
Как примечание, в Windows XP также есть куча обоев, хранящихся в C: Windows каталог. Будьте внимательны, потому что в каталоге Windows также хранится много важных файлов, и вы не хотите случайно удалять их. Обратите внимание, что вы хотите удалить только файлы .BMP, поэтому оставьте все остальное в покое.
Я бы предложил посмотреть каталог в Эскизы режим, а затем медленно просматривать и удалять обои, как вы их видите.

Так вот, как вы можете удалить фоновые обои из Windows, если хотите. Это не то, что большинство людей хотели бы сделать, но если вы такой, как я, который любит повозиться, то это небольшой забавный эксперимент. Если у вас есть какие-либо вопросы, оставьте комментарий. Наслаждайтесь!

Как удалить обои с рабочего стола - примерно так звучат многие вопросы относительно изображений (рисунков) устанавливаемых на рабочем столе в учетной записи пользователей ОС Windows.
На тему "Как удалить обои с рабочего стола Windows" можно встретить разные варианты вопросов: СРОЧНО! скажите как убрать обои с рабочего стола?, Как удалить картинку рабочего стола?, После вируса не могу удалить или изменить обои на рабочем столе и т.д..
На все эти вопросы обычно принято отвечать таким образом: Соскреби шпателем, Кликай правой кнопкой мыши на рабочем столе -> вкладка рабочий стол -> фоновый рисунок -> выбираете "нет", Установи дополнительный софт и он тебе поможет, А они тебе мешают?, пусть висят и т.д..
Под вопросы типа "Как удалить обои с рабочего стола Windows?" иногда отводятся целые ветки на различных форумах, напичканные приведёнными выше ответами, которые в некоторых случаях являются совершенно бесполезными, например при отсутствии вкладки рабочий стол и невозможности установить дополнительное ПО, что для неподготовленного пользователя превращает борьбу с обоями (рисунками/изображениями) установленными на рабочем столе в настоящий геморрой :)
Как там в мультфильме про простоквашино: для того чтобы продать что-нибудь ненужное сначала нужно купить что-нибудь ненужное . Так и в нашем случая, для того чтобы удалить обои с рабочего стола их сначала нужно туда установить!:)
Установка обоев (рисунка) на рабочий стол Windows
С установкой обоев (рисунка) на рабочий стол обычно никаких трудностей не возникает, как правило трудности появляются вместе с желанием их удалить оттуда. Иногда обои на рабочий стол могут устанавливаться совершенно случайно, например из контекстного меню вызванного на какой-то веб-странице выбором пункта " Как изображение рабочего стола " вместо " Сохранить изображение.. ".
Установить обои на рабочий стол Windows можно и другим способом:
Только после полного отключения блокировщика скриптов и рекламы на этом месте появится полезная подсказка/ссылка/код/пример конфигурации/etc!
При выборе обоев (рисунка/изображения) для рабочего стола желательно учитывать их размер. На вашем рабочем столе хорошо будут смотреться только те обои (рисунки) размер которых совпадает с разрешением (размером) вашего экрана монитора.
Удаление обоев (рисунка) с рабочего стола Windows
Сначала пробуем приведённые выше советы: Соскреби шпателем, Кликай правой кнопкой мыши на рабочем столе -> вкладка рабочий стол -> фоновый рисунок -> выбираете "нет", Установи дополнительный софт и он тебе поможет, А они тебе мешают?, пусть висят и т.д..
Если не помогает и нет вкладки рабочий стол, то открываем: C:\Document and settings\yuzver_name\Application Data\Microsoft\Windows\Themes\Custom.theme
Где "yuzver_name" имя учетной записи (пользователя). В параметре Wallpaper= будет указан путь к изображению, обычно изображения для рабочего стола сохраняются в C:\Document and settings\yuzver_name\Мои документы\Мои рисунки . В случае с Windows 7 можно копнуть в сторону каталога C:\Windows\Web\Wallpaper
Удаляем все параметры "Wallpaper=" и сохраняем файл "Custom.theme", потом удаляем изображение из " Мои рисунки ", открываем " Свойства - Экран - Темы " выбираем " Тема: Классическая " потом " Моя текущая тема " и давим на Применить .
Если фокус не сработал, то повторяем вышеописанные действия, кроме манипуляций с " Свойства - Экран - Темы ", выходим и снова входи в систему. Если и это не прокатит, то входим под другой учетной записью и правим файл "ххх.theme" пользователя, выходим и снова входим.
Скрытие вкладки "Рабочий стол" Windows
Или если в апплете " Экран -> Свойства " пропала вкладка " рабочий стол " (Фон), то можно попытаться решить эту проблему правкой реестра. Создать и выполнить REG-файл с таким содержанием:
Запрет на смену фонового рисунка рабочего стола Windows
Запретить смену фонового рисунка рабочего стола Windows можно или в групповой политике " Конфигурация пользователя - Административные шаблоны - Панель управления - Экран - Запретить изменение фонового рисунка " или через "REG_DWORD" параметр "NoChangingWallPaper" реестра HKLM\Software\Microsoft\Windows\CurrentVersion\Policies\ActiveDesktop или HKEY_CURRENT_USER\Software\Microsoft\Windows\CurrentVersion\Policies\ActiveDesktop со значением "1".
P.S. Не стесняемся и на тему "Как установить / удалить обои с рабочего стола Windows?" по необходимости задаем вопросы в комментариях.
Рекомендуемый контент
Вы не любите рекламу!? Напрасно!:) На нашем сайте она вовсе ненавязчивая, а потому для нашего сайта можете полностью отключить AdBlock (uBlock/uBlock Origin/NoScript) и прочие блокировщики рекламы! AdBlock/uBlock может препятствовать нормальной работе системы поиска по сайту, отображению рекомендуемого контента и прочих сервисов Google. Рекомендуем полностью отключить блокировщик рекламы и скриптов, а также разрешить фреймы (aka iframe).
У каждого из нас свои предпочтения в оформлении всего, что нас окружает. Касается это и внешнего вида системы на нашем ПК. В Windows 11 оформление проработано совершенно по-новому. В данной статье коснёмся именно обоев рабочего стола. Здесь они зависят от применяемой темы, что обеспечивает правильный контраст и менее нагружает глаза при чтении. Как же выбрать и изменить обои в Windows 11? Давайте разбираться.
? Как сменить фон на рабочем столе Windows 11
? Меняем фон в настройках Персонализации
1. Нажимаем Пуск, затем заходим в параметры системы. Либо используем комбинацию "Win+I".
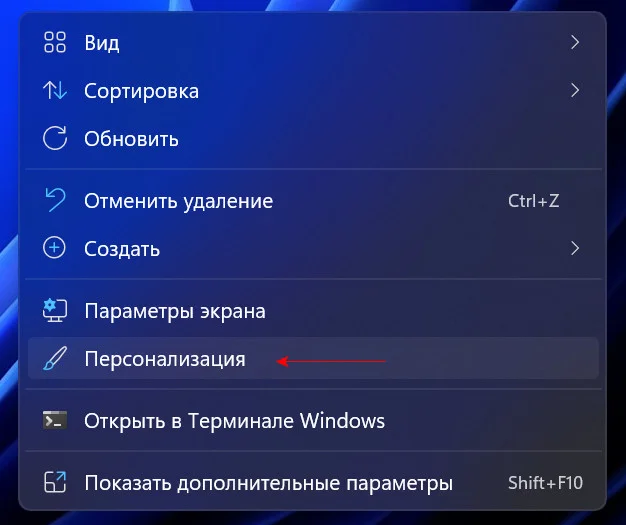
2. Переходим в меню "Персонализация". Сюда также можно зайти кликнув на пустом месте рабочего стола ПКМ и нажав на строку "Персонализация".
3. Далее нажимаем на раздел с названием "Фон".
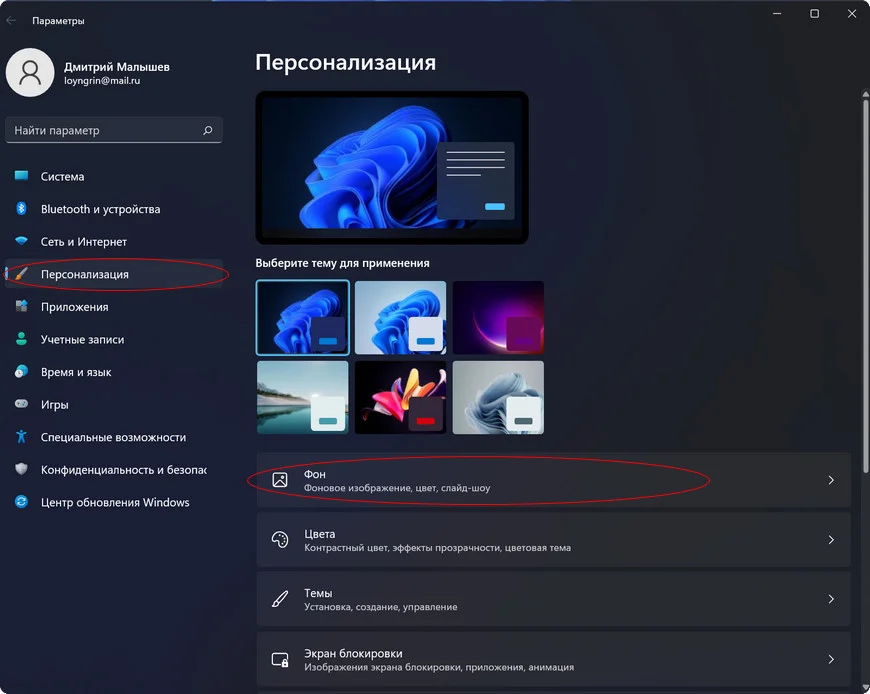
4. Справа от надписи "Персонализируйте фон" можно выбрать разновидности фона.
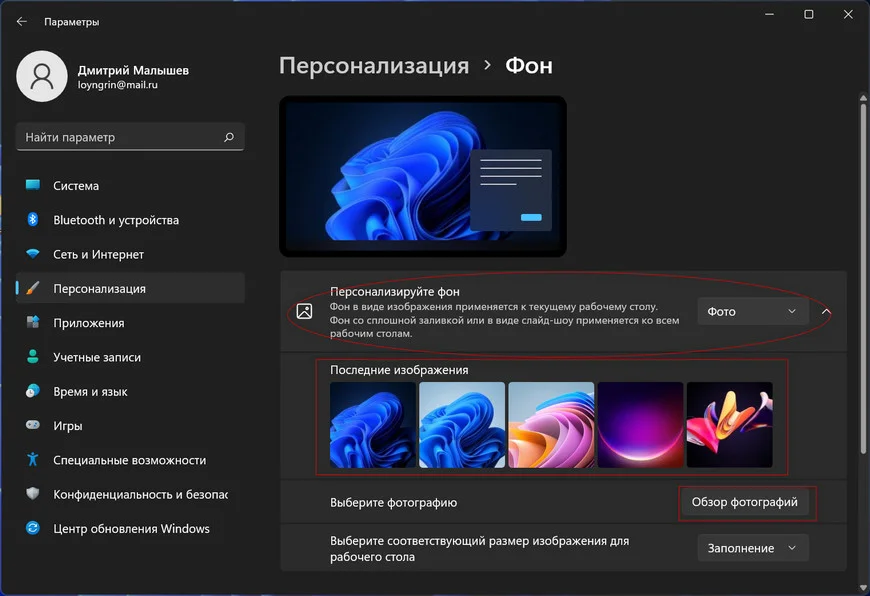
В варианте "Фото" будут представлены стандартные изображения системы. Помимо этого можно выбрать свои картинки и фотографии. Для этого нужно нажать "Обзор фотографий".
Тут же можно отрегулировать положение обоев на экране с помощью нескольких режимов.
Режим "Заполнение" сохраняет параметры изображения, то есть соотношение сторон и растягивает картинку по ширине экрана.
"По размеру" делает то же самое, только по высоте.
"Растянуть" подгоняет под соотношение сторон экрана, но само изображение не сохраняет свои размеры.
"По центру" ставит картинку посередине экрана, сохраняя размеры.
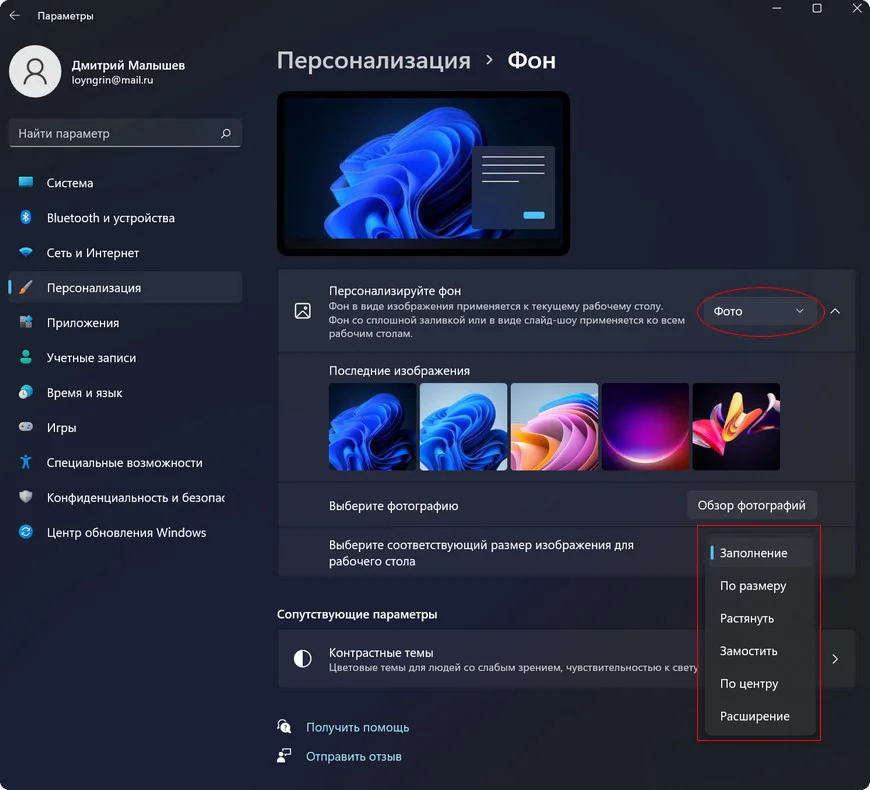
Хочется также отметить что в режиме "Фото" изображение установится только на активный рабочий стол.
Избрав вариант "Сплошной цвет" можно выбрать из набора тот, который вам нравится и установить на рабочий стол.
Выбирая режим "Слайд-шоу" требуется указать папку с картинками. Они будут меняться с определенной периодичностью, которую также можно задать.

? Меняем фон с помощью контекстного меню
Этот способ уже давно существует в системе и мы все к нему привыкли. Просто скачиваем нужную вам картинку или фотографию и щелкаем по ней ПКМ. Далее жмём на строку "Сделать фоновым изображением рабочего стола". Готово.
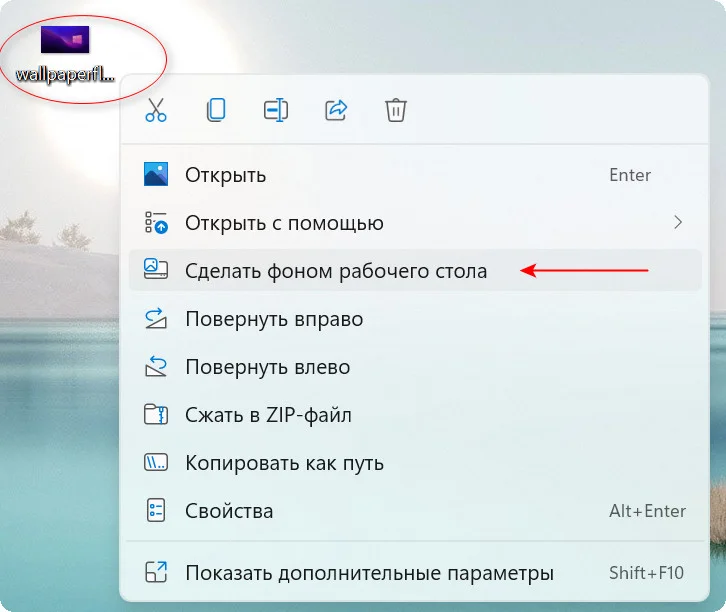
? Место хранения обоев
В том случае если вы частенько меняете обои, то стандартные пропадают из настроек фона и выбрать их не представляется возможным. Переживать не стоит, так как найти их можно по пути "C:\Windows\Web".
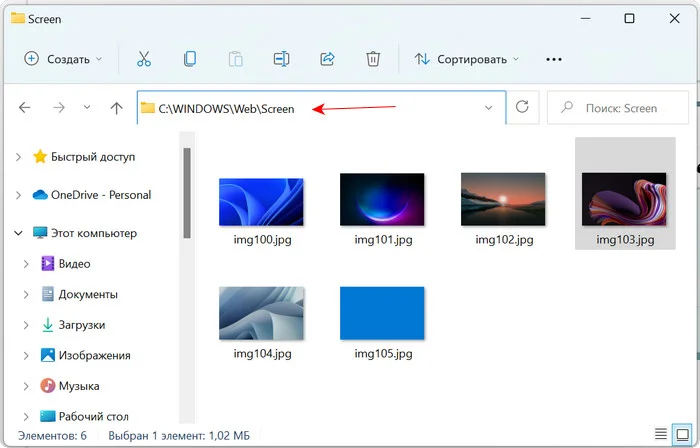
Вот так просто можно сменить обои в Windows 11.
Комментарии (2)
Рекламный блок
Подпишитесь на рассылку
Навигация
Облако тегов
Архив статей
Сейчас обсуждаем
Вячеслав
Добрый день. Можно ли по номеру анидеск определить местоположение человека? Точнее в каком городе
Гость
Так функция показа длительности последней загрузки БИОС не нова - она и в Десятке присутствует, в
Подтверждаю работоспособность этого метода. MacBook Air 11" 2010 с форматированным ССД, сделал все

admin
GeForce GTX 1060 не поддерживает технологию SLI и мы об этом написали в статье.

admin
Восстановление Windows из резервной копии на другом компьютере с помощью Acronis Universal Restore
RemontCompa — сайт с огромнейшей базой материалов по работе с компьютером и операционной системой Windows. Наш проект создан в 2010 году, мы стояли у истоков современной истории Windows. У нас на сайте вы найдёте материалы по работе с Windows начиная с XP. Мы держим руку на пульсе событий в эволюции Windows, рассказываем о всех важных моментах в жизни операционной системы. Мы стабильно выпускаем мануалы по работе с Windows, делимся советами и секретами. Также у нас содержится множество материалов по аппаратной части работы с компьютером. И мы регулярно публикуем материалы о комплектации ПК, чтобы каждый смог сам собрать свой идеальный компьютер.
Наш сайт – прекрасная находка для тех, кто хочет основательно разобраться в компьютере и Windows, повысить свой уровень пользователя до опытного или профи.

Читайте также:
