Как ставить метки в вар тандер
Здравствуйте! Во-первых, я бы рекомендовал бы Вам зайти в настройки управления, там перейти в пункт "Интерфейс", найти там "Показать курсор мыши" и назначить его на любую удобную для Вас кнопку. Во-вторых, непосредственно во время боя Вам нужно лишь нажать и удерживать несколько секунд выбранную Вами клавишу, для того, что бы появился курсор, после чего Вам лишь остается кликнуть на карте в место которое хотите пометить. Как видите, все очень просто.
Настройка управления мышью в War Thunder
Настройку управления рассмотрим ддля наиболее популярного варианта - прицеливание мышью.
Чтобы войти в настрой нужно выбрать пункт меню - управление. Далее выбрать режим прицеливание мышью. Щелкнув по кнопке мастер настройки управления вы можете выбрать конфигурацию управления мышью и клавиатурой - простую или продвинутую.
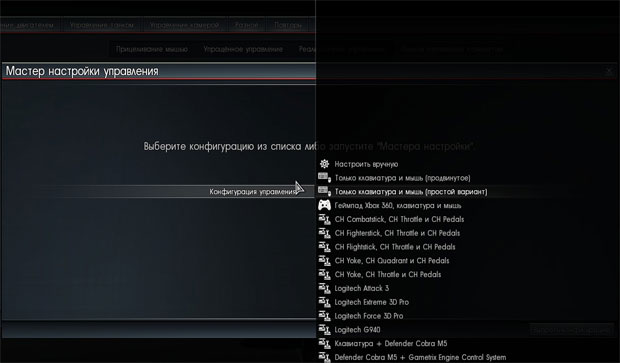
В простой конфигурации кнопки W и S отвечают за управление тягой самолета. А в продвинутой конфигурации управления за тягу двигателя отвечают кнопки Shift и Ctrl, а кнопки W и S будут отвечать за тангаж самолета, то есть с помощью этих клавиш можно будет задрать или опустить но самолета.
Сравнивая продвинутую и простую конфигурацию стоит отметить, что продвинутое управление дает чуть больше контроля над самолетом, используя эту конфигурацию вы сможете выполнять, например, размазанную бочку, используя клавиши на клавиатуре. При этом и простой вариант управления вполне играбелен, так что выбор подходящего варианта - дело вкуса.
Назначение клавиш в War Thunder
В War Thunder следует назначить и запомнить несколько важных клавиш. Левую кнопку мыши обычно назначают для стрельбы из мелкокалиберного и крупнокалиберного вооружения. Также для мелкокалиберных пулеметов можно установить дополнительную клавишу - например четвертую кнопку мыши или кнопку на клавиатуре. Делается это для возможности ведения огня с дальних дистанций мелкокалиберными орудиями, а на более ближней используются все орудия.
Для сброса бомбы обычно назначают клавишу пробел. Пуск ракет назначают на пятую кнопку мыши или на кнопку на клавиатуре.
Также важно назначить и запомнить клавишу для перезарядки в аркадном режиме, по умолчанию это кнопка Y. Уходите на перезаряд когда вокруг вас нет врагов. Для осей крена по умолчанию назначены клавиши A и D, для рысканья Q и E для оси тангажа в продвинутой конфигурации назначены кнопки W и S, для выпуска шасси по умолчанию установлена кнопка G, чтобы выпустить закрылки нужно нажать F. Эти кнопки стоит запомнить, при желании вы можете установить для действий другую клавишу нажав Назначить кнопку.
Выбрать подходящую чувствительность мыши можно только методом проб и ошибок. Тестируйте варианты управления и выбирайте наиболее удобное вам.
Функционал маркировки карты
Координация необычайно важна в любом бою - от слаженных действий всех игроков зависит успех боя. В обновлении 1.49.10.27 с многочисленными улучшениями интерфейса, всем игрокам стал доступен функционал меток. Теперь вы сможете сообщить своим союзникам о фланговых обходах противника или указать приоритетную цель, не ограничиваясь расположением ключевых точек захвата.
Воспользоваться функционалом меток можно открыв тактическую карту по кнопке “М” (по умолчанию) и просто кликнув по нужной зоне. В игровом чате и на миникарте отобразится выделенный квадрат.
Воспользоваться функционалом можно и в пылу сражения, кликнув прямо по миникарте. Для этого в настройках управления перейдите по пути: “Разное” -> “Прицеливание мышью” и установите кнопку для функции “Показать курсор мыши”.
Инструкция по использованию редактора
Любая миссия состоит из двух частей: локации, на которой будет происходить действие миссии, и непосредственно самой миссии. Этот, казалось бы очевидный факт, на самом деле может внести некоторую сумятицу, так как при запуске редактора вы сначала должны открыть локацию, а только потом открыть, или создать, саму миссию.
Собственно на языке редактора локации называются проектами и при запуске редактора диалоговое окно как раз и предложит открыть один из проектов или создать новый. Так как создание новых карт не входит в рамки текущего обучения, выбирайте опцию «open project» или воспользуйтесь списком недавно открытых локаций.
Первая миссия будет проходить в локации «bulge», поэтому для дальнейшей работы вам будет лучше всего открыть именно ее.
Панель инструментов и функционал
Итак вы запустили редактор и открыли проект. После того, как произойдет загрузка проекта вы увидите панель инструментов:

Наш основной инструмент для работы — это закладка «Mission Editor». Если она не открыта у вас, то откройте ее. Как вы можете видеть на этой закладке находится большое количество все-возможных кнопок. Ниже вы можете увидеть таблицу с описанием этих кнопок.
Так же можно нажать на клавиатуре сочетание клавиш «Ctrl+2» при активном окне с изображением локации, чтобы перейти в этот режим.
Перемещение камеры
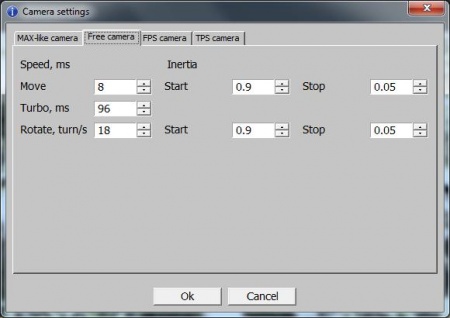
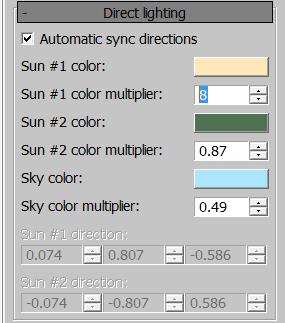
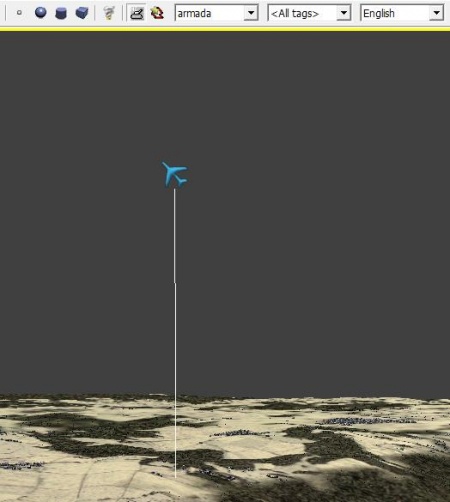
Для этого кликните курсором мыши в пределах основного окна редактора и нажмите клавишу «Пробел». Сразу после нажатия пробела вы увидите, что курсор мыши куда-то исчез. Поздравляем, вы только что активировали режим свободной камеры! Теперь, двигая мышкой вы заставите камеру изменять ракурс, клавишами «WASD» заставите камеру двигаться в выбранном направлении, а удерживая при этом клавишу «Shift» на клавиатуре, заставите камеру реагировать на все эти действия заметно проворнее.
Если движение камеры все еще кажется вам слишком медленным в основном меню редактора выберите: «Settings->Cameras», чтобы попасть в настройки камеры. В появившемся окне перейдите в закладку «Free Camera» и измените параметр «Move» и «Turbo, ms» которые отвечают за движение камеры по нажатию «WASD» и «WASD» с удерживаемым «Shift» соответственно. Когда вы закончите изменять параметры закройте это окно и проверьте скорость движения. Если вас все еще что-то не устраивает — снова отредактируйте параметры камеры.
Выключение лишней информации
По умолчанию в окне редактора отображается как модель ландшафта, так и карта высот. В обычной ситуации по созданию миссии информация о карте высот не нужна, и ее можно отключить. Для этого кликните мышью в пределах главного окна редактора и нажмите клавишу «F11». Перед вами появится окно видимости плагинов редактора. Найдите строку «(filter) HeightMap» и снимите галочку с поля рядом с ним. Это отключит отображение карты высот, оставив показ самого ландшафта со всеми текстурами.
Ослабление интенсивности освещения
Создание самолета игрока
Если вы внимательно ознакомились со списком доступных команд, то, наверняка, догадались что вам предстоит сделать. Итак, выбрав в поле «Выбор типа создаваемого юнита» значение «armada», воспользуемся кнопкой «Созданию юнита» и разместим самолет игрока где-нибудь на локации. На основном экране должна появиться иконка самолета зеленого цвета с именем «armada_01». Выходим из режима создания новых юнитов, выделяем самолет и нажимаем на кнопку «Показ панели свойств объекта», чтобы вызвать окно, в котором мы сможем редактировать свойства нашего юнита. В появившемся окне в самом его верху мы видим поле «Name:» со значением «armada_01» давайте вместо этого имени введем свое имя: «player», чтобы по имени мы сразу смогли определить, что это самолет игрока. Под этим полем находится поле «Type» в котором, при желании можно сменить тип юнита на другой, чего мы делать не будем. Еще ниже находятся три поля озаглавленные как «Position». В первом поле указывается координата объекта по оси Х, во втором — по оси Y (высота над поверхностью) и в третьем — по оси Z. Все координаты считаются от начала координат загруженной локации. Выставьте высоту самолета на 500 метров, чтобы оказаться в непосредственной близости к поверхности. Проследите за тем, чтобы в результате изменения высоты самолет не оказался под поверхностью уровня, если вы, к примеру, изначально разместили его над высоким холмом. Скорее всего после того как вы изменили высоту самолета, он исчез с вашего экрана. Но это не беда. Нажимаем на кнопку «Выделение объекта по имени», в появившемся окне выбираем «player» нажимаем кнопку «Ok» для закрытия этого окна и нажимаем на клавиатуре клавишу «Z», которая переносит камеру редактора к текущему выделенному объекту. Вот мы и нашли нашу пропажу.
Выделим самолет еще раз и откроем окно его свойств. Ниже поля «Position» находится поле «Class», в свою очередь состоящее из двух полей: непосредственно «Class», в котором мы можем задать тип самолета, на котором будет лететь игрок в миссии, и его вооружение. Выберите самолет «yak-9t» и назначьте ему вооружение «Yak9_default». Еще ниже через несколько полей находится раздел «Properties». Заголовок этого раздела находится на сером поле, что означает, что раздел можно сворачивать и разворачивать. Попробуйте свернуть и развернуть этот раздел. Как вы заметили в развернутом состоянии этот раздел не помещается в пределах экрана и некоторые его поля не видны. Чтобы получить доступ к этим полям просто покрутите колесико мыши и отметьте как прокручивается окно свойств объекта.
В самом верху раздела «Properties» находится поле «army». Это поле указывает на то какой стороне будет принадлежать данный объект. Желательно, чтобы игрок и союзные войска находились в армии с индексом «1», а их противники — в армии с индексом «2». Измените индекс армии игрока на «1» прямо сейчас.
Ниже этого поля находится еще один раздел, который можно сворачивать и разворачивать под названием «plane». Этот раздел отвечает за то в какой формации будут двигаться юниты. Оставьте все поля без изменений — вы сможете поиграться с ними позже самостоятельно. Сверните раздел и обратите внимание на поле, расположенное ниже. Это поле называется «count» и определяет сколько юнитов будет находиться в эскадрилье. Сейчас там стоит цифра «1», и это означает, что если мы запустим миссию, то окажемся в воздухе на своем самолете и вокруг нас не будет ни души. А вот если мы изменим цифру на «2», то у нас появится напарник, который будет лететь тем же курсом что и мы. Давайте изменим эту цифру на «4», доведя количество самолетов воздухе до четырех. Как вы, наверняка, знаете летчики не летают в одиночку или в составе кучи малы, а бьются на пары или, реже, тройки. Даже если летит большое количество самолетов, внутри своей формации они все равно побиты на ведущего и ведомого или ведомых. Задача ведомого — защищать своего ведущего. Чтобы побить наши 4 самолета на 2 таких пары необходимо нажать на кнопку «+ numInWing», находящуюся сразу под полем «count». Нажатие добавляет параметр «numInWing», которому теперь мы можем изменять значение. Выставьте этот параметр в «2».
Таким образом мы разместили самолет на карте, задали ему высоту, назначили тип самолета, указали количество и разделили самолеты на пары.
Еще раз выделите самолет игрока, или просто посмотрите на него, если он уже выделен. Вы видите что из самолета тянутся три отрезка красного, зеленого и синего цветов. Так вот направление красного отрезка показывает то в какую сторону полетит самолет игрока, и следующие за ним самолеты при запуске миссии. С помощью кнопки «Вращение объекта» поверните самолет так, чтобы красный отрезок смотрел в нужную вам сторону.
Попробуйте сохранить миссию. При попытке сохранения, редактор выдает ошибку.
War Thunder управление мышью
В War Thunder игрокам представляется несколько вариантов управления мышью. Наиболее подходящие для этого манипулятора - прицеливание мышью и упрощенное управление.
В режиме прицеливание мышью вы будете указывать направление полета самолета, которое искусственный интеллект преобразует в маневр, например вы хотите повернуть вправо, вы предвещаете мышь в соответствующее направление, а программа сама решит, что для нужного маневра нужно накренить самолет и потянуть штурвал на себя. Выполнить вращение вдоль продольной оси самолета можно клавишами A и D на клавиатуре.
Упрощенное управление более сложный и продвинутый режим он подойдет опытным игрокам. При выборе упрощенного управление на экране будут расположены четыре дуги, символизирующие оси джойстика, перемещая мышь в одном из направлений вы сможете выполнить вращение вокруг соответствующей оси самолета.

Упрощенное управление подойдет только опытным игрокам, желающим наиболее полно контролировать поведение самолета. Прицеливание мышью более простой вариант управления, который достаточно легко освоить, и получить хороший результат.

Читайте также:
