Как ставить маппинг в самп прямо в игре
Дополнительные основы
Если вы уже прочитали его учебник, то можем начинать. В этом учебнике я продолжу свою карту – Школу.
Самым первым делом мы откроем MC. В появившемся окошке я выбираю простой Load.
Как обычно появляемся над Зоной 69. Управление, думаю, будет понятно, если вы читали учебник.
Выдвигаемся на нужную вам местность, моё место – Большой Центр Лос-Сантоса.
Моё место выглядит без добавления/удаления объектов примерно так:
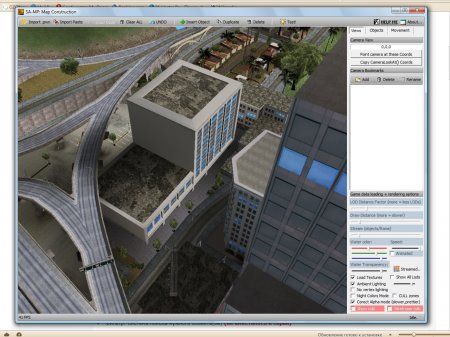
Чтобы загрузить готовую карту из .pwn файла, жмём Import .pwn (левый верхний угол программы). Думаю, как выглядит меню «Открыть» знаете, но на всякий случай покажу:
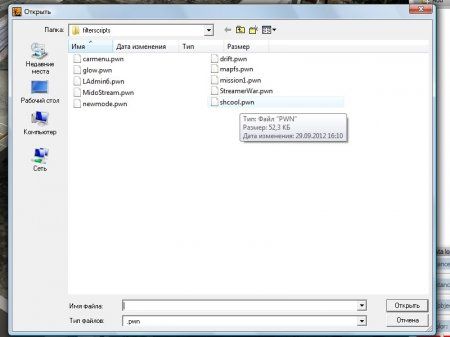
Вот что у меня получилось после импорта карты:
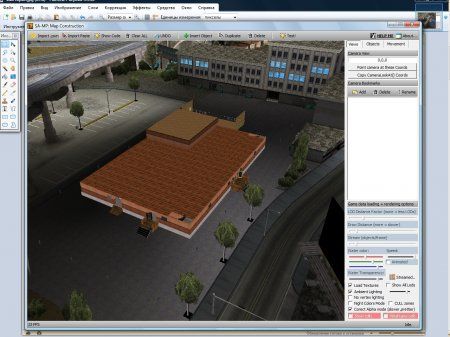
В верхней панели можно было бы нажать Import Paste, если у вас был бы скопирован код карты.
Есть так же панель Show Code, она показывает объекты и транспортные средства.
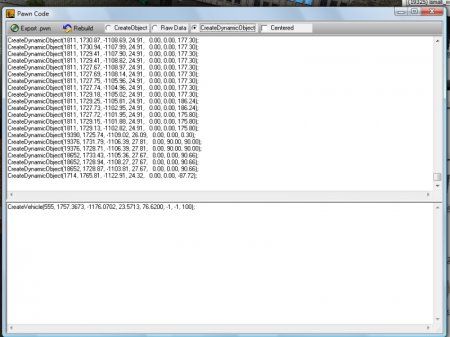
Можно конвертировать карту в формат .pwn, нажав в меню Show (Pawn) Code – Export .pwn, но изъян этой функции меню заключается в том, что в pwn файл входят только объекты — никаких функций не вписано.
Кнопочка «Rebuild» означает, что всю карту можно просто перезагрузить.
Следующее меню, это выбор способа конвертирования:
1) CreateObject – стандартный конвертер объектов;
2) Raw Data – конвертирование ID и координат объектов;
3) CreateDynamicObject – конвертирование объектов для стримера*;
4) Centered – конвертирование объектов, расположенных относительно нулевой координаты (X=0, Y=0, Z=0).
Следующий пункт верхнего меню – это Clear All – функция очистки всей карты и восстановления удалённых объектов.
UNDO - функция отмены выполненного действия, но на него не хватает функции REDO – вернуть.
Функция Insert Object – это добавление объекта на карту, аналогичное действие выполняет кнопка «Insert».
Duplicate – дубликат, раздвоение – это копирование объекта, так же можно сделать дубликат, нажав Ctrl+C.
Delete – удаление объекта. Важно: объект должен находиться в руках (подсвечен красным, или если он вне зоны видимости).
Кнопка «Test» осуществляет вход в режим тестирования карты – вы заходите на локальный сервер, в который включена только ваша карта. Кроме вас и карты там ничего нет.
Начало Работы
Начнём делать карту. Чтобы создать карту, нам нужно найти нужный объект. В учебнике Sith’a указана проблема добавления объекта в меню. Чтобы узнать его координату, можно выбрать 2 метода:
1) Метод подбора (достаточно забавный – можно наткнуться на какие-нибудь смешные объекты);
2) Метод определения/названия (в строке ввода названия можно ввести пару букв и высветятся названия объектов, или же можно воспользоваться переводчиком и перевести название нужного объекта, для поиска кухонных объектов в строке названия вводим «kitch» и высвечиваются нужные варианты).
После того, как определились с объектом, и узнали его ID, можно сразу ставить объект, а можно выбрать ещё.
Я уже подобрал себе объект, у меня это будет длинная стена – ID 19453.
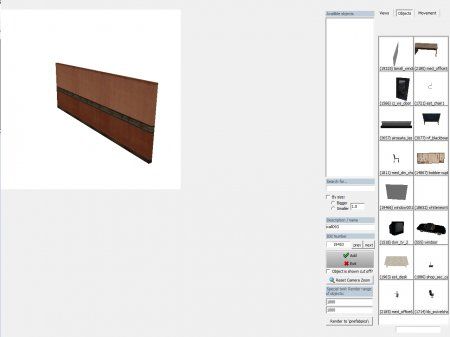
Теперь подлетаем к земле и жмём на Insert (или же в панели «Insert Object»), и вводим ID объекта. Жмём «ОК», и объект появляется на (иногда наполовину «в») земле.
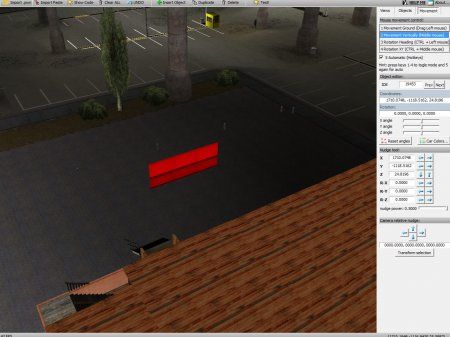
Движение объекта можно настроить в меню «Movements», у меня всегда стоит на «5 функций» (подобнее изложено в учебнике Sith’a).
Движение по земле может производиться зажатой левой кнопкой мыши. Изменение высоты - средней кнопкой. Правой кнопкой - поворот камеры (не объекта). Поворот объекта по Z – Ctrl+Зажатая ЛКМ, по X+Y – Ctrl+СКМ. Подробнее об этом можно почитать в учебнике Sith’a.
Я двигаю объект к нужному месту:
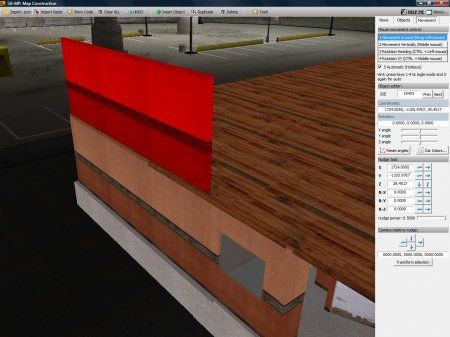
Дальше можно его скопировать и поставить второй, и делать так сколько хотите.
В конце данного урока я вам покажу некоторые кабинеты сделанной мной школы.
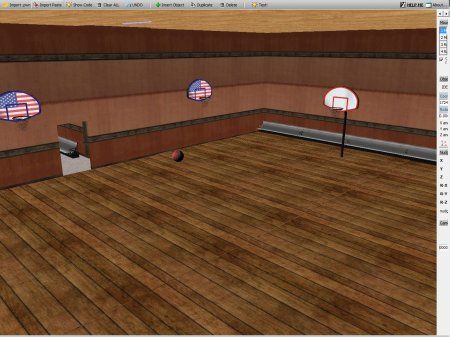
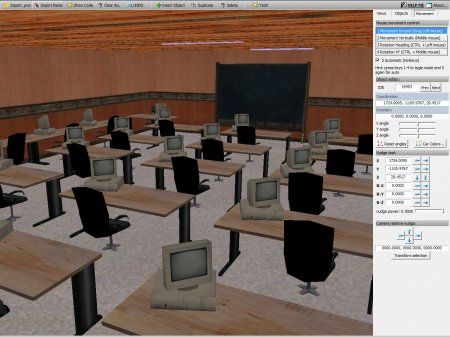
Остальному вы сможете научиться сами, как научился этому я. Удачи в ваших разработках.
*Стример (Streamer) – плагин, который увеличивает лимит количества объектов.
Как ставить маппинг в самп прямо в игре

Вопрос:
- Какой программой лучше пользоваться?
Ответ:
- Обе программы по своему хороши, каждая из них имеет свои плюсы и минусы. Опытные мапперы чаще всего используют все программы для использования всего функционала. Советую так же использовать обе программы для начала, а уже потом выбрать основную для вас программу.
MTA: Map Editor: приятный и удобный интерфейс, содержит дополнительный функционал для маппинга в MTA, значительно быстрее входит в режим тестирования, сглаженное перемещение камеры, удобный захват объекта.
Map Construction: содержит абсолютно весь функционал для маппинга в самп(кроме ретекстура), чаще всего используется разработчиками различных модов, скриптов и тому подобное, более обширная библиотека объектов, то есть имеет все объекты сампа нежели MTA, автоматическое обновление библиотеки с выходом новой версии самп, удобное пользование всем функционалом(всего три вкладки и абсолютно всё сразу под мышкой).
Вопрос:
- Как делаются мониторы?
Ответ:
- Две картины развёрнутые друг от друга, подставку каждый делает по своему. Далее объекты нужно ретекстурить.
Вопрос:
- Как делать крутые работы?
Ответ:
- Руками + мозг.
Раздел закреплен за модератором: Дмитрием Токаревым
По вопросам нарушений в разделе, рекламе и др сообщайте модератору раздела.

Вопрос:
- Как сохранить работу?
Ответ:
- В верхней панеле открывайте Show Code, и перед вами появится окошко с кодом вашей работы. Код работы можно редактировать прямо в этой окошке, вплоть до удаления ненужных строк. Затем сохраняете, нажав на Export .pwn
Вопрос:
- Как перемещаться по карте?
Ответ:
- Можно либо зажать ПКМ, либо зажать левый Shift и перемещаться как обычно ASDW + mouse.


Вопрос:
- Как запустить Texture Studio?
Ответ:
- Скачав TS, нужно запустить samp-server.exe, затем в сампе добавить в Favorites сервер с IP: localhost
Вопрос:
- Как открыть маппинг?
Ответ:
- Для этого нужно файл с кодом карты закинуть в путь scriptfiles > tstudio > ImportMaps. Затем в TS прописать команду /newmap > /importmap
Вопрос:
- Как повторно открыть маппинг?
Ответ:
- /loadmap
Вопрос:
- Как открыть маппинг с ретекстуром в TS?
Ответ:
- Не имея исходный файл формата .db, открыть маппинг с ретекстуром нельзя. Однако можно очистить код от ретекстура и загрузить через /newmap > /importmap, но копаться в коде и вручную удалять ретекстур - утомительно и довольно долго. Поэтому мы воспользуемся программой Map Construction. Переносим код в файл формата .pwn, открываем в MC нажав на Import .pwn, далее сохраняем карту Show Code > Export .pwn. Программа сама очистит маппинг от ретекстура. Теперь можно смело загружать маппинг через /newmap и ретекстурить.
Вопрос:
- У меня есть объект с родной текстурой, которую я хочу нанести на другой объект, как мне это сделать быстрее, не ища саму текстуру в библиотеке(/mtextures)?
Ответ:
- Не знаю как в MTA, но в MC можно посмотреть названия текстур у объекта и количество индексов.
Для этого создаём/находим объект в Map Construction, дважды наживаем ЛКМ, в открывшемся окошке в графе Model textures будет список текстур объекта и индексы, которые они занимают. Копируем название текстуры, в TS пишем команду /tsearch [Название текстуры]
Как ставить маппинг в самп прямо в игре

Вот вы сделали свой маппинг в MTA MAP Editor, а может быть вы просто скачали готовую работу.
Первым делом, надо выяснить, что имеем за код?
CreateObject и CreateDynamicObject - функции SA:MP
<object (wall045) (1)" interior="0" doublesided="false" model="19397" dimension="0" posX="-1529.8979492188" posY="531.59600830078" posZ="7.9270000457764" rotX="0" rotY="0" rotZ="90"></object> - строка из МТА.
Если у вас уже готовые функции SA:MP, то пропускаем следующий шаг.
В принципе на этом все, вы вставили объекты на сервер. Далее компилируете мод и делаете рестарт.

Читайте также:
