Как создать одежду для симс 4 самому
Новая одежда для симс 4 подчеркнёт индивидуальность характера каждого сима. Наши авторы специально для вас ежедневно создают коллекции женской, мужской и детской одежды.
Изысканные свадебные и коктейльные наряды, ультрамодные детские курточки, тематические убранства – дизайнеры трудились над всем этим, чтобы можно было насладиться игрой в полном объеме.
Леопардовые и смелые кожаные облачения добавят уверенности и вдохновения персонажу. Эротичные пижамы создадут неповторимую романтическую атмосферу. Очаровательные лаконичные классические фраки и дерзкая экипировка сделают неотразимым любого мужчину. Детки, наряженные в футболки с веселыми красочными принтами, станут гордостью своих родителей.
Ни один сим не останется в стороне от обновок, не упустит возможности покрасоваться и доказать, что он – лучший. Одежда для симс 4 от современных дизайнеров игрового пространства покорит сердца искушенных игроков, подарит ощущение новизны.
Sims 4 studio как пользоваться:
- Латинскими буквами напишите своё имя.
- Поставьте галочку Make Standalone, чтобы создаваемая вещь в игре появилась отдельно, а не заменила стандартную.
- Нажмите Create Recolor, чтобы совершить перекраску одежды.
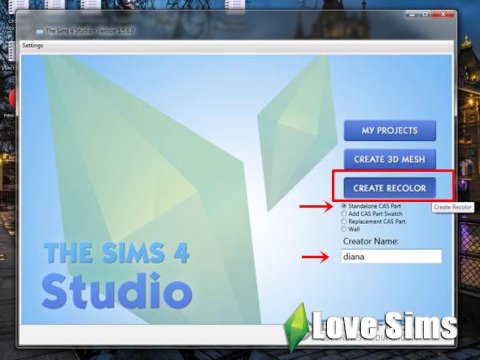
С помощью данных фильтров выберите нужную вам категорию, в нашем случаи это будет верх для женщин, после нажимайте next.
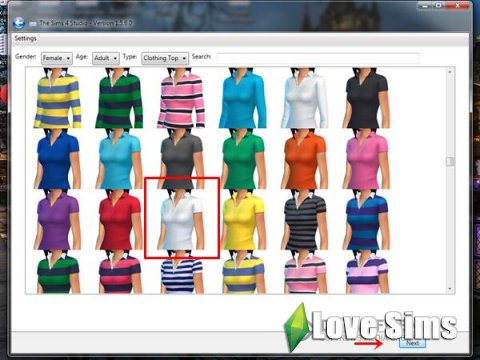
Выберите имя файла и сохраните куда вам удобно на компьютере, но обязательно учтите что файл должен быть в формате .package .
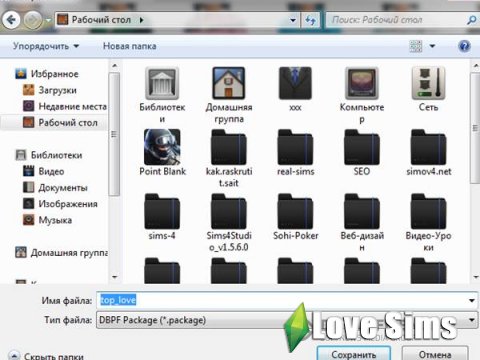
Теперь должна открыться 3D модель вашей симки в выбранной одежде. Чтобы экспортировать стандартную текстуру, нажмите Export Texture.
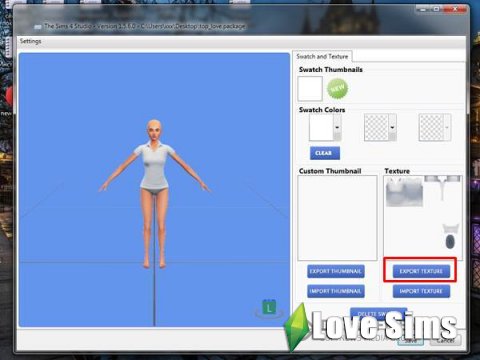
Опять придумайте название файла и нажмите сохранить его. Затем откройте текстуру в любом редакторе, поддерживающем DDS формат. Я использовала Photoshop (нужно предварительно установить плагин для поддержки этого формата).
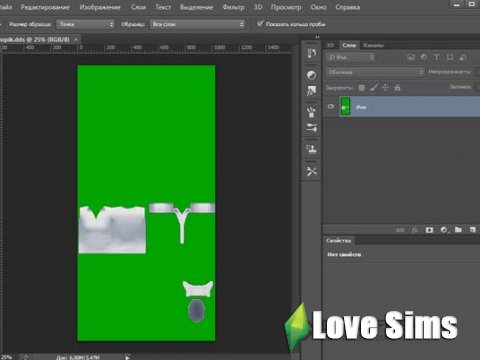
Вы можете перекрашивать данную текстуру и менять её, в моём примере я просто накладываю 2 символа они представлены перед вами на скриншоте.

После завершения наших проделок опять сохраняем файл, убедитесь что файл будет с разрешением DDS.
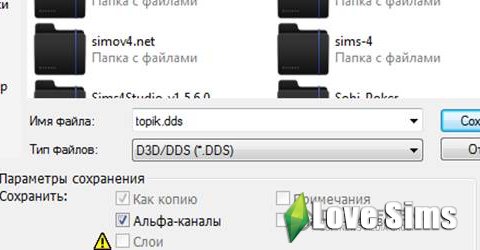
В появившемся окне обязательно выберите DXT5 interpolated Alpha.

Возвращаемся в нашу программу Sims 4 Studio, чтобы импортировать только что созданную текстуру, нажмите Import texture и вы уведите на 3D модели ваше творение.
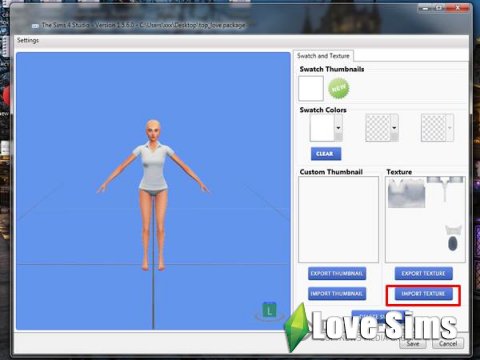
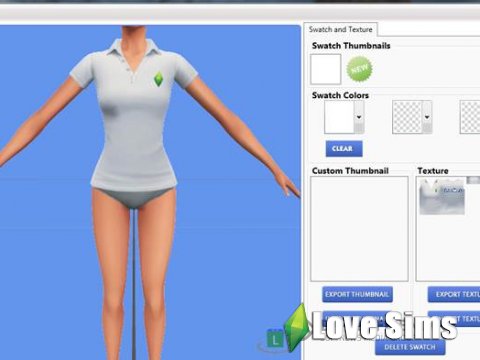
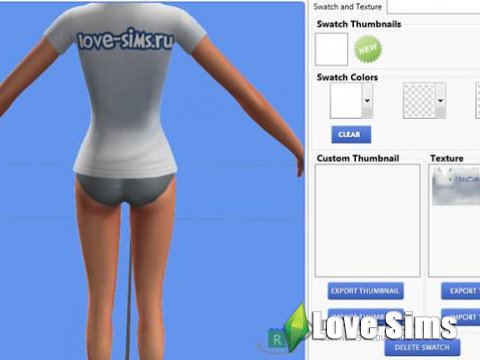
Когда завершите, можно сохранять в формате package. Для этого нажмите просто Save.
В появившееся окошке об успешном сохранении нажмите ОК. Теперь файл, который вы сохраняли и есть ваша новая одежда. Для того чтобы она появилась в игре The sims 4 вам нужно скопируйте ее в папку C:\Users\Gardolir\Documents\Electronic Arts\The Sims 4\Mods, где вместо Gardolir будет имя пользователя вашего компьютера.
Шаг 3: редактирование текстуры
Откройте Photoshop. Я использовала для футболки принт кролика, без заливки, но вы можете наложить заливку другим цветом, паттерны, узоры, принты, надписи – тут все зависит от вашей фантазии и умения обращаться с графическим редактором. Главное – следите, чтобы рисунок совпадал на стыках одежды, если используете какой-то узор. Возможно, вам потребуется не раз и не два переделать текстуру, прежде чем результат вас полностью удовлетворит.
Найдите и откройте свой файл. При открытии файла .dds выскочит вот такое окно:
Убедитесь, что галочки у вас проставлены так же, как на данном скриншоте. Нажмите ОК.
Ваша текстура должна выглядеть следующим образом:
Для этой футболки я подготовила изображение любимого многими симоводами Freezer Bunny.
Я скопировала и вставила новым слоем оба изображения (вид спереди и сзади) в файл с текстурой, разместив одно поверх другого. Затем с зажатой клавишей Shift выделила оба слоя с принтом и при помощи инструмента трансформации (Edit – Transform – Scale, +Shift для сохранения пропорций) уменьшила до нужного размера.
Теперь осталось с разместить обоих кроликов более точно с помощью инструмента Move (для каждого слоя отдельно). После этого снова выделите оба слоя и объедините, выбрав пункт Merge Down через меню, появляющееся при нажатии правой клавиши мыши по выделенным слоям.
Далее открываем меню получившегося слоя, но на этот раз выбираем пункт Blending Options… и редактируем пункт Blending Mode (режим наложения слоя). Сделала я это для того, чтобы через изображение кролика проступали складки одежды, и он не казался наклеенным поверх ткани. Не бойтесь экспериментировать, изменения всегда можно отменить. В данном случае мне подошел режим Multiply.
Если вас все устраивает – можно сохранять текстуру (лучше под другим именем). Выберите формат .dds.
Убедитесь, что у вас выбраны пункты «DXT5 interpolated alpha» и «Generate MIP maps».
Я же добавила еще несколько вариантов, изменив цвет самой футболки. В принципе, если вас устраивают оригинальные цвета ЕА, вы можете экспортировать остальные текстуры и, скопировав их, вклеить новым слоем между нашим фоновым слоем и слоем с кроликами. Каждый такой цветовой вариант нужно будет сохранять под разными именами и импортировать отдельно.
Я решила выбрать цвета немного ярче, чем у оригинала. Сделать это можно следующим способом. Выделите все детали нашей футболки. Проще всего это сделать, перейдя в альфа канал, с помощью инструмента Magic Wand.
Теперь снова возвращаемся в канал RGB и добавляем новый пустой слой между фоном и кроликами. После чего заливаем выделенную область выбранным цветом/текстурой с помощью инструмента Paint Bucket. Наш кролик при этом немного “потеряется” в новом слое. Не беда! Выделяем слой с кроликами и переходим в меню, снова выбирая пункт Blending Options… и возвращаем исходное значение Normal.
Теперь выделяем оба слоя – с кроликом и заливкой – и объединяем в один через пункт меню Merge Down. И только после этого вновь выставляем значение Multiply уже для этого объединенного слоя.
Сохраняем текстуру. Если нужно создать новый вариант – отменяем объединение и выбор режима наложения, меняем цвет заливки, а затем снова объединяем и применяем режим наложения. Сохраняем.
Вот такие варианты получились при использовании другой текстуры и градиента:

Добавляем наряд в игру
Теперь возвращаемся к Sims 4 Studio, запускаем утилиту и импортируем туда только что спроектированный наряд. После этого перед вами предстанет персонаж, одетый в тот костюм, над которым только что велась работа в Photoshop. Когда вы закончите рассматривать его со всех сторон, следует перейти к сохранению. Полученный файл должен иметь формат package. Когда вам сообщат об успешном сохранении, подтвердите.

Для добавления костюма в игру осталось сделать совсем немного. Найдите сохранённый файл, а затем перенесите его в папку Electronic Arts/The Sims 4/Mods, расположенную в разделе с вашими документами. Теперь можно запускать игру. После непродолжительных поисков вы обнаружите там наряд, созданный собственными руками.
Шаг 5: проверка в игре
Если вы видите в списке вашу вещь, то она успешно загружена. Теперь открываем редактор создания персонажей и ищем ее. А вот и наша перекраска! Обратите внимание на превью – игра сгенерировала его самостоятельно.
Обязательно проверьте вещь за пределами редактора, прежде чем делиться файлом! Во-первых, сразу будет видно, не конфликтует ли с другими игровыми файлами созданная перекраска. А во-вторых, вещи в CAS и в игре могут выглядеть по-разному (в КАС они обычно показаны на максимальных настройках, а на них играют далеко не все), и конечный результат вам может в итоге не понравиться.
Шаг 1: создание файла .package
Для того, чтобы создать перекраску и в дальнейшем иметь возможность поделиться своим творением, нужно сформировать отдельный файл с расширением .package.
Откройте программу Sims 4 Studio. Если вы работаете с программой впервые – необходимо будет сделать несколько настроек. Перейдите в пункт меню Setting (1). Далее:
(2) Установите желаемый язык (русский также есть в перечне).
(3) Укажите уникальное имя креатора.
(4) Проверьте, верно ли указан путь к установленной у вас игре. Дело в том, что Sims 4 Studio часто автоматически указывает путь, предлагаемый игрой при установке по умолчанию, на диске С. Если папка The Sims 4 у вас находится в другом месте (как у меня), программа просто не найдет нужные ей файлы.
Дальнейшие действия зависят от того, где находится файл объекта, который вы хотите перекрасить, и как именно вы хотите это сделать.
Если вы хотите изменить собственное творение – вам нужно нажать на кнопку My projects (1) и найти нужный. Или выбрать файл, если он уже указан в перечне ниже.
Если хотите создать перекраску на основе работы другого креатора – поместите этот файл в папку Mods (не игровую, а программы Sims 4 Studio, обычно адрес выглядит так: C:\User\ Documents\Sims 4 Studio\Mods) и перезапустите программу.
При выборе основы следует учитывать, что, если вы выберете объект из дополнения, а у человека, скачавшего эту вещь, этого дополнения нет, перекраска у него в игре не отобразится и работать не будет. То же касается и пользовательских мешей.
Я использовала в качестве основы меш ЕА из базовой игры, при этом создала самостоятельную копию объекта, которая будет отображаться в КАС отдельной иконкой рядом с оригинальной вещью. Для этого я выбрала пункт Create CAS Standalone и нажала кнопку CAS (2). Вы можете также добавить несколько цветовых вариантов к уже существующему объекту (Add CAS Part Swatch) или же полностью заменить игровые расцветки своими (Override).
В открывшемся окне выбираем нужную основу. У меня это женская футболка с V-образным вырезом.
Для более быстрого поиска можно воспользоваться фильтром, расположенным в верхней части окна. Здесь возможен отбор по полу, возрасту и типу объекта (1). Если вы создаете перекраску на основе работы другого креатора – проставьте галочку в пункте CC Only (2). Также можно ввести в поисковое поле справа от фильтра часть имени объекта. Для изменения можно выбрать как один цветовой вариант, так и все сразу. Для этого нужно кликнуть левой клавишей мыши на любом из нужных вариантов при зажатой клавише Shift.
Когда нужный объект выбран – нажимаем кнопку Next (3) и сохраняем наш файл .package под уникальным именем. Лично я обычно использую сочетание имени креатора, названия вещи и пола сима, для которого она предназначена.
Урок - создание одежды в симс 4
После того как вы скачали программу Sims 4 Studio для создания одежды симс 4 её нужно установить, нажмите на S4Studio.exe двойным кликом мыши.
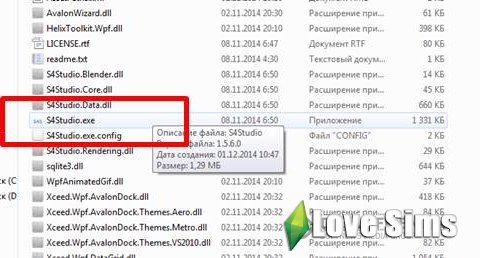
Создание перекрасок в Симс 4 с помощью Sims 4 Studio

Для начала небольшое предупреждение. Внесение изменений в игровые объекты может негативно сказаться на работоспособности игры и привести к глюкам и вылетам. Поэтому очень внимательно проверяйте все создаваемые или скачиваемые дополнительные материалы. При возникновении малейших неполадок контент лучше удалить.
Последовательность разработки нарядов
- Сначала следует скачать и установить утилиту Sims 4 Studio.
- Вписываем своё имя латиницей. Не забываем поставить галочку рядом с пунктом «make standalone», чтобы разрабатываемые вещи отображались в меню отдельно, а не стали заменой для стандартных.
- Если вам требуется перекраска одежды, то следует нажать на кнопку «Create Recolor».
- Теперь выбираем требуемую категорию в режиме фильтрации – в списке обнаружится всё, что может пригодиться.
- Далее вам предложат выбрать имя файла для сохранения. Подбираем такое, которое легко запомнится. Сохраняем в то место на компьютере, где его можно будет обнаружить очень просто. При этом обязательно создаём файл в формате package.

- На следующем этапе вы увидите модель персонажа в выбранном наряде. Для экспорта стандартной текстуры надо нажать на пункт «Export Texture». И опять надо придумать название для файла, а затем сохранить его.
- Следующий этап будет для вас едва ли не самым важным. Открываем полученную текстуру в подходящем графическом редакторе. Лучше всего для таких целей подходит Photoshop. Если он по какой-то причине не поддерживает формат DDS, то следует найти в Сети и установить плагин, который поможет приложению понять, чего вы от него хотите. Теперь можно производить с костюмом различные манипуляции – перекрашивать, добавлять на него текст, различные принты, картинки и символы. Когда результат начнёт вас устраивать, сохраните его, но следите за тем, чтобы формат оставался тем же. В окне сохранения обратите внимание на строку слева – там надо выбрать «DXT5 interpolated alpha».
Как создать одежду для Sims 4?
Если вы давний поклонник игры Sims 4 и знаете наперёд всё, что вложили в неё разработчики, и при этом хотите создать что-нибудь новое, то эта статья для вас.
Выполнению такой задачи поможет приложение Sims 4 Studio – с его помощью добавляются различные модификации. Утилита позволит разработать рубашки, брюки, кофты и прочие вещи. Мы расскажем, как создать одежду для Sims 4.

Шаг 4: импорт DDS
Откройте программу Sims 4 Studio. Выбрав нужный цветовой вариант, нажмите кнопку Import (1) и откройте вашу текстуру. При необходимости – отредактируйте/импортируйте иконки. После этого перейдите во вкладку Categories (2)
Здесь можно менять такие значения как: пол, возраст и расу симов, которые могут носить эту одежду, использованные цвета и стиль. Но самым важным, пожалуй, является последний пункт: Allow For Random (1) – смогут ли носить эту одежду персонажи, сгенерированные игрой. Если да – галочку оставляем. Если нет – убираем. Согласитесь, не все игроки захотят, чтобы половина городских жителей разгуливала, к примеру, с кошачьими глазами или зелеными волосами… Чтобы не менять этот параметр во всех расцветках вручную – нажимаем Apply to all swatches (2).

Теперь, если вы все проверили и вас все устраивает, сохраните файл .package через кнопку Save (3). Настало время для самого важного шага, а именно:
Шаг 2: извлечение файла текстур .DDS
В открывшемся после сохранения файла окне нас в дальнейшем будут интересовать несколько пунктов:
(1) Add swatch – добавление вариантов
(2) Remove swatch – удаление вариантов
(3) Цветовая иконка (до трех цветов)
(4) Пользовательская иконка (можно импортировать рисунок в формате .jpg или jpg), обычно используется, если есть принт или паттерн
(5) Иконка отображения в каталоге – можно создать и импортировать свою (также в формате .jpg или .jpg), но я предпочитаю оставлять как есть. Если это простая перекраска, и ваш объект остается привязан к той же кости, что и оригинал, то игра при первом же запуске сама создает нужную иконку.
(6) Собственно, текстура
Для ее извлечения выберите нужный цветовой вариант и в пункте Texture нажмите кнопку Export (6). Сохраните эту текстуру под любым удобным именем. Пока Sims 4 Studio нам больше не нужна. Можете свернуть или закрыть программу.
Подготовка
Для работы вам понадобятся:
1. Игра The Sims 4 (или The Sims 4 Create-A-Sim demo).
2. Графический редактор, например, Photoshop и инструменты для создания и обработки DDS текстур.
Кто-то использует не фотошоп, а Gimp. У него есть свой собственный плагин для DDS .
3. Базовые знания по работе с графическим редактором.
4. Программа Sims 4 Studio (на момент написания урока я пользовалась бета-версией 2.6.1.2 под названием Sugar).

Читайте также:
