Как склеить старую фотографию
Добавил пользователь Skiper Обновлено: 07.09.2024
В этом уроке вы узнаете, как, используя возможности Photoshop, сделать реставрацию старой фотографии и вдохнуть в неё новую жизнь.
Сложность урока: Средний
Уже несколько лет в моде винтажный стиль. Это вернуло интерес к старым фотографиям. Так что, если вы загляните на чердак или пересмотрите шкатулки со старыми вещами, то сможете отыскать там настоящее сокровище! Согласитесь — очень приятно найти старую фотографию, окунуться в историю и узнать больше о своей семье и жизни наших предков!
Но к сожалению, многие фото очень ветхие и время изменило их первоначальный вид. Но! Благодаря современным возможностям, мы можем отреставрировать снимки и сохранить их для будущих поколений.
Этот урок расскажет вам, как можно используя возможности Photoshop, вдохнуть в фото новую жизнь.
Примечание: в данном уроке рассматривается базовая коррекция фото и для примера выбрана фотография, которая довольно хорошо сохранилась. Вы должны учитывать, что снимки с значительными повреждениями нуждаются в более сложной и кропотливой обработке.
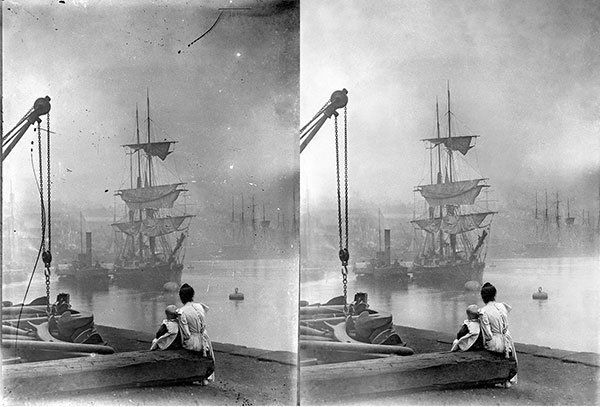
Шаг 1. Подготовка фото
Прежде всего, возьмите старую фотографию и отсканируйте ее, либо сделайте снимок, используя фотоаппарат. Вы также можете использовать фотографию из урока.
Перенесите изображение в папку на вашем компьютере. Откройте картинку в Photoshop.

Для того, что бы не испортить первоначальное фото, мы будем работать с копией основного изображения. Это даст нам возможность в любой момент вернуться к первоначальным настройкам и сравнить итоговый и первоначальный вид.
Чтобы дублировать исходное изображение на новый слой, выберите оригинальный слой в палитре слоев, и нажмите Ctrl+J.
Шаг 2. Определяем границы
Для этого активируйте инструмент Рамка (Crop Tool), создайте выделение по краю, нажмите Ок.
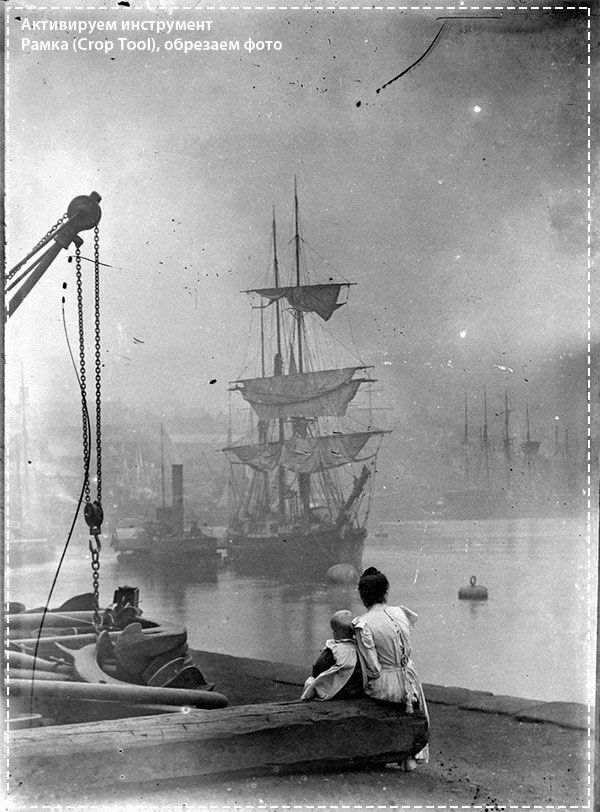
Шаг 3
Проанализируем фото. Первое что бросается в глаза, это наличие множества черных точек и ненужных полос.
Убирать данный недостаток мы будем используя инструмент Точечная восстанавливающая кисть (Spot Healing Tool).
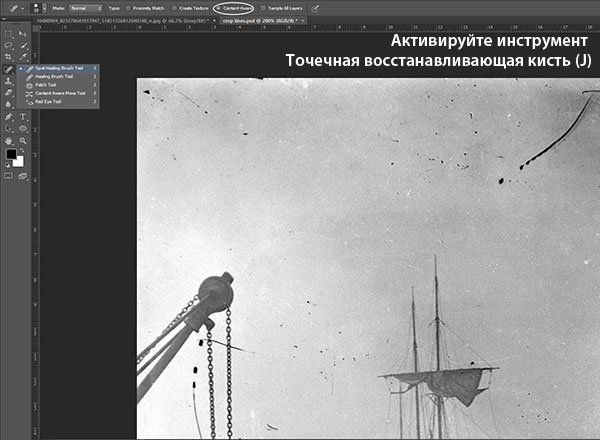
Перед началом работы с инструментом, обратите внимание на его настройки.
В верхней части панели установите галочку возле функции "С учетом содержимого" (Content-Aware). Использование данной функции позволит более точно сочетать замаскированные области с основным фоном.
Используя навигатор, увеличьте рабочую область до 100% или 200% и аккуратно скройте черные пятнышки. При работе используйте небольшой диаметр кисти.

Фото смотрится значительно лучше!
Но вы заметили, что я еще не обработала правый верхний угол и область в которой расположен кран. В этих местах на фотографии образовались четкие черные линии (скорее всего это чернильные пятна). В последующих шагах мы поработаем над удалением этих недостатков.
Шаг 4. Используем инструмент Штамп (Clone Stamp Tool)
Встаньте на слой, на котором вы только что убрали черные точки и создайте его дубликат, нажав клавишу Ctrl+J (либо воспользуйтесь переходом Слой - Создать дубликат слоя (Layers - Duplicate Layer)).
Активируйте инструмент Штамп (Clone Stamp Tool). Установите в настройках Образец - Активный слой (Sample - Сurrent layer). Выберете участок, который нуждается в реставрации, затем зажмите клавишу Alt и наведите курсор на чистый участок фотографии, который будет использован как источник клона. При работе не забывайте регулировать значение Непрозрачности и Нажима кисти.

Так же рекомендую установить в настройках инструмента Штамп (Clone Stamp Tool) тип кисти "мягкая" круглая.

Инструмент Штамп (Clone Stamp Tool), можно так же использовать для маскировки небольших точек, которые вы забыли удалить, работая с Точечной восстанавливающей кистью (Spot Healing Tool).
Рекомендую выбирать образцы клона из участков, которые находятся ближе всего к дефектным участкам.

Шаг 5. Используем инструменты Dodge / Burn Tool
К данному шагу мы очистили фотографию от большинства нежелательных пятен. Теперь попробуем восстановить некоторые элементы, которые стали менее читабельны за счет банального процесса старения бумаги и краски.
Создайте два дубликат слоя с откорректированной фотографией. Переименуйте первую копию в "Тень", а вторую слой-копию в "Свет".
Этап 1: "Используем инструмент Затемнитель (Burn Tool)"
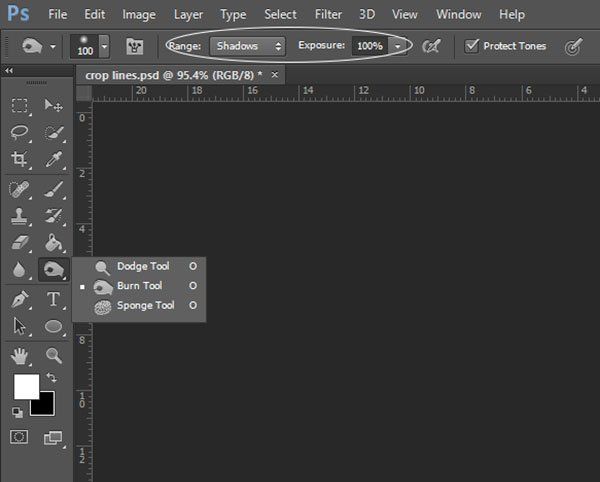
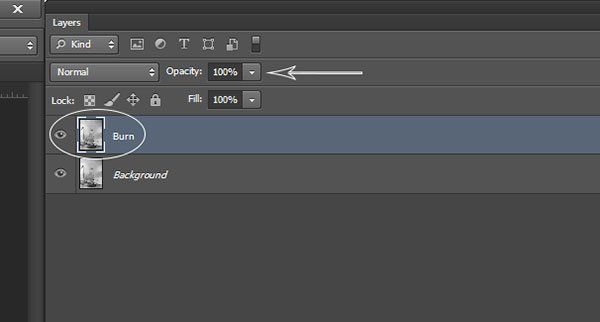
Дальнейшая работа должна быть очень деликатной и аккуратной. На изображении ниже, я отметила пунктиром те области, которые, на мой взгляд, необходимо затемнить.

После работы с инструментом Затемнитель (Burn Tool), оцените общий результат. Если, на ваш взгляд, эффект слишком сильный, то понизьте непрозрачность (opacity) слоя "Тень" до 50%.
Этап 2: "Используем инструмент Осветлитель (Dodge Tool)"
Перейдите на слой "Свет". Активируйте инструмент Осветлитель (Dodge Tool). В настройках инструмента установите Диапазон - Свет (Range — Highlight). При работе с инструментом Осветлитель (Dodge Tool) значение для экспозиции подберите экспериментально (рекомендую начать с значения экспозиции — 5%).

На мой взгляд, области которые нуждаются в осветлении это: одежда и некоторые участки реки.

По желанию, можно дополнительно обработать небо, используя инструмент Осветлитель (Dodge Tool). Рекомендую при работе с небом использовать небольшое значение экспозиции (2 %- 10 %), так-как при сильном воздействии вы получите некрасивую зернистость в светлых областях.
Финальный результат
Рассмотренный метод реставрации фотографий — базовый. В данном уроке мы использовали небольшое количество инструментов и возможностей Photoshop. Но если вы сравните первоначальное фото и фото после коррекции — будете приятно удивлены!
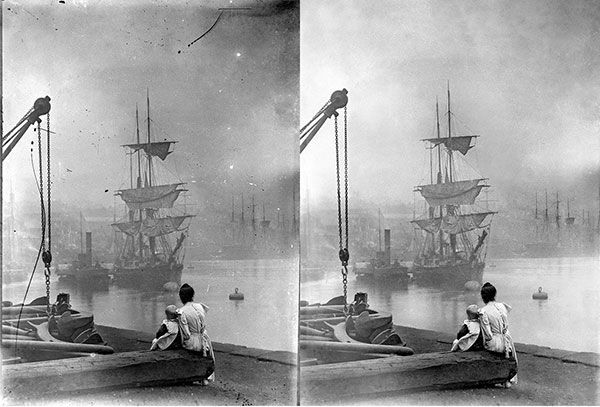
Обратите внимание что, мы не меняли зернистую текстуру и оставили небольшой эффект потертости. На мой вкус, это отличный ход, для того что бы оставить первоначальное очарование фотографии и подчеркнуть что снимок имеет свою историю!
Подводим итог
Реставрация снимка состоит из нескольких простых этапов:
- анализируем фотографию;
- дублируем слой с первоначальным снимком;
- обрезаем изображение;
- удаляем грубые пятна, используя инструмент Точечная восстанавливающая кисть (Spot Healing Tool);
- проводим коррекцию, используя инструмент Штамп (Clone Stamp Tool);
- для добавления контраста, используем инструменты Осветлитель (Dodge Tool) и Затемнитель (Burn Tool).
Надеюсь, данный урок вам понравился и вы легко сможете обрабатывать фото из вашего семейного архива!
Этот урок посвящен восстановлению старой порванной фотографии. Реставрация старых семейных фотографий это то, что вы можете сделать для своих родственников и заставить их прослезиться, ну и конечно, это услуга, на который вы можете заработать. Давайте посмотрим, как проходит типичный процесс восстановления фотографии.

Вступление
Выбирая фотографию для этого урока я столкнулся с недостатком материала, который я мог бы использовать публично. Фотография, которую я использую — это семейное фото, отсканированное и присланное мне в ужасном разрешении. В итоге я решил, что именно такого рода изображение и подойдет для моего урока. Конечный результат показывает, что вы можете работать даже с плохо отсканированными изображениями и получать относительно неплохие результаты.
Конечно, из-за этого размер отпечатка может быть ограничен, однако самое важное в этом уроке — провести вас через все ступени рабочего процесса. Есть несколько важных шагов, которые вы можете просто держать в голове, однако никогда не бойтесь быть креативными, и использовать собственные решения. Вот эти шаги :
1. Сделайте копию оригинала;
2. Подгоните размер изображения и обрежьте те области, с которыми вы не будете работать;
3. Восстановите поврежденные области;
4. Избавьтесь от шума или других нежелательных паттернов;
5. Настройте свет и тень (в цветных фото вы так же должны будете заняться настройкой цвета кожи);
6. Настройте яркость и контраст;
7. Увеличьте резкость.
Второй шаг
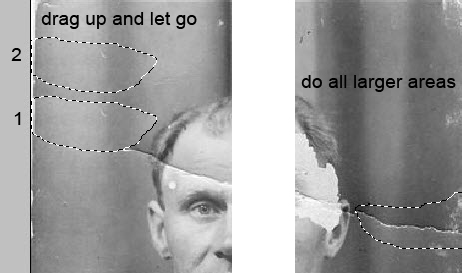
Посмотрите, как сделано выравнивание в тени портьер на фоне. Сделайте подобным образом все крупные области на изображении. Этот инструмент не всегда работает правильно, однако он сберегает время, и начинать именно с него — неплохой способ начать восстановление фотографии.
Четвертый шаг
После того, как закончите со всеми крупными областями, переключитесь на Лечащую кисть (Healing Brush Tool, на картинке ее использование отмечено красным цветом), и Клонирующую кисть. Не бойтесь экспериментировать с этими инструментами. Если вы хотите, чтобы процесс реставрации был эффективным, то было бы неплохо выжать максимум из этих трех инструментов.
Заметьте, что Точечная лечащая кисть это инструмент, который вы тоже можете использовать, и как видно из его названия, он взаимодействует с точками. Он работает простым кликом на точки, которые вы хотите удалить, и я часто использую его на фотографиях, где много точек, портящих изображение. В общем случае, процесс работы должен начинаться именно с этого инструмента, и только потом переключаться на Лечащую кисть. Однако в нашем случае в этом нет особой нужды.
Как видно на изображении ниже, я использовал Клонирующий штамп на границах изображения. Лечащая кисть и Заплатка в данном случае могут создать некоторые совершенно ненужные артефакты. Просто попробуйте, и вы поймете, о чем я. И снова, переключайтесь между инструментами, экспериментируйте до тех пор, пока не получите желаемый результат.
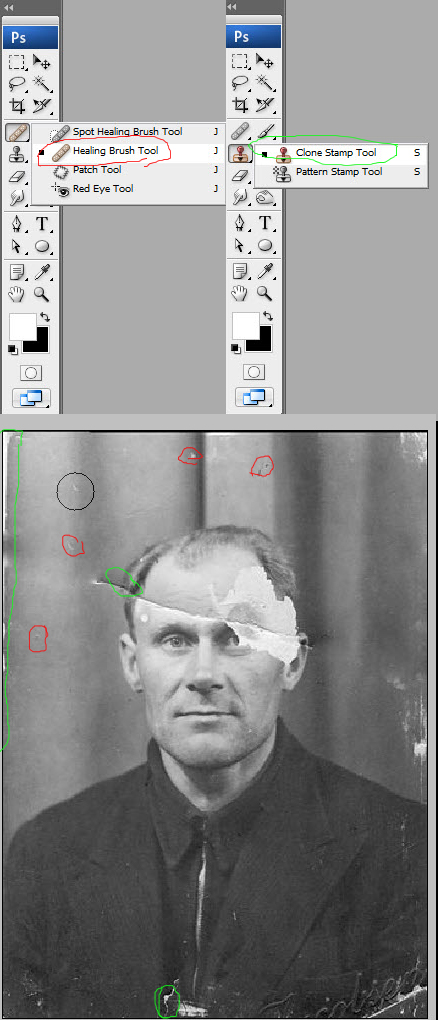

Первая часть реставрации фото закончена.

Настало время обратить внимание на серьезный дефект на нашем фото. Здесь мы заместим утерянный левый глаз с помощью правого. Просто примерно выделите область вокруг правого глаза, потом нажмите Ctrl/Command + J чтобы скопировать выделение на новый слой.
Седьмой шаг
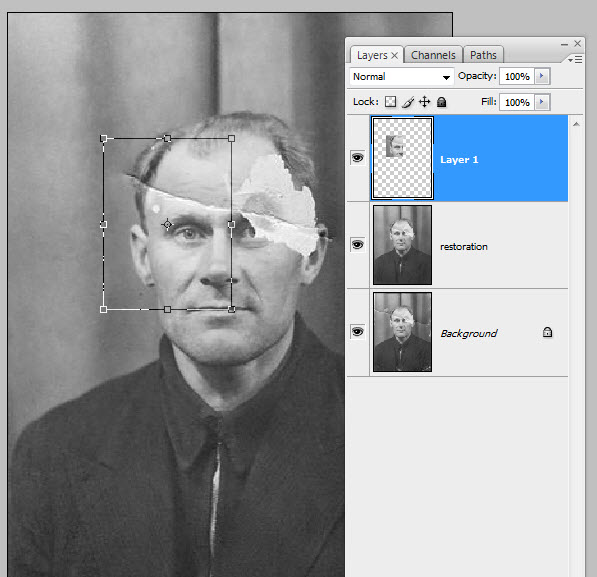
После нажмите Ctrl/Command+T для перехода в режим свободной трансформации.
Восьмой шаг
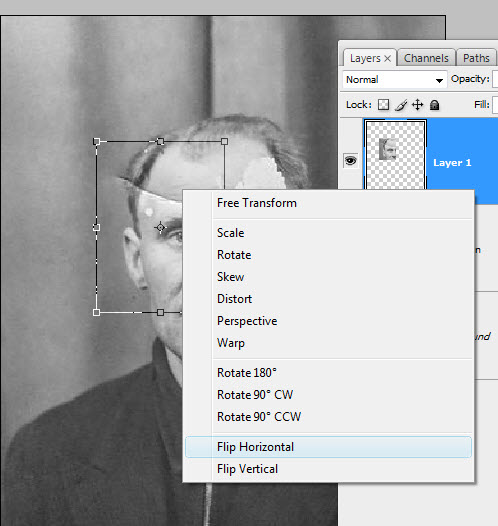
Кликните правой кнопкой мыши по выделению и отразите его по горизонтали.
Девятый шаг
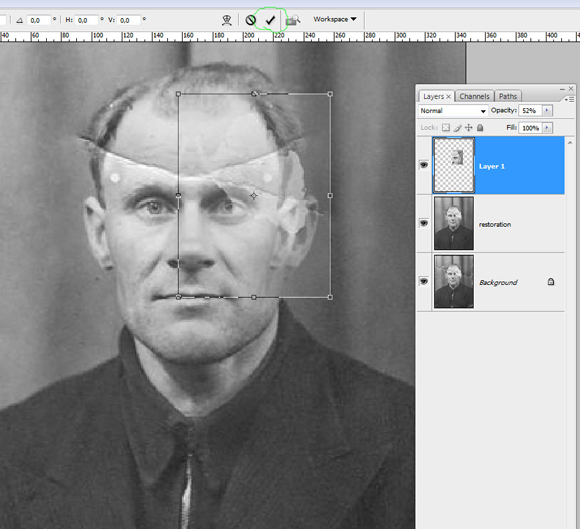
Теперь, перетащите выделение на место, где должен находиться левый глаз, уменьшите прозрачность и выравняйте его относительно места, откуда он был вырван. Когда вы закончите, нажмите enter, или нажмите на область, выделенную зеленым чтобы подтвердить изменения. Потом поднимите прозрачность до 100%.
Десятый шаг
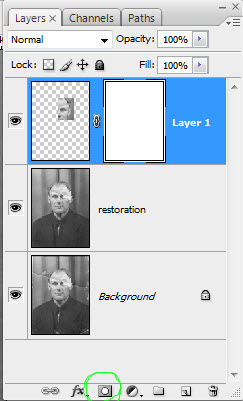
Теперь, когда слой выделен, нажмите кнопку переключения в режим маски (она отмечена зеленым кругом ниже) чтобы применить маску.
Одиннадцатый шаг
Теперь, находясь на слое маски, мы должны закрасить черным те области, которые мы не хотим видеть. Когда работаешь с маской, важно помнить основное правило — белый делает видимым, черный — наоборот. Если нужно сделать мягкие переходы, то используйте серый. Хорошим способом спрятать ненужные области будет снизить прозрачность кисти и закрашивать до тех пор, пока результат смешения двух слоев не станет приемлемым.
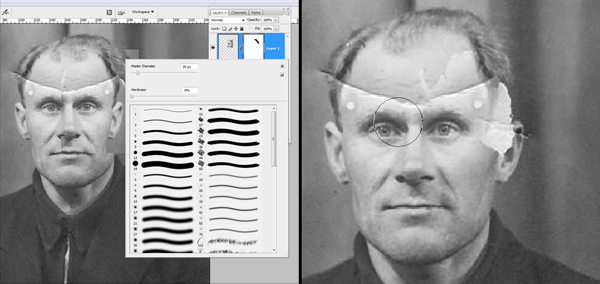
На заметку: Используйте клавишу X для переключения между белым и черным цветом. При обработке небольших участков всегда неплохо пробовать снова и снова, до тех пор, пока результат не станет похожим на желаемый. Клавиша D переключает цвета переднего и заднего плана в белый и черный соответственно. Если вы хотите, чтобы на экране отображалась только маска, но зажмите Alt и кликните по маске.
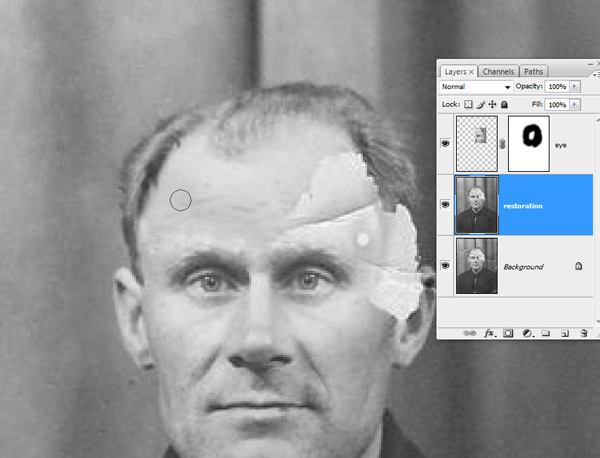
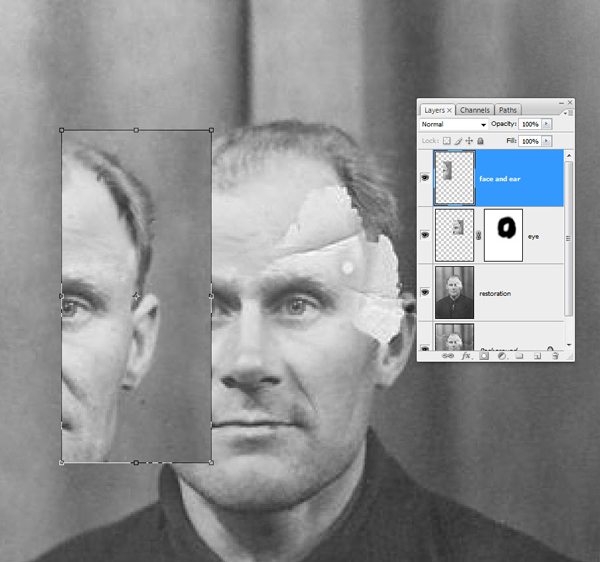
Двенадцатый шаг
Теперь тот же самый процесс нужно повторить с ухом. В зависимости от фотографии, вы можете пробовать разные режимы свободной трансформации. Для уха я использовал режим искривления. То же самое я сделал с небольшой частью линии волос на правой стороне, а с помощью масштабирования и вращения сделал подходящую замену для отсутствующей линии волос. Далее я сделал клонирование там, где нужно.
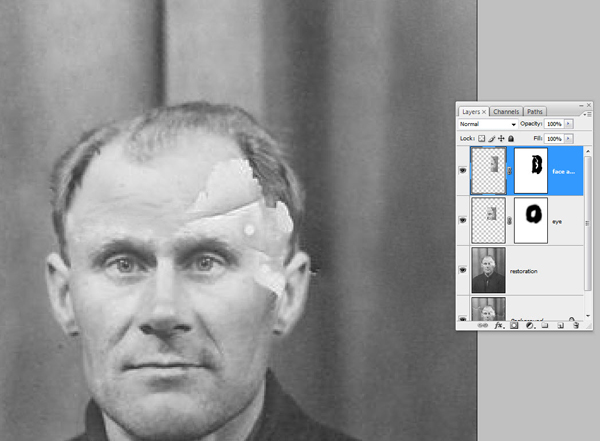
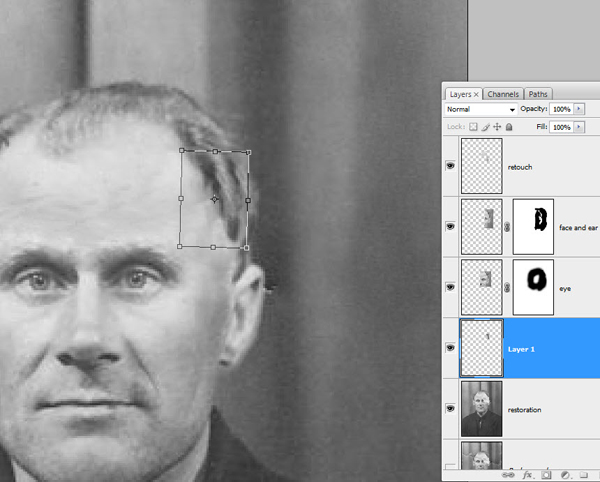
Если вы посмотрите на мои слои, то постарайтесь не запутаться. Слой ретушь — это следующий этап, однако когда я занимался этой фотографией, я еще не знал, что делать с линией волос. Слой с названием Слой 1 как раз создан специально для этого.
Тринадцатый шаг
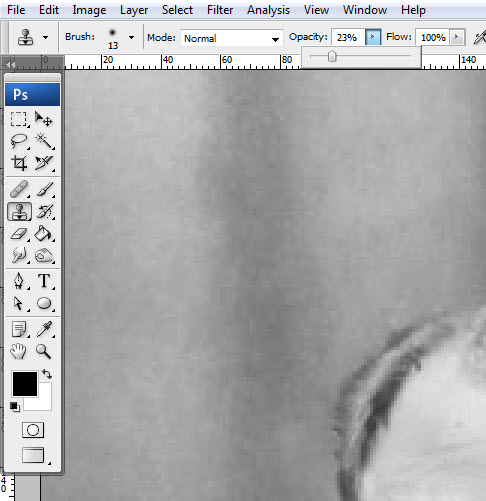
Как только все основные части изображения на месте, я возвращаюсь к инструменту Клонирование и обрабатываю им все границы, которые нуждаются в правке. Все это я делаю на отдельном слое, слое ретушь. Чтобы лучше контролировать процесс, можно понизить прозрачность инструмента клонирования. Просто перетаскивайте область, обрабатывайте ее, и не упускайте клавиши Ctrl/Command + Z из виду.
Четырнадцатый шаг
Часто при ретуши вы используете разные слои для разных частей изображения. Если вы не хотите работать с бесчисленным количеством слоев, то просто склейте слои, когда будете готовы прекратить ретушь. Я обычно обрабатываю небольшие части на разных слоях и склеиваю их в один ретуширующий слой, но никогда не склеиваю базовые слои.
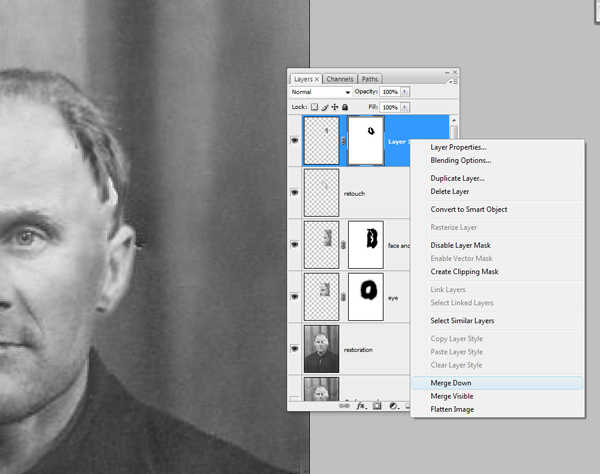
Лучше не склеивать слои, если вы не уверены, что сделали все правильно. Всегда хорошо иметь возможность вернуться назад и что-то переделать.

Пятнадцатый шаг
Восстановительные работы можно считать законченными.
Шестнадцатый шаг
Следующая вещь, которую я сделаю — это группировка слоев. Выберите все слои и нажмите Ctrl/Command + G. Теперь я создаю новый слой с помощью этой группы Ctrl/Command + Shift + Alt+E и называю его Шум. Этот слой мы будем использовать для шумоподавления. Прежде чем мы начнем это делать, хотелось бы упомянуть одну вещь, о которой я, возможно, не сказал в самом начале.
Как вы можете видеть на скриншоте, я оставил исходный файл на фоновом слое моего PSD файла и выключил его. При работе удобно хранить исходник в PSD файле и начинать с команды копировать в слой ( Ctrl / Command + J ). Так мы получаем изображение, с которым мы будем работать дальше.
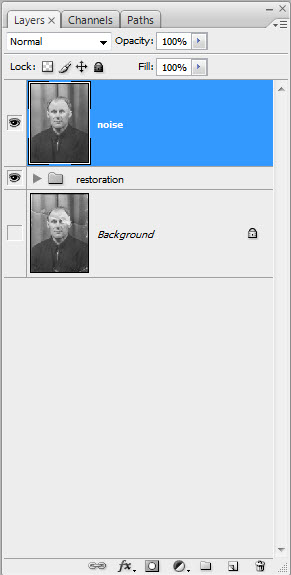
На заметку: Когда вы зажимаете Alt и кликаете на пиктограмму глаза перед слоем, то вы включаете этот слой и выключаете все остальные. Удобно для быстрого сравнения.
Семнадцатый шаг
Теперь мы попытаемся понизить уровень шума. Борьба с шумом может вестись разными путями, но здесь я использую фильтр Уменьшить шум (Reduce Noice) из вкладки Шум (Noice). В этом уроке я немного переусердствовал с шумоподавлением, и если мне не изменяет память, то мои значения силы были 8 единиц, и что-то около 20 единиц для деталей.
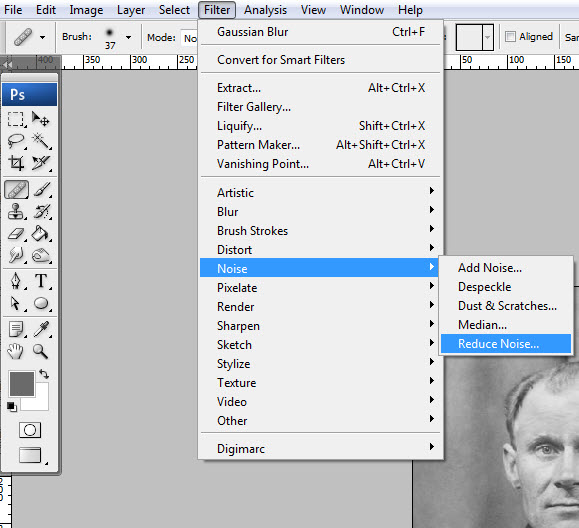
Я использовал еще одну небольшую уловку — в Расширенном диалоге (Advanced Dialoge) я максимально увеличил детали и яркость синего канала. Красный канал я так же подверг обработке — усилил некоторые детали. Это позволяет сохранить первозданное изображение без слишком большого размывания. Эту технику мне подсказал Taz Tally, и она так же хороша, чтобы удалять дефекты сканирования или любые другие дефекты.
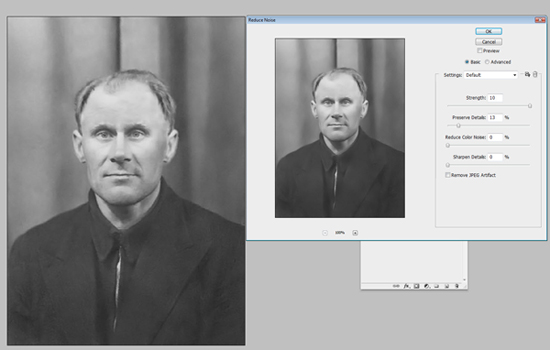
Восемнадцатый шаг
После удаления шумов мы переходим к увеличению резкости. Увеличение резкости — это отдельная большая тема, но обычно хороший результат дает High Pass Sharpening. Когда вы будете применять его, вам наверняка захочется сделать это с минимально возможными настройками.
Для этого урока я слишком сильно увеличил яркость и, вероятно, вы захотите увидеть меньше серого цвета на фото, чем на этом изображении. Теперь требуется увеличить резкость по краям. Так же существует несколько технических проблем, о которых необходимо помнить.
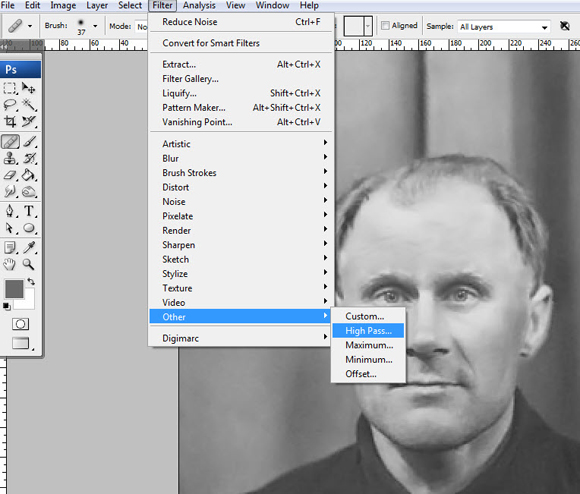
Когда настраиваете яркость для негатива, у вас всегда возникает желание навести резкость на экране несколько сильнее. Негативы имеют способность немного размывать изображение. Когда вы применяете High Pass filter, используете режим наложения Перекрытие (Overlay) или Мягкий свет (Soft Light). Во всяком случае, я обычно использую немного увеличенную яркость, а затем понижаю с помощью функции затемнения.
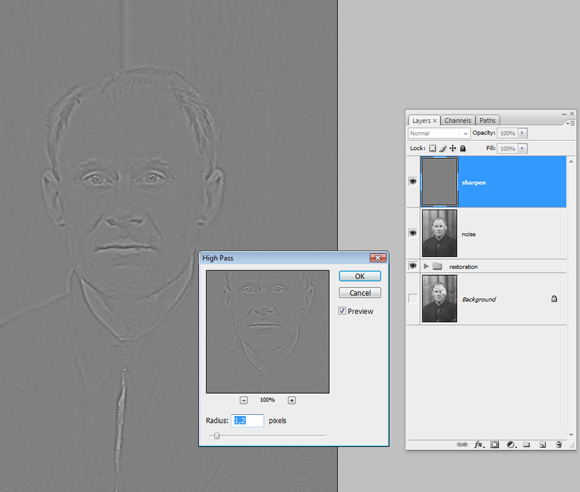
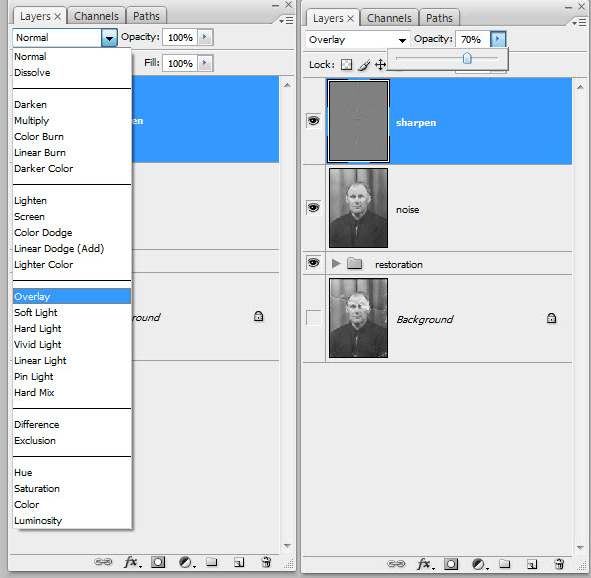
На заметку: Обычно вы хотите применить резкость на участке изображения. На картинке-примере ниже, я сделал маску и стёр всё, кроме лица, значит это единственная часть, на которой будет использована резкость. Регулярно такая техника используется только для глаз.
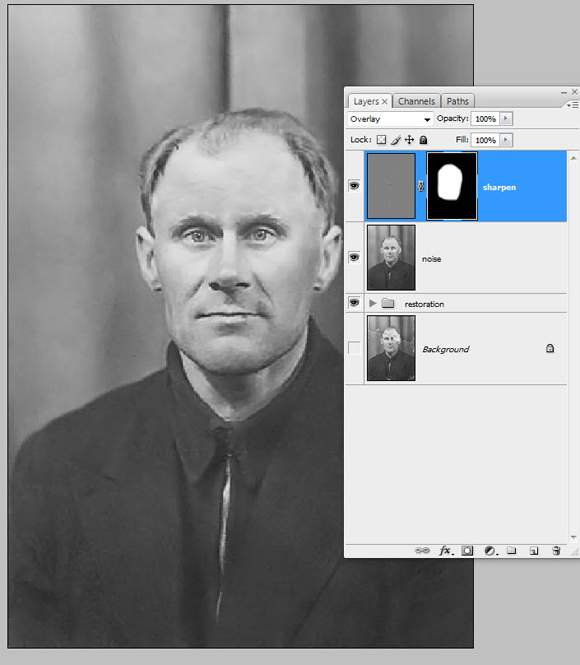
Метод так же хорош в использовании кривых осветления и затемнения участков изображения. Если вы хотите осветлить только глаза, Вам следует открыть слой кривых, нажав Сtrl/Command + I, инвертировать маску, делая её чёрной, и нарисовать белым, где глаза и тд. Ведь гораздо быстрее инвертировать маску, нежели закрашивать всё, что вам не нужно.
Девятнадцатый шаг
В этом последнем шаге я настраиваю контрастность с помощью s-кривой. Это шаг не принес особой пользы для моего оригинального изображения, однако вы наверняка захотите сделать это до повышения резкости, и я добавил этот шаг для наиболее полного представления о всем процессе работы. Я часто использую Ctrl/Command + Shift+Alt +E чтобы сделать новый слой из слоев ниже, и это как раз то, что я и сделал в данном случае.
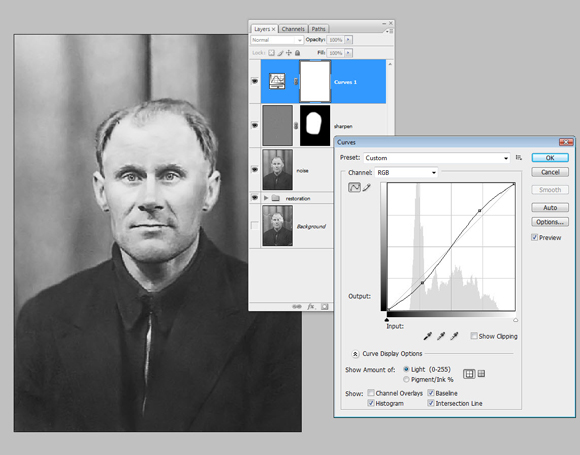
Я поместил слой кривых над слоем шумы, затем склеил все слои ниже в новый слой выше. Затем еще раз прогнал изображения через High Pass фильтр, оставляя слой кривых нетронутыми, на случай если я захочу вернуться на два шага назад.

Итак, мы с вами прошли длинный путь восстановления старой, рваной фотографии. Однако учтите, что все эти шаги могут быть рассмотрены с куда большей детальностью. Всегда экспериментируйте, всегда ищете ваш способ улучшить рабочий процесс и получить даже лучший результат.

Наверное, в каждой квартире хранится большой пыльный альбом со старыми черно-белыми фотографиям родителей, бабушек и дедушек, их друзей. Эти снимки потрепались, потеряли первоначальную яркость, на них образовались трещины и потертости.
Если хотите сохранить историю, отреставрируйте фотографии: это могут сделать профессионалы в фотосалонах, а можете и вы сами!
Что такое реставрация фото
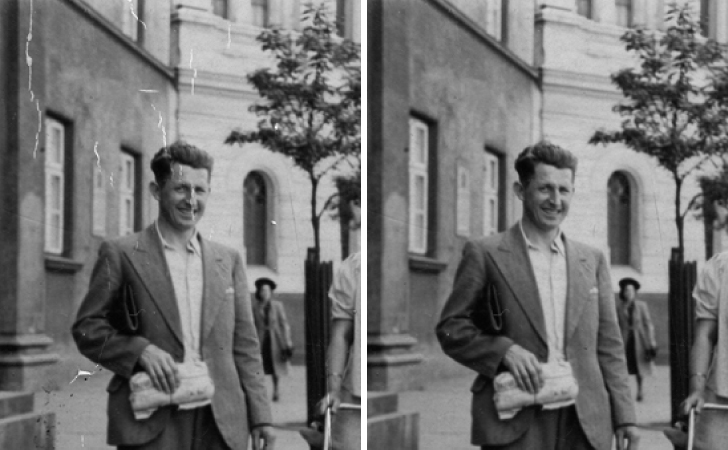
Цифровая реставрация фотографий дает старым фотографиям вторую жизнь. Снимок сканируют, ретушируют и печатают в обновленном виде.
В ретушь старых фото в зависимости от исходника может входить:
- удаление физических повреждений – царапин, заломов, трещин, пятен;
- восстановление первоначальных цветов на выцветших фото;
- исправление ошибок на исходнике (в случаях, когда фотографию неправильно проявили изначально);
- цветокоррекция, коррекция контрастности.
Где можно восстановить старые фотографии
В некоторых фотостудиях предлагают услугу по реставрации старых фотографий. Специалисты сначала оцифровывают снимок. Потом восстанавливают его первоначальный вид: если на скане есть потертости или царапины, их уберут. Затем изображение слегка ретушируют, черно-белые фотографии могут окрасить по вашему желанию. Готовый результат печатают на бумаге, а кое-где могут даже нанести на холст с имитацией живописи.
За восстановлением старых фотографий обращайтесь в надежные фотостудии с хорошим оборудованием. Проверьте их сайт, посмотрите портфолио и почитайте отзывы перед тем, как доверять им историю своей семьи. Стоимость услуги меняется в зависимости от того, насколько повреждена фотография. В студии Foto Проект реставрация фото стоит от 750 рублей, а в Фотосфере – от 500.
Помимо фотостудий, реставрацию ценных снимков можно заказать и у частников. Например, много мастеров есть на сервисах Avito и YouDo .
Как восстановить старые фотографии самостоятельно
Восстановить старые фотографии можно и дома – выдающиеся навыки ретуширования для этого не обязательны. Нужен только исправный сканер и простая программа для обработки фото, которая сделает большую часть работы за вас.
Оцифровка фотографий дома
Если вы планируете заниматься реставрацией старых фотографий достаточно часто, есть смысл задуматься о покупке хорошего сканера. Он будет достоверно передавать цвета оригинала, не допустит неровностей и теней на изображении и в целом сделает весь процесс намного легче и приятнее.
Хороший сканер можно приобрести за 6-7 тысяч рублей. Вот, например, несколько достойных вариантов:
Советуем сканировать не только фотографии, которые нуждаются в ретуши, но и те, что выглядят хорошо. Бумага – не самый надежный хранитель снимков: она мнется, рвется и попросту теряется. Так что лучше иметь полные версии домашних фотоальбомов в облачном хранителе.
Если у вас нет сканера и вы не планируете его покупать, старый снимок можно просто положить на ровную поверхность и сфотографировать на смартфон или камеру. Главное – избегать бликов и держать камеру ровно над фотографией, чтобы не исказить перспективу исходного изображения.
Упростить работу могут специальные приложения-сканеры на смартфон. Например, Scanbot или Photo Scanner. Если вы пользуетесь iPhone, то можете ничего не скачивать и отсканировать фото через приложение Заметки (создайте новую заметку и нажмите на иконку с изображением фотоаппарата).
Какой бы способ оцифровки вы ни выбрали, важно сканировать изображение в цвете – даже если исходный снимок черно-белый. Это позволит сохранить все оттенки и полутона оригинала.
Скан готов? Теперь можно приступать к реставрации!
Ретушь старых снимков
Практически в любом фоторедакторе есть все нужные инструменты для реставрации старых снимков. Основная проблема в том, чтобы отыскать нужные ползунки и научиться ими пользоваться.
К счастью, в некоторых приложениях есть специальный режим восстановления снимков: все собрано в одном месте и работает на полуавтомате. Например, Movavi Picverse, PhotoGlory и ФотоМастер . Мы покажем, как восстанавливать фотографии в таких редакторах на примере Movavi Picverse:
Как реставрировать фотографии в Movavi Picverse
Шаг 1. Установите программу на компьютер
Шаг 2. Загрузите фото в редактор
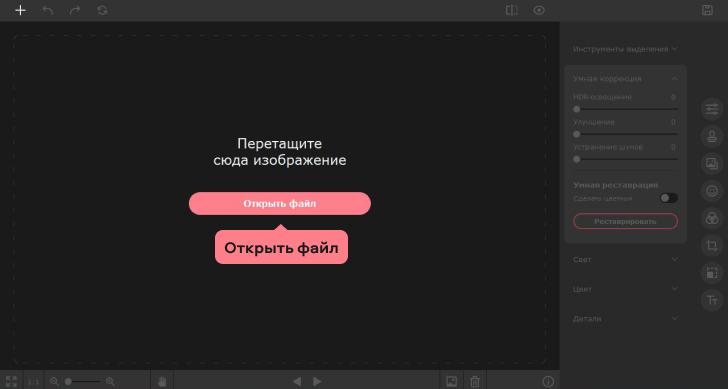
Откройте Movavi Picverse, нажмите Открыть файл и выберите фотографию, которая нуждается в редактировании.
Шаг 3. Обрежьте края снимка
Если уголки фотографий оторваны или помяты, лучше всего, обрезать эти части. Основная панель инструментов находится в правой части экрана. Перейдите во вкладку Обрезка . Выберите одно из стандартных соотношений сторон фотографии или задайте произвольный размер.
Шаг 4. Используйте умную реставрацию фотографий
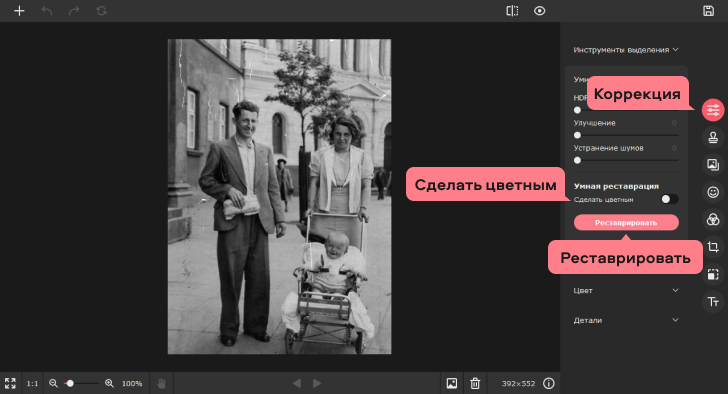
Перейдите во вкладку Коррекция. По умолчанию фотография будет отображаться в черно-белом режиме. Если вы хотите сделать ее цветной, нажмите на переключатель Сделать цветным перед началом реставрации.
Кнопка Реставрировать активирует автоматический режим восстановления фото. Нажмите ее и оцените результат. Возможно, потребуется дополнительно отрегулировать контрастность и яркость. Используйте для этого ползунки Улучшение и HDR-освещение .
Шаг 5. Удалите оставшиеся царапины, пятна и заломы

Умный режим реставрации удаляет изъяны, отображенные в скане – заломы и царапины. Но если снимок был сильно поврежден, некоторые дефекты могут остаться.
Чтобы убрать повреждения вручную, перейдите во вкладку Умный ластик . Здесь есть несколько инструментов – каждый для специфической задачи.
- Кисть поможет убрать трещины и другие длинные и тонкие дефекты. Регулируйте размер кисти в зависимости от толщины повреждений, которые вам нужно отметить.
- Волшебная палочка уберет пятна и разводы.
- Лассо и Полигональное лассо помогут отметить предметы одного цвета. Например, если на черно-белой фотографии есть желтые разводы, их можно будет убрать с помощью этих инструментов.
- Штамп – инструмент для устранения самых мелких дефектов. Он позволяет копировать любые участки изображения на выбранную область. Им лучше всего обрабатывать участки, где много мелких деталей.
- Ластик поможет убрать ненужные отметки на фотографии.
Используйте эти инструменты, чтобы отметить все несовершенства на фотографии, а потом нажмите Стереть . Если вам не понравился результат, и вы хотите начать сначала, нажмите Сбросить.
Шаг 6. Устраните шумы на снимке

Шаг 7. Сделайте фото еще лучше
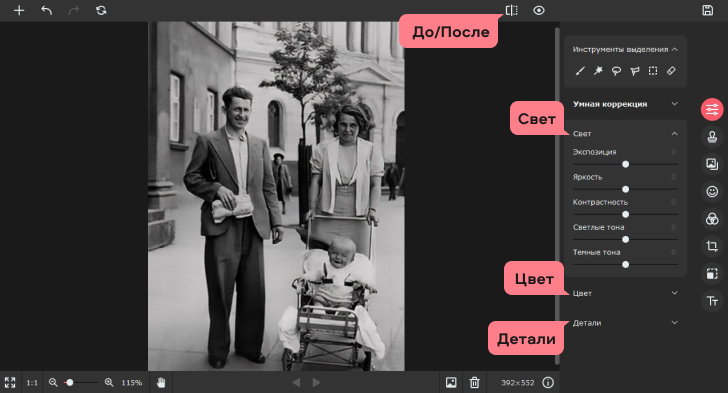
Теперь цифровая версия вашей фотографии выглядит так же, как оригинал. Но, возможно, ее стоит сделать чуть лучше оригинала? Исследуйте инструменты во вкладках Свет, Цвет и Детали , чтобы настроить параметры изображения.
В любой момент работы вы можете проверить, как выглядит изображение в сравнении с оригиналом: просто нажмите кнопку До/после .
Шаг 8. Сохраните фото
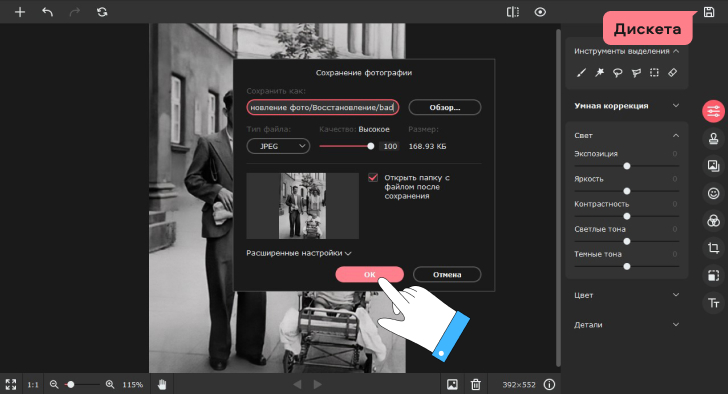
Готово! Осталось только сохранить фотографию. Нажмите иконку с изображением дискеты в правом верхнем углу экрана. В появившемся окне введите имя файла, выберите папку для сохранения и назначьте нужный формат. Не знаете, какой формат вам нужен? Читайте нашу статью о разрешения изображений, чтобы разобраться.
Когда все готово, нажмите ОК .
Онлайн-инструменты для реставрации старых фотографий
Не хотите ничего скачивать? Не проблема! Есть хорошие онлайн-приложения, которые помогут восстановить памятные снимки прямо в вашем браузере.
Phowd – аналогичный сервис на английском языке. Плюс Phowd в том, что он предлагает больше возможностей для самостоятельной редактуры снимка.
MyHeritage – еще один простой онлайн-сервис с набором простых инструментов для улучшения старых фотографий.
Готово! Ваши фотографии отреставрированы и бессмертны! Советуем хранить их не только в папках на компьютере, но и в облаке – чтобы точно ничего ненароком не удалилось.
Ну а лучшие бумажные фотографии теперь можно со спокойной душой поставить в рамку или убрать красивый альбом. Можно будет перелистывать без постоянного страха что-нибудь порвать и испортить!
Как хранить бумажные фотографии
Чтобы оригиналы фотографий сохраняли презентабельный вид десятилеями, храните их в темном прохладном месте. Важно избежать выской влажности и сильных перепадов температур. Гаражи и чердаки не подходят. Лучший вариант – убрать снимки в толстый красивый альбом с прозрачными страницами и положить его вглубь шкафа.
Вот и все – бесценные воспоминания вашей семьи теперь точно в безопасности!
это группа ЧКФР, объединенных общими интересами (не глобального, а локального характера), которым необходима отдельная площадка для их обсуждения.
Создать сообщество может любой ЧКФР, состоящий в клубе не менее полугода.
Любой ЧКФР может вступить в любое сообщество или в несколько сообществ одновременно. Членство в сообществе позволяет участвовать в обсуждении тем сообщества.
Случилась беда: намокла коробка со старыми (60-70 г.г.) ч/б фотографиями. И, как вы могли догадаться, фотографии слиплись.
Скажите, пожалуйста, каким образом можно эти фотографии разъединить и максимально сохранить?
(вода, раствор, пар?)
Друзья, всем доброго времени суток!
Случилась беда: намокла коробка со старыми (60-70 г.г.) ч/б фотографиями. И, как вы могли догадаться, фотографии слиплись.
Скажите, пожалуйста, каким образом можно эти фотографии разъединить и максимально сохранить?
(вода, раствор, пар?)
Друзья, всем доброго времени суток!
Случилась беда: намокла коробка со старыми (60-70 г.г.) ч/б фотографиями. И, как вы могли догадаться, фотографии слиплись.
Скажите, пожалуйста, каким образом можно эти фотографии разъединить и максимально сохранить?
(вода, раствор, пар?)
На оргстекло тогда, а с оконного будете либо по новой отмачивать, что гораздо тягомотнее предыдущего случая, либо скребком отдирать - понятно дело, что после скребка им придёт полный и окончательный звиздец!
У меня всегда отваливались сами
Тут дело в чистоте стекла и тщательности промывки фотобумаги.
А что бы сами отлетали, стекло нужно тщательно промыть нашатырём.
eropegoff писал(а):
а по мне сушка это двухэтапный процесс
первый - на газетке в трубочку
на втором этапе трубочки завовывают в книжки и кладут под пресс недели на две
А зачем лепить эмульсией на стекло? Фото то уже готовые, их глянцевать не нужно. Бумажной основой прилепить не судьба?
Речь идёт о восстановлении глянца, если они были глянцевые. Любая глянцевая карточка, настоящая глянцевая, а не современный пластмассовый "глосси папир", после повторного намокания нуждается в повторном глянцевании.
Ну тогда сам Бог велел эмульсией на стекло. только чистое стекло и чистую фотографию. Для отлепления, стекло надо немного погреть феном.
Ну тогда сам Бог велел эмульсией на стекло. только чистое стекло и чистую фотографию. Для отлепления, стекло надо немного погреть феном.
Вот на хрена давать советы, о чём не имеете ни малейшего представления!
Сохнуть должны долго, и желательно в помещении с несколько повышенной влажностью, а ежели такой возможности нет, то стекло укрыть простынкой и слегонца увлажнить из пульверизатора оную, дабы сушка проходила равномерно, ибо при неравномерной сушке первыми отстают края фотографии и фотография начинает коробится!

Читайте также:
 webdonsk.ru
webdonsk.ru