Как серый фон сделать белым
Добавил пользователь Morpheus Обновлено: 04.09.2024
Slazzer — простой онлайн-сервис с автоматическим алгоритмом удаления фона с фотографии. Он отлично подойдет в тех случаях, когда задний план изображения не прозрачный, а состоит из разных деталей, которые проблематично замазать самостоятельно при помощи графических редакторов. Сайт подходит и для добавления белого цвета на фон после его удаления.
Способ 2: Remove.bg
По своей функциональности сайт Remove.bg похож на предыдущий, ведь так же удаляет фон с изображения с возможностью заменить его на цвет или один из предлагаемых планов. Используйте этот вариант, если считаете, что алгоритм предыдущего онлайн-сервиса не совсем корректно вырезал главный объект фотографии.
Способ 3: PIXLR
Онлайн-сервис PIXLR значительно отличается от рассмотренных в предыдущем методе и подойдет только в том случае, если изначально вы имеете изображение с прозрачным фоном и желаете заменить его на белый. На данном сайте это можно сделать двумя методами: сохранив файл в формате JPG или отключив прозрачность при экспорте в PNG.
Способ 4: Cutout
В завершение рассмотрим сайт Cutout, который тоже имеет функцию автоматического удаления заднего плана изображения с возможностью последующей замены на любой выбранный. В добавлении белого цвета нет ничего трудного, в чем вы убедитесь, прочитав следующую инструкцию.
-
Сначала добавьте изображение, которое необходимо редактировать.
Чтобы изменить цвет фона картинки в Фотошопе, выберите и откройте фото с однотонным фоном. Мы используем изображение с фруктом на белом фоне. Воспользуйтесь любым удобным способом выделения. Мы используем инструмент “Быстрое выделение”. Как в Фотошопе изменить цвет фона на фотографии:
- Выделите всю область изображения, которая должна остаться без изменений. Если вы выделили ненужный фрагмент – не волнуйтесь и не отменяйте всё выделенное. Достаточно просто зажать клавишу Alt и кликнуть в той области, которая была лишней. Затем отпустите клавишу и продолжайте выделять нужное
- Когда все необходимые элементы будут выделены, перейдите на верхнюю панель и найдите вкладку “Выделение”, а в ней – “Уточнить край”
- Поэкспериментируйте со значениями в открывшемся окне так, чтобы края выделенного изображения были чёткими и не захватывали лишние (соседние) пиксели
- Нажмите “ОК”, когда добьётесь нужного эффекта
- Нажмите “Фильтр” – “Инверсия”, чтобы выделенная область оказалась не выделенной, а вся остальная – выделенной
- Выберите цвет, которым хотите залить фон и кликните по инструменту “Заливка”
- Этим инструментом кликните по выделенному фону
Как заменить фон в Фотошопе. Инструменты выделения
Не все знают, как заменить фон в Фотошопе и какими инструментами можно сделать выделение, чтобы заменить фон в Фотошопе бесплатно на белый (или любой другой цвет).
Можно использовать инструменты:
- “Лассо”
- “Прямолинейное лассо”
- “Волшебная палочка”
- “Быстрое выделение”
- С помощью наложения маски и другими методами
Какими методами выделения пользуетесь вы при замене фона на фото в Фотошопе?
Как поменять фон в Фотошопе? Замена фона в видеоинструкции
Для того, чтобы знать, как поменять фон в Фотошопе, необходимо владеть навыками выделения объекта на фото.
В данном примере мы используем два изображения:
Как поменять фон на фотографии в Фотошопе:
- Выделите необходимую часть изображения
- Настройте край в “Уточнить край”
- Нажмите “ОК”
- С помощью инструмента “Перемещение” перетащите выделенное изображение на необходимый фон
- Подгоните размер, если необходимо, с помощью трансформирования (Ctrl+Shift+T)
- С помощью редактирования изображения, доведите перенесённую область так, чтобы она была похожа по цветам, контрасту и другим параметрам на фон
- Инструментом “Размытие” немного размажьте контур перенесённой области (делать это необходимо на слое этой области), чтобы края не казались такими острыми и чёткими

Весь процесс замены фона отображён в видео:
Если после перенесения фона на изображение – его не видно, возможно, основной слой, с которого была скопирована/вырезана выделенная область находится выше слоя с фоном. Просто отключите основной слой или опустите его ниже слоя фона, чтобы поменять фон на фото в Фотошопе.
Как поменять фон на фото в Фотошопе
Вы можете поменять задний фон на фотографии, оставив выделенный объект на том же изображении. Как поменять фон на фото бесплатно:
- Загрузите фото, на котором хотите поменять задний фон и изображение, которое будете использовать в качестве фона
- Выделите всё, что планируете оставить на переднем плане
- В настройках “Уточнить край” укажите, что выделенную область необходимо перенести на новый слой
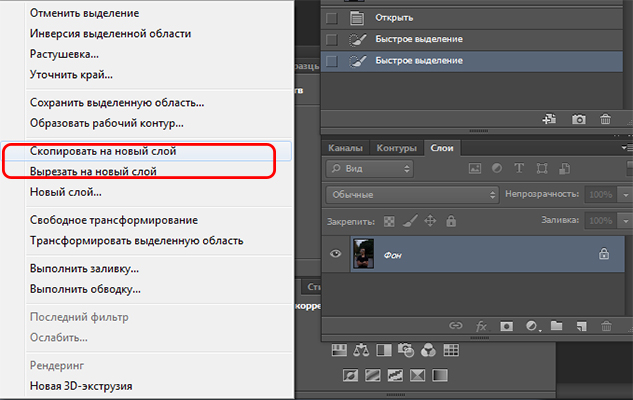
Выделите фон, который нужно перенести с другой фотографии. Перетащите его на второе изображение с помощью инструмента “Перемещение”. Обратите внимание, что изображение, на которое вы переносите фон, должно совпадать по размеру с фоном.
Обратите внимание, что перенесённый слой фона должен находиться ниже слоя, на который вы скопировали или вырезали выделенную область.
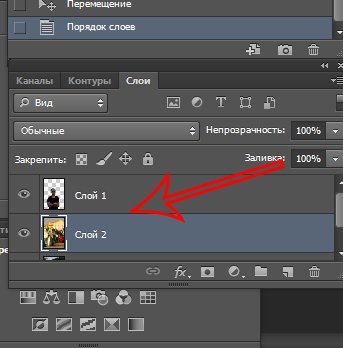
Можно ли поменять фон другим способом? Да. Но если что-то касательно вопроса “Как поменять фон на фотографии” осталось непонятным – пишите нам в комментариях. Мы с удовольствием ответим и поможем вам разобраться.
Замена цвета фона в Фотошопе
Замена цвета фона в Фотошопе по этому методу, отличается от других заливкой другим цветом неосновного слоя.
Как поменять цвет фона в фотошопе:
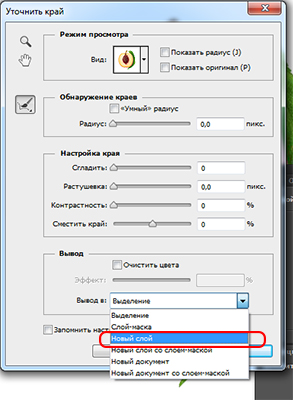
- Проделайте выделение необходимой области, до уточнения её края
- Перейдите в настройки “Выделение” – “Уточнить край” и доведите выделенную область до той, которая вам необходима
- В графе “Вывод в:” выберите “Новый слой” и нажмите “ОК”
- Создайте новый слой через “Слои” – “Новый” – “Слой…”
- Перетащите это слой под тот, на котором находится выделенная область. Новый слой должен быть активным
- Залейте активный слой необходимым цветом
Непрозрачность слоя можно менять. Чем ближе значения непрозрачности к 100%, тем насыщенней цвет и меньше видно слой, который находится под ним.


Все манипуляции отображены на видео:
Movavi – программа для замены фона на фото
- Запустите установочный файл
- В первом окне нажмите “Далее”
- Отметьте галочкой условия соглашения и жмите “Далее”
- В следующем окне оставьте или снимите галочки с пунктов, в которых предлагают установить дополнительное ПО. Перейдите дальше
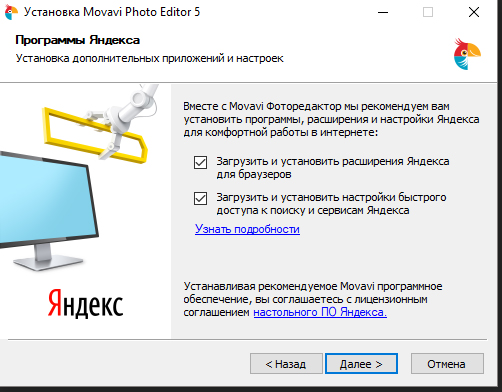
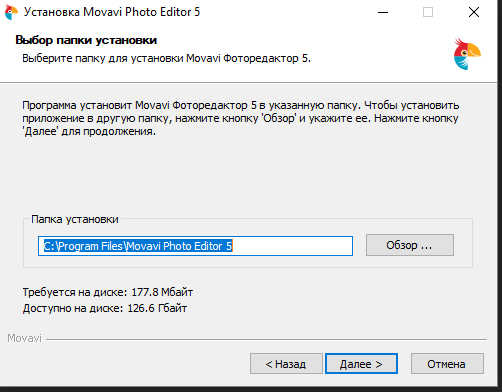
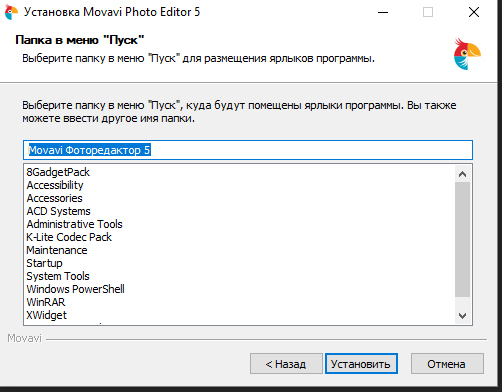
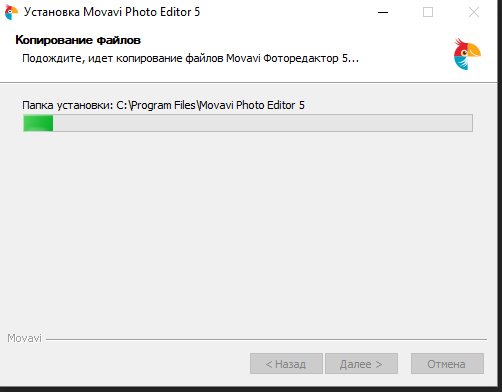
Замена заднего фона на фото в Movavi
Чтобы заменить задний фон нужна программа, а именно – фоторедактор. Фоторедактор с заменой заднего фото – Movavi. Замена заднего фона на фото:
- Установите программу, чтобы бесплатно заменить задний фон на фото
- Загрузите фото в программе (Перетащите или через кнопку “Открыть файл”)
- Нажмите “Замена фона”
- На панели справа выберите кисть зелёного цвета и обведите контур объекта, который не хотите вырезать с фото
- Выберите кисть красного цвета и выделите фон, который хотите заменить
- Нажмите “Следующий шаг”
- Ещё раз проделайте манипуляции с кистями, чтобы детализировать объект (настройте в “Уточнить край”)
- Нажмите ещё раз “Следующий шаг”
- Нажмите “Добавить изображение”, выберите и загрузите фото с фоном
- Нажмите “Применить”, когда всё будет готово
Теперь вы знаете, как заменить задний фон на фото.
Замена фона онлайн на сайте IMGonline
Замена фона онлайн удобна в том случае, когда нет возможности или времени установить полноценный фоторедактор. Чтобы бесплатно заменить фон на фото онлайн, перейдите в поисковик и в строку поиска “Бесплатная замена заднего фона на фото онлайн”. В результате вы увидите множество оналйн редакторов, чтобы заменить фон на фото. Мы используем сайт IMGonline. Как происходит замена фона на фотографии онлайн:
- Откройте сайт
- Прокрутите страницу немного ниже
- В первом пункте выберите фото, нажав на соответствующую кнопку
- В следующих пунктах выставьте настройки
- Нажмите ОК
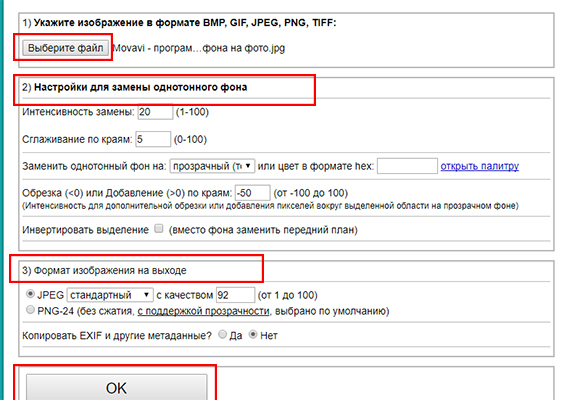
Дальше вам остается только сохранить изображение. Его можно скачать или открыть в новой вкладке.
Для примера мы возьмем какую-нибудь фотографию с открытого доступа, и забросим ее в наш фотошоп.

Как вы видите, фон на ней далеко не белый, а нам он нужен, поэтому начинаем обработку фотографии. Для начала разблокируем фоновый слой фотографии, после чего создаем новый слой, комбинацией горячих клавиш Ctrl+Shift+N.
Этот новый слой мы должны закрасить белым цветом. Выполняем обычную заливку, инструмент которой можно выбрать на панели слева, а можно набрать комбинацию горячих клавиш Shift+F5. Выбираем белый цвет заливки, в открывшейся табличке.




Но, согласитесь, что лучше сразу получить белый фон при съемке, чем тратить время на обтравку объекта? Тем более, в случае "лохматых" объектов это весьма и весьма затруднительно. Как же избежать лишних проблем при обработке, а получить белый фон уже на стадии съемки? Это очень просто, все базируется на одном единственном постулате:
Фон должен быть переэкспонирован на 1.5 - 2 ступени.
Тогда он станет чисто белым, так как просто выйдет за пределы того диапазона яркостей, который способен зафиксировать сенсор. Теперь второй вопрос: как технически это реализовать? Есть несколько способов.
Способ 1. Дополнительное освещение фона.
Дело в том, что если не освещать фон, он будет не белым, а серым или даже черным, если на него совсем не будет попадать свет. Об этом я подробно рассказываю в видеокурсе "Моя первая зеркалка".
Для того чтобы фон стал белым, его нужно дополнительно освещать, причем, сильнее, чем снимаемый объект. Вот одна из схем освещения, которую я использую при съемке объектов на белом фоне:

В данном случае фон освещают два софтбокса, чтобы получить максимально равномерное белое поле. В домашних условиях можно использовать, например, настольную лампу для подсветки фона. Схема освещения самого объекта может быть любая, тут нужно исходить от задачи съемки. Пример снимка, выполненного с подсветкой фона:

Способ 2. Использование фона на просвет.
В этом случае источник света находится позади фона, материал фона в данном случае работает на просвет, а не на отражение, как в предыдущем примере. Данная схема позволяет обходиться источниками света меньшей мощности, так как потери при отражении всегда выше, чем на просвет. Чтобы источники света работали эффективно, материал фона должен быть не слишком плотным. Это может быть, к примеру, белая ткань или молочно-белый пластик, оргстекло. Схема освещения приводится ниже. Такой прием часто используют при съемке на предметном столике, чтобы подсветить пластиковый фон снизу.

Пример снимка с подобной схемой освещения

Способ 3. Использование софтбокса в качестве фона.
Этот способ можно считать вариантом предыдущего. В качестве фона используется вспышка с софтбоксом. При этом требуется практически минимальная мощность, так как свет направляется прямо в камеру. Недостаток такого способа – при съемке больших предметов или людей требуются софтбоксы соответствующих размеров. Для мелкой предметки вполне можно использовать в домашних условиях.

Надеюсь, что теперь для вас не составит проблем получить чисто белый фон на фотографии уже в процессе съемки, без применения графических редакторов.
Последние годы становится популярным делать фотографии на белом фоне. Однако практически невозможно получить такое изображение без редактирования.

На белом обычно присутствуют желтые или бежевые оттенки, что значительно портит фотографию.

Предлагаем ознакомится с тем, как сделать белый фон на фото в Фотошопе или онлайн.

Краткое содержимое обзора:
Основные советы
- использовать в качестве фона белую поверхность, например, белый фотофон, лист бумаги, стену, мебель белого цвета, окно и так далее;
- использовать минимум декора, а лучше не использовать его вообще — это придаст снимку более эстетичный вид;
- постараться подобрать гармоничное сочетание используемых деталей.









Редактирование белого фона
При редактировании кроме фона обычно требуется отбелить и остальные поверхности. Справится с такой задачей поможет уменьшение контрастности или выбеливание конкретных деталей.

Приложение Facetune
Как сделать белый фон на фото онлайн? Очень удобно для этого использовать приложение Facetune.

Его недостатком является отсутствие бесплатной версии, однако часто имеется возможность его приобретения с приятными скидками. Facetune 2 — бесплатное приложение для телефона, которое также позволит отбелить фон на фотографии.


Рекомендуем прочитать:
Еще одно приложение, для того чтобы сделать белый фон на фото — VSCO.

Потребуется подобрать правильный фильтр для фотографии и выполнить несколько настроек. С помощью данного приложения оттенки на фотографии сохраняются максимально естественными.


После такой обработки получается фотография с идеально белым цветом и хорошей обработкой.






Snapseed

При необходимости контрастность и насыщенность фотографии, отбеленной в Snapseed, можно отредактировать в VSCO.
Рекомендуем прочитать:

Photoshop
Довольно просто добиться белого фона с помощью программы Photoshop, не усложняя процедуру применение пипеток, коррекцией цвета и созданием новых слоев.

Этот способ придет на помощь даже людям, не умеющим пользоваться данной программой. В данном случае не имеет значение цветной фон или однотонный.










Histogram
Для создания белого фона также можно воспользоваться программой Histogram.


Рекомендуем прочитать:
Мы предложили вашему вниманию наиболее популярные методы придания фону белого цвета. Теперь идеально отредактировать фотографию не составит труда.

Фото советы как сделать белый фон на фото




































Читайте также:
 webdonsk.ru
webdonsk.ru