Как сделать запись экрана на телефоне реалми
Запись экрана всегда была функцией, доступной для всех пользователей, что может быть очень полезно во многих случаях. То, что мы обычно делали благодаря приложениям, но есть мобильные телефоны с встроенной записью экрана, это случай Realme мобильный , что мы можем осуществить следующим образом.
В магазинах доступны десятки приложений, с помощью которых мы можем легко записывать изображение с экрана нашего телефона. Но зачем скачивать приложение, если то же самое можно сделать и с нативной функциональностью нашего телефона.
Как активировать запись экрана
Без сомнения, это отличная функциональность. запись изначально на нашем мобильном телефоне Realme. Благодаря этому мы можем в любой момент записать на экран нашего телефона как то, что на нем видно, так и звук, который слышен в терминале. Эта запись поступает в мобильные телефоны Realme, интегрированные в быстрые настройки телефона. Вот где мы должны его активировать. Вам просто нужно нажать на значок, чтобы начать запись. Хотя, если это первый раз, вам придется дать телефону много разрешений, чтобы он мог делать запись.

После того, как мы нажали значок начала записи, мы увидим их элементы управления в плавающее меню терминала , В нем мы можем начать или остановить запись, а также ввести ее основные настройки. Там мы можем активировать запись звука системы, а также записать звук микрофона. У нас есть третий вариант доступа к настройкам этой записи.
Настройте запись по своему вкусу
- Введите настройки вашего мобильного Realme
- Нажмите на «дополнительные настройки»
- Выберите «Запись экрана»
Здесь, в дополнение к другим параметрам, которые мы видели в предыдущем меню, мы можем выбрать качество записи видео, выбирая между три разрешения: 480, 720 или 1080 пикселей , Хотя мы также можем настроить его, выбрав, с одной стороны, разрешение, а с другой стороны, битрейт, чем больше мегабайт мы выберем, тем лучше будет качество видео и тем больше оно будет занимать в памяти, и наоборот.

Мы также можем настроить запись как вертикальный или горизонтальный , а также запись передней камеры в то же время, что и то, что происходит на экране, что идеально подходит для тех видео, которые мы публикуем на YouTube объясняя что-нибудь о нашем телефоне. Наконец, вы также можете записать пульсации экрана , что-то идеальное, чтобы раскрыть определенные функции и четко увидеть, где вам нужно нажимать в любое время.

Как дистанционно объяснить, куда нужно нажимать? Как записать процесс игры для своего профиля в социальной сети? Все правильно, можно записать видео всего происходящего на экране смартфона. Как это сделать на Realme, читайте ниже.
Для записи видео с экрана Реалми необходимо полностью выдвинуть статус-бар и найти иконку «Запись экрана».

При отсутствии данной иконки нажмите на клавишу редактирования панели управления.

А затем перенесите нужную иконку в верхнюю часть.

Итак, нажмите на ту самую клавишу, и запись начнется автоматически после 3-секундного отсчета.

После окончания записи достаточно нажать на иконку с красной точкой.

Об успешной записи вас проинформирует уведомление.

Для просмотра записанного видео можно нажать на это уведомление или найти его в проводнике.

Кроме того, при удержании клавиши старта записи на протяжении нескольких секунд вы попадете в настройки, где можно выбрать качество записи, наличие звука и даже синхронную запись на фронтальную камеру вашего Реалми.

Так же вы можете посмотреть эту инструкцию в видео формате:
В то время как в Color OS уже довольно давно ведется запись экрана, благодаря новому пользовательскому интерфейсу на базе Android 10, Realme добавила в микс множество новых функций.
Как сделать экранную запись с внутренним аудио в Realme UI
Если вы хотите убедиться, что ваш телефон записывает системное аудио во время записи экрана, все, что вам нужно сделать, это настроить несколько параметров, и вы готовы к работе. Вот именно то, что вам нужно сделать:
На странице быстрых настроек долгое нажатие на экран записи плитки, Откроется экран настроек записи. Здесь, включите переключатель рядом с Запись звука системы.
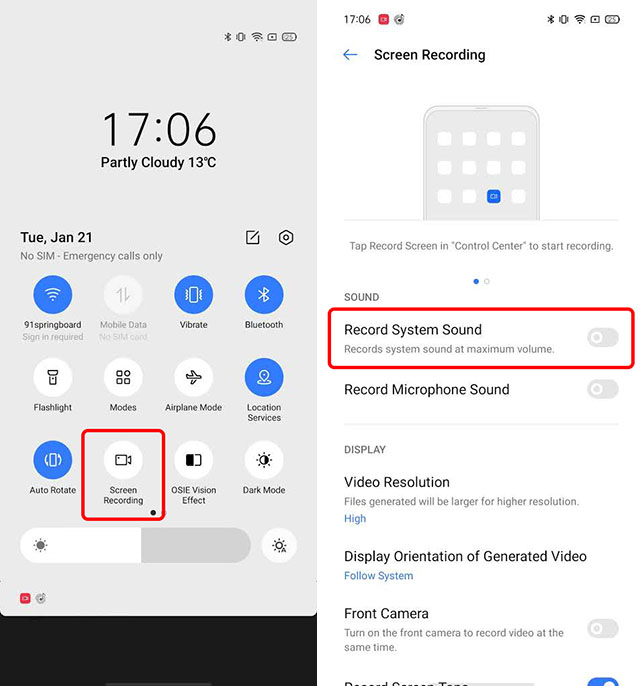
Как только вы это сделаете, вы можете просто начать запись экрана в пользовательском интерфейсе Realme, и он будет автоматически записывать внутреннее аудио. Это отлично подходит для записи тех сес-сессий PUBG Mobile, где вы совершаете безумные убийства, чтобы потом показать их своим друзьям.
Системные звуки против микрофонных звуков
Realme UI также позволяет вам записывать звук через микрофон на вашем телефоне во время записи экрана. Это может пригодиться в тех случаях, когда вы пытаетесь провести кого-то через что-то немного сложное, когда вам нужно сказать ему, что делать, показывая, что это происходит и на вашем телефоне.
Однако, если вы думаете, что можете записывать системные звуки вместе с микрофонным звуком, к сожалению, вы не сможете этого сделать. Вы можете выбрать между записью звука с вашего микрофона или записью внутреннего звука, но вы не можете включить оба в одно время.
Запись экрана с играми звучит легко в Realme UI
Лично я очень ценю, что Realme добавил эту функцию в пользовательский интерфейс Realme, потому что мне очень нравится записывать игровые игры PUBG Mobile и CODM, чтобы потом делиться ими или просто редактировать их и делать забавные монтажные клипы из моих лучших убийств всех времен. В любом случае, возможность просмотра экрана со звуками игры является очень востребованной функцией для многих геймеров, поэтому замечательно, что Realme UI имеет эту функцию. Теперь, когда вы знаете, как его использовать, записывайте все свои великолепные снайперские выстрелы и делитесь ими со мной, я бы очень хотел их увидеть.

Записать стрим мобильной игры на смартфоне, инструкцию каких-то настроек для родителей — мало ли для чего вам может понадобиться запись видео с экрана смартфона. Как это сделать разными способами?
Запись с экрана программными средствами на Android
Вплоть до версии Android 10 функция скринкаста во встроенном ПО отсутствует. На стадии подготовки к релизу последней версии, пользователи заметили скринкаст в списке экспериментальных функций, доступных для разработчиков. А уже с официальным появлением Android 10 запись видео с экрана стала доступна и без особых танцев с бубнами.
1. Откройте верхнюю панель быстрого доступа к функциям и найдите значок видеокамеры. Нажмите на него, предоставьте все необходимые разрешения для записи видео и звука. Готово! Можно пользоваться.
2. Если вы не нашли пункт скринкаста в панели, нажмите на карандашик, перейдя в раздел редактирования панели. Пролистните список функций вниз и поищите нужный пункт среди ПО, не попавшего в быстрый доступ. При необходимости перетащите значок скринкаста в область уведомлений.
Запись с экрана программными средствами на iOS
Запись скринкаста на iPhone тоже стала доступной не так давно — только с версии iOS 11.
1. В настройках выберите «Пункт управления», зайдите в «Настроить элементы управления» и нажмите на плюсик слева от параметра «Запись экрана».
2. Чтобы функция появилась в быстром доступе, вернитесь на главный экран и потяните нижнюю часть экрана. В «Пункте управления» появится значок скринкаста в виде красной иконки видеозаписи. Перетащите ее на основной дисплей. Готово!
3. По умолчанию запись пишется без звука. Чтобы добавить разрешение для микрофона, нажмите на значок скринкаста с усилием — откроется меню, где можно включить микрофон.
Сторонние приложения для скринкаста
Если у вас более старые версии Android или iOS, записывать видео с экрана смартфона можно и сторонними приложениями. В целом, у всех программ для скринкаста схожий функционал без лишних примочек. Мы выбрали несколько самых популярных и интуитивно понятных приложений.
DU Recorder
DU Recorder — одна из самых простых и удобных программ. В интерфейсе более 20 бесплатных языков, бесплатный функционал и, что особенно приятно, никакой рекламы!
Программа не только позволяет записывать видео, но и обладает гибкой системой настроек. Можно выбрать качество записи видео, звука, частоту кадров, ориентацию записи, путь сохранения файлов и так далее.
При запуске программы на экране появляется плавающий значок видеокамеры. Подготовившись к записи, достаточно нажать на нее, и откроется меню управления — старт, пауза, стоп. Как только вы закончите запись, значок можно быстро удалить с главного экрана — начните перетаскивать его в сторону и появится кнопка удаления.
DU Recorder — полностью интуитивно понятное и удобное приложение. Причем в нем также можно редактировать полученное видео, снимать с него скриншоты и даже сразу же настраивать трансляцию в социальные сети, в том числе Youtube.
AZ Screen Recorder
AZ Screen Recorder доступен даже на самых старых версиях Android. Функционал в целом похож на DU Recorder — тоже можно выбирать разрешение, битрейт, формат кадра и так далее. Все эти опции совершенно бесплатные и без рекламы. Есть и платные дополнения — в основном это украшательства для видео типа рисования на экране, создания гифок и т. д.
Здесь точно также при включении приложения на экране появляется плавающее меню управления записью. По субъективным ощущениям — чуть менее удобное, чем у DU Recorder.
Screen Recorder
Основное отличие Screen Recorder — эта программа полностью интегрируется с системой, добавляя свою кнопку в область уведомлений. По умолчанию устанавливается на английском языке, но в настройках можно поменять на русский. Функционал стандартный — можно настраивать формат, разрешение и другие опции записи. Кроме прочего, есть еще отображение нажатий по экрану — удобно, если вы записываете какие-нибудь инструкции.
отличное приложение для записи экрана (мой выбор), добавляет свою кнопку в область уведомлений, имеет массу настроек (например, можно добавить наложение видео с камеры) и полностью без рекламы. На телефонах с Android 10 и новее может записывать системные звуки, на более старых версиях — только с микрофона. По умолчанию приложение запускается на английском языке, но в настройках можно включить русский язык интерфейса.
Google Play Games
А этот способ подойдет, если вы решили стримить мобильные игры, записывая процесс игры на видео. Из достоинств — скорее всего, вам не придется ничего устанавливать дополнительно.
Откройте приложение «Play Игры» и зайдите в раздел Библиотека. Найдите нужную установленную игру в списке, зайдите в нее. В правом верхнем углу нажмите на значок видеокамеры.
Вуаля — игра запускается, видеозапись начинается. Обратите внимание, что тут самый настоящий стрим — записывается не только главный экран, но изображение с фронтальный камеры.

Иногда пользователям нужно сохранить происходящее на экране. С этой задачей отлично справляются скриншоты, но тогда вы получаете просто изображение. Чтобы зафиксировать в режиме реального времени все действия, осуществляемые в системе, нужно создать видеозапись. Поэтому сегодня обсудим, как сделать запись экрана на Realme смартфонах.
Для чего может понадобиться запись экрана?
На записи экрана видно, какие процедуры вы проделываете на своем телефоне. То есть, сохраняется рабочий стол, меню настроек, приложения и т. д. Запись экрана на Realme может понадобиться для пользователей, которые создают инструкции по использованию устройства. Либо же человек просто для себя сохраняет какие-то важные моменты.
Как включить запись экрана на телефоне Реалми
Ниже мы подробно расскажем про включение записи экрана в Realme UI. В прошивке предусмотрен системный инструмент с расширенным функционалом, но также можно воспользоваться сторонним софтом.
Встроенная функция
Простой и быстрый способ, который не требует установки дополнительных программ.
- Открываем шторку уведомлений и ищем иконку «Запись экрана». Если значок отсутствует, кликаем в правом углу по квадрату с черточкой и передвигаем иконку с записью в активную область.
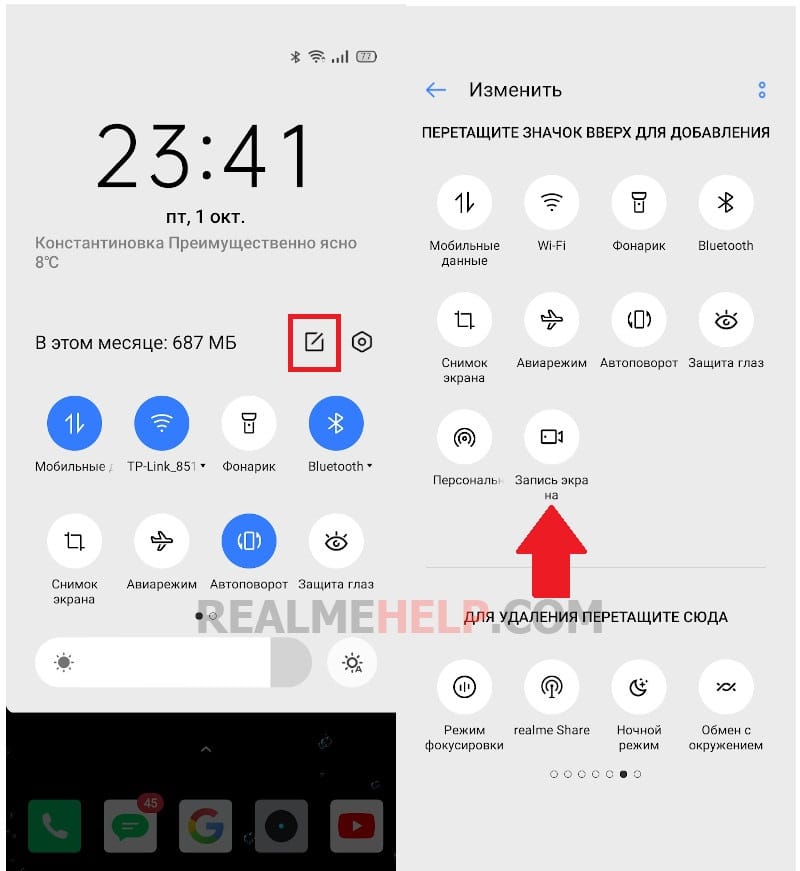
- Нажимаем по значку и соглашаемся с условиями использованиями. Выдаем все запрашиваемые разрешения.
- На экране появляется виджет, в котором кликаем по красному кружку. Начинается запись экрана. Временной отсчет также отображается на виджете. Если хотите поставить ролик на паузу, нажмите по двум вертикальным точкам. Чтобы полностью закончить запись, сначала поставьте на паузу, а потом кликнете по красному кружочку.
Для перехода в настройки достаточно несколько секунд удерживать палец на иконке. После этого высветится страница с дополнительными параметрами. Здесь выбираем:
- Источник звука – внутренние системные звуки или внешний микрофон.
- Разрешение видео – 1080p (16Mbps), 720p (8Mbps) или 480p (4Mbps). Также можно выбрать пользовательскую настройку и самостоятельно указать разрешение и битрейт.
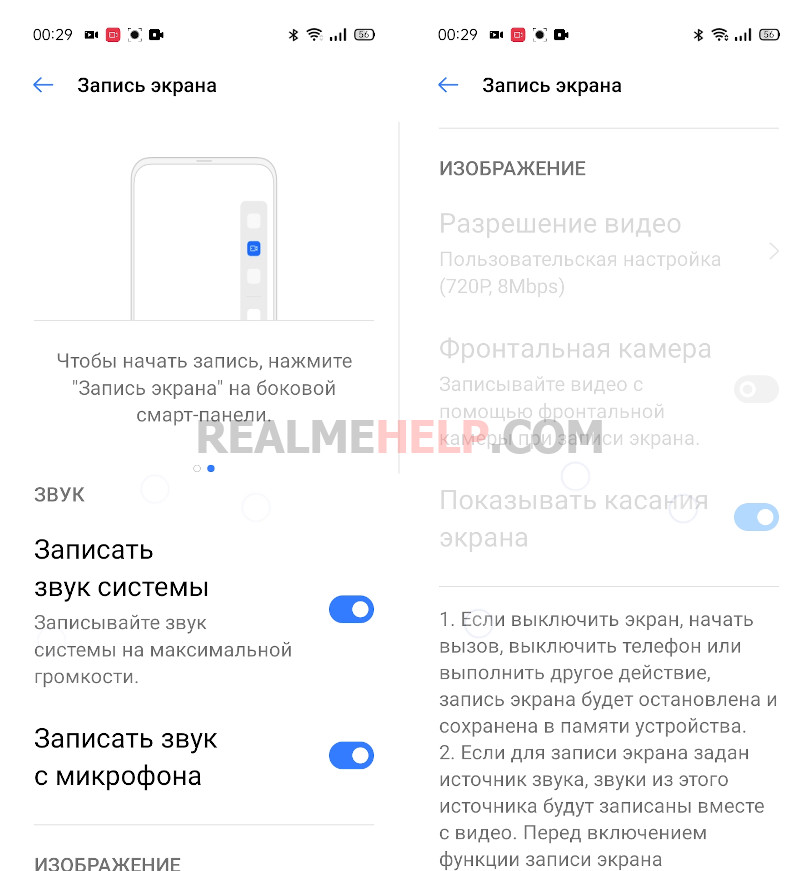
Еще по желанию включаем запись с фронтальной камеры или показ касаний.
Сторонние приложения
На Google Play есть множество программ, которые позволяют быстро создать видео с экрана. Рассмотрим тройку лучших приложений.
XRecodrer
Очень удобный инструмент. Интерфейс интуитивно понятный + есть множество опций для детальной настройки. После открытия приложения видим плавающий оранжевый виджет в правой части экрана. Жмем по нему, а потом по красному кружку. Начинается запись. По умолчанию установлен обратный трехсекундный таймер, что очень удобно. Видео сохраняются без водяного знака.
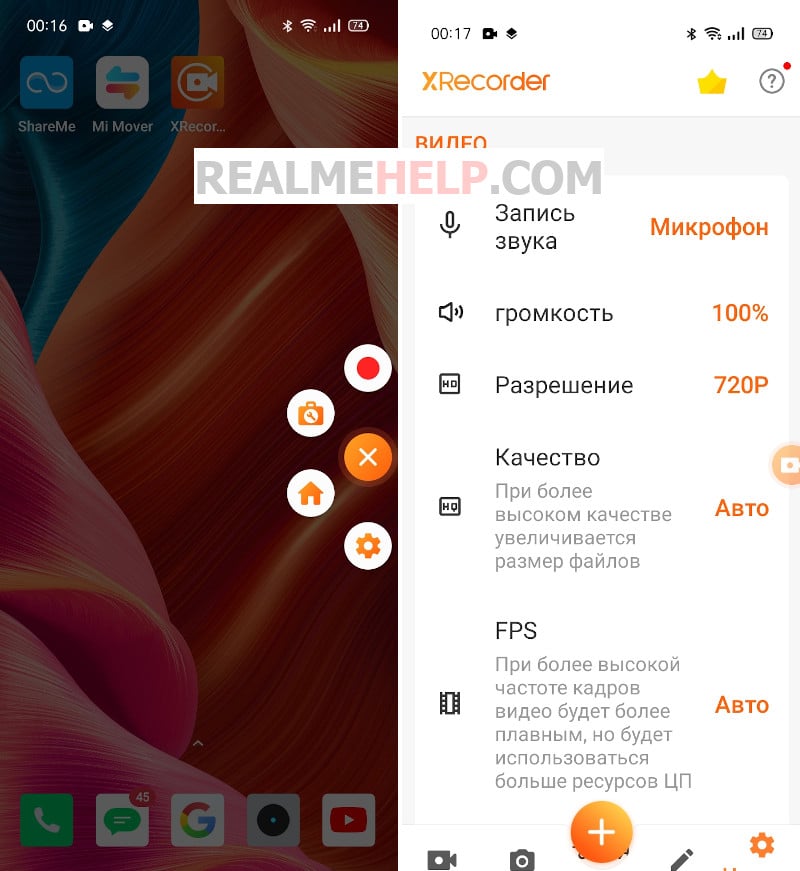
Перейдя в настройки приложения, можно выбрать источник звука, громкость, разрешение, качество, FPS и ориентацию видео. Также есть множество настроек для управления (обратный отсчет, скрытие виджета во время записи, остановка записи с помощью тряски телефона, продолжение записи при выключенном экране).
VRecodrer
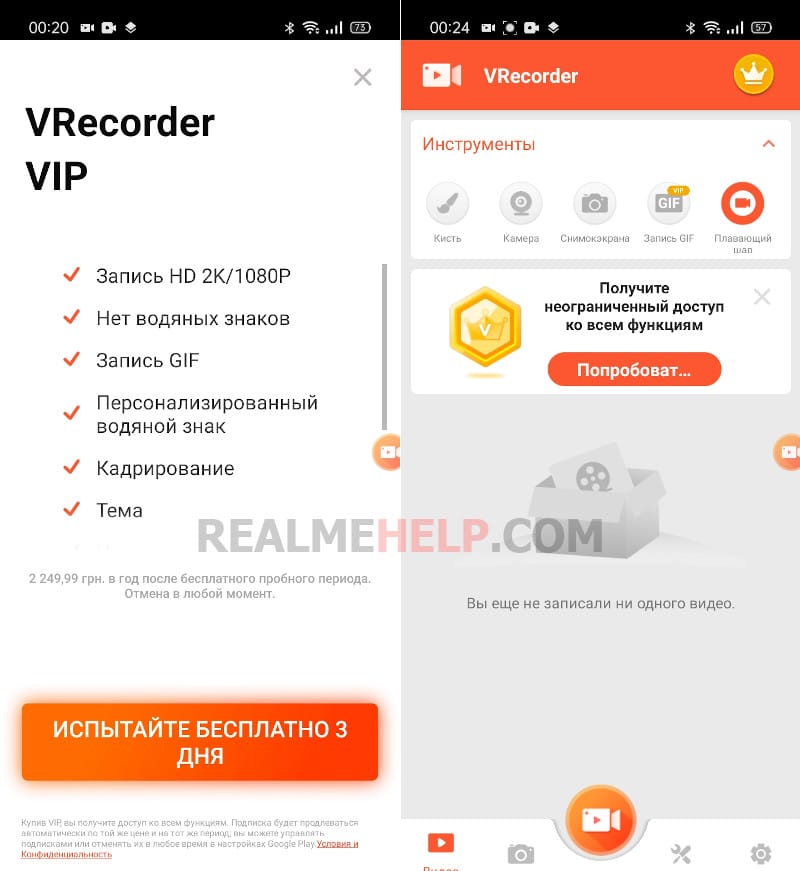
Приложение с очень похожим функционалом. К преимуществам стоит отнести встроенный редактор видео, который есть в бесплатной версии. Если оформить подписку на VIP, становятся доступными обрезка, сжатие и кадрирование ролика. Еще обладатели премиум-версии могут записывать видео в разрешении 2K, использовать персональный водяной знак, выбирать различные темы и снимать GIF. Интерфейс практически такой же, как в XRecodrer.
SRecorder
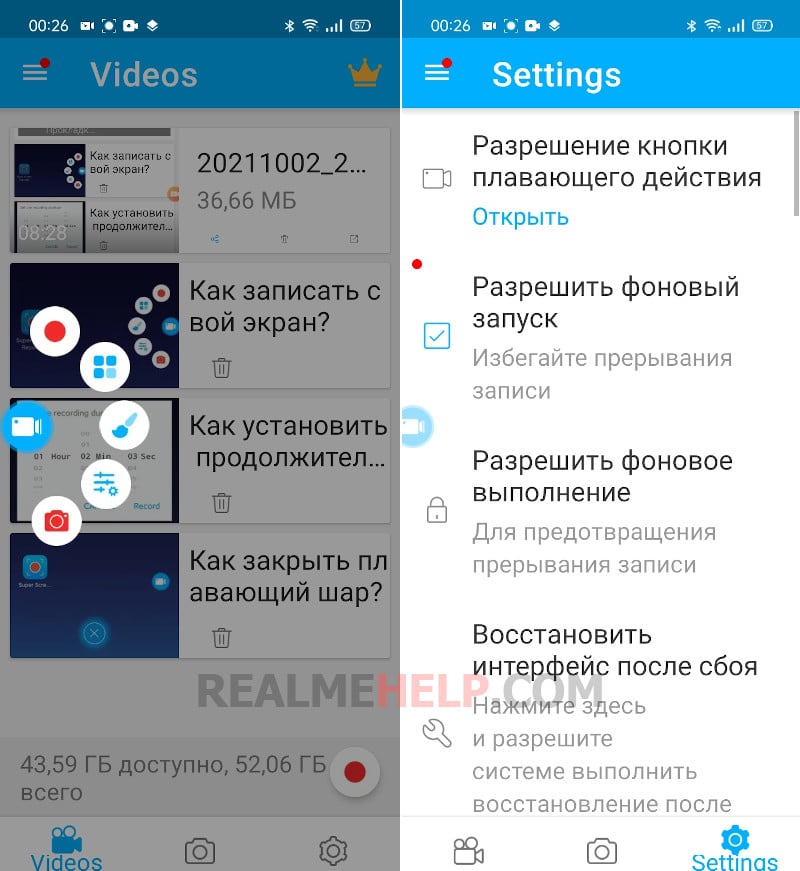
Еще одно отличное приложение для съемки экрана. Помимо записи видео, позволяет создавать скриншоты. Есть много дополнительных настроек. Желающие могут приобрести премиум-версию, которая предоставляет персонализированную плавающую кнопку, запись с внутреннего динамика и отсутствие рекламы. Работает без root-прав, как и вышеуказанные программы.

Читайте также:
