Как сделать ярлык в linux mint
Добавил пользователь Алексей Ф. Обновлено: 09.09.2024
В этом кратком руководстве вы узнаете, как добавлять ярлыки приложений на рабочий стол в Ubuntu и других дистрибутивах, использующих рабочий стол GNOME.
При установке приложений в Windows, некоторые программы спрашивают, хотите ли вы создать ярлык на рабочем столе. В Linux это не так.
Но если вы являетесь поклонником этой функции, позвольте мне показать вам, как вы можете добавить ярлыки ваших любимых приложений на рабочий стол в Ubuntu, и других дистрибутивах Linux.
Добавление ярлыка на рабочий стол в Ubuntu
Я предпочитаю Док-станцию Ubuntu, для ярлыков приложений. Если я часто использую программу, я добавляю ее на панель запуска. Но я знаю, что не у всех одинаковые предпочтения, и некоторые люди предпочитают ярлыки именно на рабочем столе.
Давайте рассмотрим самый простой способ создания ярлыка приложения на рабочем столе.
В новой версии Ubuntu 20.04, после установки уже есть значки на рабочем столе, такие как: Домашняя папка и корзина, поэтому дополнительных действий с вашей стороны не требуется.
Теперь самое время добавить ярлыки приложений на рабочий стол.
Шаг 1. Найдите файлы приложений .desktop.
Для этого, перейдите в Файловый менеджер -> Другие места -> Компьютер. Далее перейдите в каталог usr -> share -> applications. Вы увидите значки нескольких приложений Ubuntu, которые вы когда-то установили. Даже если вы не видите иконки, вы должны увидеть файлы .desktop, которые называются application.desktop.


Шаг 2. Скопируйте файл .desktop на рабочий стол.
Теперь, все что вам нужно сделать, это найти значок приложения которое вы хотите видеть и запускать с рабочего стола. Но есть одна проблема – к сожалению, в последней версии Ubuntu, нельзя просто так скопировать файл обычным перетаскиванием, или комбинацией клавиш Ctrl + C. Вам нужно нажать правой кнопкой мышки на файле, и в контекстном меню выбрать “Копировать” А затем, то же самое проделать на рабочем столе. Нажмите правой кнопкой мышки, и выберите “Вставить”


Шаг 3: Запустите файл приложения прямо с рабочего стола
Когда вы все сделаете, вы должны увидеть значок типа текстового файла на рабочем столе вместо логотипа приложения. Не волнуйся, через мгновение все изменится. Все что вам нужно сделать, так это нажать правой кнопкой мышки на файле, и в контекстном меню выбрать “Разрешить запуск”. Приложение будет запускаться, как обычно, и вы также заметите, что файл .desktop теперь превратился в значок приложения.

Вывод
Все вещи к которым вы когда-то привыкли в других операционных системах, можно очень легко, и без каких-либо проблем реализовать в Linux. Мне не очень понятно, почему в такой популярной ОС как Ubuntu, не могут сделать эту функцию по умолчанию, но это уже другая история.
Если вы нашли ошибку, пожалуйста, выделите фрагмент текста и нажмите Ctrl+Enter.
Как в Linux Mint Cinnamon создать ярлык для Juputer Notebook? Желательно, чтобы обходиться вообще без терминала. В меню или на рабочем столе - хоть где-нибудь.
Если уже ярлык создать никак нельзя или Juputer Notebook был запущен через терминал. То как хотя бы терминал закрыть, чтобы Juputer Notebook продолжал работать?
Сейчас пишу в терминале "jupyter notebook" - он открывается и работает пока терминал открыт. Если терминал закрываю - Jupyter Notebook перестает работать. Причем без разницы, как его вызвать "jupyter notebook" или "jupyter notebook &".
Если нажать Ctrl + Z, после этого ввести bg и закрыть терминал - Jupyter Notebook перестает работать.
Я хочу создать ярлык для своей программы на рабочем столе Linux Mint 18, но я просто не могу найти никаких способов сделать это.
Есть несколько способов сделать это:
Метод 1 (каталоги)
Перейдите в папку, которую вы хотите, щелкните правой кнопкой мыши и выберите Создать ссылку , затем перетащите его на рабочий стол

Метод 2
Найдите свое приложение в меню Linux Mint, щелкните правой кнопкой мыши и нажмите Добавить на рабочий стол

Метод 3
Щелкните правой кнопкой мыши на рабочем столе и нажмите Create Launcher
Во всплывающем окне вам будет предложено ввести команду терминала, которая запустит его, или просмотреть каталоги.

Метод 4
Создание символической ссылки

Примечание. Чтобы успешно создать символическую ссылку, вы должны указать полный путь, другие иначе вы могли получить битую ссылку. Обычно синтаксис символической ссылки: ln -s SOURCE DESTINATION .
Вам не нужно указывать имя файла в DESTINATION , именно там, где вам нужно его разместить
Или, что еще проще, просто удерживайте Ctrl + Alt + Shift и перетащите ваш файл/исполняемый файл.
Если они не изменились что с 17.3 до 18.x, но сомневаюсь в этом.
Наслаждайтесь новым ярлыком на рабочем столе!
с форума Linuxmint Создание ярлыков
В Linux Mint 19, Linux Mint 20.
Как создать средство запуска ярлыков на рабочем столе в Ubuntu 18.04 Bionic Beaver Linux
Цель — показать, как создать средство запуска ярлыков на рабочем столе в Ubuntu 18.04 Bionic Beaver с использованием пользовательского интерфейса GNOME по умолчанию.
Операционная система и версии программного обеспечения
- Операционная система: — Ubuntu 18.04 Bionic Beaver
- Программное обеспечение: — GNOME Shell 3.26.2 или выше
Требования
Привилегированный доступ к вашей системе Ubuntu с правами root или через sudo потребуется для установки нового программного обеспечения.
Соглашения
Другие версии этого руководства
Ubuntu 20.04 (Focal Fossa)
Инструкции
В этом руководстве мы создадим пример панели запуска ярлыков на рабочем столе для установленного приложения Skype. в Ubuntu 18.04. Во-первых, это руководство покажет вам, как создать средство запуска ярлыков на рабочем столе вручную, а в последующем примере будет использоваться команда application gnome-desktop-item-edit , чтобы упростить процесс создания средства запуска ярлыков на рабочем столе.
Подготовка
Прежде чем мы начнем, вам понадобится следующая информация для любого приложения, для которого вы хотите создать ярлык:
- Путь к значку приложения: /snap/skype/23/usr/share/icons/hicolor/256x256/apps/skypeforlinux.jpg
- Название приложения: Skype
- Путь к исполняемому двоичному файлу: /snap/bin/skype
Чтобы получить полный путь к исполняемому двоичному файлу любой программы, используйте which , например:
Что касается значка приложения, то выбор за вами. Вы можете либо перейти в каталог /usr/share/icons/hicolor/ и найти любой подходящий значок, либо просто загрузить новый значок из Интернета.
Создать панель запуска ярлыков на рабочем столе вручную
Теперь, когда у нас есть вся необходимая информация, создайте новый файл Skype. desktop в каталоге ~/Desktop и вставьте следующие строки как часть содержимого файла. При необходимости измените код, чтобы он соответствовал особенностям вашего приложения.
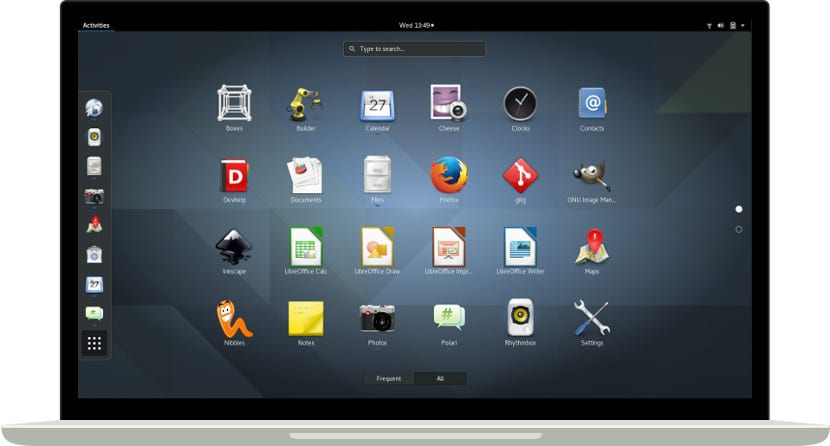
Несмотря на то, что сейчас очень просто поставить док на рабочий стол или установить приложение. Есть еще много пользователей, которые обычно используют ярлыки для запуска своих приложений. Также существует вероятность того, что мы загрузили сжатый пакет с новой версией, и мы хотим иметь прямой доступ к этой версии.
Хотя все это звучит очень запутанно, правда в том, что в Gnu / Linux легко создавать собственные ярлыки, которые регистрируются на рабочем столе. и что он показывает им, где он соответствует автоматически, только для этого нам нужно создать файл .desktop.
Эти типы файлов были созданы для того, чтобы указать любому рабочему столу Gnu / Linux, где находится исполняемый файл, какой значок использовать и отображать на рабочем столе. У нас есть ярлыки, подобные тем, которые созданы в Windows, но они более полезны, чем эти, потому что файлы .desktop позволяют вам войти в меню приложений, которое является более общим, чем ярлыки Windows.
Создать файл .desktop мы должны создать пустой документ (легко с Gedit, Nano, Kate или любым базовым текстовым редактором) и напишите следующие поля:
Содержание статьи соответствует нашим принципам редакционная этика. Чтобы сообщить об ошибке, нажмите здесь.

Читайте также:
 webdonsk.ru
webdonsk.ru