Как сделать ярлык стима на рабочем столе
С рабочего стола пропал ярлык запуска стима, и ярлык запуска доты, при запуске ПК стим автоматически запускаться не хочет, в карзине ярлыков нет. Папка Steam на жестком диске есть и весит она почти 8 гигов, но ярлыка для запуска стима или доты я в ней не нашел .
Как восстановить ярлыки, или запустить игру?
Создай заново ярлыки.
Ярлык доты - dota2( райт клик) - "создать ярлык на рабочем столе"
Ярлык Steam - в установочной папке или же в меню "пуск"

Стандартный способ добавления ярлыков. 'Добавить стороннюю игру в мою библиотеку. ' Сканирует ярлыки в пуске и на рабочем столе, затем выдаёт список тех, которые мы можем просто добавить.
Отмечаем нужные 'галочкой' и жмём 'Добавить выбранные'. Готово.
К сожалению, там часто отсутствуют некоторые ярлыки, которые подписаны на русском языке например, для этого нужно узнать где находится сам файл программы и добавить его самому с помощью кнопки 'Обзор'.
Сложный способ
Однако, даже так, некоторые файлы всё же не удаётся добавить таким образом.
Пример добавления Metro приложения из Windows 10.
Нам понадобится данная команда:
%windir%explorer.exe shell.
(Ничего страшного она не делает, а наоборот, открывает список всех установленных приложений, включая Metro приложения.)
Открываем 'Мой компьютер' и вставляем в строку адреса, затем жмём Enter.
Появляется окно 'Applications', там мы ищем нужное приложение, жмём правую кнопку мыши и выбираем 'Создать ярлык', соглашаемся поместить его на рабочий стол. В данном случае можно создать ярлык к любому файлу, нам главное его наличие.
Затем, помещаем его в совершенно любую папку, главное, записать полный адрес папки и имя ярлыка. В данном случае 'C:otherDTForum' и 'Acer_Explorer'
Открываем steam, добавляем любое приложение из простого способа, жмём на него правой кнопкой мыши и открываем свойства.
Имя можно задать любое, на любом языке.
В расположение вставляем наше имя ярлыка (.lnk добавлять не обязательно, работает без этого)
В рабочую папку вставляем адрес, где расположен файл.
Жмём 'закрыть'. Готово!
Мы ведь делаем это для себя, теперь не нужно будет листать огромные списки в поисках нужного приложения. В steam удобно организованы категории и возможность добавить в избранное. Единственный минус, что нужно нажимать потом кнопку 'ok' в окошке о неудачном запуске, хотя всё работает.
Изменение картинки
Чтобы уж совсем всё было идеально, желательно изменить отображаемую картинку нашего приложения.
Нас интересует 'Выбрать другое изображение'
Ищем по названию понравившуюся картинку, сохраняем, с помощью любого редактора аля фотошоп, обрезаем, уменьшаем до нужного размера 460х215. Формат jpeg или png.
Выбираем изображение и радуемся.
Спасибо
Спасибо за внимание. Если что-то не получается - пишите в комментариях. скачать dle 10.6фильмы бесплатно

| ZTCH | 150 | |
| Almara | 63 | |
| FastEast. | 61 | |
| 4 | rab | 24 |
| 5 | Japaneese | 23 |
| 6 | КРАСАВЧИК888 | 10 |
| 7 | обыватель777 | 6 |
| 8 | Askolon | 6 |
| 9 | OMGLOL | 5 |
| 10 | сториз | 4 |
| ZTCH | 649 | |
| Almara | 545 | |
| FastEast. | 318 | |
| 4 | Japaneese | 258 |
| 5 | rab | 174 |
| 6 | обыватель777 | 116 |
| 7 | Askolon | 92 |
| 8 | КРАСАВЧИК888 | 54 |
| 9 | сториз | 49 |
| 10 | OMGLOL | 42 |

1. Создаем ярлыки на рабочий стол (c program files(x86) steam steam.exe)
2. Свойства. Добавляем строку -login (ваш логин) (пароль) , пример -login vasya pupkin
3. Теперь чтобы переключиться между аккаунтами, нужно просто выйти из стима и нажать на нужный ярлык
пар на сегодняшний день это лучшая цифровая игровая платформа для ПК, которую мы можем найти. В этом магазине мы найдем практически любую игру, которую захотим. Кроме того, у нас будет доступ к впечатляющему сообществу игроков, с которыми можно будет играть или делиться самыми разными мнениями. Хотя рождаются и другие альтернативы, такие как Epic Store, Steam по-прежнему остается лучшим. Но есть некоторые основные вещи, которые Steam делает нас намного более сложными, какими они должны быть, например, возможность наши игры под рукой .
Steam позволяет нам получать доступ к нашим играм из библиотеки несколькими способами. Например, мы можем использовать список купленных игр (что-то непрактичное), пока не найдем ту, которая нам нужна. Мы также можем использовать поисковую систему, чтобы найти нужную игру в списке или показать только те игры, которые мы установили.

Однако эта платформа скрывает еще несколько уловок, которые вместе с операционной системой позволят нам иметь под рукой все наши игры.
Размещайте игры в Steam вручную
Добавьте их в избранное
Чтобы добавить любую игру в меню избранного, мы должны щелкнуть по ней правой кнопкой в списке программных игр и выбрать опцию " Добавить в избранное «. И повторите процесс со всеми играми, которые мы хотим отнести к этой категории.
У нас уже есть все игры, которые мы хотим добавить в избранное. С этого момента они будут отображаться в верхней части списка игр, поэтому мы всегда можем иметь их под рукой. Установленные игры будут отображаться с буквами белого цвета, а те, которые не установлены, будут отображаться серым цветом.
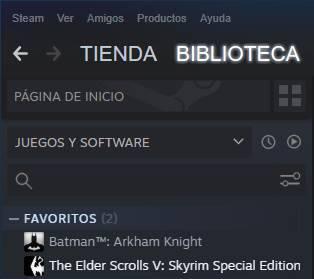
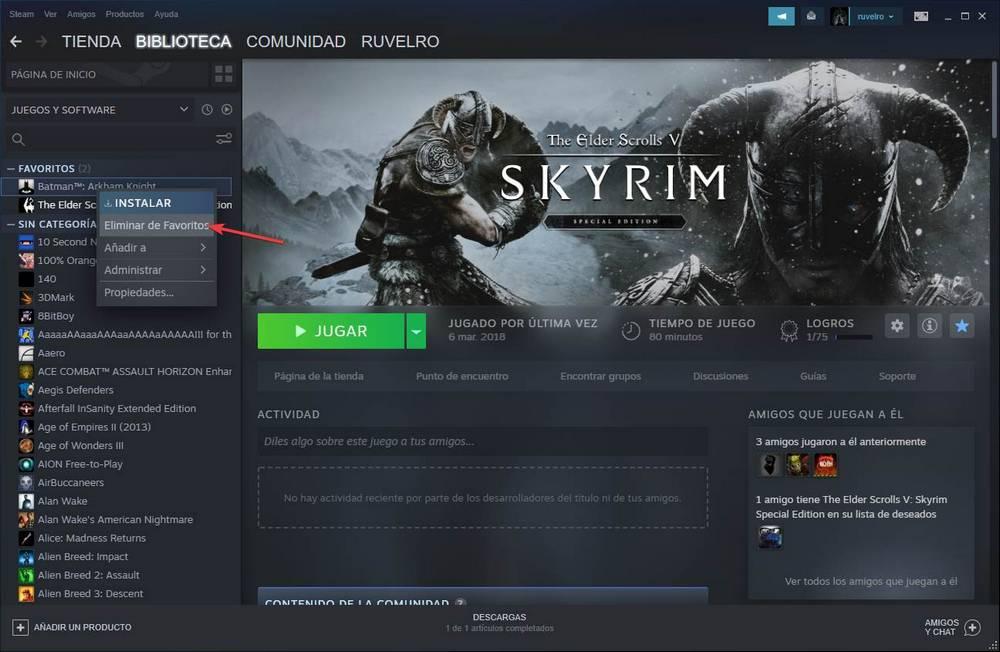
Игра исчезнет из этого списка и смешается со всеми остальными.
Создавайте игровые полки
Когда у нас есть все нужные полки и игры, размещенные на них, мы можем добавить те, которые мы хотим, в основной интерфейс.
Создавайте ярлыки и закрепляйте игры в Windows 10
Создайте ярлык на рабочем столе любой игры Steam
Ярлык игры автоматически появится на рабочем столе Windows.
Закрепить игру на панели задач
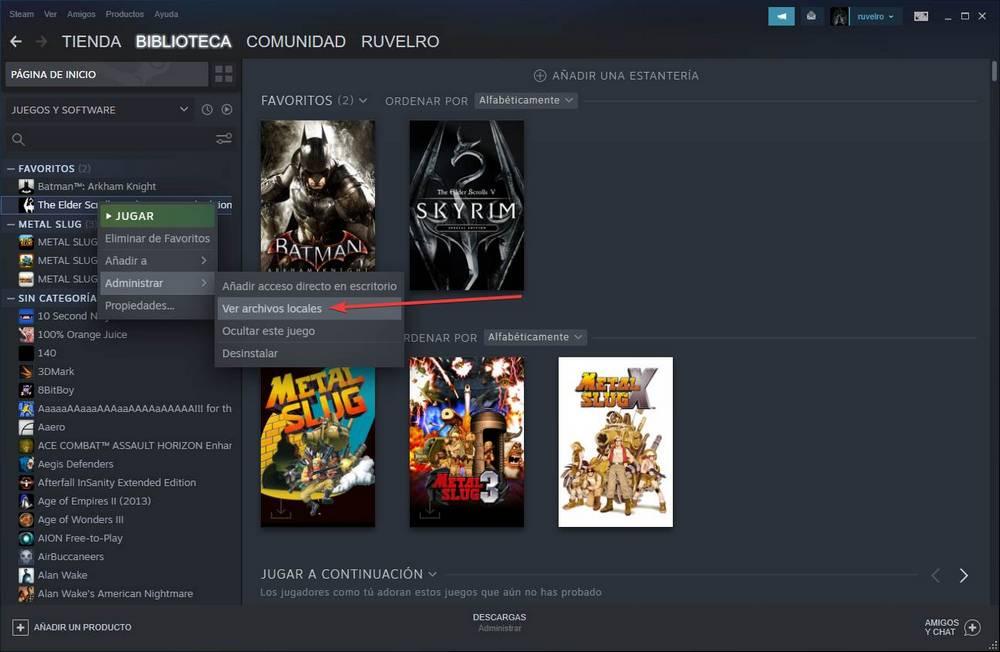
Появится новое окно браузера с папкой рассматриваемой игры. Теперь нам нужно найти главный исполняемый файл .exe игры и перетащить его на панель задач нашего ПК. Готово, у нас уже есть игра, добавленная на эту панель задач, и она всегда будет под рукой, когда она нам понадобится.

Добавьте игру Steam в стартовое меню
Отныне наша игра будет отображаться в этом стартовом меню как еще одна программа, как живая плитка.
Как мы видим, есть много способов сделать наши игры в Steam аккуратными и организованными. Нам остается только выбрать тот вариант, который нам больше всего нравится.

Читайте также:
