Как сделать ярлык с командой для командной строки
Добавил пользователь Валентин П. Обновлено: 18.09.2024
Решено: Ярлык для запуска консольной команди
Модератор: Bizdelnick
Решено: Ярлык для запуска консольной команди
Собственно, новичок в линуксе, и вот надо сделать ярлычок для запуска консольной команды в Ubuntu под GNOME, потому что до сих пор лажу в консоль для этого, а хотелось бы сделать ярличок и запускать одним нажатие.
Есть программа для авторизации на старгейзере, чтоб ее запустить я ввожу следующее:
cd /usr/andrey/sgauth
nohup ./sgauth.10 10.100.0.1 5556
Подскажите, как реализовать?
Есть программа для авторизации на старгейзере, чтоб ее запустить я ввожу следующее:
cd /usr/andrey/sgauth
nohup ./sgauth.10 10.100.0.1 5556
Подскажите, как реализовать?
Здравствуйте, есть задание "Создайте на Рабочем столе ярлык cmd.exe позволяющий загрузить командную
консоль". Ярлык нужно создать исключительно средствами консоли. Как создать рабочий ярлык?
__________________
Помощь в написании контрольных, курсовых и дипломных работ здесь
Создание ярлыка
Здравствуйте господа. :) Скажу кратко - Нужно через батник создать на рабочем столе ярлык. Не.

Создание ярлыка, часть имени которого — нумерованная строка
Добрый день. Нашел на форуме код от Dragokas, который подставляет переменную в часть имени файла.

Создание ярлыка через ГП от сервера с другим логином и паролем
Здравствуйте. Есть сетевой путь \\server\share\папка с программой\programma.exe. (русский язык и.

Создание ярлыка средствами GPO
Сделал два ярлыка, но иконка отображается только у URL и так у всех пользователей! Причем если.
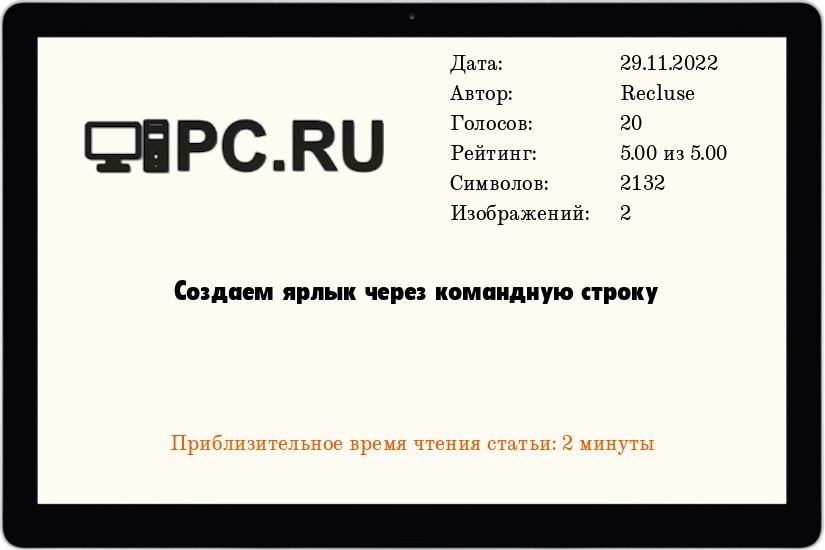
При создании bat файлов для автоматизации различных действий, мне не раз приходила мысль о необходимости создания ярлыков через командную строку. К сожалению, обычными средствами командной строки это не сделать. В результате, пришлось искать обходные пути, которым оказался специально созданный VBScript файл, с помощью которого можно из командной строки создавать ярлыки.
Открытие командной строки и ввод команды вручную может быть утомительным, но что если бы можно было создать ярлык на рабочем столе для выполнения команд при желании? К счастью, хотя не совсем очевидно, как это сделать, в Windows 10 вы можете создать ярлык в командной строке.
Давайте рассмотрим, как создать ярлык Windows, который запускает командную строку.
Как открыть командную строку через ярлык Windows 10
Для начала давайте рассмотрим, как открыть командную строку с помощью ярлыка Windows 10. Это ничего не даст сразу; вам все равно придется вручную вводить команду, которую вы хотите сделать. Однако то, что мы рассмотрим здесь, послужит основой для других команд, которые мы рассмотрим в этой статье.
Во-первых, нам нужно создать ссылку CMD. Для этого щелкните правой кнопкой мыши пустое место в проводнике или на рабочем столе. Затем перейдите в New> Link.



Теперь, когда вы дважды щелкнете по новой ссылке, появится командная строка.
Как выполнить команду через соединение Windows 10
Теперь, когда у нас есть основы, давайте узнаем, как создать ссылку CMD с помощью встроенной команды. Если вы хотите создать новую ссылку, повторите вышеуказанные шаги; однако, если вы хотите изменить ранее созданную команду, просто щелкните правой кнопкой мыши, выберите Свойства , затем добавьте новую команду в T arget .

Теперь давайте запустим команду по нашей ссылке. Для этого введите "C:WindowsSystem32cmd.exe" /k и команду.
Если вы предпочитаете, чтобы командная строка закрывалась сразу после ее завершения, замените это / k на / c.
Как запустить несколько команд через ярлык Windows 10
Вы также можете объединить несколько команд в цепочку. Просто добавьте амперсанд (&) между каждой командой, чтобы связать их.
Примеры полезных команд для ярлыков
Теперь у вас есть все необходимое для запуска команд по ссылке, независимо от того, хотите ли вы ввести команду вручную или выполнить предопределенную команду. Поэтому давайте потратим некоторое время на изучение некоторых полезных способов использования этого инструмента для упрощения конкретных задач.
Пинг или проследить путь к конкретному сайту или IP
Если веб-сайт, который вы посещаете, часто останавливается или вы хотите проверить состояние удаленного сервера, команды ping и tracert очень полезны. Ping позволяет вам видеть, насколько быстро ваше соединение между вами и целью, а tracert позволяет вам видеть каждый шаг соединения.
Чтобы настроить автоматическую команду проверки связи, введите "C:WindowsSystem32cmd.exe" /k ping а затем цель.
Точно так же, используя "C:WindowsSystem32cmd.exe" /k tracert за которым следует ваша цель, покажет вам каждый шаг между вами и сервером. Использование этого в Google покажет вам все серверы, посещенные вашим соединением до того, как оно попадет на сайт
Если вы хотите узнать больше об этих командах, обязательно прочитайте команды беспроводной сети в Windows .
Очистите кэш DNS для решения проблем с подключением
Если у вас по-прежнему возникают проблемы с подключением к DNS, почему бы не настроить автоматическое подключение, которое очищает кэш DNS? Просто создайте ссылку с помощью "C:WindowsSystem32cmd.exe" /k ipconfig /flushdns и дважды щелкните по ней всякий раз, когда возникает проблема с подключением DNS. Вы также можете использовать / c для этой команды, чтобы закрыть ее, когда закончите.
Не уверены, что на самом деле делает очистка кеша DNS? Поэтому обязательно прочитайте, что такое DNS и почему он недоступен .
Проверьте состояние вашей файловой системы с помощью Chkdsk и SFC
Если вы хотите быстро проверить, как работает ваша файловая система, вы можете сделать это с помощью Checkdisk (chkdsk) и System File Checker (SFC). Chkdsk сканирует весь компьютер на наличие ошибок, в то время как SFC делает то же самое только для важных системных файлов.
Если вам нужен легкий доступ к этим инструментам, вы можете создать ссылку на checkdisk с помощью "C:WindowsSystem32cmd.exe" CHKDSK /f C: и команду SFC с "C:WindowsSystem32cmd.exe" /k sfc /scannow .
В нашем руководстве мы рассмотрели как chkdsk, так и SFC, как восстановить загрузочный загрузочный диск , поэтому обязательно ознакомьтесь с ним, если хотите узнать больше об этих командах.
Отключите, перезагрузите или выключите компьютер
Все следующие команды активируются с выключением "C:WindowsSystem32cmd.exe" /k shutdown , поэтому вводите его независимо от того, что вы хотите сделать. Затем добавьте одну из следующих тем в конец:
- / l отключит текущего пользователя.
- / r перезагрузит ваш компьютер.
- / r / o перезагрузит ваш компьютер, затем перезагрузите его в дополнительных параметрах загрузки.
- / s выключит компьютер.
- / s / hybrid выключает компьютер, а затем готовит его к быстрому запуску.
- / ч переведет компьютер в режим гибернации.
- / a отменяет текущую последовательность выключения, если она выполняется в течение периода ожидания.
- Параметр / t , вставленный после команды остановки (/ s) или перезапуска (/ r), определяет, сколько секунд ПК будет ожидать перед выполнением этого действия. Добавьте число после / t, чтобы определить время; например, / r / t 100 перезагрузит компьютер через 100 секунд.
Использование командной строки более разумно
Постоянное переписывание команд может стать скучным, так почему бы не создать соединение, которое делает тяжелую работу за вас? Теперь вы знаете, как создать ссылку, которая при двойном щелчке откроет командную строку или автоматически выполнит команду по вашему выбору.
Если вы хотите знать, какие команды вы можете использовать с новым приемом, почему бы не взглянуть на инструкции CMD, которые должны знать все пользователи Windows ?

Читайте также:
 webdonsk.ru
webdonsk.ru