Как сделать ярлык putty
Я должен подключиться к главному серверу, выполнив следующие команды:
Есть ли какой-нибудь ярлык в putty или в другом инструменте, в котором я могу хранить команды и создавать ярлык для прямого входа в mymainserver1 ?
3 ответа
Мне нужна помощь, чтобы сделать трубу в PuTTY ssh соединенной, чтобы открыть suse. Проблема в том, что я не знаю, как поставить этот символ | (я нажимаю AltGr + 1), но не работаю в PuTTY. Язык клавиатуры-Espa?ol (Argentina). Я меняю язык клавиатуры на Spanish (International Literacy), и теперь он.
Мне нужно создать туннель SSH с PuTTY в Windows, который будет делать то же самое, что и эта команда в Linux: ssh -fN -L 2000:SomeIp:2000 myusername@myLinuxBox Я перепробовал много вариантов в PuTTY, включая установку исходного порта в GUI на 2000 и назначения на SomeIp:2000. Пункт назначения.
У меня есть решение для этого, как:
/bin/bash -c "sudo ssh -A -t server1 ssh -A -t server2 ssh -A -t server3"
Вы можете использовать MTPuTTY (с несколькими вкладками PuTTY)
Это отличный инструмент, когда у вас открыто несколько сеансов, и он позволяет вам вызывать команды при входе в профиль. Например, вы можете вызывать cd /var/www каждый раз, когда начинаете сеанс SSH. (Щелкните правой кнопкой мыши профиль Putty и выберите вкладку Сценарий)
Мы использовали для настройки пользователя ~/.bash_profile или ~/.bashrc с помощью некоторого скрипта, когда мы не хотим показывать их bash.
Чтобы Вы могли сделать то же самое, создайте сценарий с этими командами:
Затем, когда вы соединитесь с этим пользователем, он перенаправит вас на нужный сервер.
EDITTED
В комментарии четко обозначена проблема. Сценарий не может работать. Способ вызова сценариев с использованием сеанса Putty-это использование PLINK, например:
plink.exe CentOS_SSH sh script.sh
CentOS_SSH: putty сессия
Он запускает скрипт на сервере, используя сеанс, но U будет в первом сеансе, U должен настроить их для запуска SSH из bash или другим способом.
Похожие вопросы:
Я сгенерировал ключи с putty w/ без парольной фразы. putty работает нормально, но теперь я установил cygwin и хотел бы использовать ssh для входа в систему. По какой-то причине мне предлагают ввести.
Как создать команду быстрого доступа в Putty, чтобы перейти к пути? например, мне лень вводить длинный путь, чтобы открыть папку ошибок. Я хочу просто ввести Error в putty, и он свяжет меня с.
Как я могу войти в Amazon EC2 с root непосредственно в PuTTY?? Каждый раз, когда мне нужно сначала su - root и перейти на root . есть ли другие способы?? Как я могу войти в Amazon EC2 с root.
Мне нужна помощь, чтобы сделать трубу в PuTTY ssh соединенной, чтобы открыть suse. Проблема в том, что я не знаю, как поставить этот символ | (я нажимаю AltGr + 1), но не работаю в PuTTY. Язык.
Мне нужно создать туннель SSH с PuTTY в Windows, который будет делать то же самое, что и эта команда в Linux: ssh -fN -L 2000:SomeIp:2000 myusername@myLinuxBox Я перепробовал много вариантов в.
Допустим, вы установили соединение putty с ssh. Он подключается к хостам и открывает окно. Как бы вы передали параметры ssh этому исходному соединению putty, например, имя хоста ssh-q?
Я развертываю свое веб-приложение PHP на общем хостинге. Я хочу получить доступ к SSH, и я попытался включить его и попытался получить доступ из Putty, но он не работает. I доступ к разделу доступа.
Я хочу SSH к серверу через определенный порт, используя PuTTY в Windows. Когда я пытаюсь сделать то же самое, используя следующую команду, она работает нормально : putty -ssh [email protected] -P.
Я пытаюсь подключить SSH через putty к Beaglebone Black с моего ноутбука под управлением windows 7. После включения BBB и установки необходимых драйверов BBB на windows я могу просматривать.
Я пытаюсь запустить putty через командную строку таким образом, чтобы он запускал команду на сервере (я хочу создать ярлык windows, чтобы хвостить файл журнала) До сих пор у меня есть batch file.
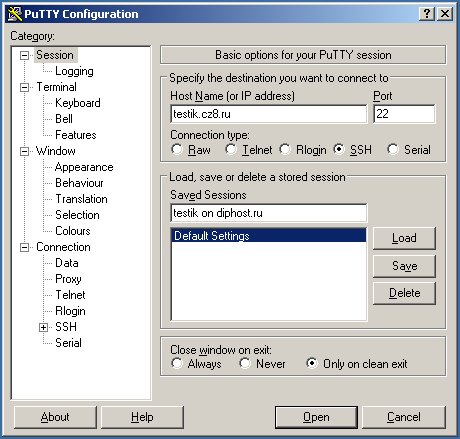
В дереве навигации слева выберите раздел Connection->Data и укажите имя пользователя в поле Auto-login username. В нашем случае - testik. Можно пропустить этот пункт, тогда PuTTY перед каждым соединением будет запрашивать имя пользователя:
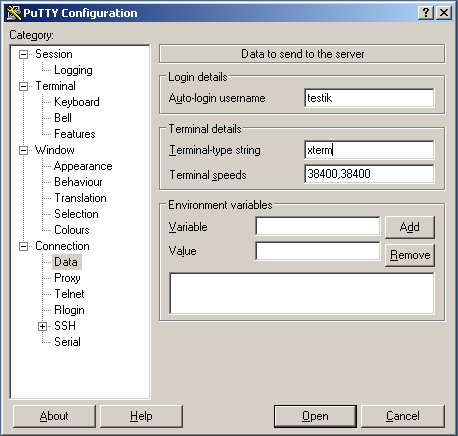
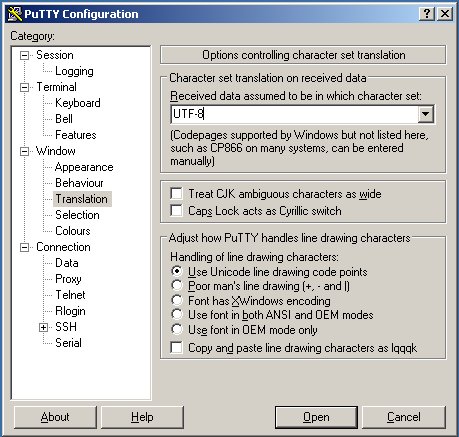
Обязательно настройте цветовую палитру для окна терминала. Цвета должны быть выбраны так, чтобы в команде (если идёт командная работа) она была одинаковой у всех. Это очень психологически важно и позволяет более эффективно обмениваться информацией, поскольку каждый человек привыкает к восприятию изображений именно в соответствии со сложившимися штампами. Выберите раздел Window->Colours и проверьте, что установлена требуемая палитра. Мы в своей работе используем цвета по умолчанию - чёрный фон, серые буквы:
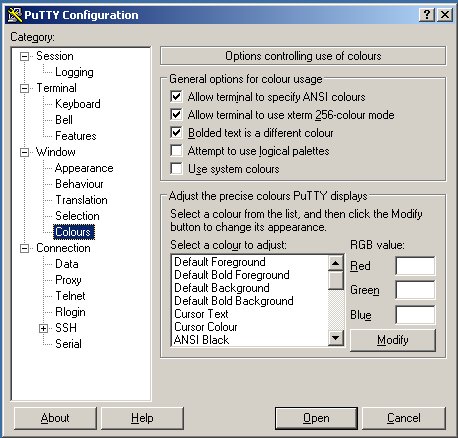
Вернитесь в раздел Session и сохраните настроенный профиль для последующего использования:
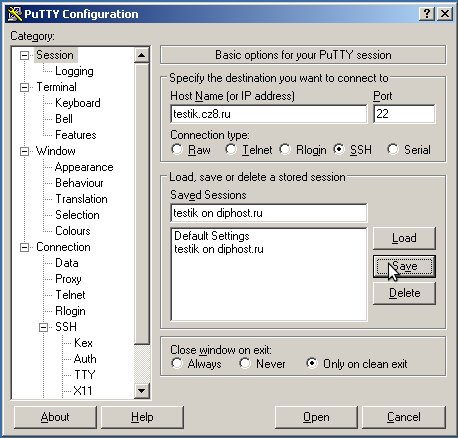
Выберите требуемый профиль (в нашем случае он один) и нажмите Open или просто сделайте двойной клик мышью на названии профиля. PuTTY начнёт устанавливать соединение с сервером. В первый раз PuTTY попросит подтвердить аутентификационный ключ сервера. В последующие разы он всегда будет созранённый ключ с присылаемым, чтобы удостовериться в подлинности сервера:
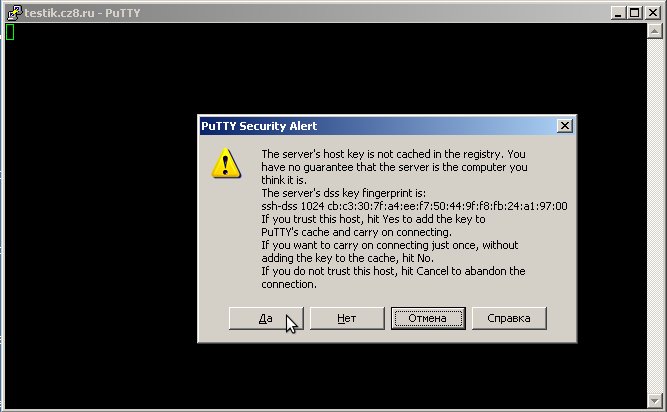
После подтверждения подписи сервера, если соединение установлено, PuTTY запросит ввод пароля. Ввод пароля будет предлагаться при каждом соединении, пока для этого соединения не будет настроена аутентификация по ключу:
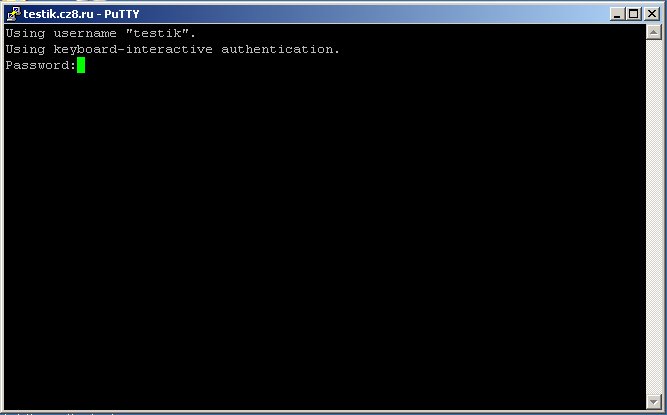
Итак, всё готово к великим свершениям:
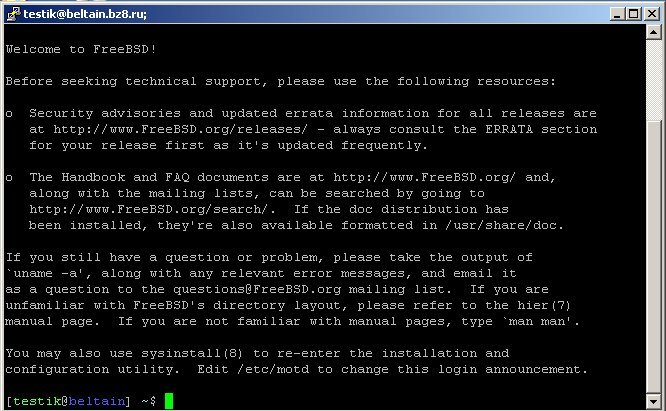
Для более удобного регулярного доступа к одному или нескольким SSH-аккаунтам настройте доступ по ключам.
Для удобства можно создать ярлык запуска PuTTY сразу с выбранным профилем, для этого скопируйте ярлык запуска PuTTY на рабочем столе и кликнув правой кнопкой мыши по нему выберите Свойства . В строке запуска программы надо добавить аргумент -load "имя профиля" . Например, для нашего случая это будет выглядеть так:

Подключение между двумя компьютерами в среде Linux осуществляется через SSH. Это сетевой протокол прикладного уровня, производящий удаленное управление ОС и туннелирование TCP-соединений. Его использование обусловлено простотой и надежностью, что позволяет выполнять безопасное подключение к серверу.
Соединение по SSH дает возможность выполнять любые команды на удаленном компьютере так, будто мы находимся прямо перед ним. Такой процесс обычно осуществляется через специальные утилиты, особенно если нужно получить доступ к Linux через Windows. Одной из программ таких является PuTTY, о которой речь пойдет в сегодняшней статье. Как ее настроить и подключиться через нее к серверу – читайте далее.
Где скачать PuTTY
PuTTY распространяется в бесплатном доступе на официальном сайте разработчика. Переходим по ссылке и загружаем подходящую версию приложения под разрядность операционной системы.
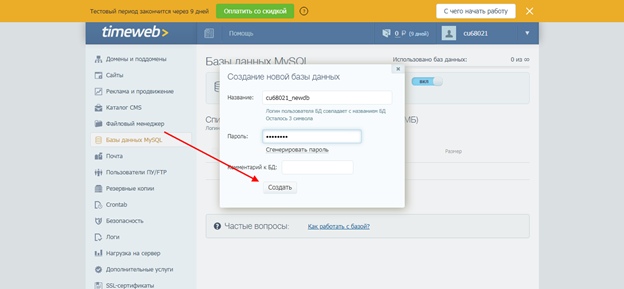

Как настроить PuTTY
В настройках программы нет ничего сложного. Давайте откроем программу и посмотрим, что в ней есть. После запуска перед нами отобразится окно конфигурации приложения, где слева находятся различные категории, а справа – их настройки.
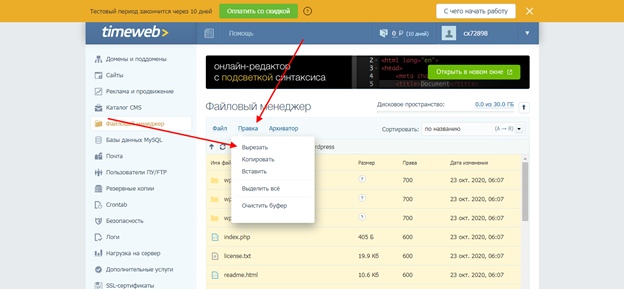
Программа включает в себя 4 основных раздела:
- Session — основная вкладка, предназначенная для подключения к удаленному компьютеру. Здесь вводятся параметры подключения, порт, адрес, а также вносятся так называемые пресеты, которыми можно воспользоваться, чтобы не вводить каждый раз данные для входа. Достаточно один раз прописать настройки сессии, сохранить ее и использовать при следующем запуске программы.
- Terminal — необходима для включения или отключения возможностей терминала.
- Window — здесь производятся все настройки интерфейса: внешний вид окна, цвет, шрифт и кодировка.
- Connection — настройка параметров подключения, алгоритма шифрования, сжатия, ключей аутентификации и других значений.
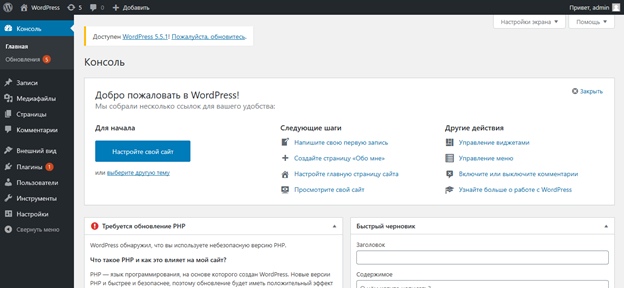
Вернемся к разделу Session, где находятся основные параметры, которые потребуются нам для подключения к серверу по SSH. Давайте немного остановимся и поговорим о них:
Как видите, в настройках PuTTY нет ничего сложного. Теперь давайте перейдем к подключению по протоколу SSH.
Как подключиться по SSH
Нам понадобится IP-адрес удаленного компьютера или сервера, к которому мы хотим подключиться. Последующие действия мы будем рассматривать на примере VDS от Timeweb – все шаги аналогичны любому хостингу, поэтому у вас не должно возникнуть никаких вопросов. Если же подключаетесь не к серверу, а к компьютеру, то можете сразу переходить ко второму пункту.
Подключаемся по SSH:
Таким образом мы подключились к ПК на операционной системе Linux. Здесь мы можем вводить команды и удаленно взаимодействовать с компьютером.

Основные команды PuTTY
Как говорилось ранее, для использования удаленного компьютера нам необходимо вводить различный набор команд. Их огромное множество, но для первоначального изучения достаточно знать лишь их небольшую часть.
ls — предназначена для вывода файлов, содержит в себе набор команд:
- ls -la — выводит различные документы и показывает права доступа, включая имя создателя и владельца;
- ls -lha — также выводит файлы, но показывает размер файла в байтах;
- ls -lha | less — используется для постраничного просмотра документов.
cd — необходима для перемещения между директориями, например, cd [путь] перенаправляет пользователя в указанную папку, cd../ перемещает в верхний уровень, cd ~ открывает корневую папку.
df — дает возможность увидеть доступное дисковое пространство в каждом из разделов операционной системы. Синтаксис: df [опции устройство].
mv — используются для переименования файлов и перемещения их в другую директорию. Синтаксис: mv [опции исходные_файлы куда].
rm — если нужно удалить файлы или директорию целиком, то используйте эту команду. Синтаксис: rm [опции файл(ы)].
cp — для копирования файлов и целых директорий воспользуйтесь этой строчкой. Синтаксис: cp [опции файл-источник файл-приемник].
mc — предназначена для запуска файлового менеджера Midnight Commander, который позволяет работать с файлами по FTP внутри консольного окна.
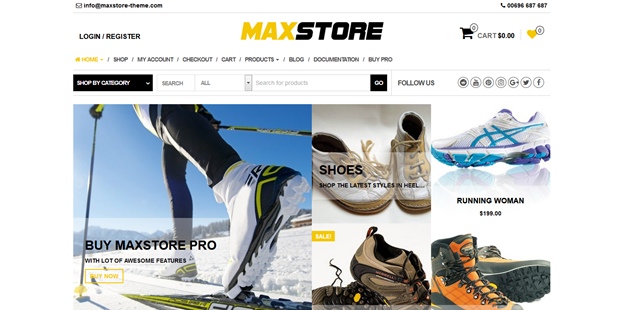
cat — наиболее популярная команда в Linux, позволяющая считывать данные из файлов и выводить их содержимое. Наиболее простой способ отображения содержимого в командной строке. Синтаксис: cat [опции файл].
mkdir — позволяет создать одну или несколько директорий с указанным именем. Например, mkdir mdir1 mdir2 mdir3 добавит сразу 3 директории.
chmod — изменяет права доступа к файлам и каталогам. Синтаксис: chmod [ключи установка_прав имя_файла].
pwd — при первом запуске терминала мы оказываемся в домашнем каталоге пользователя. Если вдруг каталог был изменен, то проверить это можно с помощью данной команды.
touch — используется для создания любого типа файлов: от пустого txt до пустого zip. Синтаксис: touch [имя файла].
locate — предназначена для поиска файла в системе Linux.
Это была лишь небольшая часть команд, которые можно использовать при подключении по SSH. Если вы только начинаете изучать основы администрирования серверов, то этого списка будет достаточно.
Как подключиться к серверу без пароля
Не всегда удобно каждый раз вводить пароль для входа на удаленное устройство. Комфортнее, когда вход выполняется автоматически и без лишних усилий. В PuTTY существует такой способ – использование авторизации по ключу SSH. Настроить его можно следующим образом:
Готово! Теперь при повторном входе на сервер авторизация не потребуется. Главное – сохранить настройки сессии, чтобы не вводить ключ каждый раз.
Сегодня мы разобрали одну из важнейших тем, с которой сталкивается каждый, кто начинает изучать администрирование серверов. Использование PuTTY позволяет подключаться по протоколу SSH и удаленно работать с компьютером на операционной системе Linux. Такой способ позволяет легко администрировать устройство и всегда быть в курсе возникающих проблем. Надеемся, что наша статья была полезной, и у вас не осталось вопросов. Спасибо за внимание!
Я хотел бы знать, как написать команду Exec файла .desktop, чтобы открыть новый терминал и выполнить в нем сценарий оболочки. Скрипт оболочки работает и доступен всем пользователям. При запуске скрипта с терминала все работает, но при попытке запустить скрипт из файла .desktop не запускается.
Вот некоторые комбинации, которые я уже пробовал:
Exec=gnome-terminal -x sh -c 'echo hello' Exec=sh -c 'gnome-terminal echo hello' Exec=sh -c 'echo hello' Exec=echo hello
Опция терминала .desktop установлена в значение true.
Содержимое вашего рабочего стола должно выглядеть (см., как создать файл .desktop с помощью текстового редактора):
[Desktop Entry] Version=1.0 Name=Test Comment=Test the terminal running a command inside it Exec=gnome-terminal -e "bash -c 'echo hello;$SHELL'" Icon=utilities-terminal Terminal=false Type=Application Categories=Application;
[Desktop Entry] Version=1.0 Name=Test Comment=Test the terminal running a command inside it Exec=bash -c 'echo hello;$SHELL' Icon=utilities-terminal Terminal=true Type=Application Categories=Application;
In в первом случае поле Terminal установлено на false (возможно, вопреки вашим ожиданиям), а во втором случае установлено значение true, но результат в обоих случаях одинаковый.
Содержимое вашего рабочего стола должно выглядеть (см., как создать файл .desktop с помощью текстового редактора):
[Desktop Entry] Version=1.0 Name=Test Comment=Test the terminal running a command inside it Exec=gnome-terminal -e "bash -c 'echo hello;$SHELL'" Icon=utilities-terminal Terminal=false Type=Application Categories=Application;
[Desktop Entry] Version=1.0 Name=Test Comment=Test the terminal running a command inside it Exec=bash -c 'echo hello;$SHELL' Icon=utilities-terminal Terminal=true Type=Application Categories=Application;
In в первом случае поле Terminal установлено на false (возможно, вопреки вашим ожиданиям), а во втором случае установлено значение true, но результат в обоих случаях одинаковый.

Читайте также:
